Сведения о соединителях для сторонних данных
Microsoft 365 позволяет администраторам использовать соединители данных для импорта и архивации сторонних данных из социальных сетей, платформ обмена мгновенными сообщениями и платформ совместной работы с документами в почтовые ящики в организации Microsoft 365. Одним из основных преимуществ использования соединителей данных для импорта и архивации сторонних данных в Microsoft 365 является то, что вы можете применять различные решения Microsoft Purview к данным после их импорта. Это помогает убедиться, что данные вашей организации, не являющиеся корпорацией Майкрософт, соответствуют нормативным требованиям и стандартам, влияющим на вашу организацию.
Просмотрите это интерактивное руководство, в которое показано, как создавать соединители данных для импорта и архивации сторонних данных, а также примеры применения решений соответствия требованиям к данным после их импорта в Microsoft 365.
Совет
Если вы не являетесь клиентом E5, используйте 90-дневную пробную версию решений Microsoft Purview, чтобы узнать, как дополнительные возможности Purview могут помочь вашей организации управлять безопасностью данных и соответствием требованиям. Начните сейчас, перейдя в центр пробных версий на портале соответствия требованиям Microsoft Purview. Сведения о регистрации и условиях пробной версии.
Соединители данных сторонних производителей
Портал Microsoft Purview и портал соответствия требованиям Microsoft Purview предоставляют собственные сторонние соединители данных от корпорации Майкрософт для импорта данных из различных источников данных, таких как LinkedIn, Instant Bloomberg и Twitter, а также соединители данных, поддерживающие решение для управления внутренними рисками. В дополнение к этим соединителям данных корпорация Майкрософт сотрудничает со следующими партнерами, чтобы предоставить на порталах еще больше соединителей данных третьей части. Ваша организация работает с этими партнерами, чтобы настроить службу архивации перед созданием соответствующего соединителя данных на одном из порталов.
Сторонние данные, перечисленные в следующих разделах (за исключением данных отдела кадров и физических данных, используемых для решения Microsoft Purview Insider Risk Management), импортируются в почтовые ящики пользователей. Решения Microsoft Purview, поддерживающие сторонние данные, применяются к почтовому ящику пользователя, в котором хранятся данные.
Важно!
Все соединители данных Veritas в Microsoft Purview были прекращены 30 июня 2024 г. Это изменение не влияет на соединители данных, отличные от Veritas, в вашей организации. Если у вас есть вопросы о службах архивации Veritas, обратитесь к представителю учетной записи Veritas.
Соединители данных Майкрософт
В следующей таблице перечислены собственные сторонние соединители данных, доступные на портале Microsoft Purview и на портале соответствия требованиям. В таблице также перечислены решения для обеспечения соответствия требованиям, которые можно применить после импорта и архивации сторонних данных в Microsoft 365. Более подробное описание каждого решения по соответствию требованиям и его поддержки сторонних данных см. в разделе Обзор решений по соответствию требованиям, которые поддерживают сторонние данные.
Щелкните ссылку в столбце Сторонние данные , чтобы выполнить пошаговые инструкции по созданию соединителя для этого типа данных.
| Сторонние данные | Хранение для судебного разбирательства | Обнаружение электронных данных | Параметры хранения | Управление записями | Соответствие требованиям к обмену данными | Управление внутренними рисками |
|---|---|---|---|---|---|---|
| Сообщение Bloomberg |  |
 |
 |
 |
 |
|
| Epic EHR здравоохранения |  |
|||||
 |
 |
 |
 |
|||
| Универсальная медицина EHR |  |
|||||
| Кадровые ресурсы (hr) |  |
|||||
| ICE Chat |  |
 |
 |
 |
 |
|
| Instant Bloomberg |  |
 |
 |
 |
 |
|
 |
 |
 |
 |
|||
| Физическое неисправимые |  |
|||||
 |
 |
 |
 |
|||
Соединители данных TeleMessage
В таблице в этом разделе перечислены сторонние соединители данных, доступные в партнерстве с TeleMessage. В таблице также перечислены решения для соответствия требованиям, которые можно применить к сторонним данным после импорта и архивации в Microsoft 365. Более подробное описание каждого решения по соответствию требованиям и его поддержки сторонних данных см. в разделе Обзор решений по соответствию требованиям, которые поддерживают сторонние данные.
Прежде чем вы сможете архивировать сторонние данные в Microsoft 365, необходимо поработать с TeleMessage, чтобы настроить службу архивации для вашей организации. Для получения дополнительных сведений щелкните ссылку в столбце Сторонние данные , чтобы перейти к пошаговые инструкции по созданию соединителя для этого типа данных.
Соединители данных TeleMessage также доступны в средах GCC в облаке Microsoft 365 для государственных организаций США. Дополнительные сведения см. в разделе Соединители данных в облаке для государственных организаций США этой статьи.
| Сторонние данные | Хранение для судебного разбирательства | Обнаружение электронных данных | Параметры хранения | Управление записями | Соответствие требованиям к обмену данными | Управление внутренними рисками |
|---|---|---|---|---|---|---|
| Android |  |
 |
 |
 |
 |
|
| AT&T Network |  |
 |
 |
 |
 |
|
| Bell Network |  |
 |
 |
 |
 |
|
| Enterprise Number |  |
 |
 |
 |
 |
|
| O2 Network |  |
 |
 |
 |
 |
|
| Rogers Network |  |
 |
 |
 |
 |
|
| Сигнал |  |
 |
 |
 |
 |
|
| Телеграмма |  |
 |
 |
 |
 |
|
| TELUS Network |  |
 |
 |
 |
 |
|
| Verizon Network |  |
 |
 |
 |
 |
|
 |
 |
 |
 |
 |
||
 |
 |
 |
 |
 |
||
Соединители данных.17a-4
В таблице в этом разделе перечислены сторонние соединители данных, доступные в партнерстве с 17a-4 LLC. В таблице также перечислены решения для соответствия требованиям, которые можно применить к сторонним данным после импорта и архивации в Microsoft 365. Более подробное описание каждого решения по соответствию требованиям и его поддержки сторонних данных см. в разделе Обзор решений по соответствию требованиям, которые поддерживают сторонние данные.
Прежде чем вы сможете архивировать сторонние данные в Microsoft 365, необходимо поработать с 17a-4 LLC, чтобы настроить службу архивации (называется DataParser) для вашей организации. Для получения дополнительных сведений щелкните ссылку в столбце Сторонние данные , чтобы перейти к пошаговые инструкции по созданию соединителя для этого типа данных.
Соединители данных 17a-4 также доступны в средах GCC в облаке Microsoft 365 для государственных организаций США. Дополнительные сведения см. в разделе Соединители данных в облаке для государственных организаций США этой статьи.
| Сторонние данные | Хранение для судебного разбирательства | Обнаружение электронных данных | Параметры хранения | Управление записями | Соответствие требованиям к обмену данными | Управление внутренними рисками |
|---|---|---|---|---|---|---|
| BlackBerry |  |
 |
 |
 |
 |
|
| Bloomberg |  |
 |
 |
 |
 |
|
| Cisco Jabber |  |
 |
 |
 |
 |
|
| Cisco Webex |  |
 |
 |
 |
 |
|
| FactSet |  |
 |
 |
 |
 |
|
| Взрыватель |  |
 |
 |
 |
 |
|
| FX Connect |  |
 |
 |
 |
 |
|
| ICE Chat |  |
 |
 |
 |
 |
|
| InvestEdge |  |
 |
 |
 |
 |
|
| LivePerson Conversational Cloud |  |
 |
 |
 |
 |
|
| Квип |  |
 |
 |
 |
 |
|
| Refinitiv Eikon Messenger |  |
 |
 |
 |
 |
|
| ServiceNow |  |
 |
 |
 |
 |
|
| Skype для бизнеса Server |  |
 |
 |
 |
 |
|
| Slack |  |
 |
 |
 |
 |
|
| SQL |  |
 |
 |
 |
 |
|
| Symphony |  |
 |
 |
 |
 |
|
| Масштаб |  |
 |
 |
 |
 |
|
Соединители данных CellTrust
В таблице в этом разделе перечислены сторонние соединители данных, доступные в партнерстве с CellTrust. В таблице также перечислены решения для соответствия требованиям, которые можно применить к сторонним данным после импорта и архивации в Microsoft 365. Более подробное описание каждого решения по соответствию требованиям и его поддержки сторонних данных см. в разделе Обзор решений по соответствию требованиям, которые поддерживают сторонние данные.
Прежде чем вы сможете архивировать сторонние данные в Microsoft 365, необходимо поработать с CellTrust, чтобы настроить службу архивации (под названием CellTrust SL2) для вашей организации. Для получения дополнительных сведений щелкните ссылку в столбце Сторонние данные , чтобы перейти к пошаговые инструкции по созданию соединителя CellTrust SL2.
| Сторонние данные | Хранение для судебного разбирательства | Обнаружение электронных данных | Параметры хранения | Управление записями | Соответствие требованиям к обмену данными | Управление внутренними рисками |
|---|---|---|---|---|---|---|
| CellTrust SL2 |  |
 |
 |
 |
 |
|
Соединитель данных CellTrust SL2 также доступен в средах GCC в облаке Microsoft 365 для государственных организаций США. Дополнительные сведения см. в разделе Соединители данных в облаке для государственных организаций США этой статьи.
Обзор решений Microsoft Purview, поддерживающих сторонние данные
В следующих разделах описаны некоторые аспекты, которые решения Microsoft Purview могут помочь вам управлять сторонними данными, перечисленными в предыдущей таблице.
Удержание для судебного разбирательства
Вы размещаете удержание для судебного разбирательства в почтовом ящике пользователя для хранения сторонних данных. При создании удержания можно указать длительность удержания (также называемую удержанием на основе времени), чтобы удаленные и измененные сторонние данные сохранялись в течение указанного периода, а затем окончательно удалены из почтового ящика. Вы также можете хранить содержимое на неопределенный срок (называется бесконечным удержанием) или до тех пор, пока удержание для судебного разбирательства не будет удалено.
Обнаружение электронных данных
Тремя основными инструментами обнаружения электронных данных в Microsoft 365 являются Поиск содержимого, Обнаружение электронных данных Microsoft Purview (стандартный) и Microsoft Purview eDiscovery (Премиум).
- Поиск контента. Средство поиска содержимого можно использовать для поиска импортированных данных сторонних почтовых ящиков. Вы можете использовать поисковые запросы и условия для сужения результатов поиска и экспорта результатов поиска.
- eDiscovery (стандартный) Это средство основывается на основных функциях поиска и экспорта, позволяя создавать варианты, которые позволяют управлять доступом к данным о случаях, размещать удержание почтовых ящиков пользователей или содержимого почтовых ящиков, соответствующего условиям поиска. Это означает, что вы можете разместить удержание eDiscovery на сторонних данных, которые были импортированы в почтовые ящики пользователей.
- eDiscovery (Premium) Это мощное средство расширяет функциональные возможности обнаружения электронных данных (стандартный), позволяя добавлять хранителей в дело, помещать данные хранителя на удержание, а затем загружать сторонние данные хранителя в проверку для дальнейшего анализа, например темы и обнаружение дубликатов. После загрузки сторонних данных в проверяющий набор можно запросить и отфильтровать их в узком результирующем наборе. Обнаружение электронных данных (стандартный) и обнаружение электронных данных (премиум) позволяют управлять сторонними данными, которые могут иметь отношение к юридическим или внутренним расследованиям вашей организации.
Параметры хранения
Вы можете применить политику хранения к почтовым ящикам пользователей, чтобы сохранить и затем удалить сторонние данные (и другое содержимое почтового ящика) по истечении срока хранения. Вы также можете использовать политики хранения для удаления сторонних данных определенного возраста или метки хранения для активации проверки ликвидации по истечении срока хранения сторонних данных.
Управление записями
Функция управления записями в Microsoft 365 позволяет объявлять сторонние данные в качестве записей. Это можно сделать вручную пользователями, которые применяют метку хранения, которая помечает сторонние данные в почтовом ящике как запись. Вы также можете автоматически применять метки хранения, определяя конфиденциальную информацию, ключевые слова или типы контента в сторонних данных.
Соответствие требованиям к обмену данными
Вы можете использовать соответствие требованиям к обмену данными для проверки сторонних данных, чтобы убедиться, что они соответствуют стандартам данных вашей организации. Это можно сделать путем обнаружения, записи и выполнения действий по исправлению недопустимых сообщений в организации. Например, можно отслеживать импортируемые сторонние данные на предмет оскорбительных выражений, конфиденциальной информации и соответствия нормативным требованиям.
Управление внутренними рисками
Сигналы от сторонних данных, таких как выборочные данные отдела кадров, могут использоваться решением для управления внутренними рисками , чтобы свести к минимуму внутренние риски, позволяя обнаруживать, исследовать и действовать в отношении рискованных действий в вашей организации. Например, данные, импортированные соединителем данных отдела кадров, используются в качестве индикаторов риска для выявления кражи данных уходящего сотрудника.
Использование средств обнаружения электронных данных для поиска сторонних данных
После использования соединителей данных для импорта и архивации сторонних данных в почтовых ящиках пользователей можно использовать средства microsoft 365 eDiscovery для поиска сторонних данных. Вы также можете использовать средства обнаружения электронных данных для создания удержаний на основе запросов, связанных с случаями обнаружения электронных данных (стандартный) и eDiscovery (премиум) для сохранения сторонних данных. Дополнительные сведения о средствах обнаружения электронных данных см. в статье Решения для обнаружения электронных данных в Microsoft 365.
Для поиска (или удержания) любого типа сторонних данных, импортированных в почтовые ящики пользователей с помощью соединителя данных, можно использовать следующий поисковый запрос. Не забудьте ограничить область поиска почтовыми ящиками пользователей.
kind:externaldata
Этот запрос можно использовать в поле Ключевые слова для поиска контента, поиска, связанного с делом обнаружения электронных данных (стандартный) или коллекции в eDiscovery (премиум).
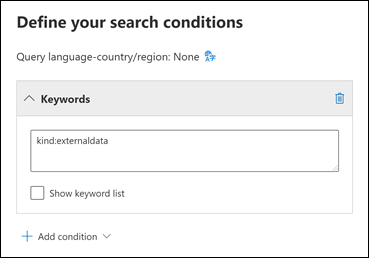
Вы также можете использовать kind:externaldata пару property:value, чтобы сузить область поиска до сторонних данных. Например, чтобы найти элементы, импортированные из любого стороннего источника данных, содержащего слово contoso в свойстве Subject импортируемого элемента, используйте следующий запрос в поле Ключевые слова :
subject:contoso AND kind:externaldata
Кроме того, для настройки того же запроса можно использовать условие "Вид сообщения ".
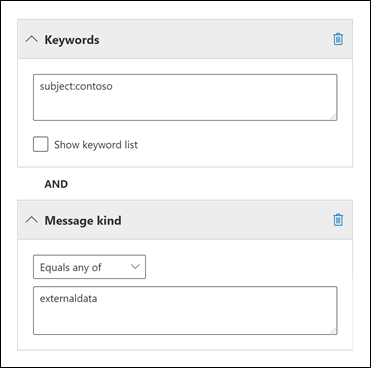
Чтобы найти определенный тип архивных сторонних данных, используйте свойство почтового ящика itemclass в поисковом запросе. Используйте следующий формат свойства:value:
itemclass:ipm.externaldata.<third-party data type>
Каждый элемент, импортируемый сторонним соединителем данных, включает свойство itemclass со значением, соответствующим типу данных стороннего производителя. Например, чтобы найти данные Facebook, содержащие слово contoso, в свойстве Subject импортированного элемента используйте следующий запрос:
subject:contoso AND itemclass:ipm.externaldata.facebook*
Ниже приведено несколько примеров значений класса элементов для различных типов сторонних данных.
| Сторонний тип данных | Значение свойства itemclass |
|---|---|
| Сообщение Bloomberg | ipm.externaldata.bloombergmessage* |
| Архиватор WhatsApp | ipm.externaldata.whatsapparchiver* |
Значения свойства itemclass не учитывает регистр. Как правило, используйте имя стороннего типа данных (без пробелов), за которым следует подстановочный знак ( * ).
Дополнительные сведения о создании поисковых запросов eDiscovery см. в разделе Запросы ключевых слов и условия поиска для обнаружения электронных данных.
Соединители данных в облаке для государственных организаций США
Некоторые соединители данных доступны в облаке для государственных организаций США. В следующих разделах указаны конкретные среды для государственных организаций, поддерживающие сторонние соединители данных. Дополнительные сведения об облаках для государственных организаций США см. в статье Microsoft 365 для государственных организаций США.
Соединители данных TeleMessage в облаке для государственных организаций США
| Соединитель данных | GCC | GCC High | DoD |
|---|---|---|---|
| Архиватор Android | Да | Нет | Нет |
| Сетевой архиватор SMS/MMS At&T | Да | Нет | Нет |
| Сетевой архиватор SMS/MMS Bell | Да | Нет | Нет |
| Архиватор корпоративных номеров | Да | Нет | Нет |
| O2 SMS и архиватор голосовой сети | Да | Нет | Нет |
| Сетевой архиватор Rogers | Да | Нет | Нет |
| Архиватор сигналов | Да | Нет | Нет |
| Архиватор Telegram | Да | Нет | Нет |
| Сетевой архиватор SMS TELUS | Да | Нет | Нет |
| Сетевой архиватор SMS/MMS Verizon | Да | Нет | Нет |
| Архиватор WeChat | Да | Нет | Нет |
| Архиватор WhatsApp | Да | Нет | Нет |
17a-4 соединителя данных в облаке для государственных организаций США
| Соединитель данных | GCC | GCC High | DoD |
|---|---|---|---|
| BlackBerry DataParser | Да | Нет | Нет |
| Bloomberg DataParser | Да | Нет | Нет |
| Cisco Jabber DataParser | Да | Нет | Нет |
| Cisco Webex DataParser | Да | Нет | Нет |
| FactSet DataParser | Да | Нет | Нет |
| Fuze DataParser | Да | Нет | Нет |
| FX Connect DataParser | Да | Нет | Нет |
| ICE DataParser | Да | Нет | Нет |
| InvestEdge DataParser | Да | Нет | Нет |
| LivePerson Conversational Cloud DataParser | Да | Нет | Нет |
| Quip DataParser | Да | Нет | Нет |
| Refinitiv Eikon Messenger DataParser | Да | Нет | Нет |
| ServiceNow DataParser | Да | Нет | Нет |
| Skype для бизнеса Server DataParser | Да | Нет | Нет |
| Slack DataParser | Да | Нет | Нет |
| SQL DataParser | Да | Нет | Нет |
| Symphony DataParser | Да | Нет | Нет |
| Zoom DataParser | Да | Нет | Нет |
Соединители данных CellTrust в облаке для государственных организаций США
| Соединитель данных | GCC | GCC High | DoD |
|---|---|---|---|
| CellTrust SL2 | Да | Нет | Нет |
Работа с партнером Майкрософт по архивации сторонних данных
Другой вариант импорта и архивации сторонних данных — это работа вашей организации с партнером Майкрософт. Если сторонний тип данных не поддерживается соединителями данных, доступными на портале Microsoft Purview и на портале соответствия требованиям, вы можете работать с партнером, который может предоставить настраиваемый соединитель, который будет настроен для регулярного извлечения элементов из источника данных сторонних поставщиков, а затем подключаться к облаку Майкрософт с помощью стороннего API и импортировать эти элементы в Microsoft 365. Соединитель партнера также преобразует содержимое элемента из стороннего источника данных в сообщение электронной почты, а затем импортирует его в почтовый ящик в Microsoft 365.
Список партнеров, с которыми можно работать, и пошаговый процесс для этого метода см. в статье Работа с партнером по архивации сторонних данных в Microsoft 365.