Группирование и просмотр элементов в наборе для проверки в eDiscovery (предварительная версия)
Наборы проверки обнаружения электронных данных (предварительная версия) отображают содержимое с помощью различных параметров группирования и включают специализированных средств просмотра, которые можно использовать для изучения сведений об отдельных элементах.
Совет
Приступая к работе с Microsoft Security Copilot изучить новые способы интеллектуальной и быстрой работы с использованием возможностей ИИ. Дополнительные сведения о Microsoft Security Copilot в Microsoft Purview.
Используйте элемент управления Group на панели команд набора для просмотра содержимого проверки, сгруппированного по следующим параметрам:
Если вы не знакомы с обнаружением электронных данных или являетесь существующим клиентом eDiscovery с постоянным потоком новых случаев, рекомендуется группировать элементы набора проверки с помощью идентификаторов групп и потоков . Этот параметр группирования упрощает поиск и проверку связанных элементов в наборе для проверки, группируя их в представлении списка. Если параметр Включить группувключен в параметрах регистра, вы увидите следующие параметры группирования в элементе управления Группа на панели команд набора для проверки:
- Группировать по семействам. Все элементы, связанные с определенным файлом, группируются по одному идентификатору группы. Например, если у вас есть файл PowerPoint в наборе для проверки, который включает в себя изображения или .zip файлы, эти изображения и файлы группируются с файлом PowerPoint и отображаются как вложенные элементы с файлом в представлении списка элементов. Microsoft 365 Copilot и Microsoft Copilot запросы и ответы пользователей также группируются по одному идентификатору группы при наличии нескольких запросов и ответов, связанных с файлом.
- Группирование по беседам. Все сообщения электронной почты, беседы Teams и беседы Viva Engage группируются по одному идентификатору потока и отображаются как вложенные элементы. Кроме того, все связанное содержимое этих сообщений и бесед также группируется. Например, если у вас есть беседа по электронной почте, которая включает несколько сообщений электронной почты, некоторые из которых включают вложения, а некоторые включают внедренные изображения, все сообщения электронной почты, вложения и изображения группируются в представлении списка набора для проверки в соответствующем элементе.
Примечание
Для случаев, созданных до 15 марта 2023 г ., переключатель Включить группу отключен, и эти параметры группировки недоступны. Группирование элементов в наборах проверки для этих случаев основано на идентификаторе семьи и идентификаторе беседы , описанных в варианте 2.
Если вы являетесь существующим средством обнаружения электронных данных с большим числом существующих случаев или используете существующую внутреннюю или стороннюю автоматизацию для обработки элементов набора для проверки, вы можете продолжить группировать элементы набора проверки с идентификаторами семьи и идентификаторами бесед. Если параметр Включить группуотключен в параметрах регистра, вы увидите следующие параметры группирования в элементе управления Группа на панели команд набора для проверки:
- Вложения семейства групп: просмотр содержимого набора проверки, сгруппированного по семейству. Каждый файл расшифровки отображается в строке списка элементов набора для проверки. Вложения вложены в элемент.
- Группирование teams или беседы Viva Engage. Просмотр teams и Viva Engage содержимого, сгруппированного по беседам. Каждая беседа отображается в строке списка элементов набора для проверки. Файлы расшифровки и вложения вложены в беседу верхнего уровня.
Примечание
Облачные вложения группируются по беседам, в которых они отображаются. Это группирование выполняется путем назначения того же параметра FamilyId , что и файл расшифровки сообщения, к которому был присоединен файл, и тот же ConversationId , что и беседа, в которую появилось сообщение. Это означает, что в набор для проверки можно добавить несколько копий облачных вложений, если они были присоединены к разным беседам.
В средстве просмотра исходного кода отображается наиболее полное представление выбранного документа. Оно поддерживает сотни типов файлов и воспроизводит взаимодействие максимально близко к "родному" средству просмотра конкретного типа файла. Для файлов Microsoft Office средство просмотра использует веб-версию приложений Office для отображения такого содержимого, как комментарии к документам, чаты Microsoft Teams, формулы Excel, скрытые строки и столбцы и заметки PowerPoint.
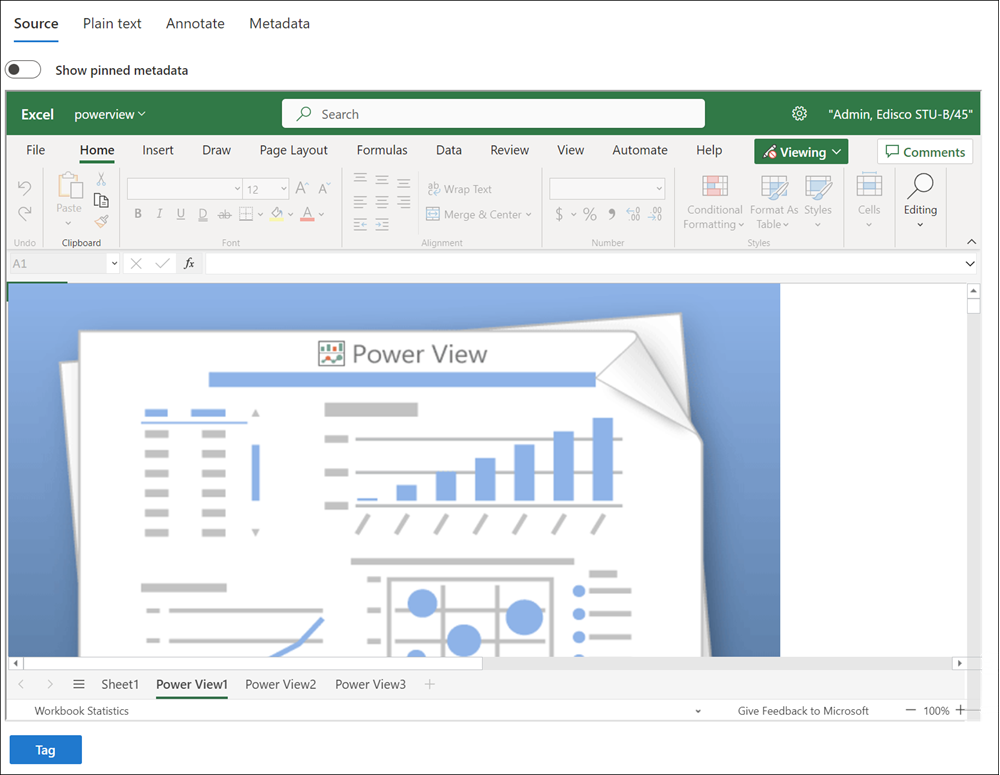
Средство просмотра обычного текста предоставляет представление извлеченного текста выбранного файла. Он игнорирует все внедренные изображения и форматирование, но полезен, если вы пытаетесь быстро понять содержимое. В текстовом представлении есть также ряд дополнительных функций.
- Счетчик строк, упрощающий ссылки на определенные части документа
- Поиск нажатия выделения, который выделяет термины в документе и в полосе прокрутки
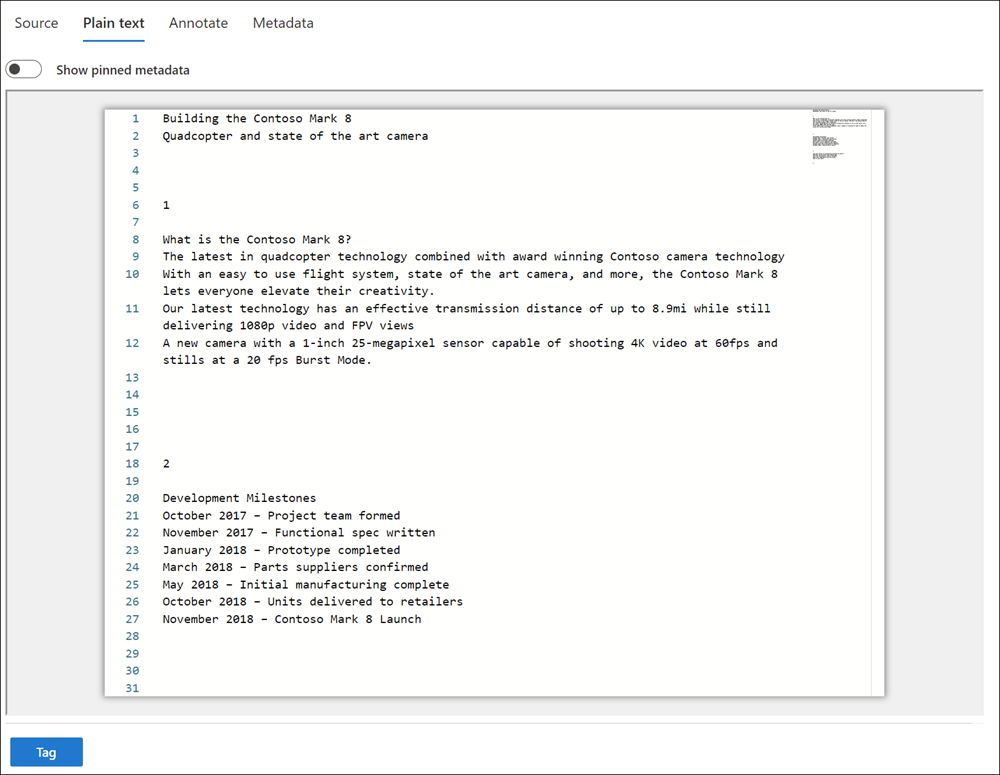
Представление Заметки предоставляет функции, позволяющие пользователям применять разметку к выбранному документу, в том числе:
- Выбор заметок: выбор заметок в документе для удаления
- Выделение текста: выделение текста в удаляемом документе
- Редактирование области: нарисуйте поле в документе, чтобы скрыть конфиденциальное содержимое
- Карандаш: свободное рисование в виде выбираемых цветов на документе, чтобы привлечь внимание к определенным частям документа
- Переключение прозрачности заметок: сделайте заметки полупрозрачными, чтобы просмотреть содержимое заметки.
- Предыдущая страница: переход на предыдущую страницу
- Следующая страница: переход к следующей странице
- Перейти на страницу: введите определенный номер страницы для перехода.
- Масштаб: установка уровня масштаба для представления с заметками
- Поворот: поворот документа по часовой стрелке
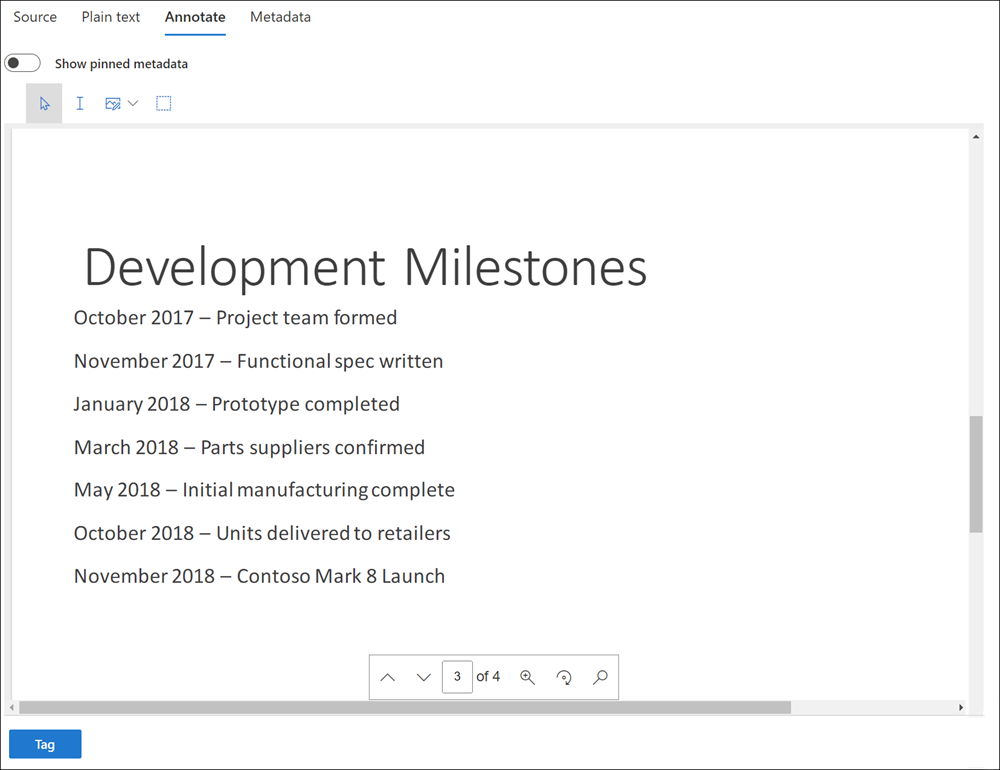
Панель в представлении Метаданные может быть включена или отключена для отображения различных метаданных, связанных с выбранным документом. Сетку результатов поиска можно настроить для показа определенных метаданных, но иногда прокрутка по горизонтали при просмотре данных неудобна. Панель метаданных файла позволяет пользователю включать и выключать представление в средстве просмотра.
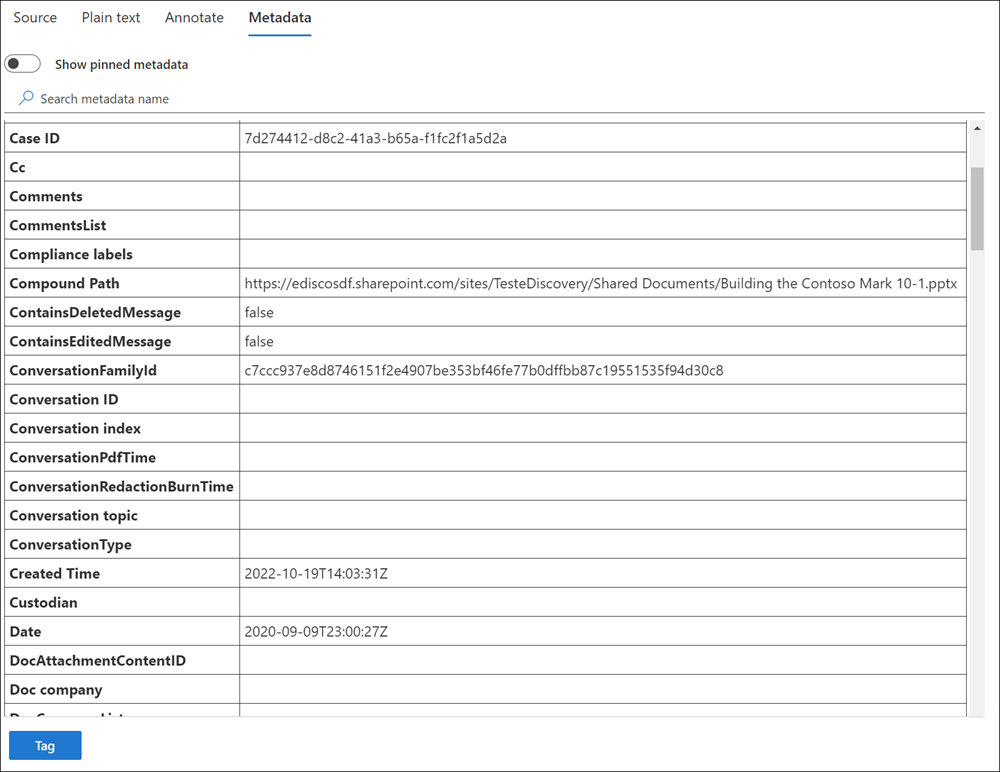
В представлении действия Copilot отображаются Microsoft 365 Copilot и Microsoft Copilot действия, связанные с выбранным элементом. Запросы пользователей и ответы Copilot отображаются в том порядке, в котором они были созданы.
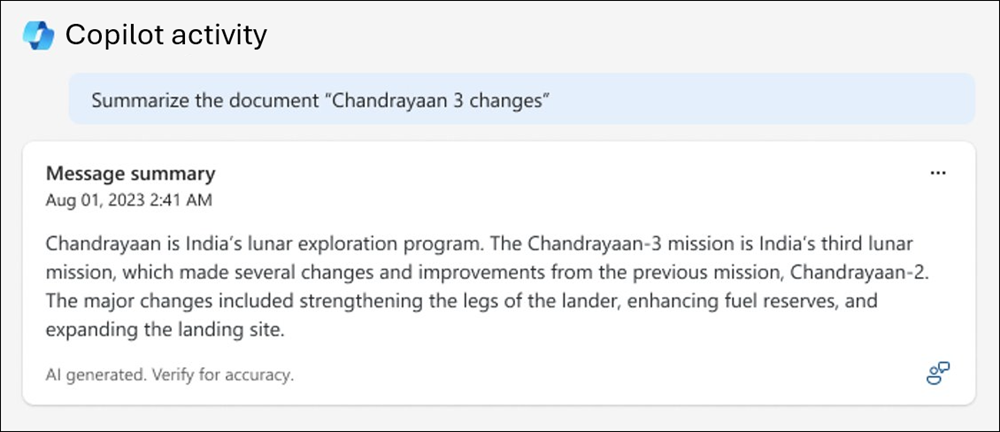
Вы можете использовать Security Copilot в Microsoft Purview для предоставления контекстной сводки по большинству элементов в наборе для проверки. Предоставляемая сводка находится в контексте текста, включенного в выбранный элемент. Эта сводка позволяет сэкономить время для рецензентов, быстро определяя полезные сведения при добавлении тегов или экспорте элементов.
Security Copilot суммирует весь элемент, включая все документы, стенограммы собраний или вложения. Поддерживаются большинство распространенных типов файлов документов.
- Представление обычного текста должно быть доступно для элемента для Security Copilot доступности. Дополнительные сведения о том, какие типы файлов поддерживают представления обычного текста, см. в разделе Поддерживаемые типы файлов в eDiscovery.
- Содержимое элемента должно содержать не менее 100 слов и менее 15 000 слов. Если содержимое элемента содержит менее 100 слов или более 15 000 слов, Security Copilot не суммирует его.
- В настоящее время для формирования сводных данных поддерживаются только сообщения на английском языке.
- В настоящее время можно суммировать только отдельные сообщения Teams. Пример. Если вы суммируете отдельное сообщение Teams, Copilot не потянет в окружающий диалог (семейную или группу бесед).
Дополнительные сведения о Microsoft Security Copilot и обязанностях корпорации Майкрософт по искусственному интеллекту (ИИ) см. в статье Вопросы и ответы об ответственном ИИ.
Чтобы подвести итоги по элементу в наборе для проверки в eDiscovery с помощью Security Copilot, необходимо:
- Определенные лицензии, и необходимо подключить организацию к Security Copilot. Дополнительные сведения см. в статье Дополнительные сведения о требованиях к лицензированию и подключении Security Copilot.
- Администратор назначил хотя бы одну из необходимых ролей для доступа к порталу Security Copilot. Дополнительные сведения об этих обязательных ролях см. в статье Общие сведения о проверке подлинности в Security Copilot.
Примечание
В настоящее время обнаружение электронных данных поддерживает только Security Copilot во встроенном интерфейсе (а не автономный интерфейс).
В eDiscovery откройте набор проверки и отфильтруйте элементы по мере необходимости.
Выберите элемент в списке. Можно выбрать родительский или дочерний элемент.
В элементе в любом представлении элементов выберите Сводные данные. Откроется панель Copilot в правой части экрана и отобразится сводка элемента.
Примечание
Если простое текстовое представление недоступно для элемента, функция Summarize не будет доступна для выбора.
Чтобы использовать Copilot для создания сводки, выберите один из предложенных подсказок в нижней части панели. Например, если элемент является юридическим контрактом в формате Microsoft Word, выберите команду Определение ключевых участников, Определение ключевых тем или Определение элементов действия.
Вы также можете ввести открытый вопрос в поле Задать вопросы и получить аналитические сведения об этом элементе . Ответы Copilot создаются без использования сведений из предыдущих сообщений. Дополнительные сведения о запросах и книгах подсказок см. в разделе Microsoft Copilot в запросах и книгах подсказок Microsoft Purview.
Примечание
Суммируется только содержимое элемента. Если задать вопрос, относясь к содержимому элемента, Copilot предоставит результат. Если вопрос не относится к содержимому элемента, Copilot поручает задать другой вопрос.
Если вы хотите оставить отзыв о сводных данных, щелкните стрелку раскрывающегося списка в правом нижнем углу под сводной записью и введите свой отзыв.
После просмотра сводки можно выполнить другие действия обнаружения электронных данных, связанные с элементами набора для проверки.
Для выбранного содержимого существуют дополнительные средства просмотра и управления, которые помогут вам работать с документами.

Для выбранного содержимого можно выбрать следующие действия:
- Просмотр или обновление заметок: открывается панель Заметок , где можно просматривать или добавлять заметки в выбранный документ. Вы можете отобразить заметки для документа в столбце списка панели мониторинга, настроив отображаемые столбцы.
- Показать в новом окне: отображает выбранный документ в новом окне или вкладке браузера.
- Скачать PDF: скачивание выбранного документа в виде файла .pdf.
- Перемещение вверх: выбирает предыдущий элемент набора проверки и отображает его в средстве просмотра.
- Перемещение вниз: выбирает следующий элемент набора проверки и отображает его в средстве просмотра.
- Развернуть или свернуть. Разворачивает область просмотра до полноэкранного режима и сворачивать область просмотра.
- Закрыть: закрывает выбранный элемент из средств просмотра.
Важно!
Чтобы скачать PDF-файл, содержащий элементы из набора для проверки, необходимо назначить роль Экспорт или группе ролей, включающей роль Экспорт . Дополнительные сведения о разрешениях на обнаружение электронных данных см. в разделе Назначение разрешений на обнаружение электронных данных.