Stream отчеты, разрешения и поддержка внедрения средств миграции
Важно!
Ознакомьтесь с обзором миграции , чтобы получить сводку по процессу. Дополнительные сведения см. в разделе процесс миграции & контрольный список и ссылки на все важные статьи и страницы.
Если у вас есть вопросы или отзывы о средстве миграции, вы можете присоединиться к нашему отделу работы с клиентами, чтобы поговорить напрямую с нашей командой разработчиков.
Просмотрите Stream (классическая версия) временная шкала выхода из эксплуатации, так как некоторые даты были продлены, чтобы предоставить клиентам больше времени для миграции.
В этой статье рассматриваются различные статьи о миграции, которые нуждаются в подробном объяснении.
Вы можете скачать это видео , чтобы узнать, как создать и прочитать отчет об инвентаризации.
видео отчет Stream (классическая версия)
Это отчет об инвентаризации всех видео в Stream (классической) и содержит кучу метаданных. Отчет помогает спланировать миграцию и принять решение о том, какое видео следует перенести в Stream (на SharePoint). Выходные данные — CSV-файл со строкой для каждого видео в Stream (классическая версия). Мы также создали пример шаблона отчета Power BI Desktop, который можно использовать для анализа, фильтрации и анализа данных инвентаризации.
Примечание.
Stream роль администратора является необходимым условием для запуска отчета
Отчет содержит следующие сведения для каждого видео.
- Идентификатор видео: также находится в конце URL-адреса при воспроизведении Stream (классического) видео
- Имя видео
- Состояние видео: см. следующее определение
- Создано = запись создана, но отправка не запущена
- Отправка = видео передается
- Обработка = отправка успешно, но в настоящее время обрабатывается
- Завершено = обработка завершена
- Deleted = обратимо удалено (доступно в корзине)
- Ошибка = ошибка во время отправки или обработки
- Live = ведется прямая трансляция
- Описание видео
- Дата публикации
- Дата последнего просмотра: дата последнего просмотра видео. Эта дата была зафиксирована примерно с июля 2021 года. Любое видео, загруженное и просмотреное до июля 2021 года, будет иметь это поле как пустое, даже если оно было просмотрено.
- Размер: в байтах
- Число представлений
- Число "Нравится"
- Тип контента: может принимать следующие значения.
- Универсальный
- Собрание
- Трансляция
- Режим конфиденциальности: может принимать следующие значения.
- Организация: видимый для всех в организации
- Частный: видимый для нескольких выбранных лиц
- Создатель: Email идентификатор исходного загрузчика видео.
- Владельцы: содержит идентификатор электронной почты пользователя или группы Microsoft 365. Может быть несколько пользователей и (или) групп. Начиная с 30 июня 2023 г. Stream группа безопасности, корпоративный канал и группа безопасности с поддержкой электронной почты также упоминаются в столбце, если они помечены как владельцы видео. Мы также улучшили формат этого столбца, добавив тип контейнера перед именем контейнера.
- Контейнер (идентификатор, имя, тип, Email): они полезны, если вы хотите сопоставить видео с контейнерами, когда средство отображает данные на уровне контейнера.
- Microsoft Entra ID контейнера: идентификаторы Microsoft Entra. Для некоторых контейнеров они отличаются от идентификаторов контейнеров, например контейнеров пользователей. Она помогает администраторам сопоставлять сведения на уровне организации с отчетом об инвентаризации.
- Перенесенное назначение: перенесенное расположение видео.
- ContainerVideosInClassicUI: показывает количество видео на контейнер в Stream (классическая модель). Оно может отличаться от количества видео, переносимых через один контейнер в средстве.
- IsEligibleForMigration: да или нет, в зависимости от того, подходит ли видео для миграции.
- IsRemigrationNeeded: Да/Нет. В этом столбце указаны видео, которые необходимо ремигрировать из-за проблем с синхронизацией состояния. Это поможет вам определить содержимое, которое было перенесено до 15 августа 2023 г., но перенаправления не были удалены из Stream (классическая версия) или целевой столбец в отчете об инвентаризации не заполнялся. Чтобы устранить эти проблемы, они должны быть ремигрированы администратором. IMP: поскольку для синхронизации состояния новых миграций требуется до 48 часов, недавно перенесенные видео также будут отображаться с требованием ремиграции до момента завершения синхронизации состояния из внутренней части. Мы рекомендуем подождать несколько дней после миграции, чтобы надежно определить контейнеры, требующие ремиграции.
Видео не имеет права на миграцию
Таким образом, видео, которые не имеют права на миграцию:
Видео, которые не опубликованы или в черновике, то есть единственный пользователь, который может видеть его, является исходный загрузчик. Администраторы должны попросить этих пользователей опубликовать свои видео, чтобы они были выбраны средством для миграции.
Видео, которые находятся в состоянии ошибки обработки или отправки и, следовательно, не могут воспроизводиться. Они никогда не могут быть перенесены.
Видео, которые удаляются пользователем и находятся в корзине
Чтобы определить подходящие видео с помощью отчета, найдите элементы строк, удовлетворяющие следующим критериям.
- Состояние "Обработка" или "Завершено"
- Published
- Идентификатор контейнера Nonempty
Формат отчета
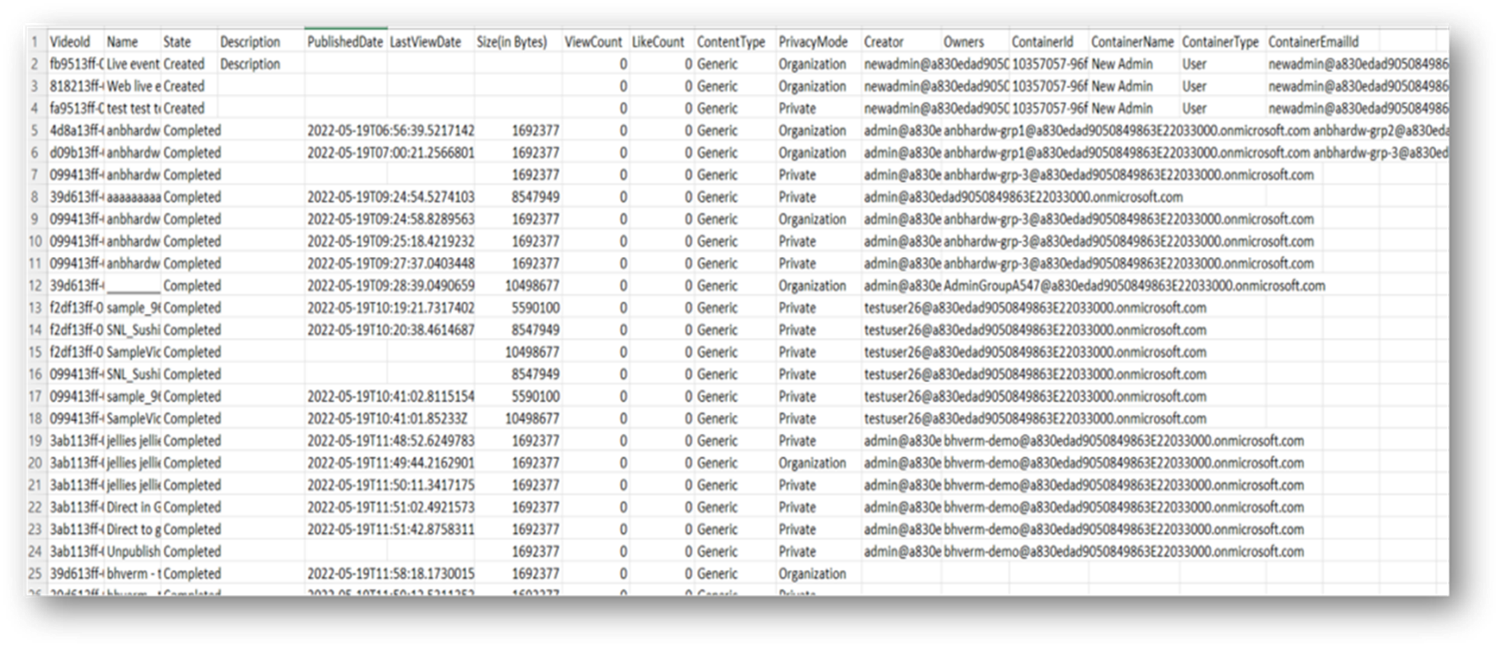
Важные сведения об отчете:
- Дата последнего просмотра: эта дата фиксируется примерно с июля 2021 года. Любое видео, отправленное и просмотреемое до этого, будет иметь это поле как пустое
Действия по выполнению скрипта
- Перейдите в раздел Параметры Stream Администратор —> миграция Stream —> Отчеты и скачайте скрипт.
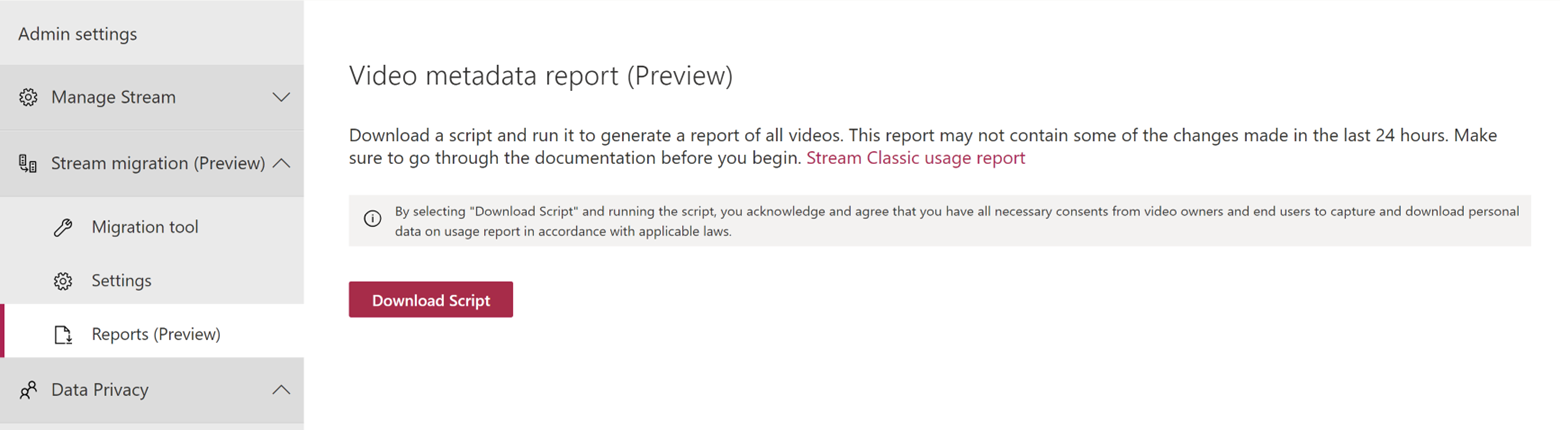
- Скопируйте маркер Stream из браузера и сохраните его в файле.
- Откройте браузер, нажмите клавишу F12 и перейдите на портал Stream
- Выберите на вкладке Сеть и отфильтруйте по refreshtoken. Из двух запросов слева выберите один с методом запроса — GET.
- Найдите заголовок Authorization в заголовках запросов и скопируйте значение после "Bearer"
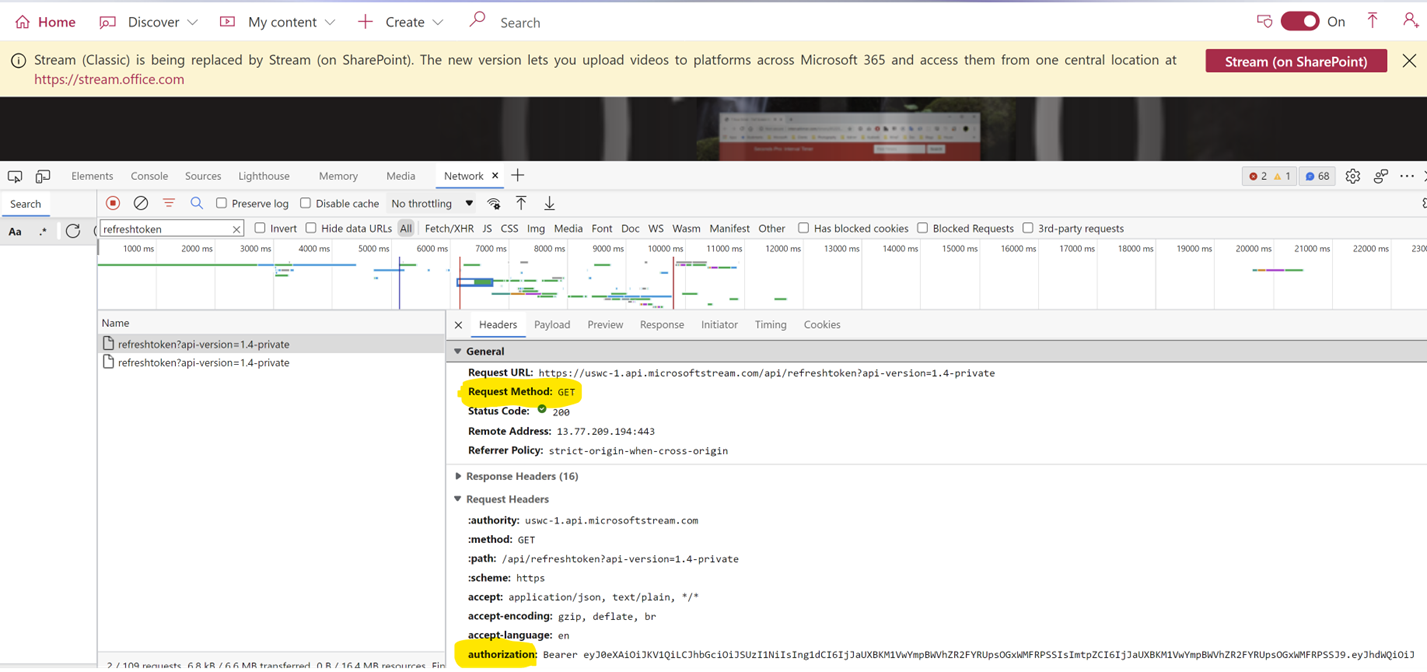
- Сохраните его в файл со следующим адресом, например: C:\Users alias<>\Documents\StreamReportGenerator\token.txt
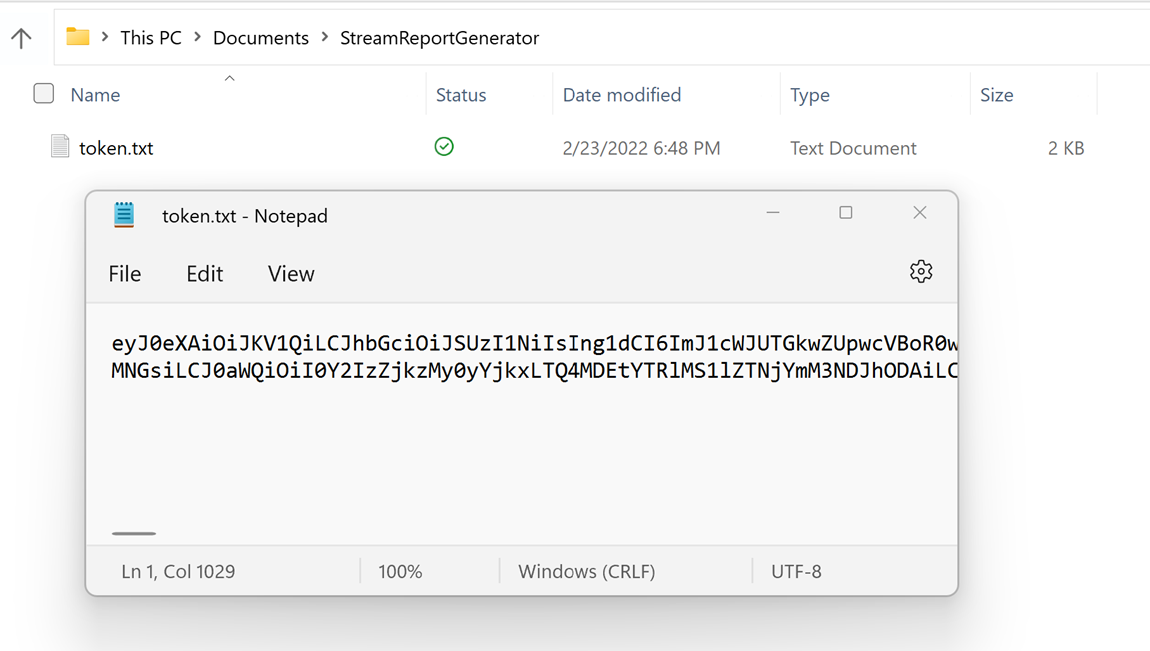
Обновление маркера для крупных клиентов
- Крупным клиентам может потребоваться ввести маркер более одного раза, так как срок действия маркера истекает через час.
- Обновите файл маркера с помощью последнего маркера из браузера и выполните скрипт еще раз.
- Откройте PowerShell и выполните скрипт, предоставив четыре входных данных:
- InputFile(обязательный): путь к файлу для импорта маркера Stream
- OutDir (обязательный): путь к папке, в которой хранятся окончательный отчет и несколько промежуточных файлов.
- AadTenantId (обязательный): Microsoft Entra идентификатор клиента
- ResumeLastRun (необязательный): флаг true/false, определяющий, следует ли возобновить выполнение после последнего запуска или начать получение всех видео с самого начала. По умолчанию = true
- PublishedDateLe (необязательно): извлекает записи видео, для которых дата публикации меньше значения. Например: "2022-07-15"
- PublishedDateGe (необязательно): извлекает записи видео, для которых дата публикации больше значения. Например: "2022-01-15"
Пример использования
.\StreamClassicVideoReportGenerator_V1.11.ps1 -AadTenantId "0000000000-0000-0000-000000000000000000" -InputFile "C:\Users\alias\Desktop\token.txt" -OutDir "C:\Users\alias\Desktop" -ResumeLastRun true
.\StreamClassicVideoReportGenerator_V1.11.ps1 -AadTenantId "0000000000-0000-0000-0000000000000000000" -InputFile "C:\Users\alias\Desktop\tokentxt" -OutDir "C:\Users\alias\Desktop" -ResumeLastRun true -PublishedDateLe "2022-07-15" -PublishedDateGe "2022-01-15"
- Скрипт начинает выполнение и извлекает данные из API отчетов
- Ответ от вызовов API хранится в папке StreamClassicVideoReport в папке OutDir .
- После завершения выполнения скрипта в папке StreamClassicVideoReport будут доступны окончательные отчеты (в консоли отображается путь)
- В папке StreamClassicVideoReport для каждого запуска скрипта создается новая папка. CSV-файлы в этих папках содержат видеоданные для вашего клиента.
- В отчете инвентаризации перечислены только те контейнеры, которым назначено по крайней мере одно видео в иерархии назначений. Чтобы определить контейнеры, в которых не было назначено видео и которые, следовательно, недоступны в отчете об инвентаризации, см. здесь.
Обратите внимание:
- Не открывайте созданные файлы во время выполнения скрипта. Это приводит к сбоям во время выполнения скрипта
- Созданные файлы могут содержать дублирующиеся записи для видео
Возобновление работы скрипта в случае сбоя
- Если скрипт останавливается в середине пути из-за проблем с сетью или компьютером, Администратор может снова запустить скрипт, и он возобновляется с момента остановки.
- По умолчанию флаг возобновления имеет значение true. Если вы хотите начать новое выполнение, передайте параметр ResumeLastRun как false.
Пример: .\StreamClassicVideoReportGenerator_V1.11.ps1 -AadTenantId "0000000000-0000-0000-00000000000000000000" -InputFile "C:\Users\alias\Desktop\token.txt" -OutDir "C:\Users\alias\Desktop" -ResumeLastRun false
Устранение сбоев
Чтобы помочь в устранении неполадок при сбое, поделитесь log.txt и state.csv файлами, созданными в папке OutDir .
Пример отчета по анализу Power BI
Последнее обновление до версии 1.04
Чтобы помочь проанализировать выходные данные из отчета об инвентаризации, мы создали пример Power BI Desktop шаблона, который будет принимать csv-файлы, выходные в скрипте. Пример отчета Power BI помогает лучше понять, какое содержимое находится в Stream (классическая версия), кому оно принадлежит и является ли оно устаревшим. Этот отчет можно использовать, чтобы решить, какие контейнеры требуется перенести.
Примечание.
Мы предоставляем этот пример шаблона как есть. Он должен стать кратким началом для анализа миграции. Не стесняйтесь брать наш пример, настраивать его и создавать на его основе собственные отчеты. Мы не предоставляем поддержку для самого этого шаблона. Если вы обнаружите проблемы с ним или у вас есть предложения, мы сделаем все возможное, чтобы решить их, так как у нас есть время.
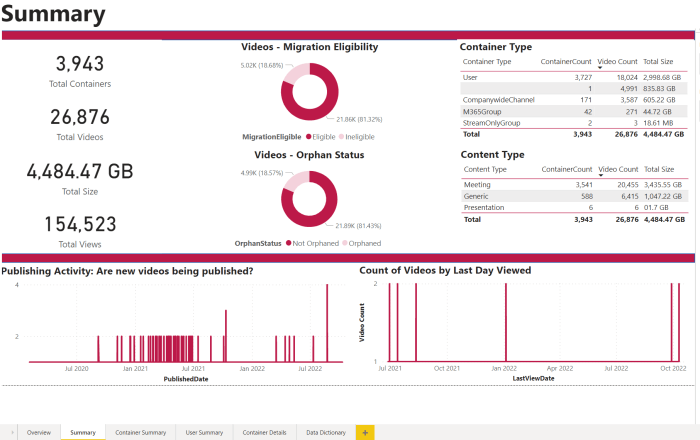
Выполнение отчета об анализе
Скачайте пример шаблона PowerBI, который анализирует CSV-файл инвентаризации Stream (классическая версия). Версия шаблона обновлена до версии 1.04. Убедитесь, что используется последняя версия.
Откройте скачанный PBIT-файл в PowerBI Desktop
Введите локальный путь к папке , содержащей .csv экспорта, созданные из скрипта (удалите конечные обратные косые косые знаки в конце пути).
Пример: C:\StreamClassicVideoReport\20221013T1155251021
Выберите Загрузить.
Отчет о сопоставлении назначения
Если в SharePoint более 100 K сайтов, сопоставление автозаписи групп Microsoft 365 может работать неправильно. Для заполнения недостающих записей можно использовать один и тот же отчет об инвентаризации. Выполните следующие действия.
С помощью кнопки "Отправить назначения" на вкладке Миграции скачайте шаблон MigrationDestination (CSV). Используйте этот файл в качестве входных данных для скрипта.
Выполните следующую команду и передайте файл на шаге 1 в качестве значения param в "MigrationDestinationCsvFilePath".
Пример использования
.\StreamClassicVideoReportGenerator_V1.11.ps1 -AadTenantId "0000000000-0000-0000-0000000000000000000" -InputFile "C:\Users\alias\Desktop\token.txt" -OutDir "C:\Users\alias\Desktop" -CreateDestinationPathMappingForM365GroupContainers true -MigrationDestinationCsvFilePath "C:\Users\Username\Desktop\MigrationDestinations.csv"
Выходные данные:
В OutDir создается новый CSV-файл с именем MigrationDestinationMappingForM365GroupContainers_guid.csv. Отправьте этот файл в MigrationTool с помощью команды "Отправить назначения".
Также создается файл журнала logs_guid.txt, который можно использовать для исследования сбоев, если таковые есть.
Выноски:
- Для групп Microsoft 365, у которых нет связанного сайта SharePoint, автозаполнение с помощью приведенного выше скрипта дает пустой путь. В таких случаях назначьте вручную.
- Скрипт требует, чтобы командлет ExchangeOnline был установлен в PowerShell, чтобы иметь возможность вызывать Api ExchangeOnline Get-UnifiedGroup. Он обрабатывается в скрипте, и для установки этого командлета требуется системный Администратор доступ. Запустите скрипт в режиме с повышенными привилегиями в первый раз.
- API ExchangeOnline могут вызываться только администраторами ExchangeOnline. Поиск разрешений, необходимых для запуска командлета Exchange
Скрипт для исправления разрешений на Stream (классический)
Скачивание скрипта для исправления разрешений в Stream (классическая модель)
Ознакомьтесь с документацией по этому скрипту , чтобы узнать о его различных режимах и цели, которые каждый из них выполняет.
Убедитесь, что скрипт и его зависимости настроены правильно, как указано на шаге 4. Определите режим, который требуется запустить: режим 1, режим 2 или режим 3.
Определите, нужно ли запускать скрипт с флагом возобновления, равным true или false.
- Если вы решили запустить скрипт с флагом возобновления, равным false, скрипт начнет обработку значений с самого начала.
- Если вы решили запустить скрипт с флагом возобновления, для которого задано значение true, скрипт автоматически возобновится с того места, где он был выключен в предыдущем запуске. По умолчанию скрипт выполняется только в режиме возобновления работы с ложным флагом
Укажите следующие входные файлы, относящиеся к выбранному режиму:
- Режим 1. Подготовка CSV-файла с именами столбцов ContainerID и ContainerType. Этот режим принимает в качестве входных данных Группу Microsoft 365, Корпоративный канал Stream Группу.Скачивание примера входного файла
- Режим 2. Подготовка CSV-файла с именами столбцов VideoId, ContainerId и ContainerType. В этом режиме в качестве входных данных для идентификатора контейнера принимаются контейнеры групп Microsoft 365, CWC и пользовательские контейнеры. Скачивание примера входного файла
- Режим 3. Подготовка входного CSV-файла с именами столбцов ContainerID и ContainerType. В этом режиме в качестве входных данных для идентификатора контейнера принимается только группа Microsoft 365. Скачайте пример входного файла
Выходные данные скрипта, созданные каждым режимом, хранятся в соответствующих каталогах. Структура каталогов будет общей во всех режимах:
ModeName_TimeStamp
Out: в этом каталоге хранятся выходные файлы
Состояние: этот каталог содержит файлы состояний.Администратор маркер требуется для выполнения скрипта и может быть извлечен в том же виде, что и для отчета инвентаризации.
Пример использования
.\StreamPermissionUpdate_V1.1.ps1 -AadTenantId "000000000-0000-0000-0000000000000000000" -OutDir "C:\Users\alias\Desktop" -Resume $false -tokenFilePath "C:\Users\alias\Desktop\token.txt"
После выполнения приведенной выше команды вам будет предложено выбрать режим и путь ввода CSV в командной строке.
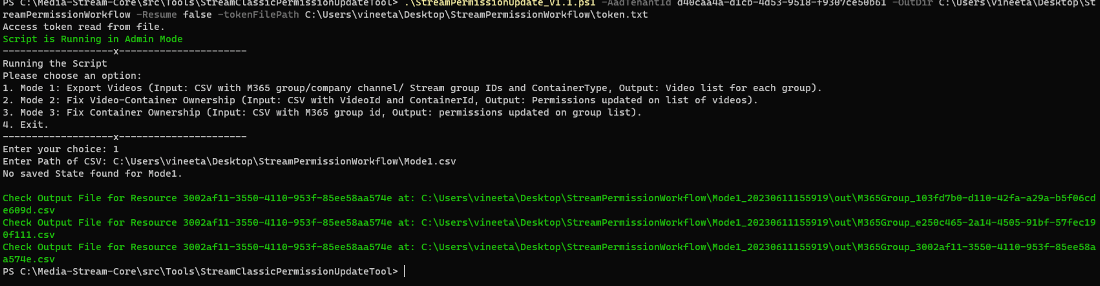
- Выходные файлы различных режимов содержат следующие столбцы:
- Режим 1: ContainerId, VideoId, Name, Description, Permissions on Video.
- Режим 2: VideoId, ContainerId, ContainerType, Status, Error.
- Режим 3: VideoId , ContainerId , Status , Error.
Разрешения и назначения
В этом разделе описывается зеркальное отображение разрешений между Stream (классическая версия) и Stream (на SharePoint).
Мы уже обсуждали значения по умолчанию для места назначения миграции видео. Администраторы могут переехать по умолчанию. Они могут изменить расположение одного назначения или массово.
Различия между разрешениями Stream (классическая версия) и Stream (на SharePoint)
В Stream (классическая версия) видео может иметь несколько владельцев. В OneDrive и SharePoint (ODSP) видео может иметь несколько владельцев в SharePoint, но всегда иметь одного владельца в OneDrive для бизнеса (ODB).
ODSP имеет физические границы, означающее, видео в физическом расположении (например, в папке или библиотеке документов). Stream (классическая версия) имеет мягкие границы, что означает, что видео могут быть видны в нескольких расположениях и группах, таких как MyContent и Группы.
Stream (классическая версия) имеет устаревшие конструкции, такие как Stream группы или корпоративный канал. ODSP содержит группы и информационные сайты Microsoft 365.
Для группы Microsoft 365 в SharePoint члены группы всегда будут иметь права на редактирование. Для Stream (классическая версия) участники могут иметь права на изменение или просмотр на основе параметра Участник на момент создания группы.
Разрешения на видео между Stream (классическая версия) и Stream (на SharePoint) будут зеркально отображаться. Однако из-за указанных выше различий в поведении разрешений рекомендуется подробно ознакомиться с этой статьей. Ознакомившись с различиями в разрешениях, задайте пользовательские разрешения для нескольких тестовых видео, перенесите их, а затем убедитесь, что разрешения работают должным образом. Некоторые видео связаны с несколькими сущностями, такими как пользователи, группы, Stream группы и корпоративный канал. Назначение миграции и разрешения для этих видео с несколькими сущностями объясняются в следующих случаях.
Случай 1. Личное видео, дело с одним владельцем
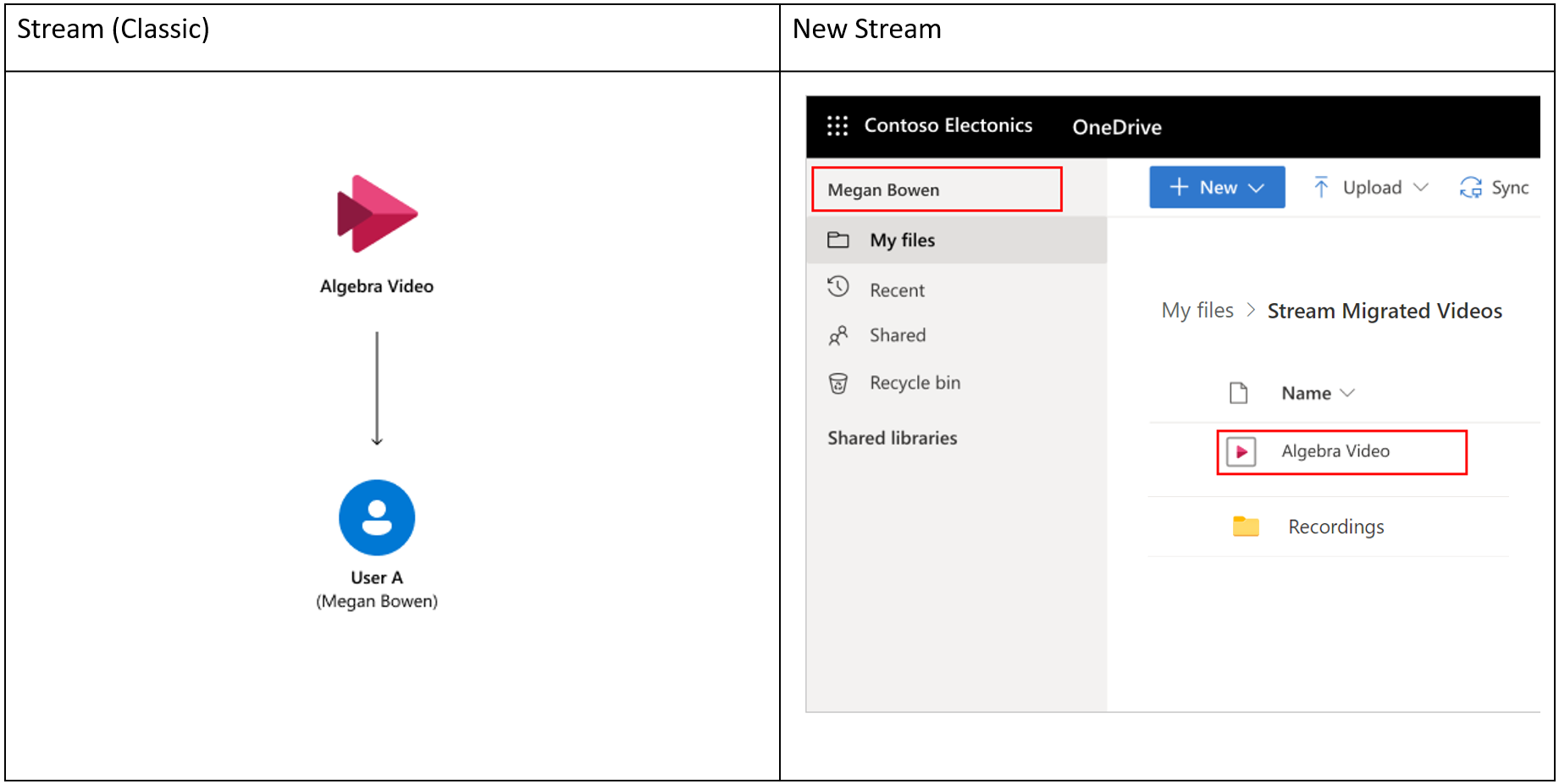
Пользователь A отправляет видео в Stream (классическая версия). Видео никогда не отображается в группе или канале, и пользователь A является единственным владельцем. Сопоставление миграции по умолчанию в Stream:
- Видео добавляется в папку "Stream перенесенные видео" в OneDrive для бизнеса пользователя A. Пользователь A получает разрешение владельца по умолчанию.
- Если видео является записью собраний Teams, оно переносится в папку "Записи" в той же папке "Stream перенесенные видео".
- (Пользовательский) Разрешения на просмотр задаются для видео в OneDrive, которое соответствует разрешениям, заданным в Stream (классическая версия). Зрители не смогут скачивать файлы.
Случай 2. Личное видео, несколько владельцев
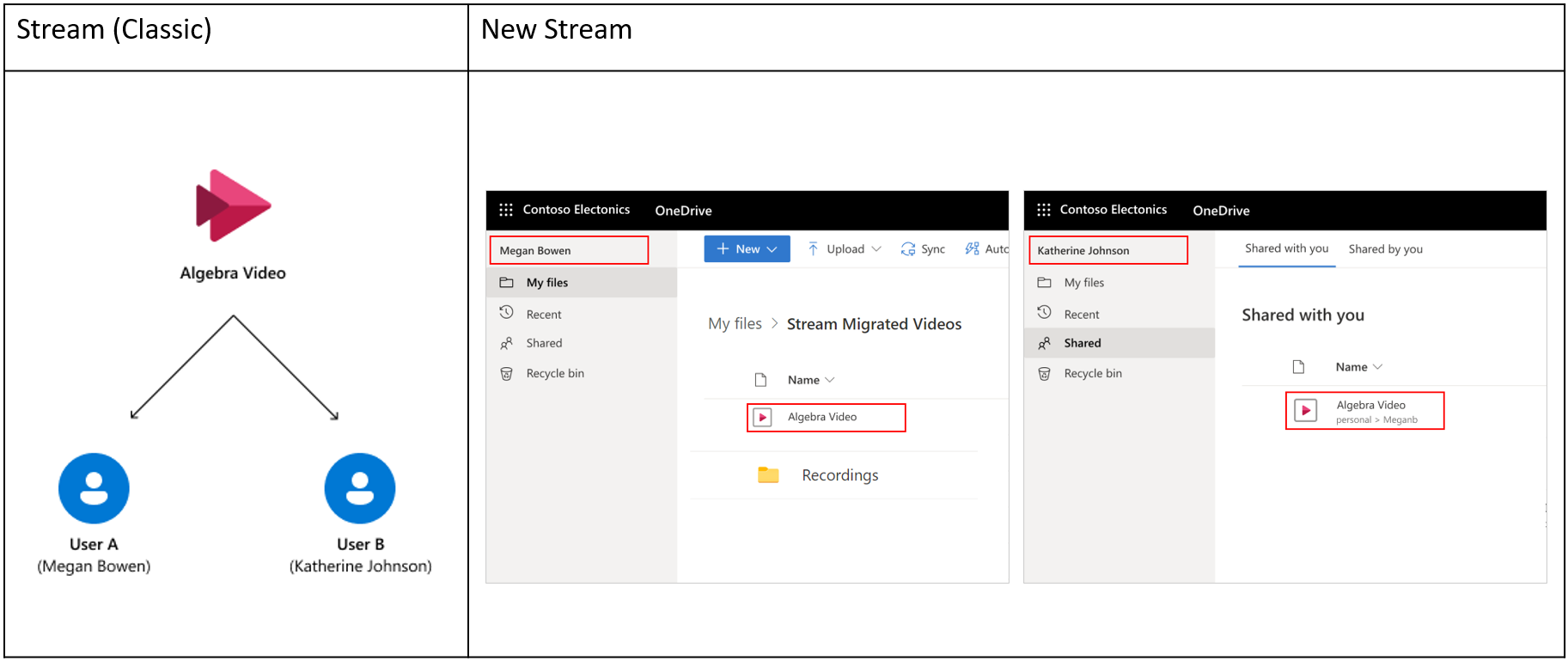
Пользователь А отправляет видео в Stream (классическая версия) и передает права владения пользователю B. Видео никогда не отображается в группе или канале. Сопоставление миграции по умолчанию в Stream:
- Видео добавляется в папку "Stream перенесенные видео" в OneDrive для бизнеса пользователя A. Пользователь A получает разрешение владельца по умолчанию.
- Если видео является записью собраний Teams, оно переносится в папку "Записи" в той же папке "Stream перенесенные видео".
- (Пользовательский) Пользователь B получает разрешения владельца на видео.
- (Пользовательский) Разрешения на просмотр задаются для видео в OneDrive, которое соответствует разрешениям, заданным в Stream (классическая версия). Зрители не смогут скачивать файлы.
- Пользователь B видит это видео в разделе "Мне предоставлен доступ" в office.com, OneDrive и т. д. с помощью поиска Microsoft 365.
Случай 3. Видео группы, а также личное и групповое дело владельца
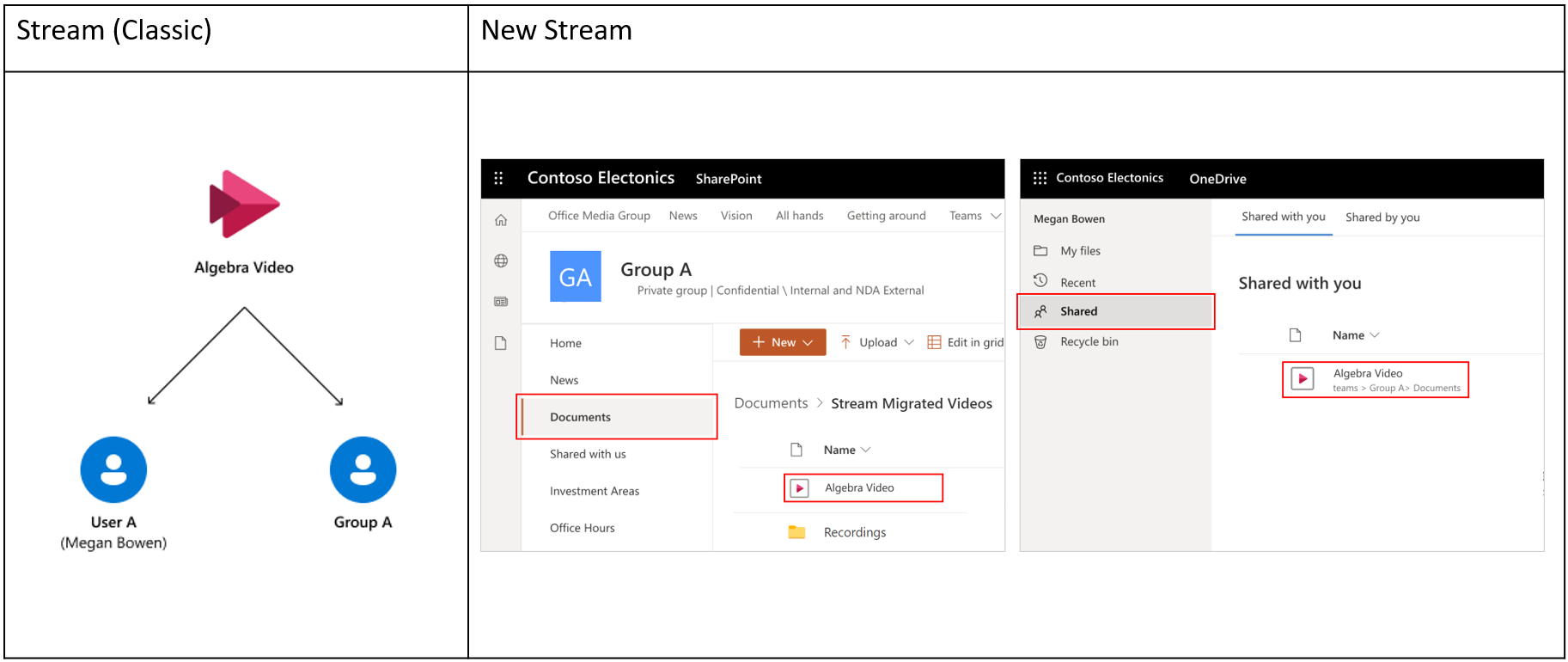
Пользователь A отправляет видео в Stream (классическая версия) и предоставляет доступ к собственности с помощью сопоставления миграции A.Default группы в Stream:
- Видео добавляется в папку "Stream перенесенные видео" на сайте группы А sharePoint.
- (Пользовательский) Мы прерываем наследование в папке "Stream Перенесенные видео", и она не наследует разрешения от родительского сайта. Кроме того, мы применяем определенные разрешения для папки, чтобы они соответствовали разрешениям для соответствующего членства в группе в Stream (классическая версия). Файлы в этой папке продолжают наследовать от нее разрешения.
- (Пользовательский) Пользователю A назначены разрешения владельца на видео.
- Пользователь A видит это видео в разделе "Мне предоставлен доступ" в office.com, OneDrive и т. д. с помощью поиска Microsoft 365.
- (Пользовательский) Разрешения на просмотр задаются для видео в SharePoint, которое соответствует разрешениям, заданным в Stream (классическая версия). Зрители не смогут скачивать файлы.
- Если видео является записью собраний Teams, оно переносится в папку "Записи" внутри той же папки "Stream перенесенных видео" и соответствующих папок канала.
Случай 4. Видео группы, несколько владельцев группы
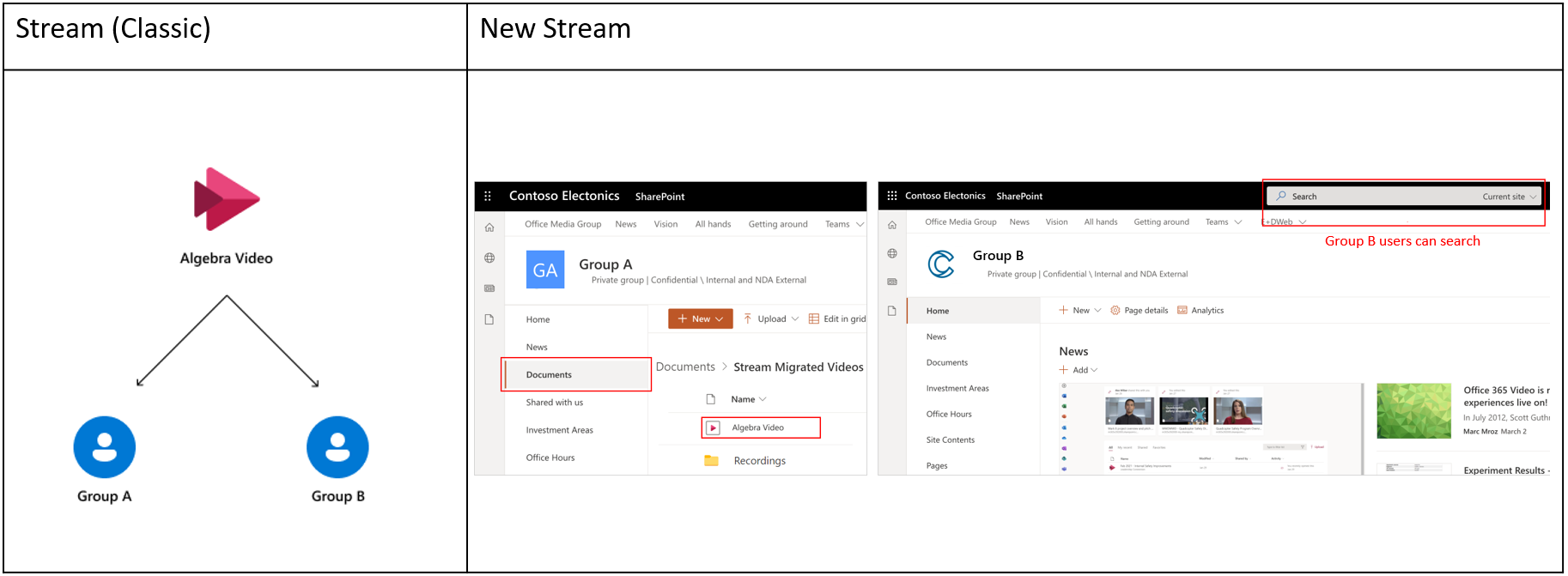
Пользователь A отправляет видео в Stream (классическая версия) и совместно использует права владения с группами A и B. Сопоставление миграции по умолчанию в Stream:
- Первая группа Microsoft 365, в который было добавлено видео, будет ее владельцем по умолчанию.
- Видео добавляется в папку "Stream перенесенные видео" на сайте группы А sharePoint.
- (Пользовательский) Мы прерываем наследование в папке "Stream Перенесенные видео", и она не наследует разрешения от родительского сайта A. Кроме того, мы применяем определенные разрешения для этой папки, чтобы соответствовать разрешениям в соответствующей группе A членства в Stream (классическая версия). Файлы в этой папке будут продолжать наследовать от нее разрешения.
- (Пользовательский) Участникам группы B Microsoft 365 Назначаются разрешения владельца на видео. Они не увидят это видео в группе Microsoft 365 напрямую, но по-прежнему будут иметь доступ через поиск Microsoft 365.
- (Пользовательский) Исходный загрузчик этого видео в Stream (классическая версия) получает разрешение владельца и будет просматривать это видео в разделе "Мне предоставлен доступ" в office.com, OneDrive и т. д. с помощью поиска Microsoft 365.
- (Пользовательский) Разрешения на просмотр задаются для видео в SharePoint, которое соответствует разрешениям, заданным в Stream (классическая версия). Зрители не смогут скачивать файлы.
- Если видео является записью собрания Teams, оно переносится в папку "Записи" внутри той же папки "Stream перенесенных видео" и соответствующих папок канала.
Случай 5. Stream видео только для группы, несколько владельцев группы
Примечание.
Stream только группы поступают из Office 365 Видео в Stream (классическая версия) миграции. Если вы не перешли на Stream (классическая версия) из Office 365 Video, этот случай не повлияет на вас.
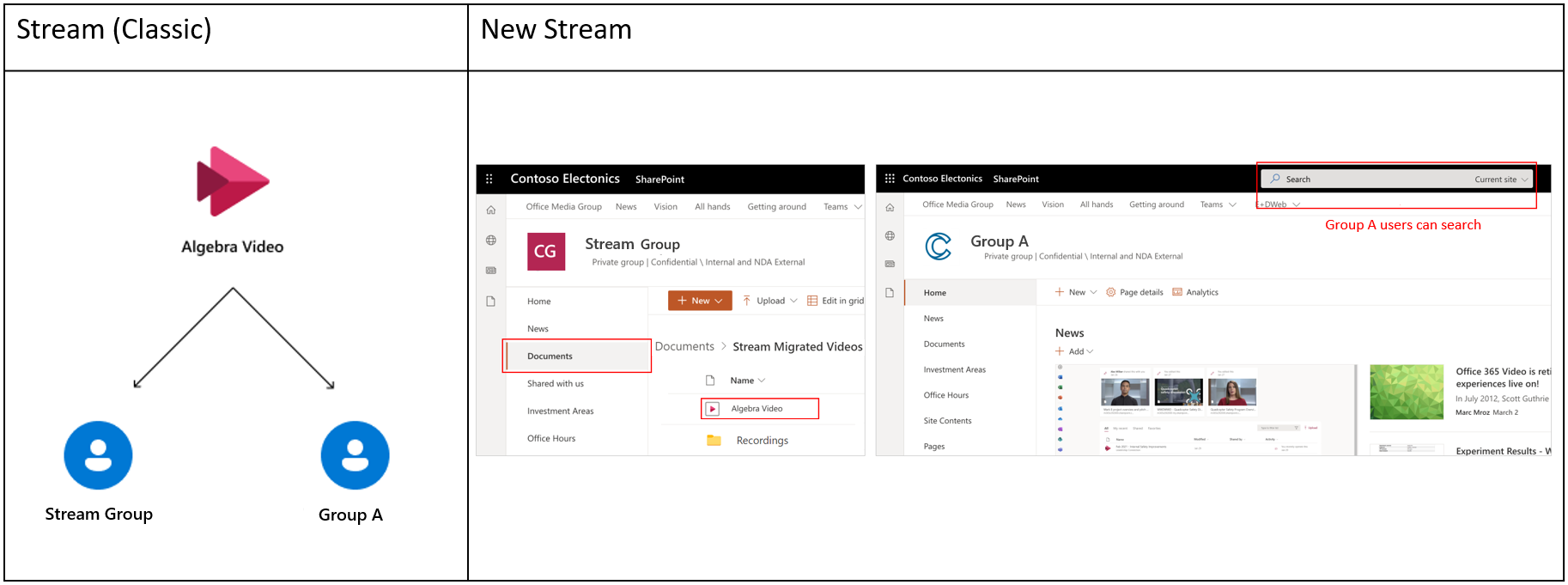
Пользователь А передает видео в Stream (классическая версия) и совместно использует права владения как с группой Stream, так и группой A Microsoft 365 в качестве других владельцев видео. Сопоставление миграции по умолчанию в Stream:
- Между Microsoft 365 и Stream только группа, первая Stream группа, в которую было добавлено видео, выбирается в качестве назначения.
- Администраторы могут создать новый сайт SharePoint или использовать существующий сайт для переноса содержимого Stream группы.
- Папка верхнего уровня "Stream Перенесенные видео" создается в корневой библиотеке документов указанного выше сайта. В этой папке верхнего уровня создается папка (с именем группы). Затем видео добавляется в папку группы.
- (Пользовательский) Мы прерываем наследование в папке "Stream Перенесенные видео", и она не наследует разрешения от родительского сайта A. Кроме того, мы применяем определенные разрешения для отдельных папок группы, чтобы соответствовать разрешениям для членства в соответствующей группе в Stream (классическая версия). Файлы в конкретной папке группы наследуют от нее разрешения.
- (Пользовательский) Участникам группы A Группы Microsoft 365 назначаются разрешения владельца на видео.
- Участники группы А не увидят это видео на своем сайте группы напрямую, но по-прежнему будут иметь доступ через поиск Microsoft 365.
- (Пользовательский) Исходному средству отправки этого видео в Stream (классическая версия) назначено разрешение владельца. Это видео будет отображаться в разделе "Мне предоставлен доступ" в office.com, OneDrive и т. д. с помощью поиска Microsoft 365.
- (Пользовательский) Разрешения на просмотр задаются для видео, которое соответствует разрешениям, заданным в Stream (классическая версия). Зрители не смогут скачивать файлы.
- Если видео является записью собраний Teams, оно переносится в папку "Записи" в соответствующих группах и их папках каналов.
Дело 6. Видео о корпоративном канале, несколько владельцев групп
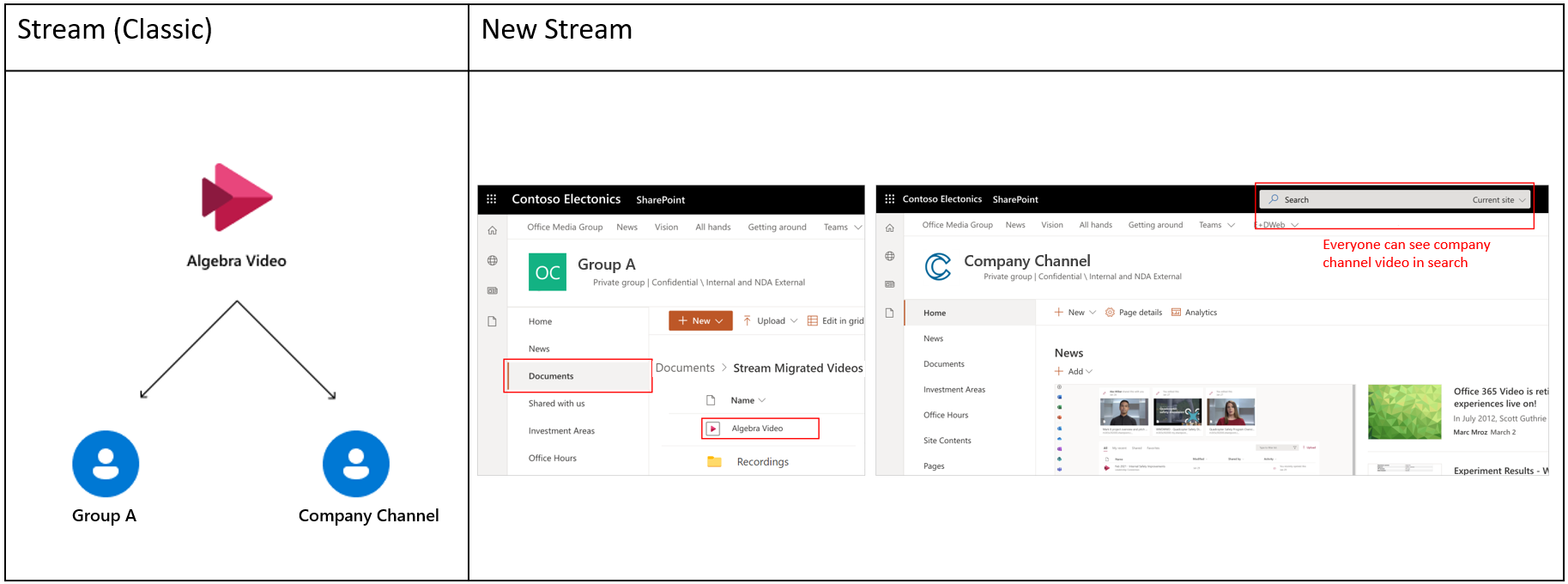
Пользователь А передает видео в Stream (классическая версия) и совместно владеет как корпоративным каналом, так и Группой A Microsoft 365 в качестве других владельцев видео. Сопоставление миграции по умолчанию в Stream:
- Между группой Microsoft 365 и корпоративным каналом первая группа Microsoft 365, в которую было добавлено видео, выбирается в качестве места назначения.
- Видео добавляется в папку "Stream перенесенные видео" на сайте группы А sharePoint.
- (Пользовательский) Мы прерываем наследование в папке "Stream Перенесенные видео", и она не наследует разрешения от родительского сайта A. Кроме того, мы применяем определенные разрешения для этой папки, чтобы соответствовать разрешениям в соответствующей группе A членства в Stream (классическая версия). Файлы в этой папке продолжают наследовать от нее разрешения.
- (Пользовательский) Канал компании не будет видеть это видео на своем сайте, но видео будет доступно для всех в организации с разрешениями на просмотр (EEEU) с помощью поиска Microsoft 365.
- (Пользовательский) Исходный загрузчик этого видео в Stream (классическая версия) получает разрешение владельца и будет просматривать это видео в разделе "Мне предоставлен доступ" в office.com, OneDrive и т. д. с помощью поиска Microsoft 365.
- (Пользовательский) Разрешения на просмотр задаются для видео в SharePoint, которое соответствует разрешениям, заданным в Stream (классическая версия). Зрители не смогут скачивать файлы.
- Если видео является записью собраний Teams, оно переносится в папку "Записи" внутри той же папки "Stream перенесенных видео" и соответствующих папок канала.
Дело 7. Видео о корпоративном канале, дело владельцев пользователей
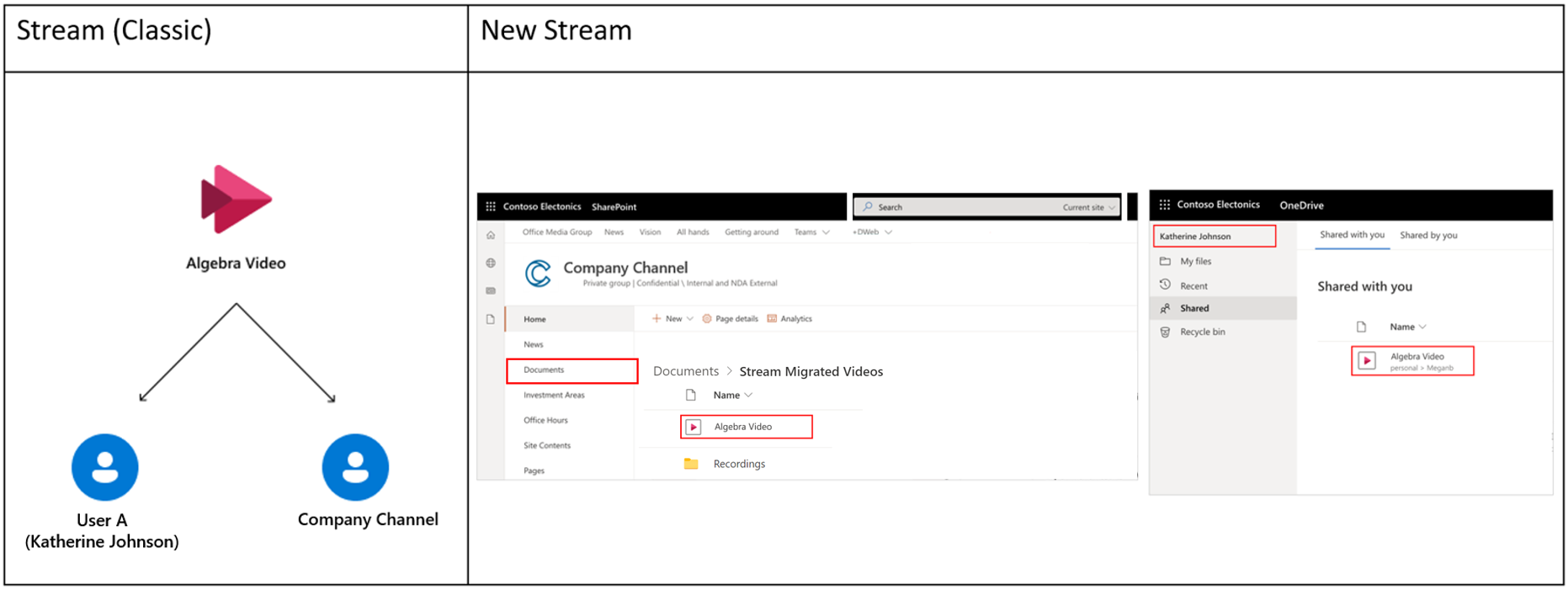
Пользователь А передает видео в Stream (классическая версия) и связывает его с корпоративным каналом. Сопоставление миграции по умолчанию в Stream
- Между несколькими пользователями и корпоративными каналами первый канал на уровне компании, к которому было добавлено видео, выбирается в качестве места назначения.
- Администраторы могут создать новый сайт SharePoint или использовать существующий сайт для переноса содержимого "канала на уровне компании".
- Папка верхнего уровня "Stream Перенесенные видео" создается в корневой библиотеке документов указанного выше сайта. В этой папке верхнего уровня создается папка (с именем канала). Затем видео добавляется в папку канала.
- (Пользовательский) Мы прерываем наследование в папке "Stream Перенесенные видео", и она не наследует разрешения от родительского сайта A. Кроме того, мы применяем разрешение на просмотр EEEU к этой папке верхнего уровня. Файлы в папке канала наследуют разрешения от папки родительского канала.
- (Пользовательский) Исходный загрузчик этого видео в Stream (классическая версия) получает разрешение владельца и будет просматривать это видео в разделе "Мне предоставлен доступ" в office.com, OneDrive и т. д. с помощью поиска Microsoft 365.
- (Пользовательский) Разрешения на просмотр задаются для видео, которое соответствует разрешениям, заданным в Stream (классическая версия). Зрители не смогут скачивать файлы.
- Если видео является записью собраний Teams, оно переносится в папку "Записи" внутри соответствующих папок канала.
Учитывая выше, мы рекомендуем вам:
- Перенос нескольких Stream групп на одном сайте и перенос каналов в масштабах всей компании на один сайт. Не переносите оба сайта на один и тот же сайт.
- Не переносите все каналы или группы, доступные только для Stream, на отдельные сайты, так как настраиваемые разрешения, заданные для каждого файла, исчерпают квоты на уровне сайта SharePoint.
- Предпочитайте значения по умолчанию для большинства назначений миграции. Перенос групп Microsoft 365 на существующие сайты и пользователей в соответствующие ODB.
Причины указанных выше решений
- При совместном сохранении видео в группе они будут соответствовать модели разрешений SharePoint. Кроме того, пользователи могут просматривать все свои видео в одном месте. Если для видео в группе не выбраны значения по умолчанию, некоторые групповые видео переносятся в ODB отдельных пользователей.
- Для видео, связанного как с группами только для Stream, так и с группой Microsoft 365, мы переместим видео в первый, так как не удается назначить разрешения группе только для Stream в SharePoint.
- Если вы решите сначала переместить группу Microsoft 365, в ней не будет общих видео, так как эти видео будут перемещаться с группой только Stream.
- С другой стороны, если сначала перенести группу Stream, мы переносим все видео, в том числе общие, и задаем разрешения для группы Microsoft 365 для общих. Это возможно, потому что удостоверение группы Microsoft 365 уже существует в ODSP. Однако наоборот невозможно.
- Аналогичным образом, для видео, связанных как с корпоративным каналом, так и с группой Microsoft 365, мы переместим видео на второй, так как невозможно задать разрешения на канал компании (видео видны всем в организации).
- Перемещение видео в папки корпоративного канала предпочтительнее, чем их добавление в ODB пользователя, так как мы получаем преимущества хранения видео вместе в корпоративном канале.
Таким образом, если видео связано с несколькими сущностями, такими как группа Microsoft 365, группа Stream и корпоративный канал, мы следуем следующему порядку:

Подробные сценарии разрешений
В приведенной ниже таблице показано, что происходит с разрешениями пользователя в различных случаях:
| Один диск | SharePoint (общедоступная группа, частная группа или сайт comms) | |
|---|---|---|
| Пользователь A (создатель & только владелец) Родительский контейнер: Пользователь A^ |
#1. Расположение: ODB пользователя A Пользователь A имеет доступ владельца к файлам и папкам. Зрители— точка 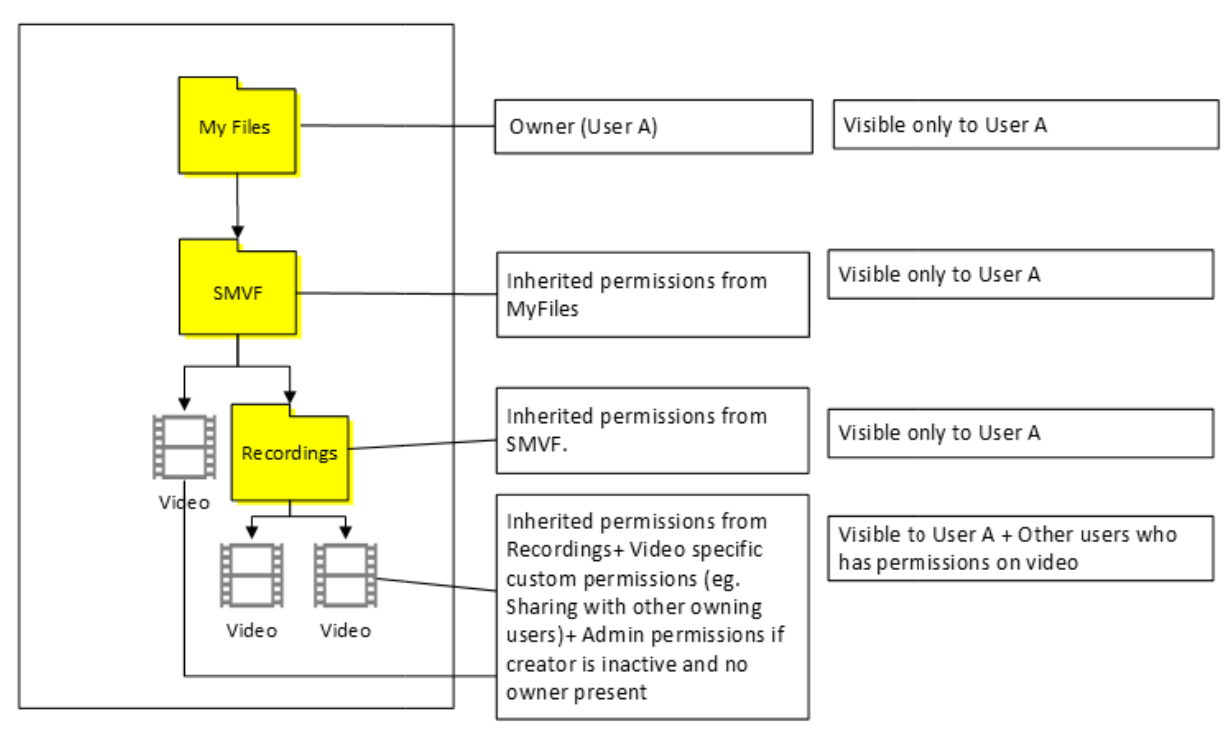 No 2. Расположение: любой другой ODB No 2. Расположение: любой другой ODBПользователь А и другой пользователь получают доступ владельца к файлам & папке. 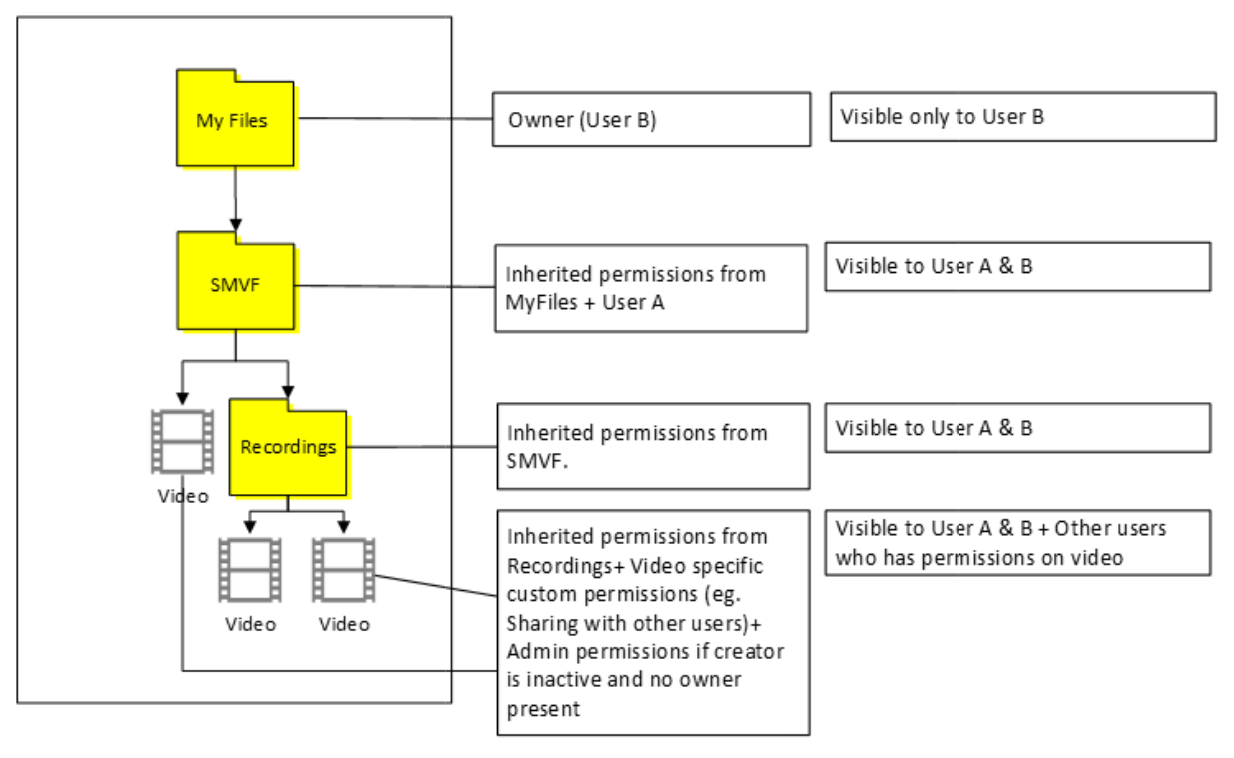 |
#3. Пользователь A получает доступ к владельцу, а администратор семейства веб-сайтов получает доступ владельца ко всем файлам и папкам. 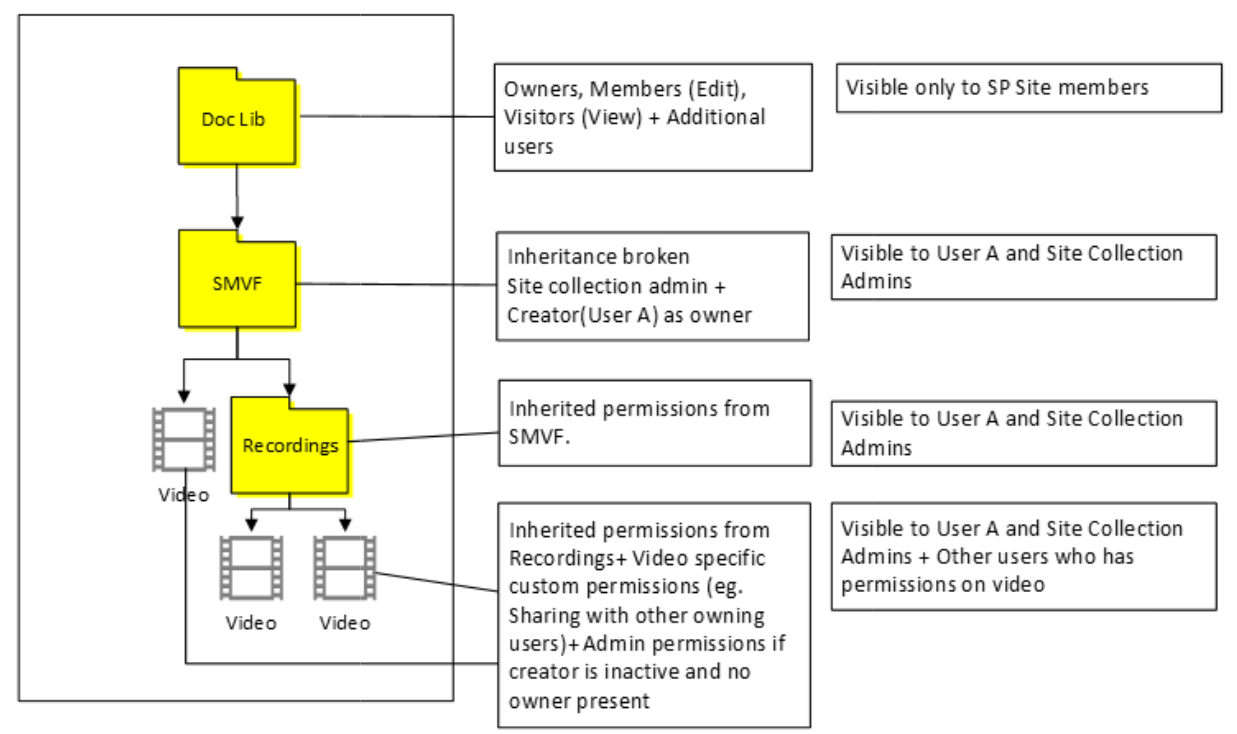 |
| Пользователь A (создатель) и пользователь B (второй владелец) Родительский контейнер: Пользователь A |
#4. Расположение: ODB пользователя A Пользователь A имеет доступ владельца к файлам и папкам. Пользователь B имеет доступ владельца только к видеофайлам. Пользователь B не увидит папку SMVF. Пользователь B может искать файл и watch видео. 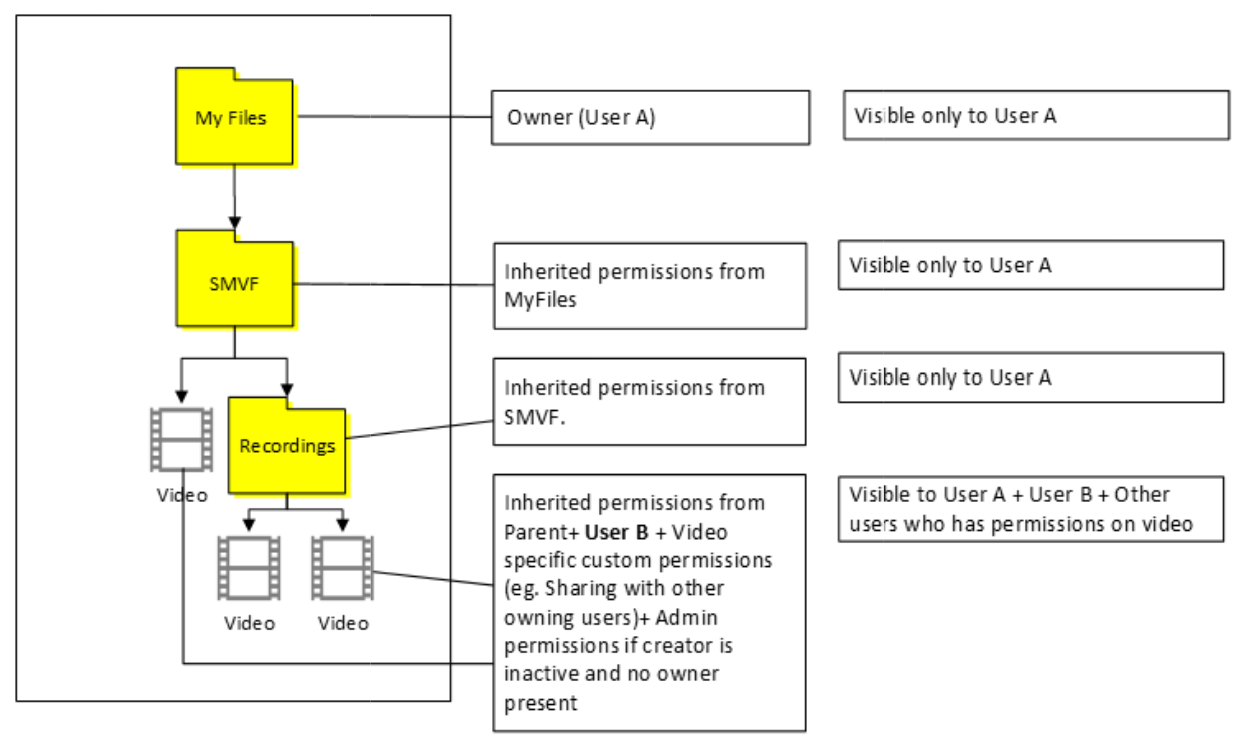 #5. Расположение: ODB пользователя B У пользователя A и пользователя B есть доступ владельца ко всем файлам и папкам. 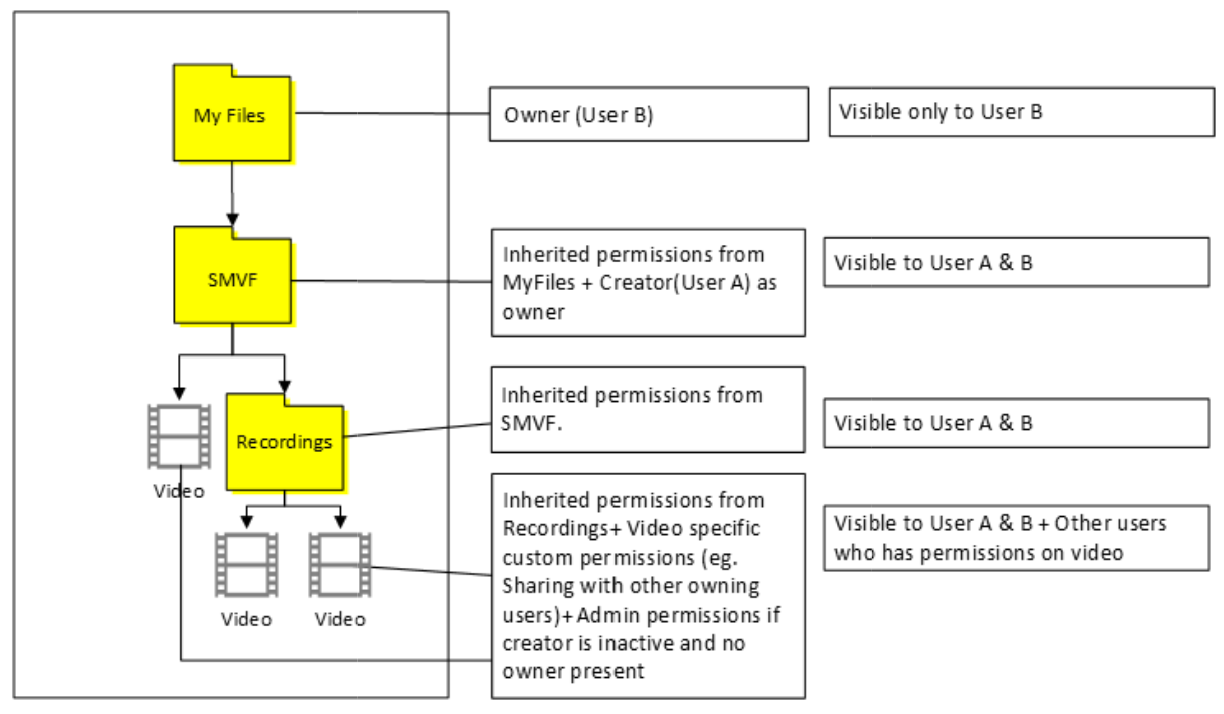 |
#6. Пользователь A получает доступ к владельцу, а администратор семейства веб-сайтов получает доступ владельца ко всем файлам и папкам. Пользователь B имеет доступ владельца только к видеофайлам и не увидит SMVF^. 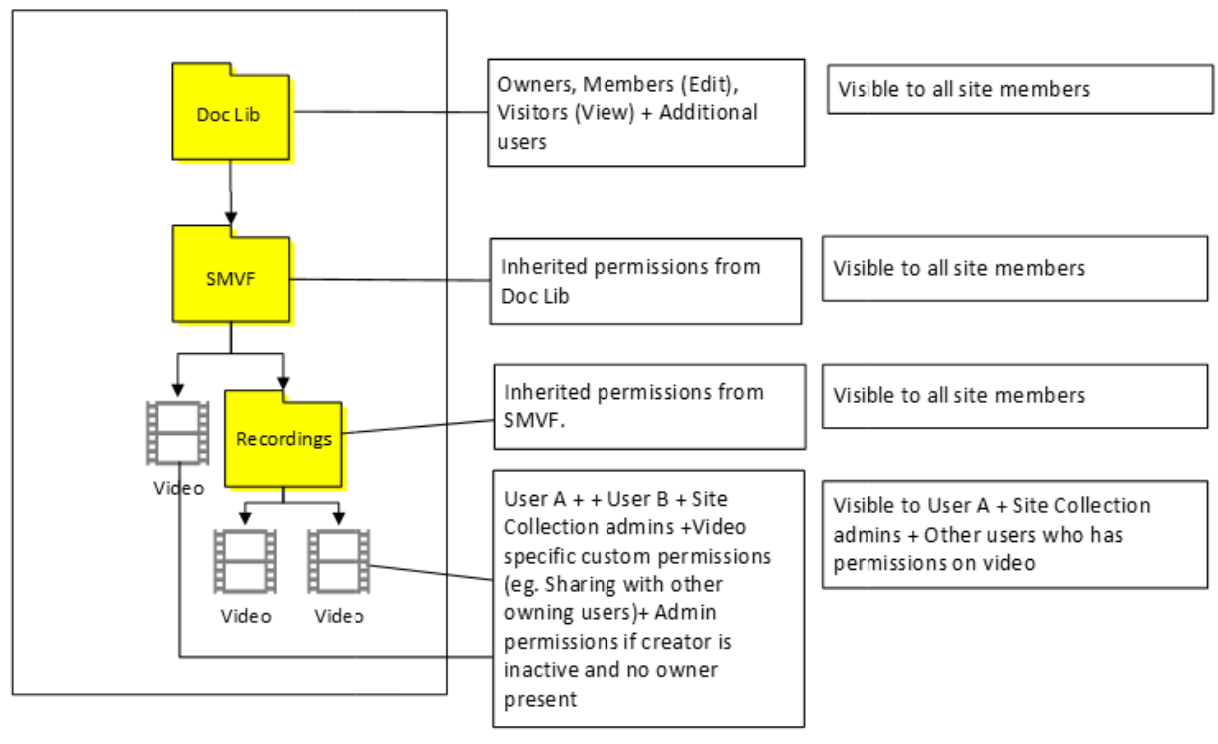 |
| Пользователь A с группой A Родительский контейнер: группа A |
#7. Расположение: ODB пользователя A Пользователь A получает доступ владельца к файлам и SMVF. Члены группы имеют разрешения на изменение или просмотр на основе параметра флага участник в Stream (классическая версия) для всех файлов и SMVF. Участники группы Microsoft 365 должны быть добавлены в качестве владельцев файла. Они могут просто watch видео и найти его, но не могут видеть файлы или папку в ODB 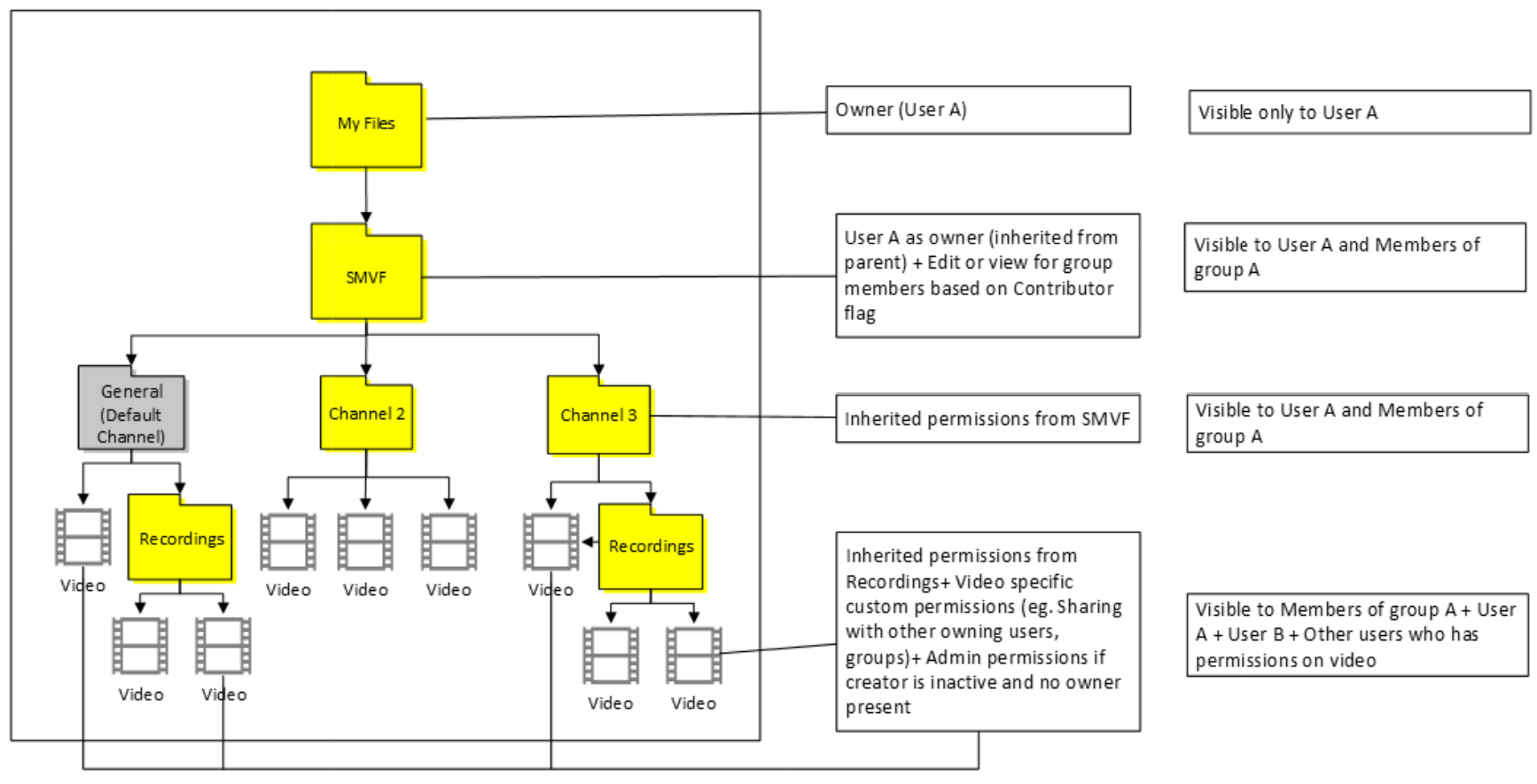 |
#8. Расположение: общедоступный сайт группы A Владелец группы A получает доступ ко всем файлам и SMVF. Члены группы А получают доступ к просмотру и редактированию на основе участник флага в классической версии. Пользователь A имеет доступ владельца только к видеофайлам и не увидит SMVF. 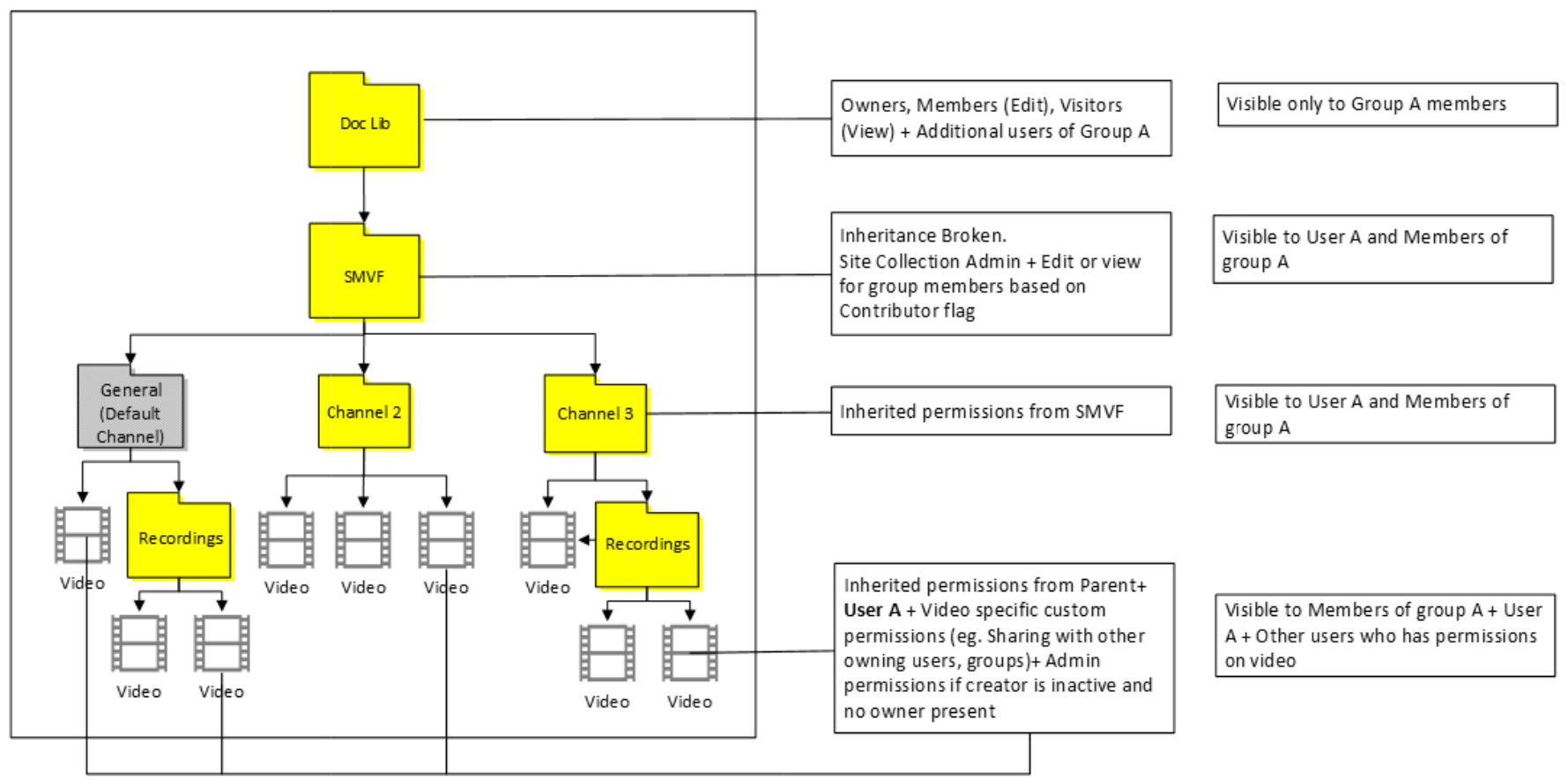 #9. Расположение: любой другой общедоступный сайт группы Владелец группы получает доступ ко всем файлам и SMVF. Члены группы А получают доступ к просмотру или редактированию на основе участник флага в классической версии. Другие участники группы не получают никакого доступа, так как мы прервем наследование в SMVF. Пользователь A имеет доступ владельца только к видеофайлам и не увидит SMVF. 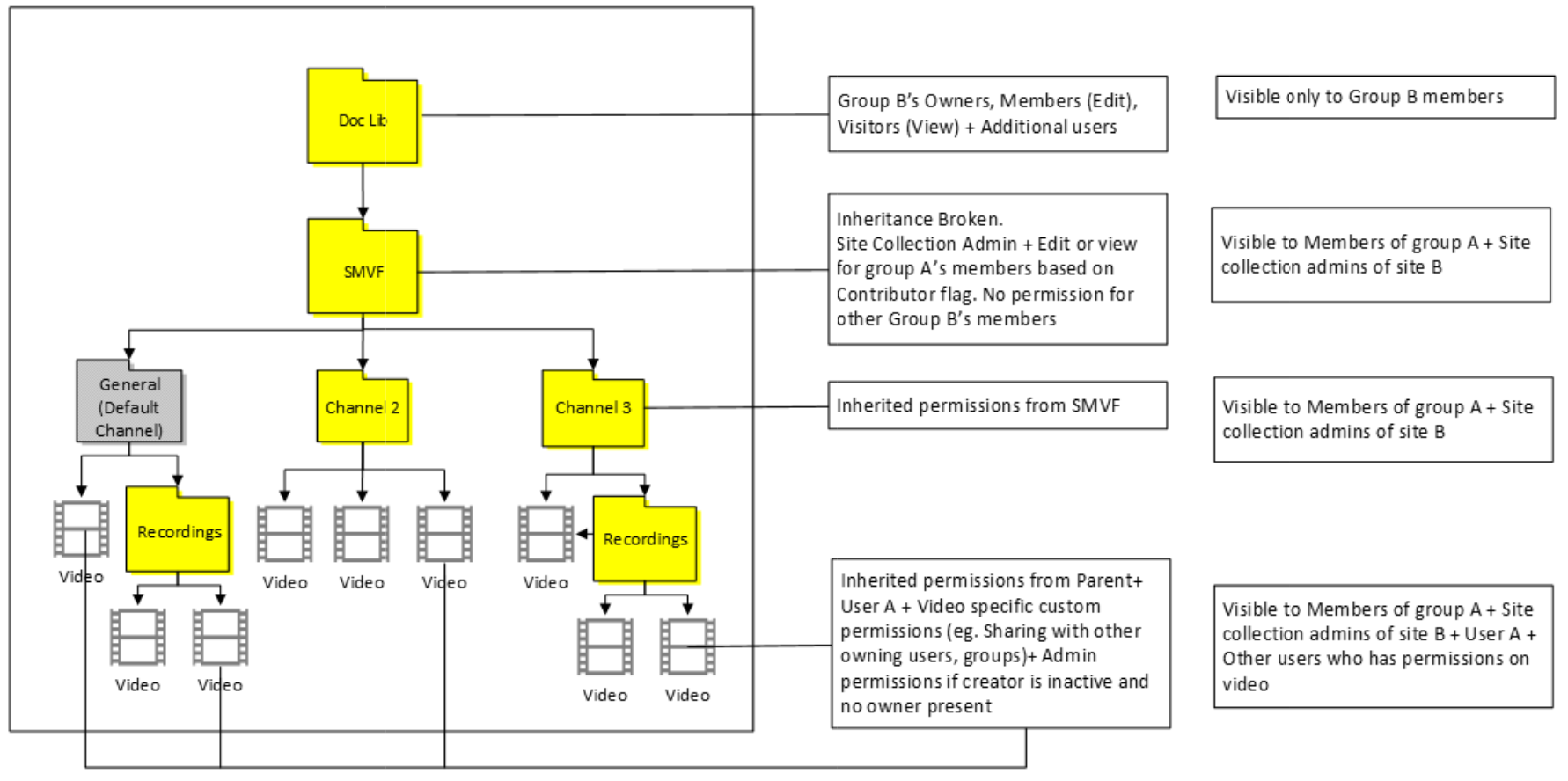 |
| Пользователь A с группами A и B Родительский контейнер: группа A |
#10. Расположение: ODB пользователя A Пользователь A получает доступ владельца к файлам и SMVF. Члены группы A имеют разрешения на изменение или просмотр на основе участник флага в Stream (классическая версия) для всех файлов и SMVF Члены группы B имеют разрешения на изменение или просмотр на основе участник параметра флага в классической версии, но только для файла. 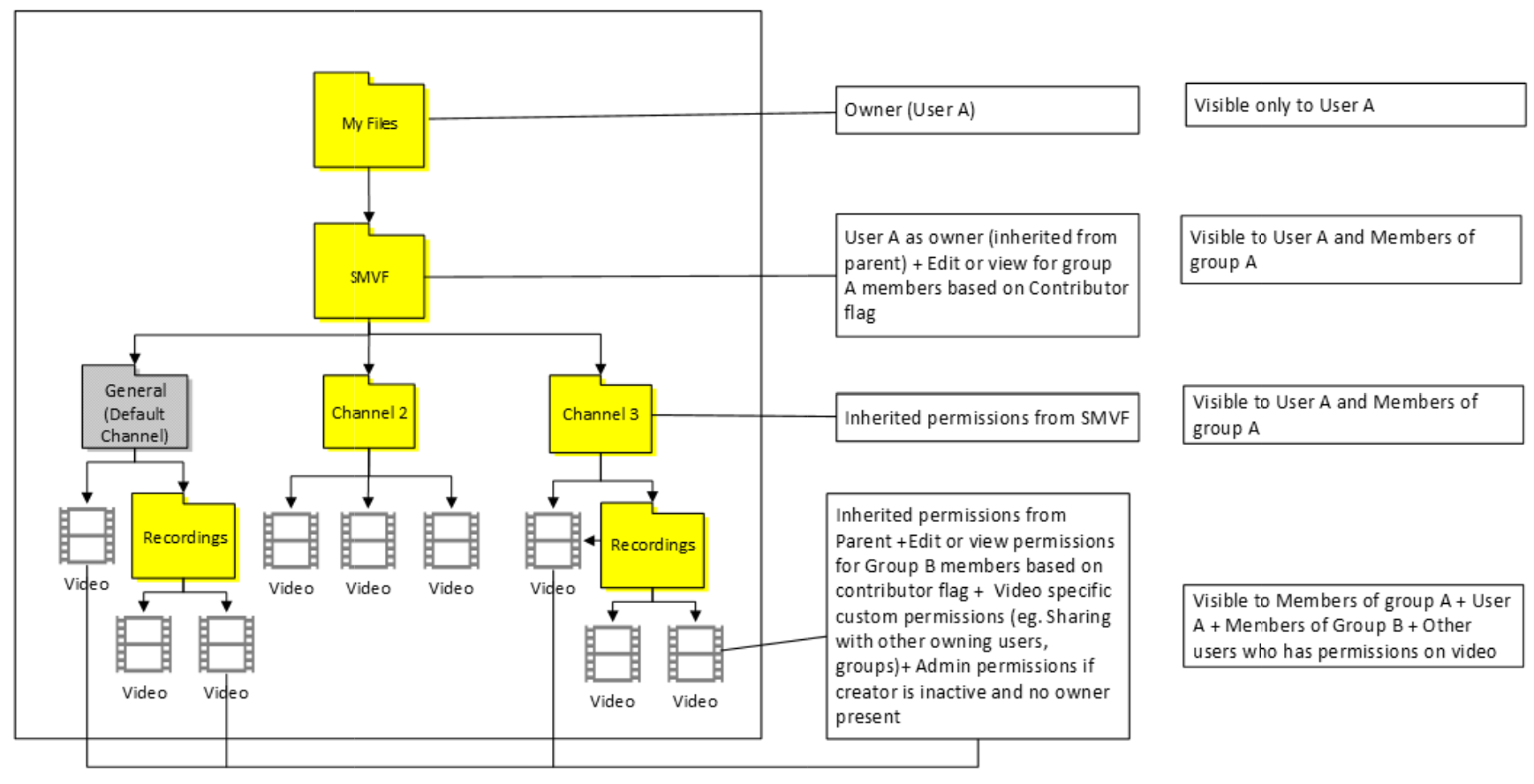 |
#11. Расположение: общедоступный сайт группы A Владелец группы A получает доступ ко всем файлам и SMVF. Члены группы А получают доступ к просмотру и редактированию на основе участник флага в классической версии. Члены группы B имеют разрешения на изменение или просмотр на основе участник параметра флага в классической версии, но только для файла. Пользователь A имеет доступ владельца только к видеофайлам и не увидит SMVF. 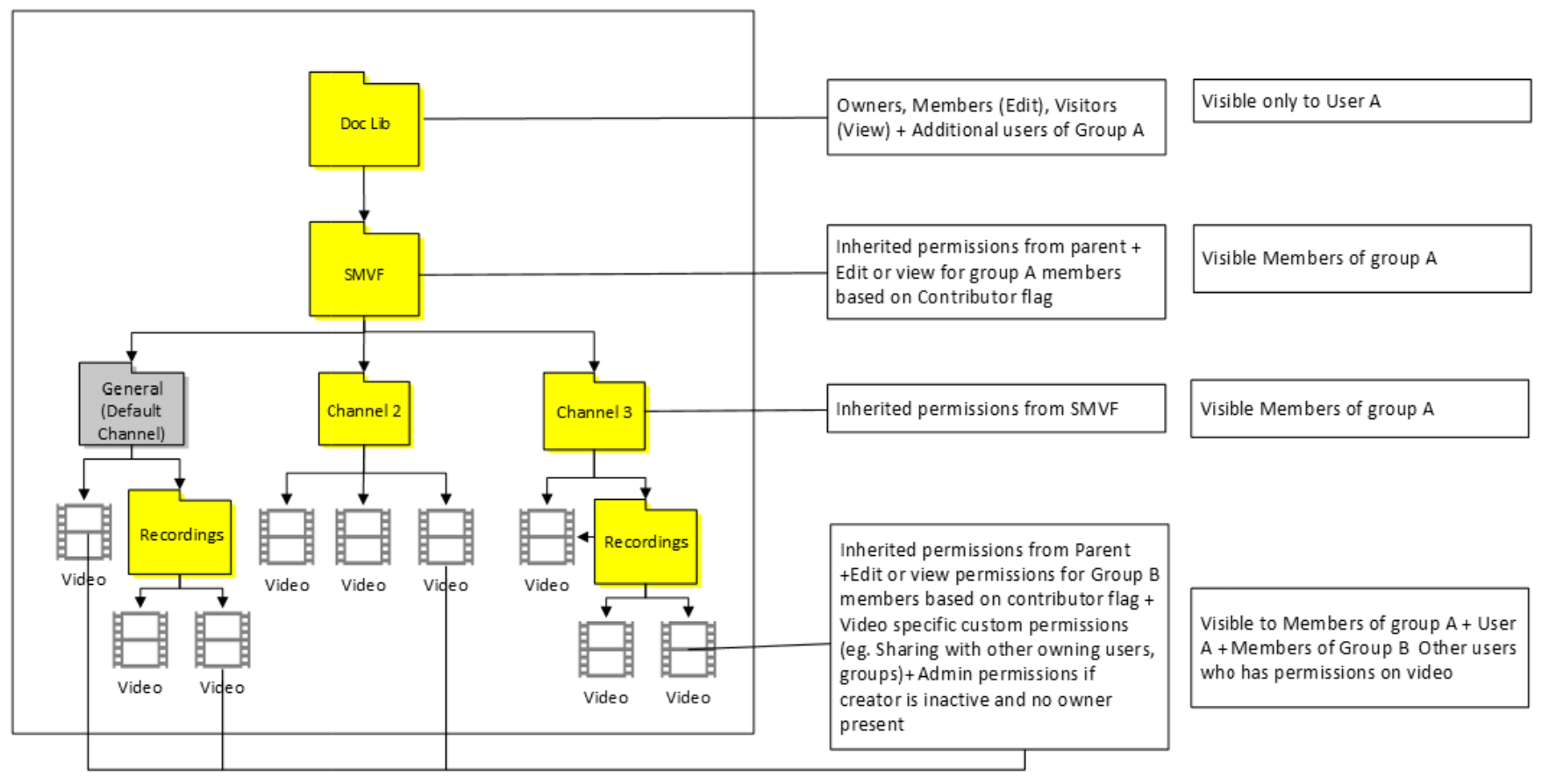 #12. Расположение: любой другой общедоступный сайт группы Владелец группы получает доступ ко всем файлам и SMVF. Члены группы А получают доступ к просмотру или редактированию на основе участник флага в классической версии. Другие участники группы не получают никакого доступа, так как мы прервем наследование в SMVF. Член группы B имеет разрешения на изменение или просмотр на основе участник параметра флага в классической версии, но только для файла. Пользователь A имеет доступ владельца только к видеофайлам и не увидит SMVF. 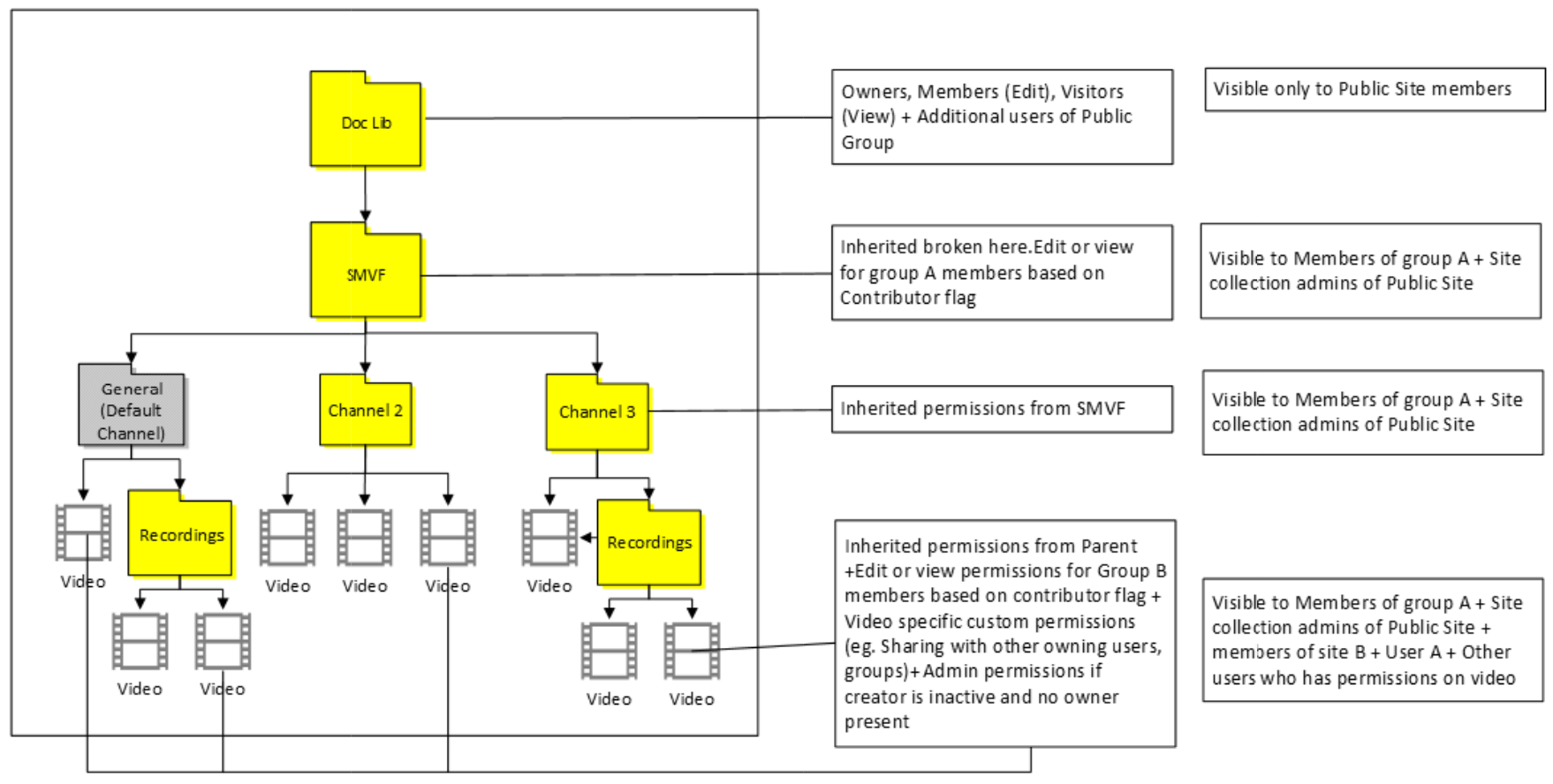 |
| Пользователь A с группой A и CWC Microsoft 365 Родительский контейнер: группа A |
#13. Расположение: User A ODB Пользователь A получает доступ владельца к файлам и SMVF^. Участник группы Имеет разрешения на изменение или просмотр на основе параметра флага участник в Stream (классическая версия) для всех файлов и SMVF. К файлу применяются разрешения представления EEEU. И все в компании смогут watch видео 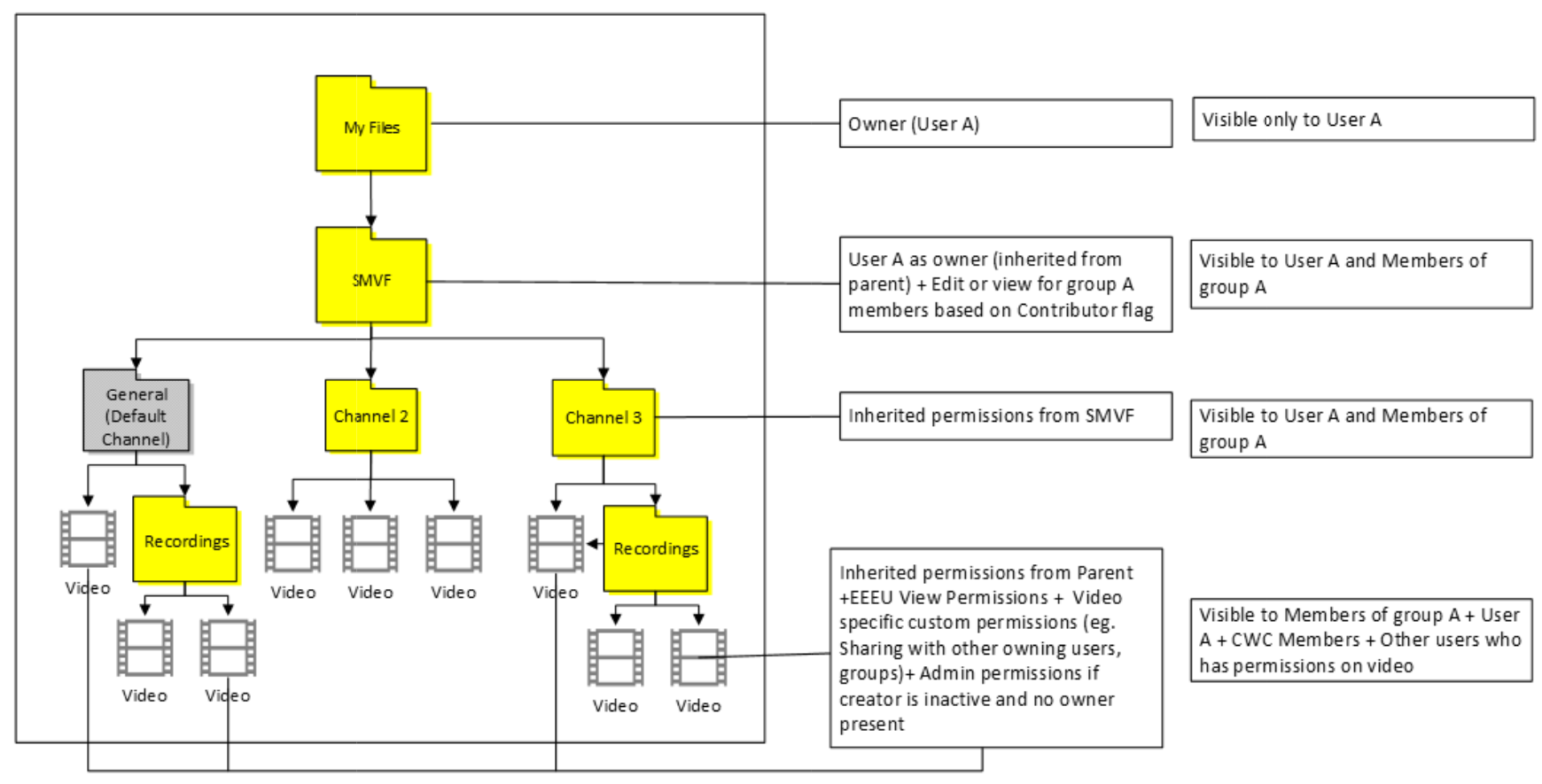 |
#14. Расположение: общедоступный сайт группы A Владелец группы A получает доступ ко всем файлам и SMVF. Члены группы А получают доступ к просмотру и редактированию на основе участник флага в классической версии. К файлу применяется только разрешение на представление EEEU. И каждый в компании сможет watch видео. Пользователь A имеет доступ только к видеофайлам владельца и не увидит SMVF^. 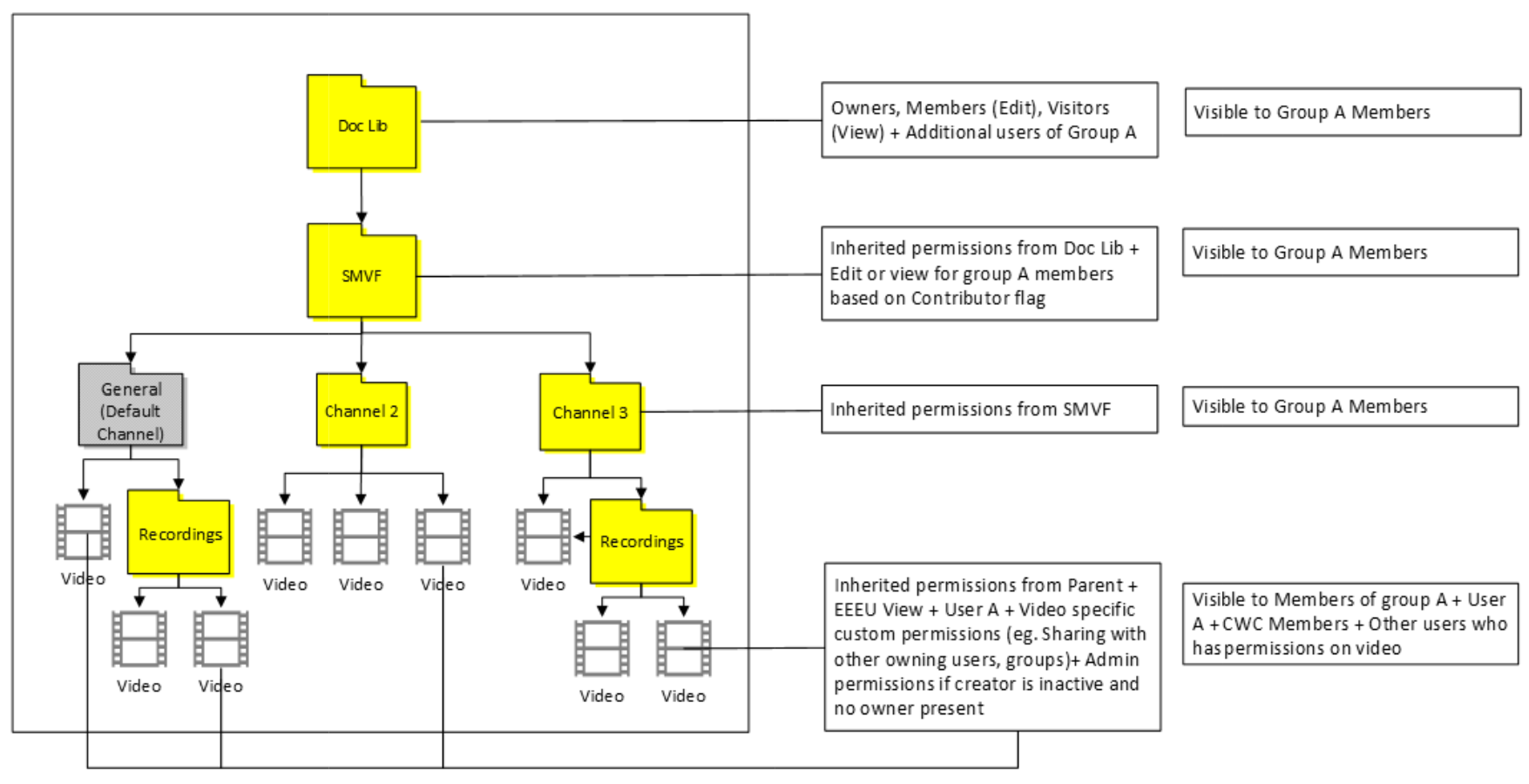 #15. Расположение: любой другой общедоступный сайт группы Владелец группы получает доступ ко всем файлам и SMVF. Члены группы А получают доступ к просмотру или редактированию на основе участник флага в классической версии. Разрешения на просмотр EEEU применяются, поэтому все в компании смогут watch видео. Пользователь A имеет доступ только к видеофайлам владельца и не увидит SMVF^. 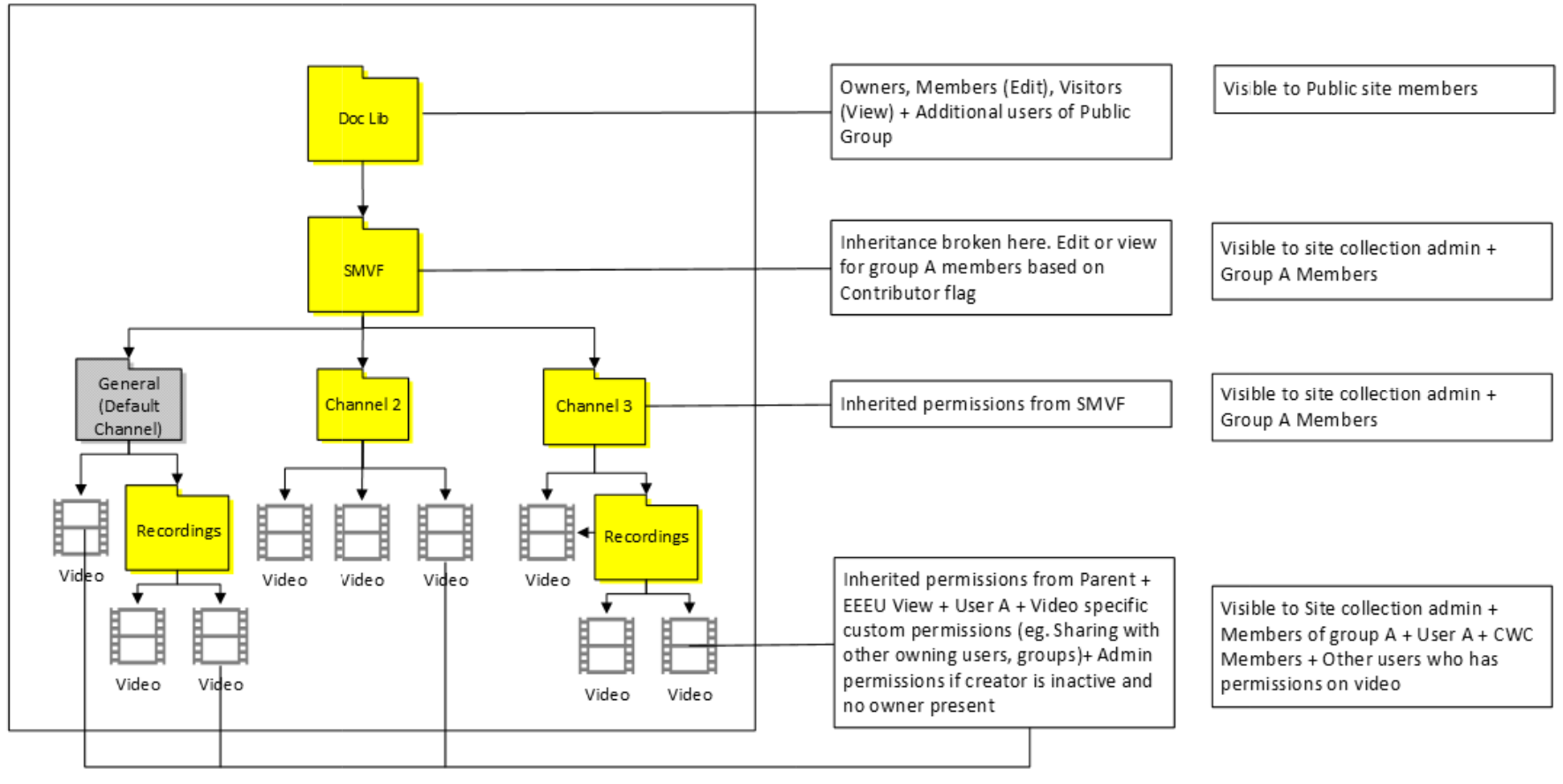 |
| Пользователь A с группой A Microsoft 365 и SoG Родительская группа: SoG |
#16. Расположение: User A ODB Пользователь A получает доступ владельца к файлам и SMVF^. Участник группы A имеет разрешения на изменение или просмотр на основе участник флага в Stream (классическая версия) только в видео. Все владельцы, зрители и члены SoG будут по отдельности получать соответствующие разрешения на эту папку SoG с именем внутри SMVF. 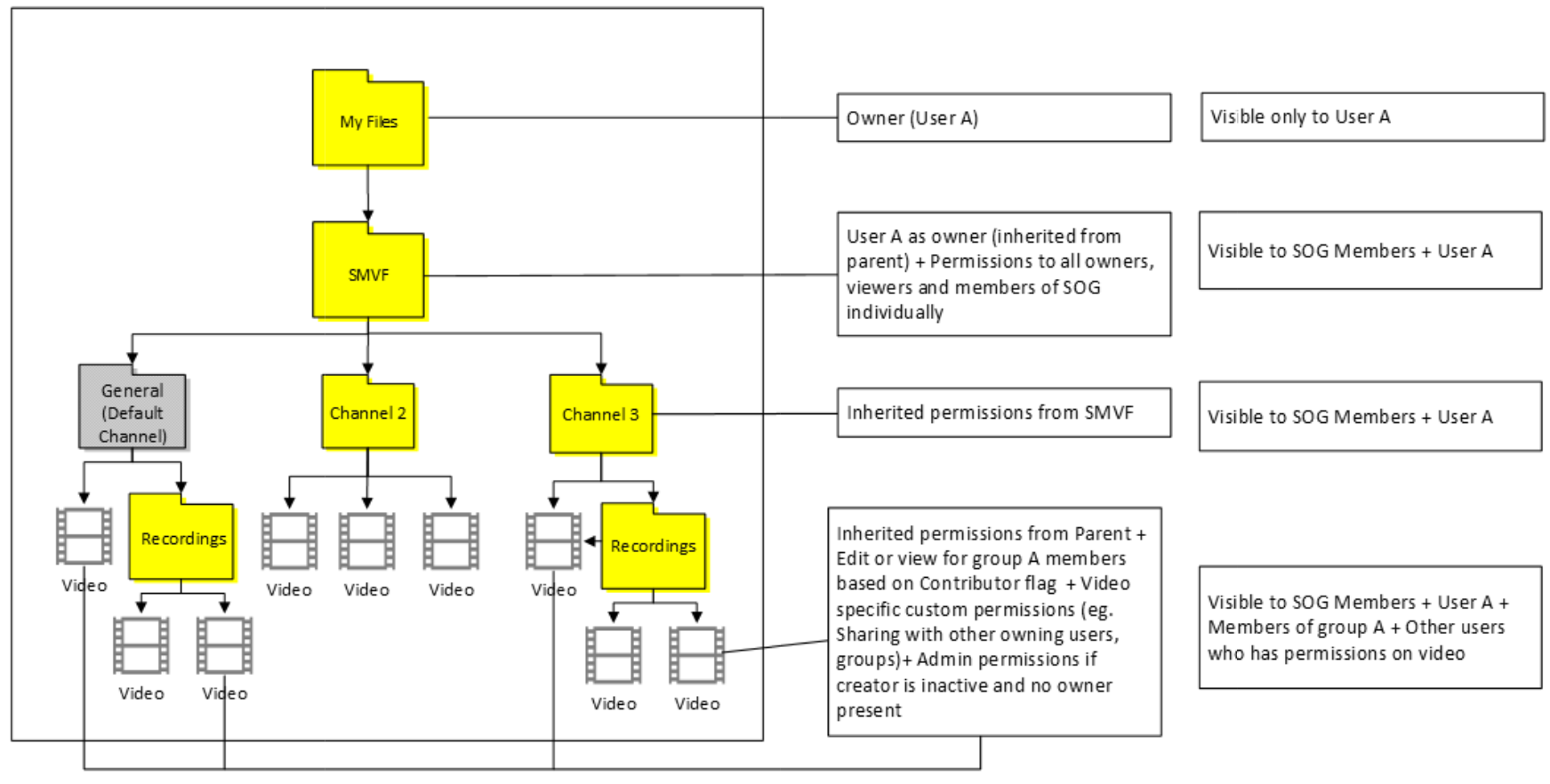 |
#17. Расположение: любой сайт Владелец группы получает доступ ко всем файлам и SMVF. Участники группы получают доступ к просмотру и редактированию на основе участник флага в классической только для видео. Все владельцы, зрители и члены SoG будут по отдельности получать соответствующие разрешения на эту папку SoG с именем внутри SMVF. Пользователь A имеет доступ владельца только к 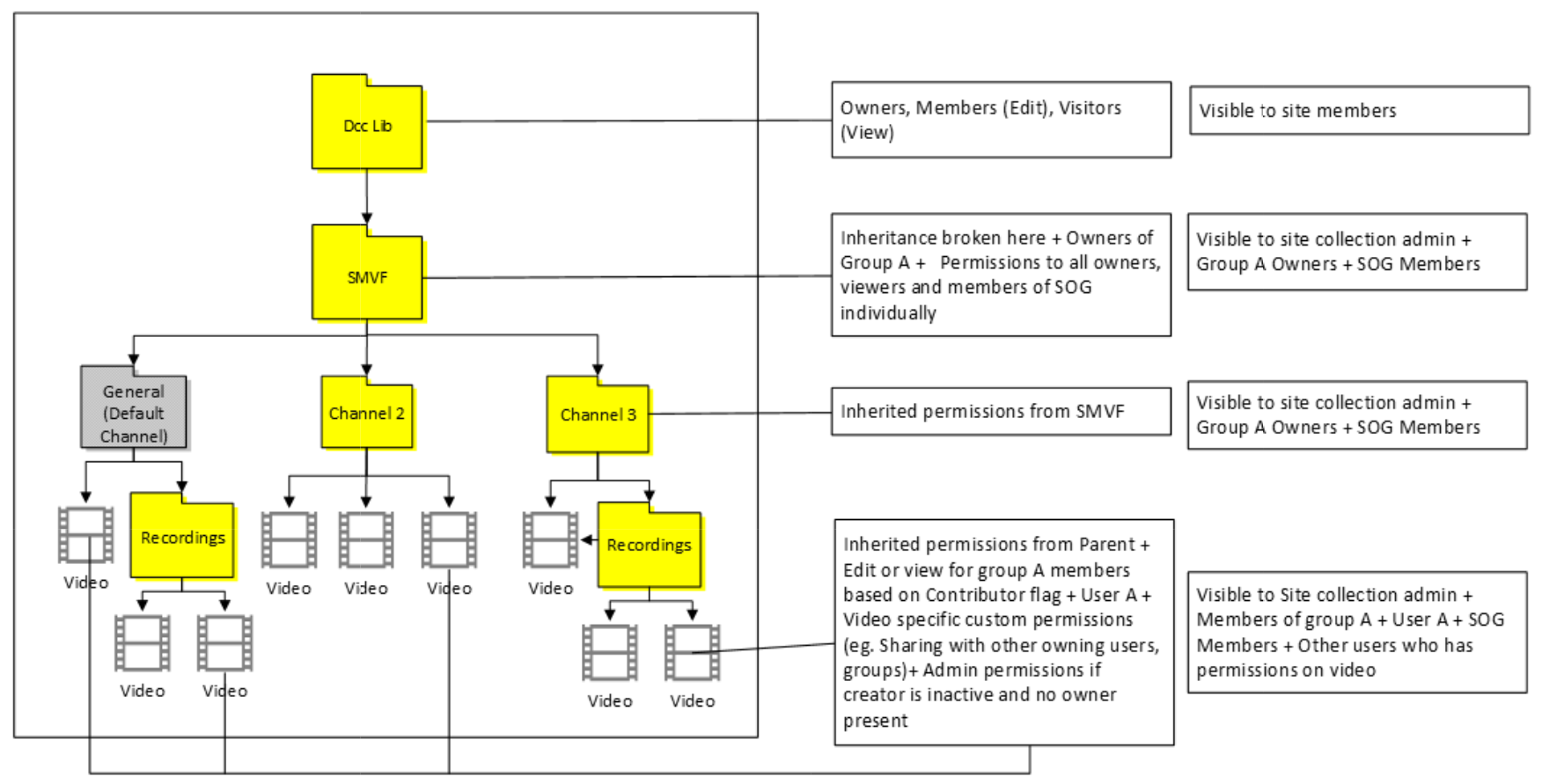 #18. Расположение: любой другой общедоступный сайт группы Владелец группы получает доступ ко всем файлам и SMVF. Члены группы A получают доступ к просмотру или редактированию на основе участник флага в классической версии только в видеофайл Другие участники группы & средства просмотра получают соответствующие разрешения на SMVF^. Этот случай отличается от других, так как мы не прерываем наследование для Stream папке группы вместо SMVF1. Пользователь A имеет доступ только к видеофайлам владельца. 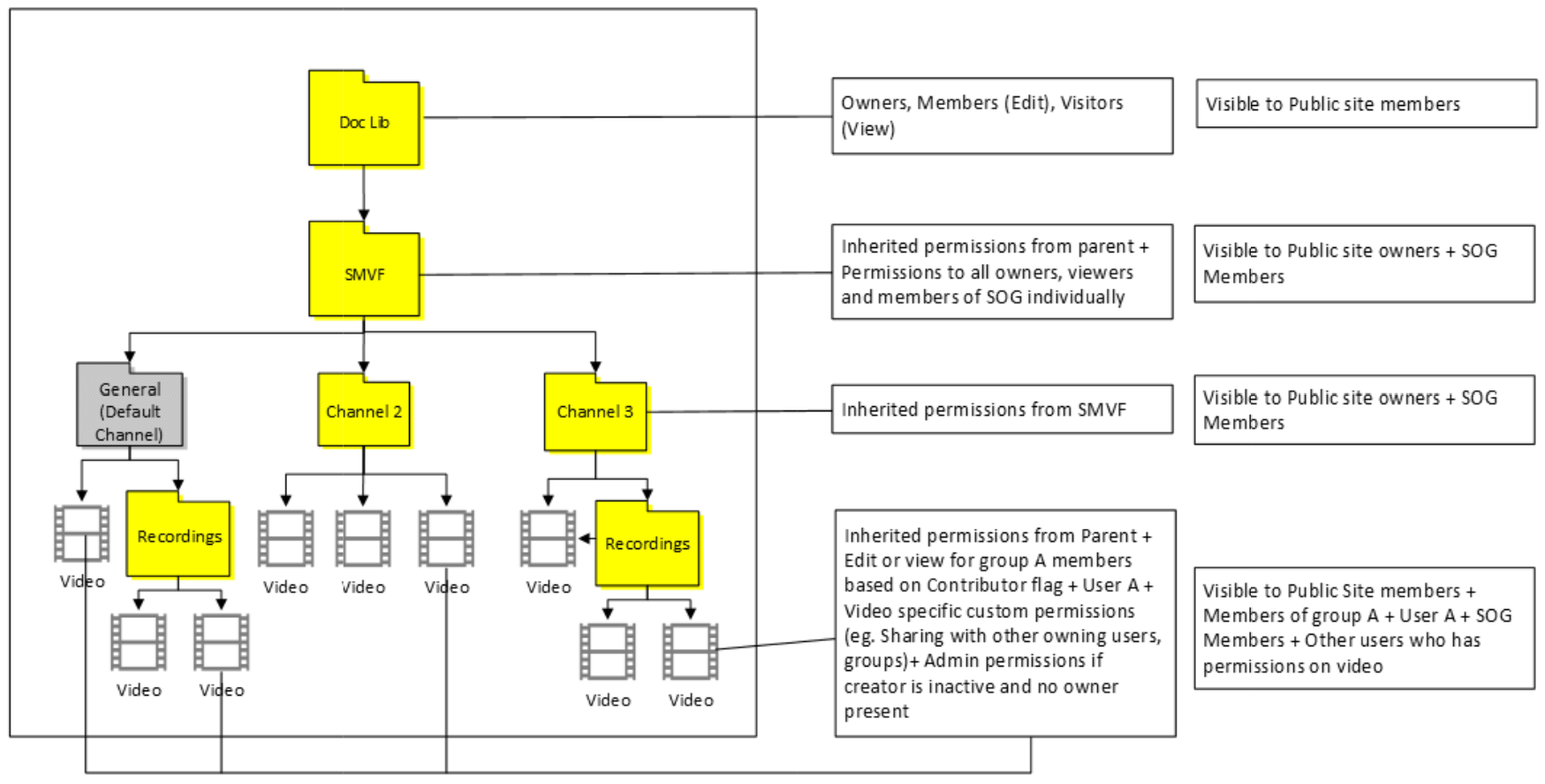 |
| Пользователь A с корпоративным каналом Родительский контейнер: корпоративный канал |
#19. Расположение: User A ODB Пользователь A получает доступ владельца к файлам и SMVF^. Разрешения представления EEEU применяются к SMVF. И каждый в компании сможет watch видео. 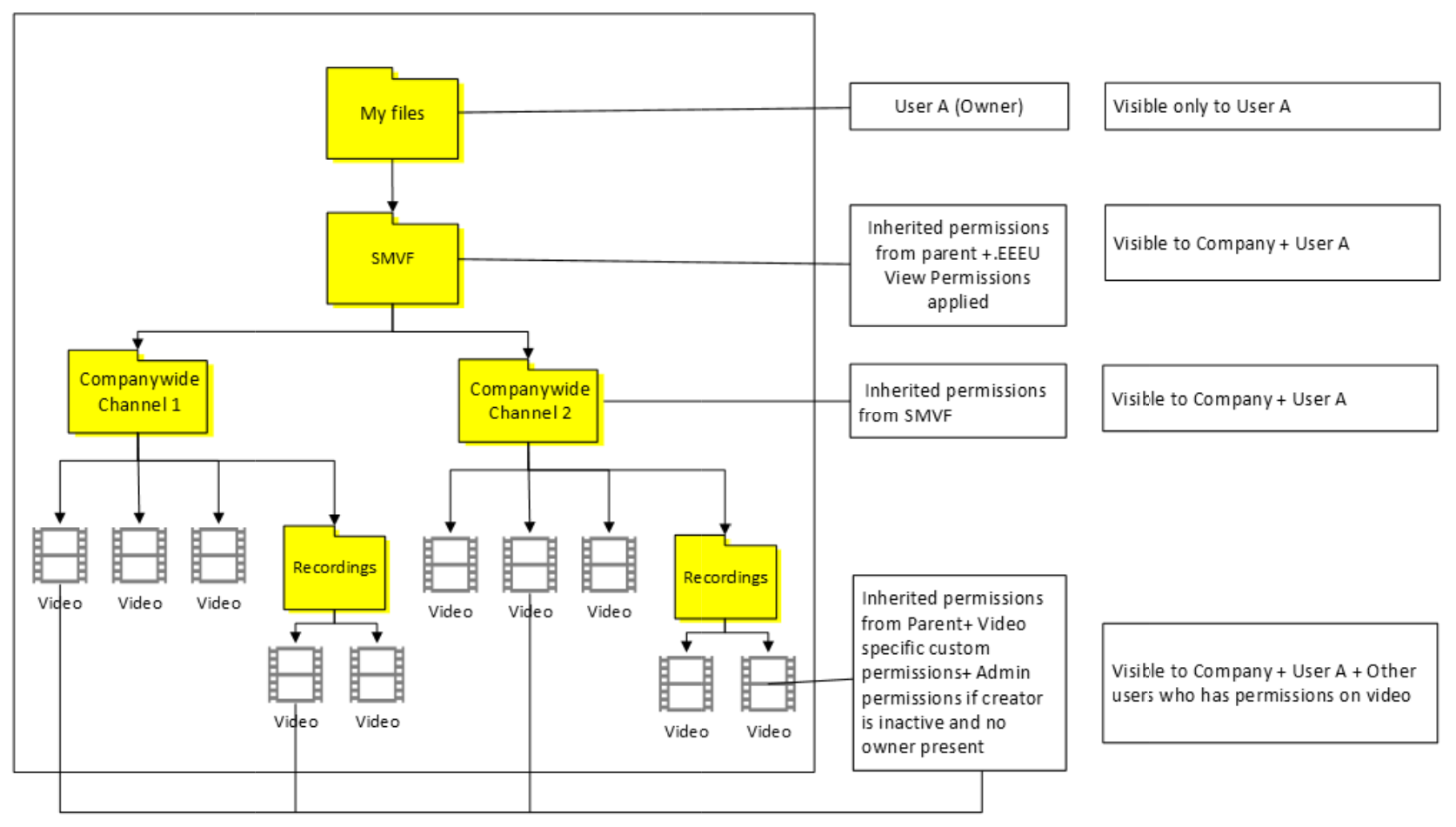 |
#20. Расположение: любой сайт группы Владелец группы получает доступ ко всем файлам и SMVF. Разрешения представления EEEU применяются к SMVF. И каждый в компании сможет watch видео. Пользователь A имеет доступ только к видеофайлам владельца. 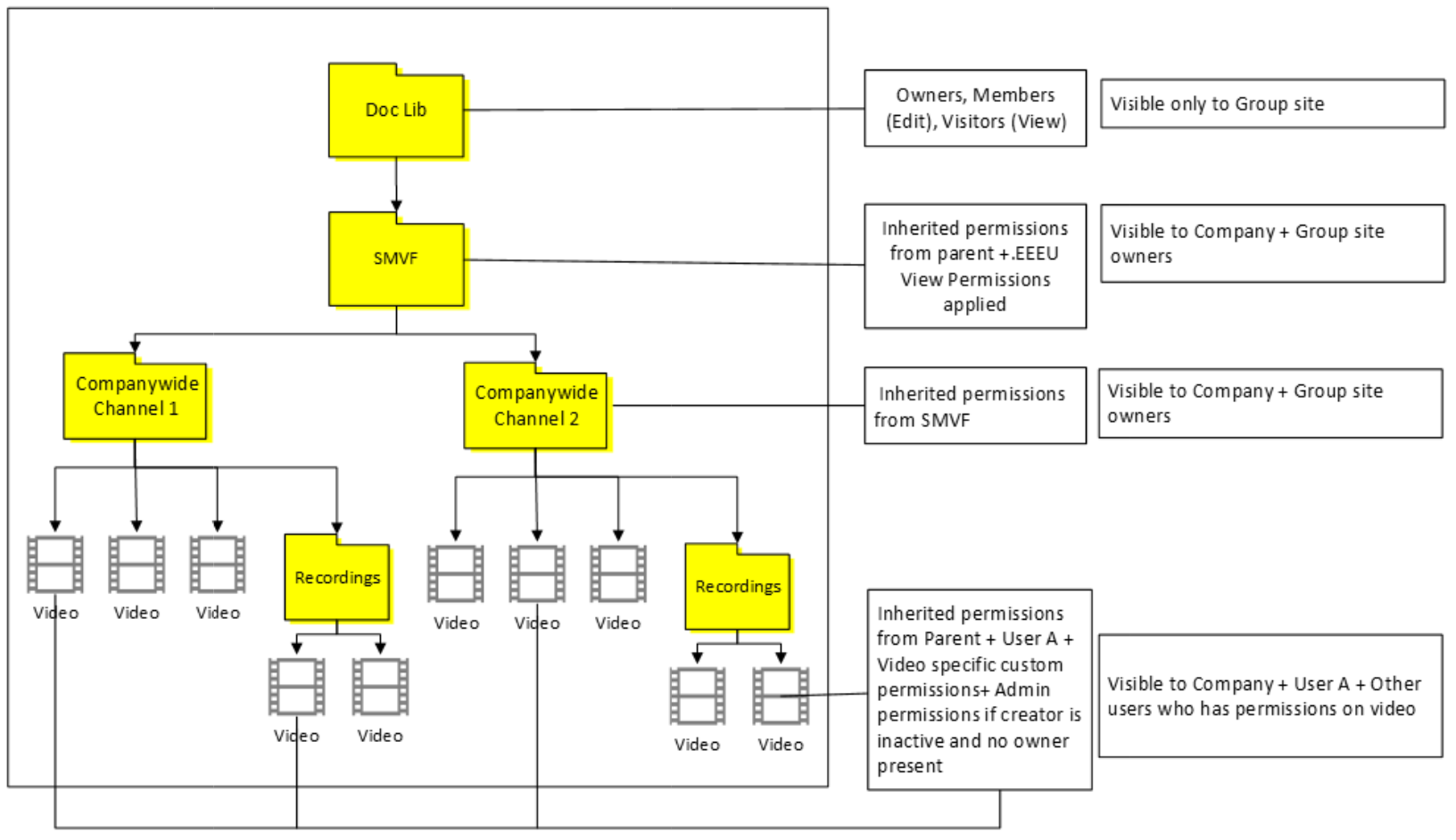 |
| Потерянное видео | #21. Пользователь получает доступ владельца к файлам и SMVF^. Мы прерываем наследование в SMVF и назначаем разрешения владельца глобальному администратору. Если такого администратора нет, мы назначаем разрешения владельца администратору Stream. 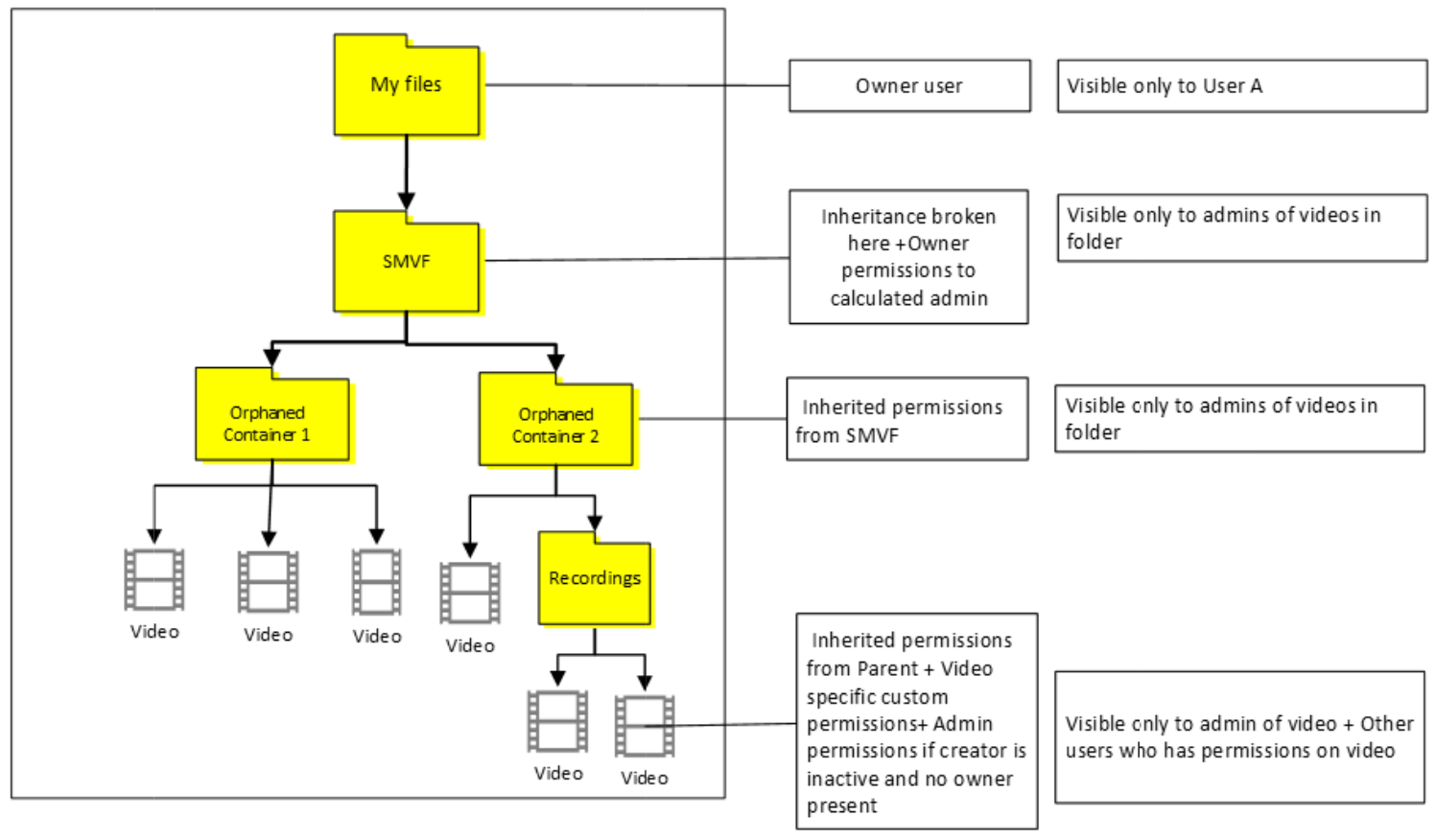 |
#22. Владелец группы получает доступ ко всем файлам и SMVF^. Мы прерываем наследование в SMVF и назначаем разрешения владельца глобальному администратору. Если такого администратора нет, мы назначаем разрешения владельца администратору Stream. 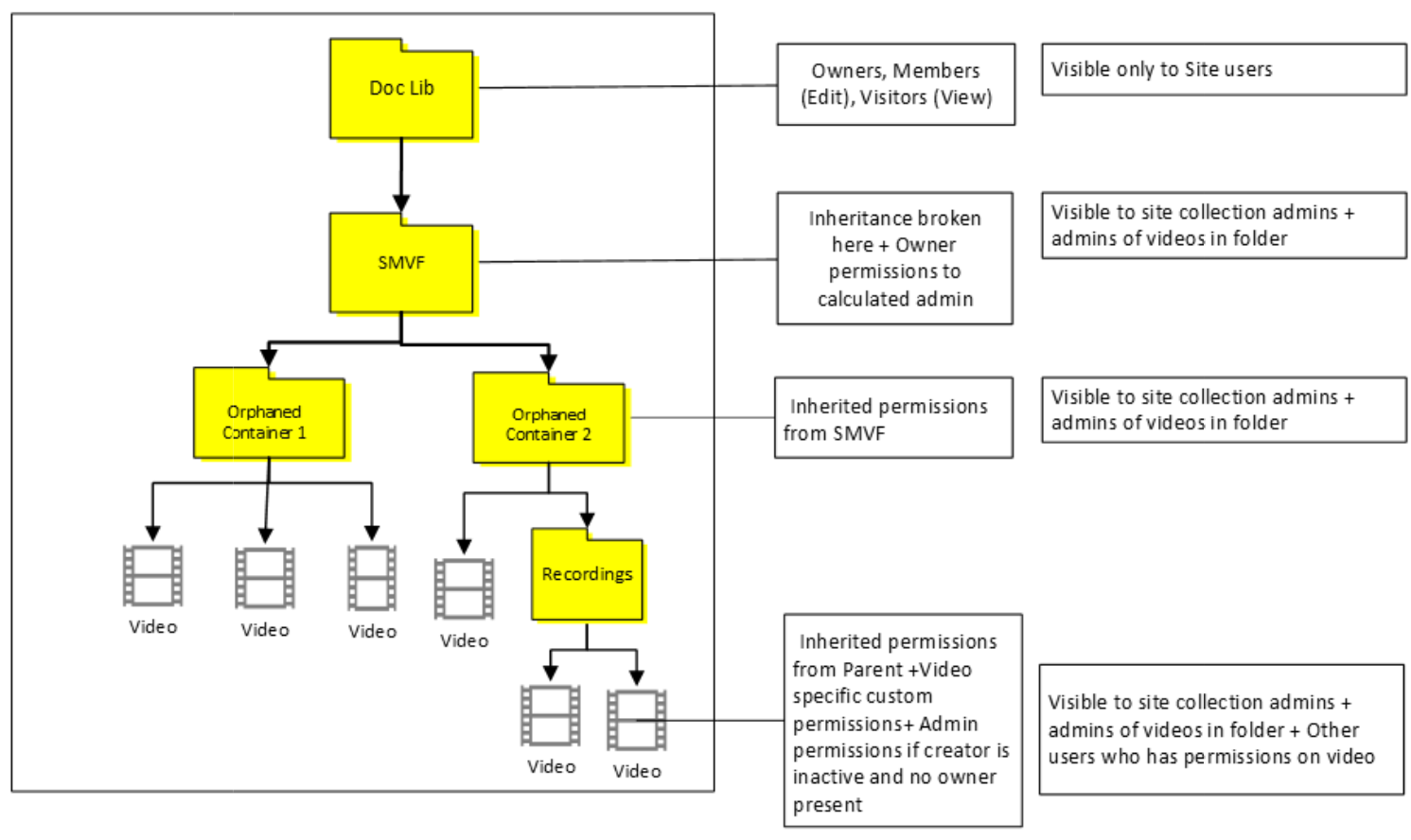 |
Другие факторы, которые следует учитывать
- Stream (классическая версия) синхронизирует только Группы Microsoft 365 из Teams и SharePoint, но не каналы, созданные в группах. Для собраний на основе каналов в таких группах этот канал не будет доступен в Stream (классическая версия), и вы увидите записи из канала в представлении списка групп, но эта группа не будет указана в качестве владельца. См. рисунок ниже. В результате такие видео переносятся в контейнер User, не следуя указанному выше правилу.
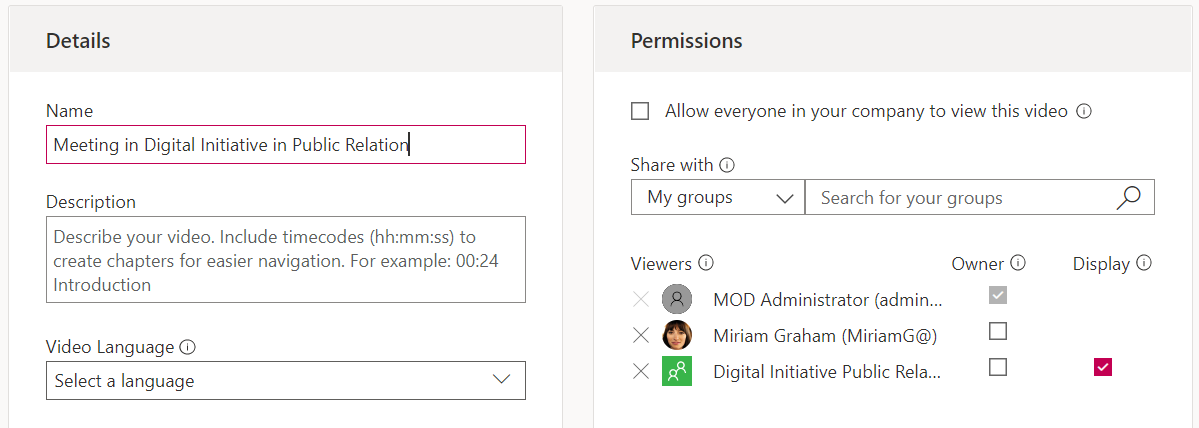
- Для старой записи собрания из-за устаревшей ошибки Teams, если была отправлена запись собрания, связанная с группой, Teams выровнила членство в группе и назначила ее участникам индивидуальные разрешения. В таких случаях файл связан с контейнером User своего создателя и будет отправляться в его ODB. Члены по отдельности добавляются в записи в пользовательском интерфейсе разрешений, а не в виде группы. См. изображение ниже.
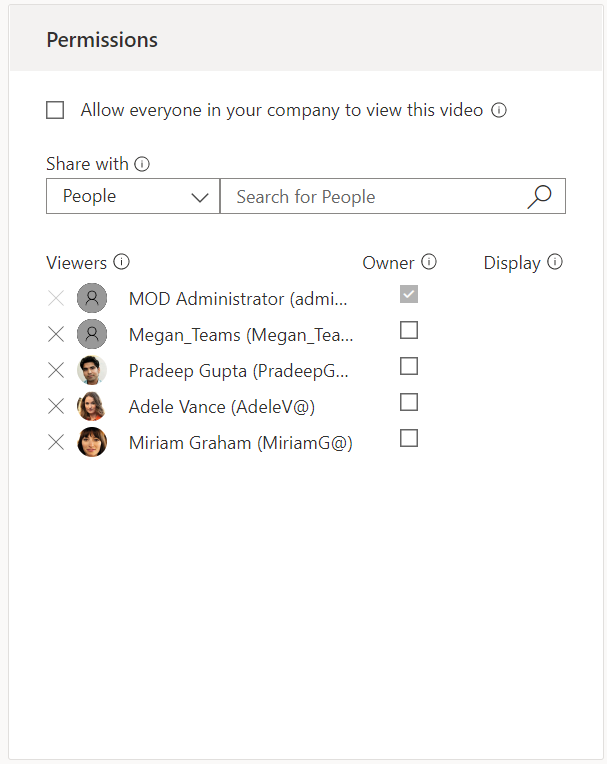
Критическое наследование для разрешений миграции
Когда мы решили, как перенести разрешения между двумя версиями Stream, у нас было два варианта:
- Зеркальное отображение разрешений между двумя версиями Stream путем нарушения наследования и назначения пользовательских разрешений. ИЛИ
- Избегайте прерывания наследования и позвольте видео наследовать разрешения с сайтаSharePoint.
Мы выбираем вариант 1 на основе отзывов клиентов. Другие клиенты хотели зеркало разрешения. Хотя администраторы семейства веб-сайтов дополнительно будут иметь доступ, даже если мы выбрали 1. Но это конструкция SharePoint.
Владелец группы & участники имеют доступ к перенесенным видео через поиск (они могут просматривать видео в библиотеке документа в зависимости от того, являются ли они 1-м или 2-м владельцем в группе). Несмотря на то, что мы зеркально отображаем разрешения во время миграции, No 2 по-прежнему достижим с помощью следующих методов
- Назначение новых владельцев или участников папке "Stream перенесенных видео". Разрешения, назначенные папке SMV, передаются всем файлам.
- Щелчок по удалению пользовательских разрешений заранее параметров внутри управления доступом. При этом удаляются все пользовательские разрешения и восстанавливается наследование. Это можно сделать вручную, перейдя в папку SMV на каждом сайте или используя приведенный ниже скрипт. Примечание. Этот скрипт был предоставлен некоторым клиентам, которые успешно его использовали. Это не разработано и не поддерживается корпорацией Майкрософт.
$SiteURL = "https://(вставка клиента).sharepoint.com/sites/strim/"
$ListName ="Общие документы"
#Connect PNP Online
Connect-PnPOnline -Url $SiteURL -Credentials (Get-Credential)
#Get контекста
$Context = Get-PnPContext
#Get элементов списка
$items = Get-PnPListItem -List $ListName
foreach ($item в $items) { #Remove уникальные разрешения $item. ResetRoleInheritance() $item.update() $Context.ExecuteQuery() }
Stream (классическая версия) URL-адрес и внедрение поддержки после миграции
Stream (классическая версия) URL-адреса и внедрения будут поддерживаться в течение одного года после окончания Stream (классической). В таблице ниже приведена сводка плана поддержки.
| Тип ссылки | Видео | Канал компании | Группа | Stream все (веб-часть) |
|---|---|---|---|---|
| URL-ссылки | Да | Да | Да | Н/Д |
| Внедрить | Да | Частично | Не поддерживается | Не поддерживается |
URL-ссылки
Существующая Stream (классическая версия) видеосвязь продолжает работать после миграции. Он будет перенаправлен для воспроизведения из перенесенного назначения в ODSP.
Существующая ссылка на группу с портала Stream (классическая версия) будет перенаправлена в целевую папку, выбранную администратором во время миграции.
Существующая ссылка на канал с портала Stream (классическая версия) будет перенаправлена в папку канала, созданную на выбранном целевом сайте sp или ODB администратором во время миграции.
Примечание.
Ознакомьтесь с планом перехода и сроками прекращения использования веб-части Stream (Clasic).
Внедрение видео
Ранее видео, хранящиеся в команде SharePoint, на информационных сайтах или в OneDrive, не воспроизводились после миграции. Вместо этого была кнопка, которую нужно было выбрать, чтобы открыть перенесенное видео на новой вкладке в новом расположении. Теперь все перенесенные видео воспроизводится в встроенном режиме, и вам не нужно запускать воспроизведение на отдельной вкладке.
Внедрение канала
Внедрение каналов в SharePoint и Teams частично поддерживается* после миграции. Они больше не будут отображать и воспроизводить встроенные видео. Эскиз нового канала содержит ссылку на папку видео перенесенного канала (см. снимок экрана ниже). Кнопка Просмотреть канал переносит пользователей в папку видео перенесенного канала в ODSP.
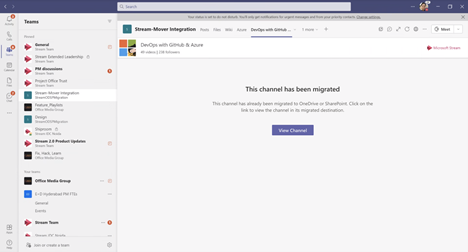
Примечание.
Как для URL-адреса, так и для внедрения. Если видео переносится, а затем снова перемещается из перенесенного назначения, Stream (классическая версия) ссылка, связанная с этим видео, перестанет работать. Stream (классическая версия) связи будут продолжать работать в течение 1 года после Stream классического конца жизни. Не забудьте проверка в разделе временная шкала прекращения использования подробные вехи.
Что происходит, когда поддержка ссылок перенаправления заканчивается
Перенаправления для перенесенных видео будут поддерживаться до одного года после окончания Stream (классической) жизни. Чтобы видео продолжалось по истечении этого периода времени, владельцы видео должны будут изменить ссылки. Мы предоставим пользователям следующие сведения:
- Администраторы будут получать сведения о видео, которые воспроизводится в виде внедрения или перенаправления через URL-адреса. Они смогут идентифицировать такие видео и соответствующее приложение Microsoft 365 из отчета об инвентаризации. Однако администраторы не получат расположение, из которого выполняется внедрение. Обратите внимание, что эта функция находится в нашей невыполненной работе и еще не доступна, поэтому дополнительные сведения, в том числе о том, как получить доступ к этому отчету, будут доступны после того, как функция будет производна. Обновление: эта функция была отменена из-за недостаточного спроса
- Конечные пользователи видят в перенесенном видео сообщение об истечении срока действия перенаправлений. Снимок экрана ниже.
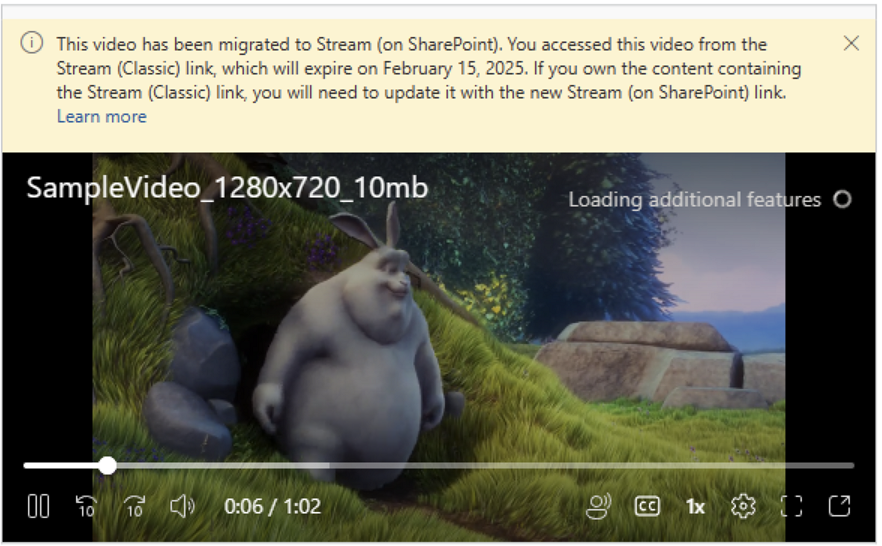
Обновление классических внедрений видео
Последнее обновление: 7 сентября 2023 г.
Stream (классическая версия) внедрение будет поддерживаться до 15 февраля 2025 г. После этого URL-ссылки и внедрения больше не будут перенаправляться для воспроизведения из нового места миграции. Таким образом, конечным пользователям необходимо обновить классические внедрения видео до этой даты отсечения. Конечным пользователям будет отображаться оповещение (см. изображение в предыдущем разделе) о перенесенных Stream (классическая версия) внедрениях, информирующих их о необходимости обновления URL-адреса видео. В следующей таблице показано, как можно обновить классические внедрения видео на некоторых популярных поверхностях Microsoft 365:
| Приложения | Как заменить классическую видеосвязь новой ссылкой Stream | Видеосвязь для использования |
|---|---|---|
| Приложения 3P | 1. Откройте перенесенное видео в ODSP* 2. Скопируйте код внедрения, нажав кнопку "Поделиться" 3. Замените старый код внедрения новым кодом внедрения в HTML |
Код внедрения |
| SharePoint | 1. Воспроизведение видео, внедренного в веб-часть Stream Classic 2. Откройте перенесенное видео в ODSP* 3. Копирование URL-адреса из общей папки —> копирование ссылки с правильным доступом 4. Замените классическую веб-часть Stream веб-частью Stream. 5. Настройка видео с помощью скопированного URL-адреса |
URL-адрес общего доступа |
| Teams-Web + Native | Поддержка воспроизведения внедренных видео или списков воспроизведения из новых Stream (на SharePoint) будет доступна 15 мая 2024 г. Чтобы обновить существующие Stream классические видео, выполните приведенные далее действия. 1. Воспроизведение видео, внедренного в веб-часть Stream Classic. 2. Откройте перенесенное видео в ODSP*. 3. Скопируйте URL-адрес из общей папки —> скопируйте ссылку с нужным доступом. 4. Замените классическое приложение Stream приложением Stream. 5. Настройте видео с помощью скопированного URL-адреса. Чтобы обновить существующие Stream классические каналы, выполните следующие действия. 1. Откройте расположение перенесенной папки в ODSP. 2. Create список воспроизведения из всех видео из папки. 3. Замените классическое приложение Stream приложением Stream. 4. Настройте список воспроизведения с помощью URL-адреса общего ресурса. |
URL-адрес общего доступа |
| PPT-Web + Native; Word-Web + Native, OneNote-Native Примечание. 1. Word native не поддерживает встроенное воспроизведение для Stream классической версии. Stream внедрения URL-адресов ODSP поддерживаются, поэтому вы можете заменить классический URL-адрес внедрением ODSP. 2. Некоторые из этих возможностей в настоящее время находятся в стадии развертывания командой Word, PPT и OneNote. |
1. Откройте перенесенное видео в ODSP* 2. Скопируйте URL-адрес из общей папки —> скопируйте ссылку с правильным доступом 3. Выберите Вставка видео из> Интернета и вставьте URL-адрес (примечание. Это еще не доступно для OneNote Web) 4. Удаление Stream классического внедрения |
URL-адрес общего доступа |
| Yammer (Viva Engage)-Web | Подлежит уточнению. | URL-адрес общего доступа |
* Любое видео, перенесенное в ODSP, можно открыть любым из следующих двух способов:
- Нажмите кнопку всплывающего окна в правом нижнем углу для воспроизведения внедрения, чтобы открыть ее в новом веб-приложении Stream
- Поиск видео на начальной странице Stream (stream.office.com) и воспроизведение видео
См. также
Руководство по стратегиям миграции
Руководство по стратегиям внедрения
Общие сведения о миграции на Stream (на SharePoint)
Перенос видео из Stream (классическая версия) в Stream (на SharePoint)
Дополнительные сведения о Stream (на SharePoint)
Функции и стратегия Stream (на SharePoint)
Свяжитесь с командой разработчиков Stream, чтобы оставить отзыв и узнать больше о Microsoft Stream.