Пошаговое руководство по запуску средства миграции Stream
Важно!
Ознакомьтесь с обзором миграции , чтобы получить сводку по процессу. Дополнительные сведения см. в разделе процесс миграции & контрольный список и ссылки на все важные статьи и страницы.
Если у вас есть вопросы или отзывы о средстве миграции, вы можете присоединиться к нашему отделу работы с клиентами, чтобы поговорить напрямую с нашей командой разработчиков.
Просмотрите Stream (классическая версия) временная шкала выхода из эксплуатации, так как некоторые даты были продлены, чтобы предоставить клиентам больше времени для миграции.
В этой статье приводятся пошаговые инструкции по запуску средства миграции. Прежде чем читать эту статью, мы рекомендуем вам ознакомиться со статьей Общие сведения об инструменте , в которой описываются основные понятия средства миграции.
Доступ к средству можно получить из любого из трех мест:
- центр администрирования Stream: Stream миграции —> средство миграции —> запустите средство миграции.
- Центр администрирования Майкрософт. Настройка —> миграции —> Microsoft Stream.
- [НЕ РЕКОМЕНДУЕТСЯ. Скоро будет устаревать]: Центр администрирования SharePoint: миграции -->Stream плитка.
Важно!
Для доступа к средству миграции из SharePoint или Центра администрирования Майкрософт потребуются учетные данные SharePoint или глобального администратора.
Шаг 1. Войдите в центр Stream Администратор. Перейдите к Streamсредство миграции>. Ознакомьтесь с документацией и ознакомьтесь с процессом миграции.
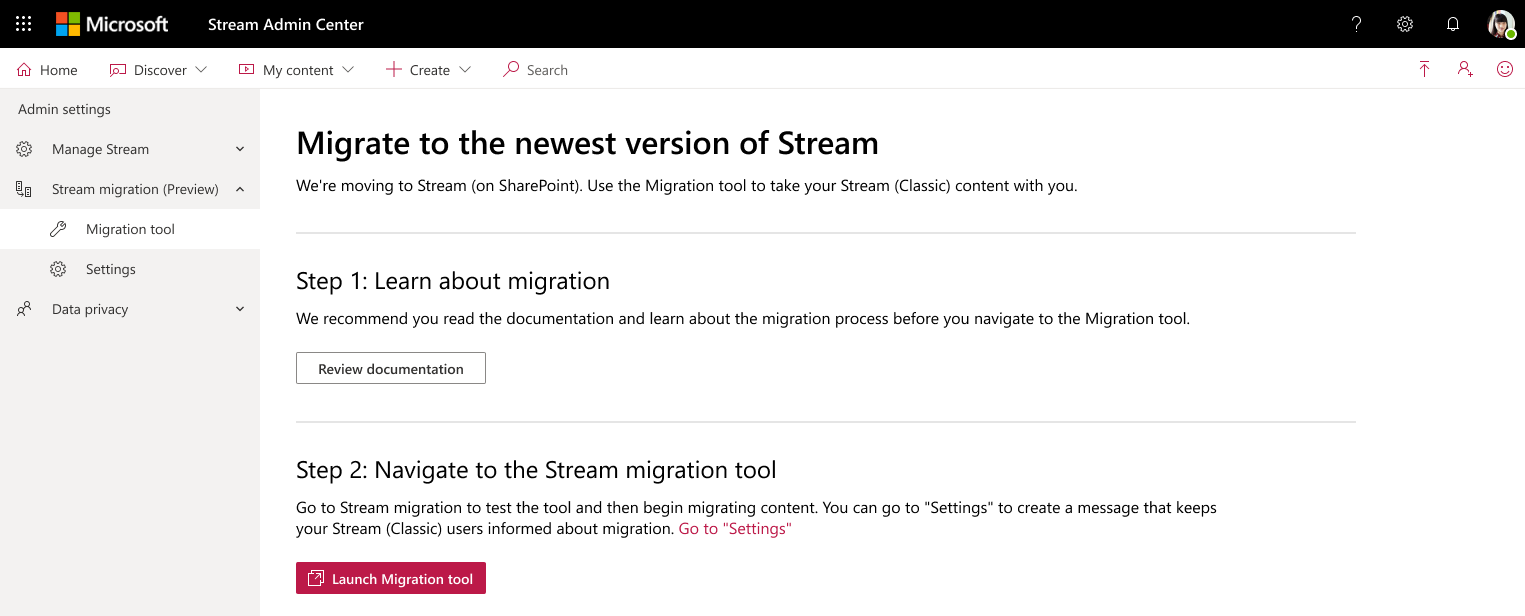
Шаг 2. Вы можете перейти в раздел Параметры, чтобы отобразить сообщение для пользователей Stream (классическая версия), или нажать кнопку Запустить средство миграции.
См . этот раздел , чтобы отобразить сообщение для пользователей. Выберите соответствующее сообщение из наших примеров идей и уведомите пользователей о предстоящих изменениях непосредственно в продукте.
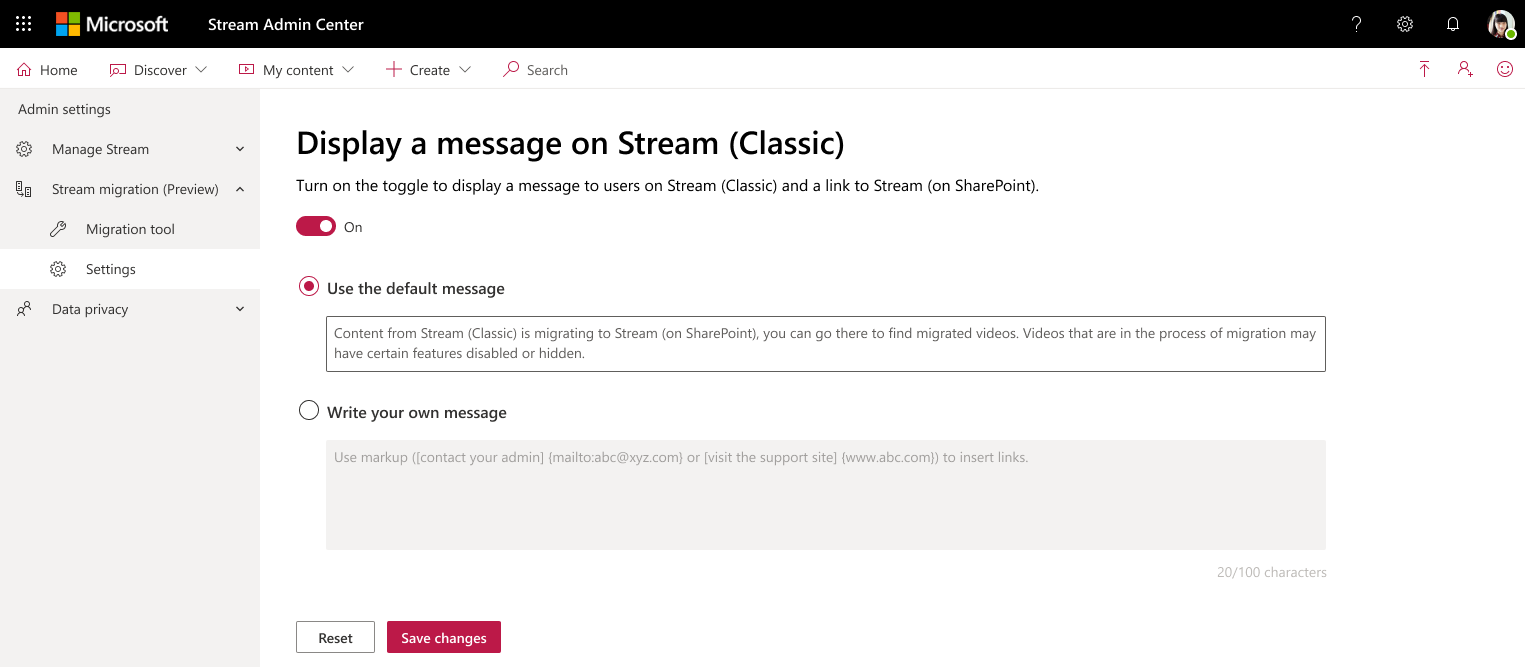
Шаг 3. После нажатия кнопки Запустить средство миграции вы перейдете к соединителю Stream в диспетчере миграции. Если вы используете глобальный администратор cred, он активирует единый вход. В противном случае потребуются учетные данные администратора SharePoint. При нажатии на экран вы увидите шаги первого запуска (FRE) и кнопку Принять тур .
На экране указано, что содержимое загружается, когда мы ищем в вашей организации Stream (классическая версия) содержимое для миграции.
*Примечание. Если в правом верхнем углу экрана отображается зеленая точка, Stream успешно подключен. Если он не зеленый, средство не будет работать. Может потребоваться добавить следующие URL-адреса в список разрешений. https://api.mover.io и https://api.microsoftstream.com/. Если вы являетесь клиентом GCC, в дополнение к этим двум URL-адресам также добавьте в список https://api.prod.migrations.microsoft.comразрешений .
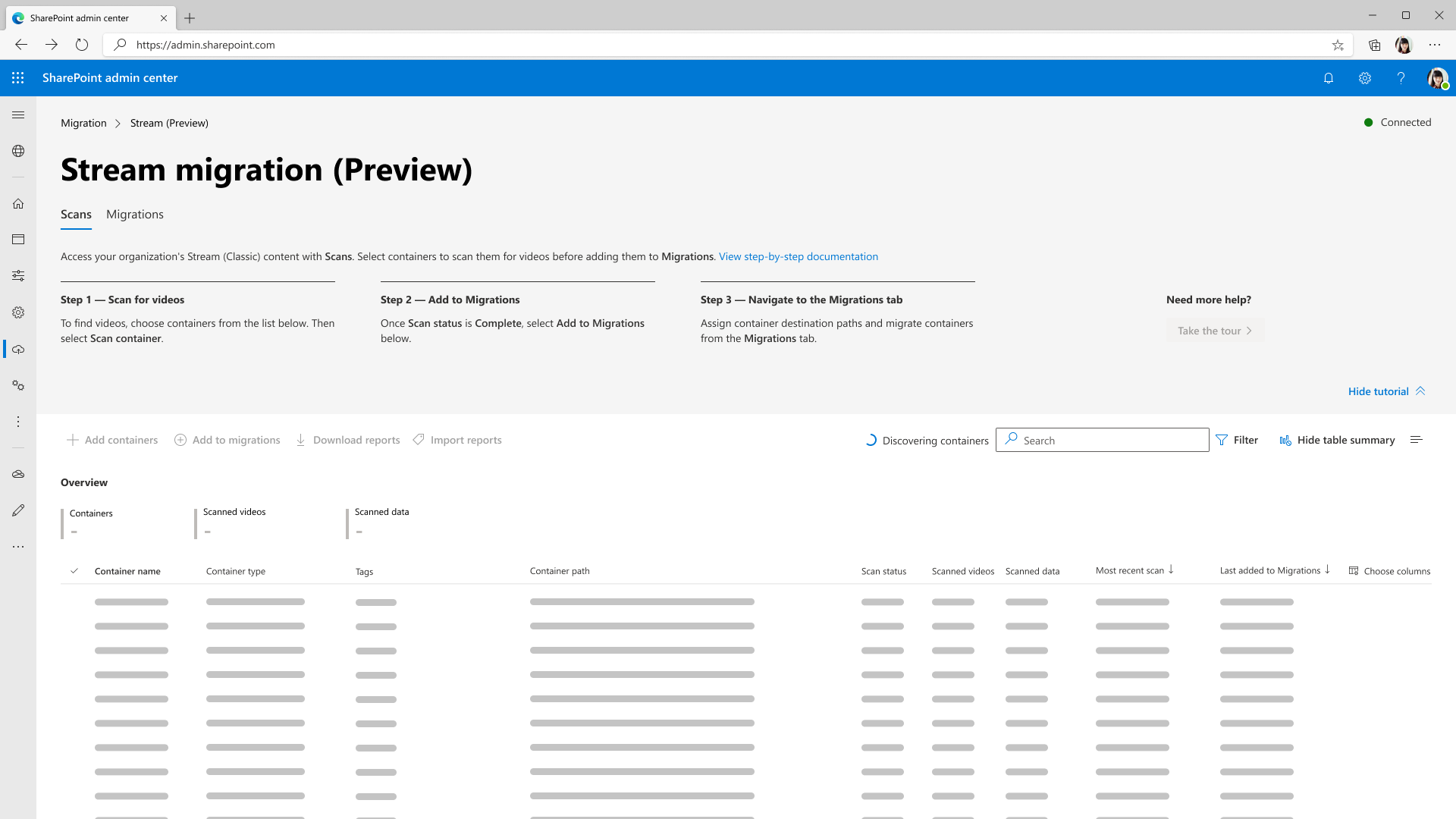
Примечание. Вкладка диспетчера миграции и, следовательно, соединитель Stream скоро переместится в Центр администрирования Майкрософт, но учетные данные SharePoint или глобального администратора будут работать.
Когда вы перейдете в соединитель Stream, вы увидите две вкладки: Сканирование и Миграция. На вкладке Сканирование можно просмотреть содержимое в клиенте. Миграция — это место миграции видео.
Примечание. При первой загрузке контейнеров при использовании средства может потребоваться до 15 минут.
Шаг 5. Загрузка содержимого продолжается до тех пор, пока не будет обнаружено 49 500 строк или контейнеров. Вкладка "Сканирование" может загружать не более 50 000 строк. Если в вашей организации более 49 500 контейнеров, необходимо перенести первые 49 500 контейнеров, удалить их, а затем обнаружить оставшиеся контейнеры. Дополнительные сведения см. в разделе Нюансы миграции для крупных клиентов ниже.
После обнаружения первого набора контейнеров включится кнопка Принять тур . При его выборе отображается место, где на экране выполняется каждое действие процесса миграции.
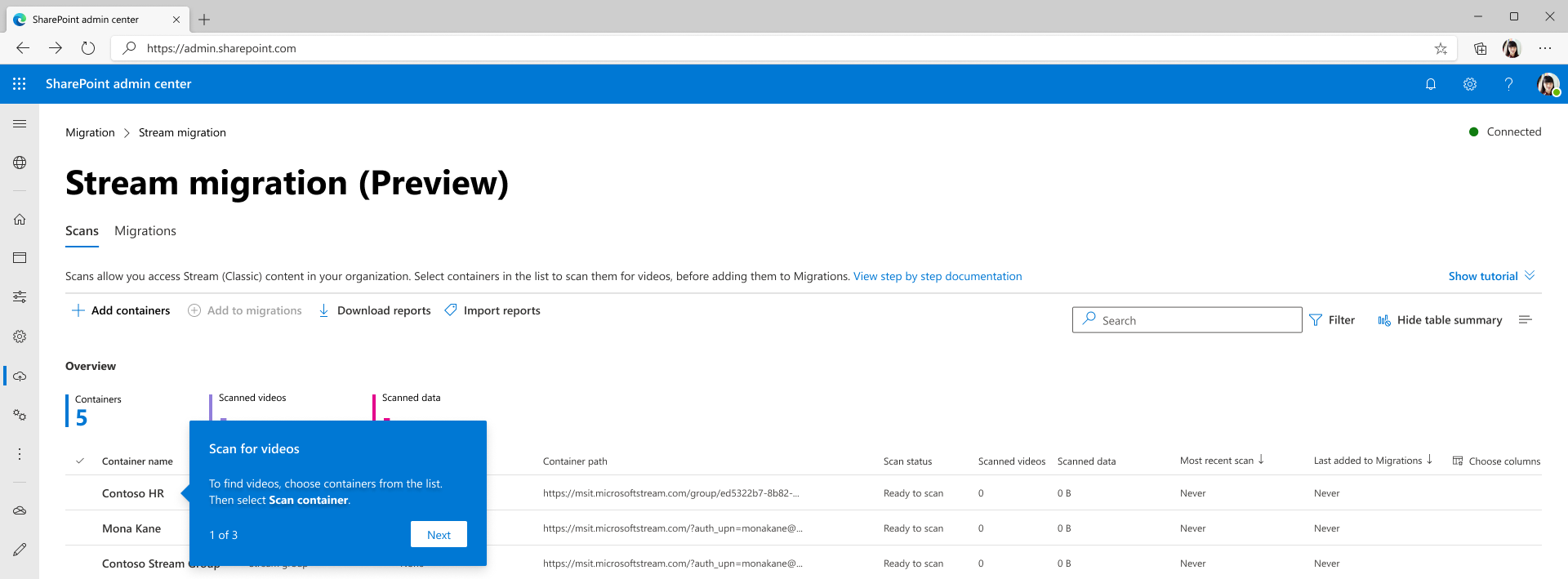
На вкладке Сканирование отображается один элемент строки для каждого контейнера, существующего в клиенте. Если контейнер содержит хотя бы одно опубликованное видео. Просмотрите содержимое на вкладке Сканирование , чтобы определить, какие контейнеры следует перенести.
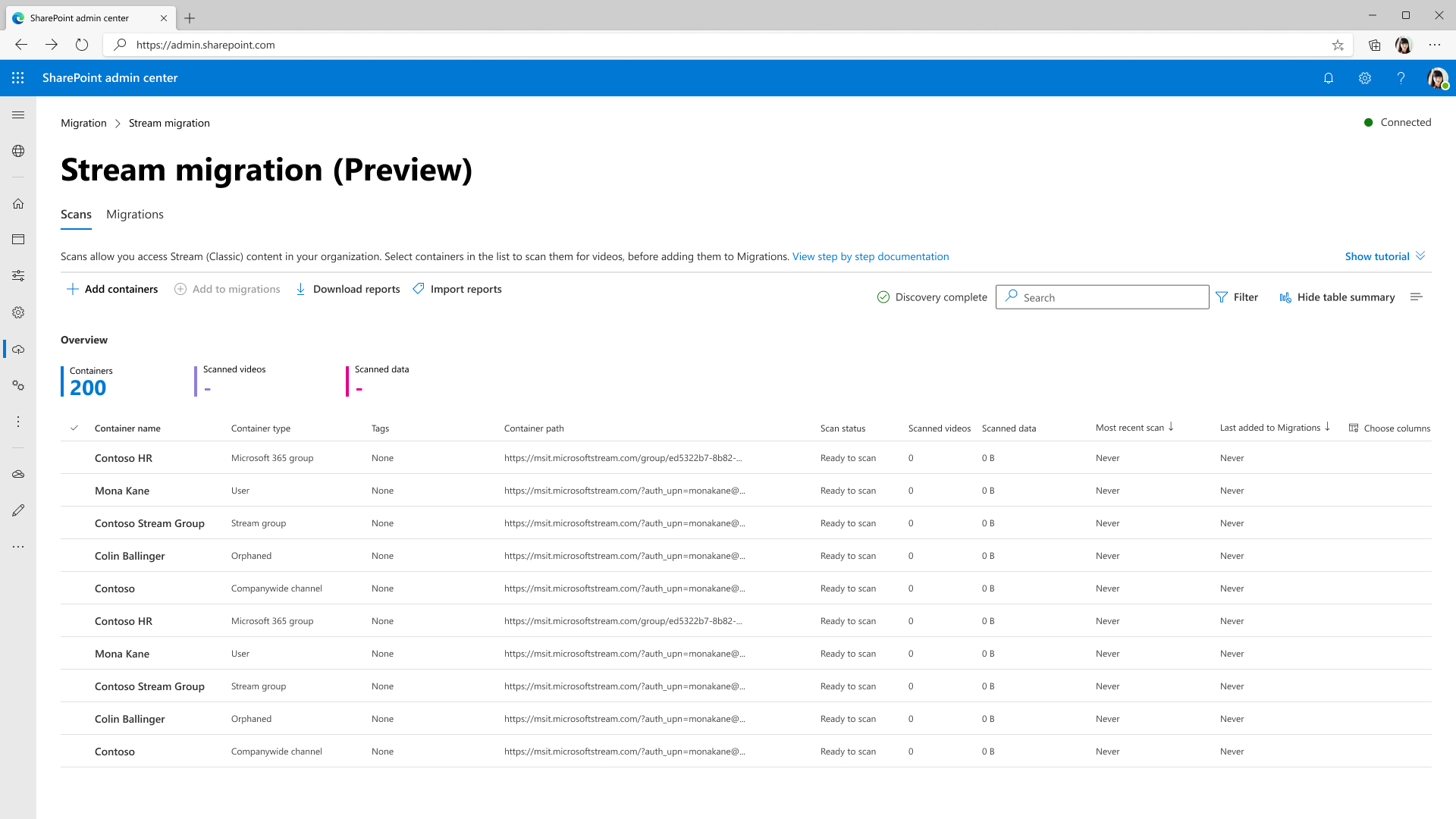
Функции вкладки "Сканирование ":
| Функция | Описание |
|---|---|
| Заголовок сводки | Содержит общие сведения о данных контейнера, включая количество контейнеров, видео в них и размеры видео. |
| Добавление контейнеров | Обнаружение контейнеров вручную |
| Поиск новых контейнеров | В области "Добавление контейнеров". Нанесите на поверхность все новые контейнеры, добавленные после последней проверки. |
| Указание одного контейнера | В области "Добавление контейнеров". Добавление одного пути к контейнеру для его обнаружения вручную |
| Отправка CSV-файла | В области "Добавление контейнеров". Добавление нескольких путей к контейнерам в CSV-файл для их обнаружения вручную |
| Скачивание отчета | Скачайте сводку сканирования. |
| Кнопки сканирования и остановки | Обнаружение видео в контейнерах. Эти кнопки являются контекстными и отображаются при выборе отдельных контейнеров. |
| Журнал сканирования | Отображается при выборе контейнера и отображает журналы для видео в этом контейнере. Дополнительные сведения см. в разделе Журнал сканирования и сводка . |
| Фильтры | Фильтрация контейнеров по типу контейнера, содержит запись собрания и состояние сканирования. |
| Поиск | Выполните поиск по имени контейнера и пути к контейнеру. |
Шаг 6. Чтобы найти видео в контейнере, необходимо проверить его. Выберите контейнер и нажмите кнопку Проверить контейнер.
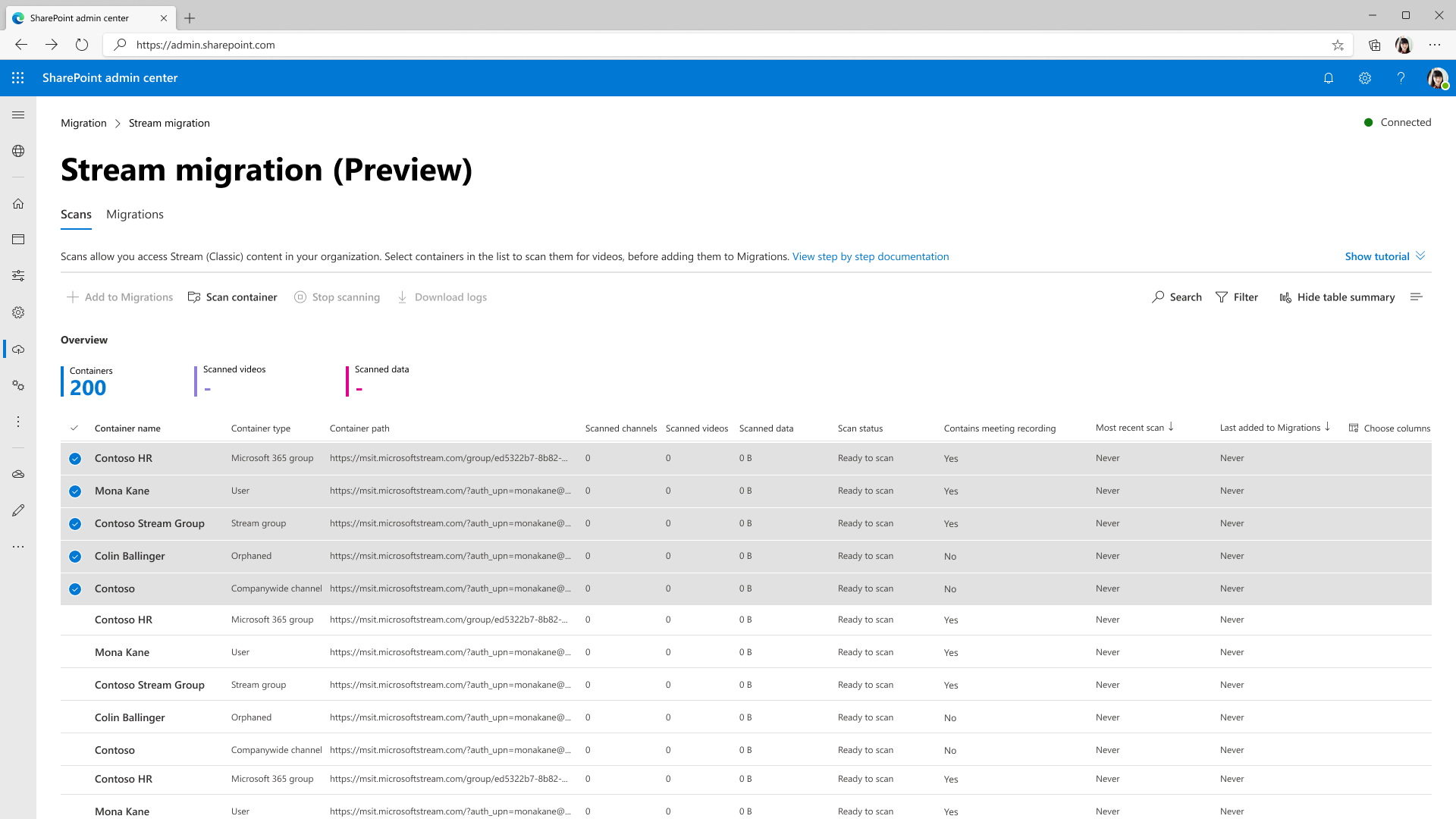
При проверке контейнера на наличие видео его состояние изменяется с очереди, выполняется, завершается, на завершение.
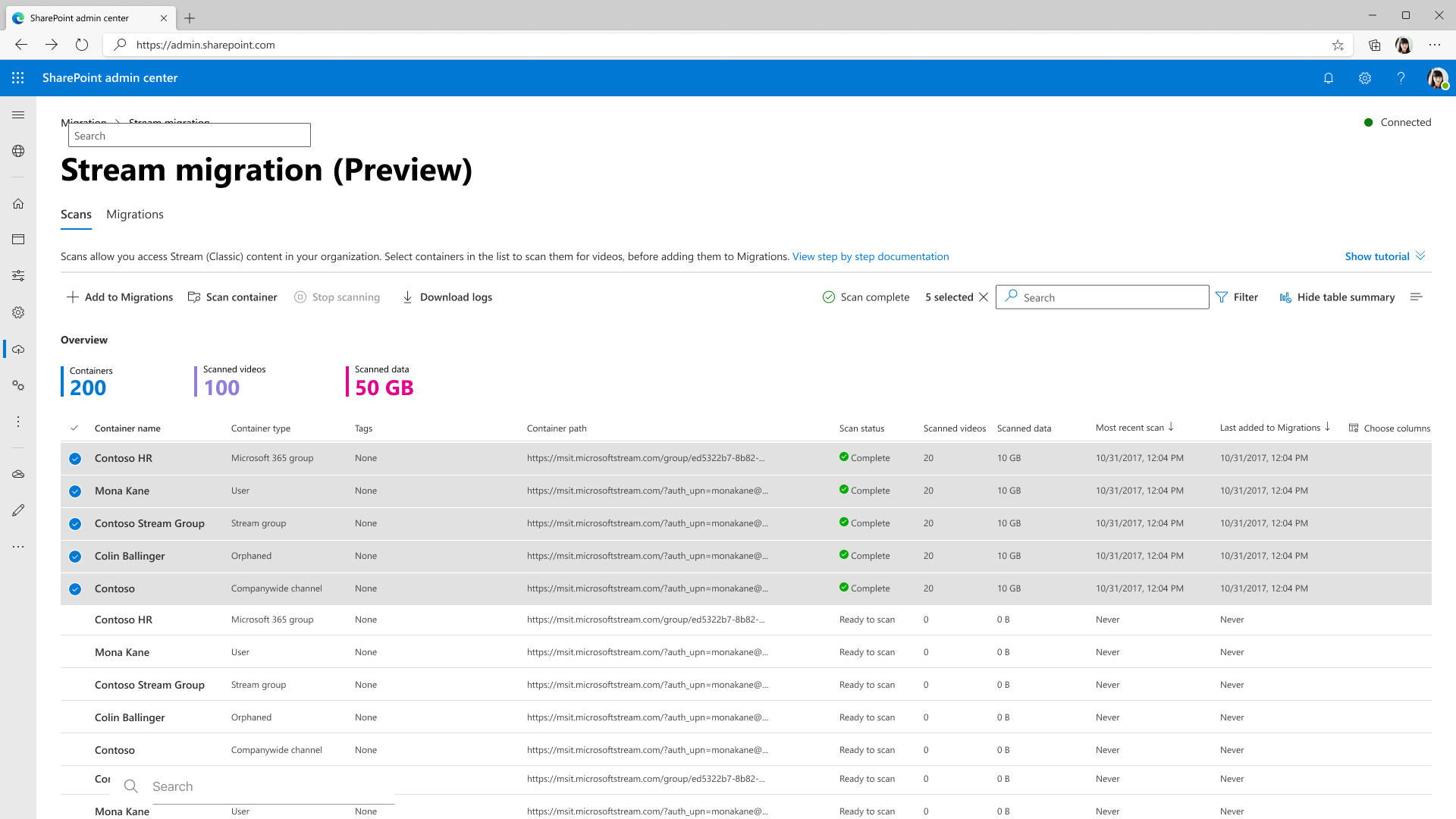
Шаг 7. После изменения состояния сканирования выберите Добавить в миграции и нажмите кнопку Продолжить в боковой области, чтобы добавить контейнеры на вкладку Миграции .
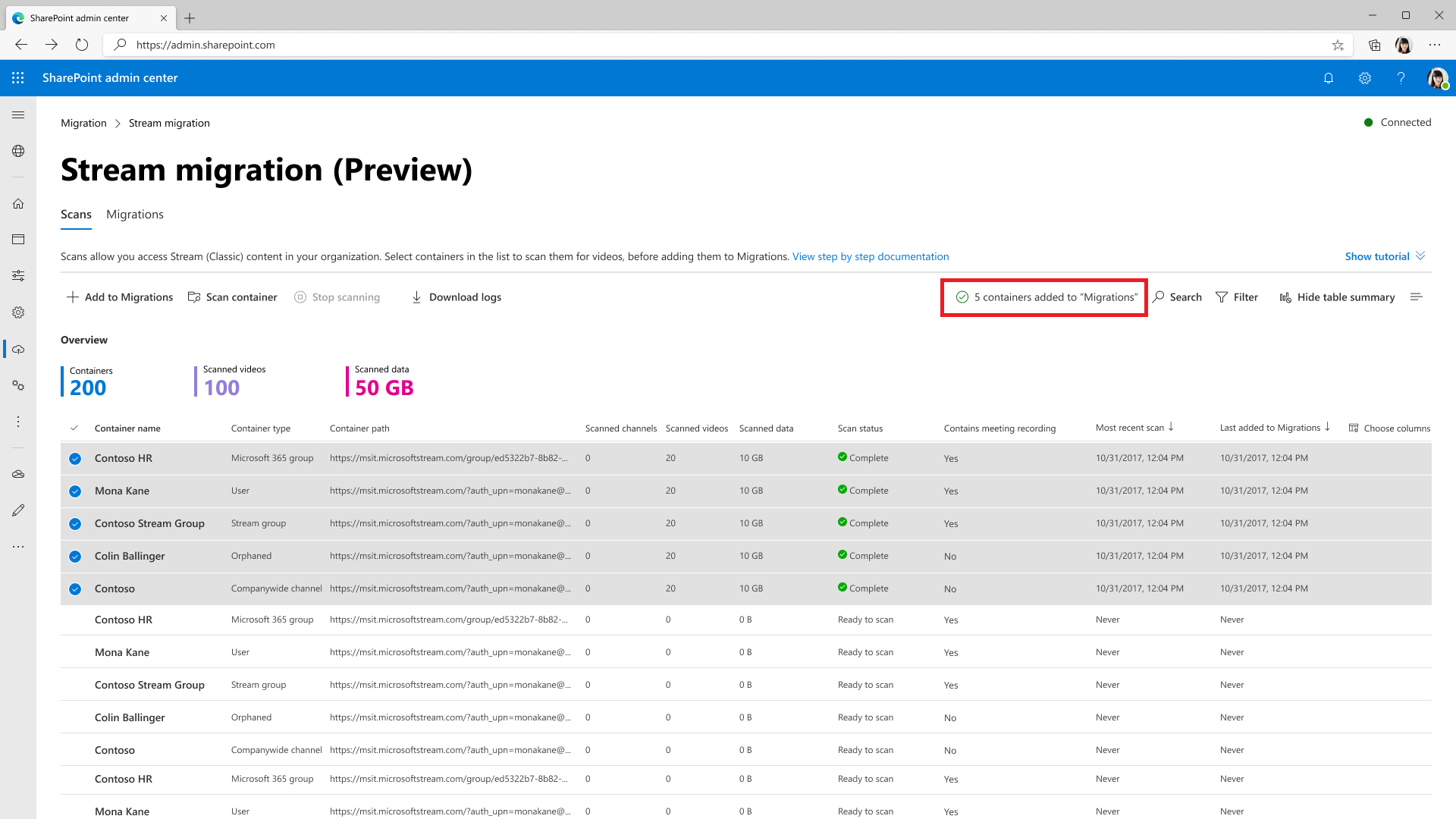
Примечание.
При добавлении контейнеров на вкладку миграции можно выбрать настраиваемые фильтры на боковой панели, чтобы перенести в контейнер только определенные видео. Если фильтры не выбраны, выполняется полная миграция контейнера. Сведения о фильтрах частичной миграции
Шаг 8. После добавления контейнеров на панели сообщений рядом с кнопкой поиска появится сообщение. Перейдите на вкладку Миграции , чтобы просмотреть добавленные контейнеры.
Мы автоматически сопоставили пути назначения для некоторых типов контейнеров, таких как группы и пользователи Microsoft 365. Их можно изменить.
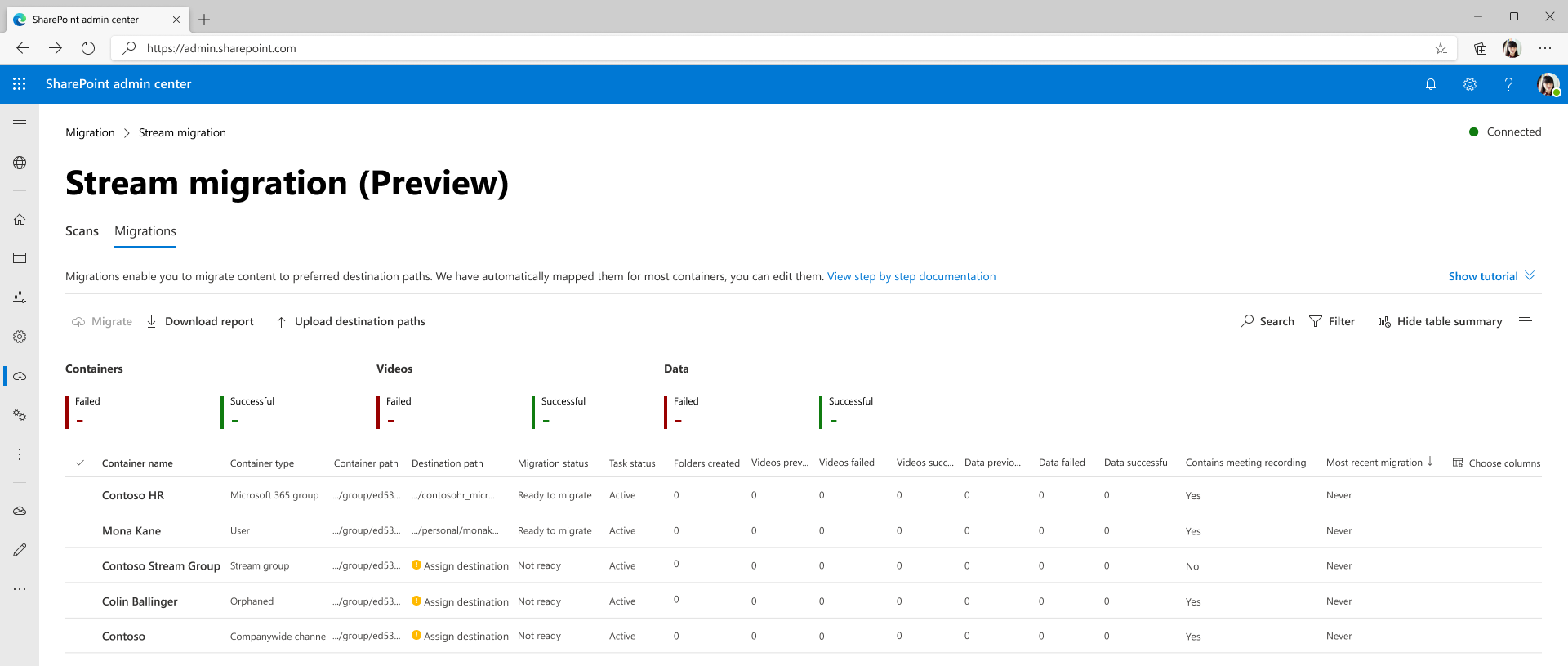
Кнопки, фильтры и поиск на вкладке Миграции выполняются так же, как и на вкладке Сканирование . Функции вкладки "Миграция":
| Функция | Описание |
|---|---|
| Заголовки сводки | Показывает перенесенное содержимое. Это нул, когда вы приземлились в первый раз на этом экране |
| Кнопка "Миграция" | Начинает миграцию выбранного контейнера |
| Кнопка "Остановить" | Отменяет все выполняющиеся миграции. |
| Кнопка "Скачать отчет" | Скачивает сводку по миграции |
| Кнопка "Архивировать" | Архивированный контейнер отображается в списке контейнеров, но не переносится при выборе всех контейнеров. Это удобно, когда вы хотите перенести все контейнеры, кроме нескольких |
| Кнопка unarchive | Отмена иерархии контейнера позволяет переносить контейнер |
| Скачивание журналов | Скачайте журналы миграции для видео в контейнере. Дополнительные сведения см. в разделе Журнал сканирования и Сводка . |
| Фильтры | Отфильтруйте контейнеры по состоянию миграции, содержит запись собрания и тип контейнера. |
| Поиск | Поиск по имени контейнера и пути к контейнеру |
Шаг 9. Назначьте целевой путь для контейнера. Выберите область Назначение назначения для любого контейнера, и она откроется справа, как показано ниже. Выберите целевой путь в области.
Примечание. В пользовательском интерфейсе могут отображаться не все сайты из-за разрешений. Ознакомьтесь с разделом Часто задаваемые вопросы: "Я не вижу некоторые из моих сайтов sp при назначении назначений в пользовательском интерфейсе для одного контейнера"
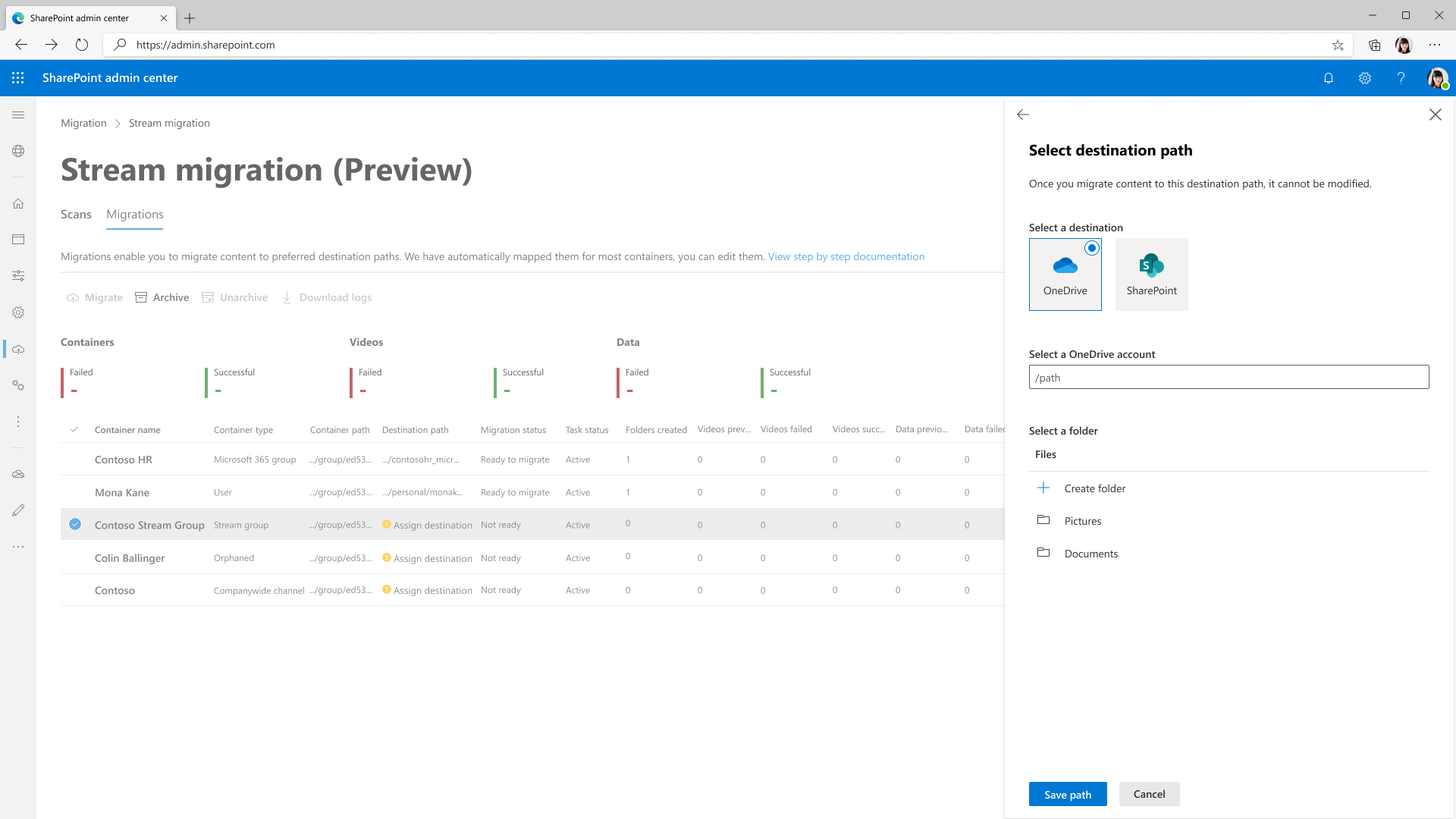
После нажатия кнопки Сохранить путь вы увидите, что для контейнера появится назначение. Пути назначения массовой отправки с помощью кнопки Отправить пути назначения . Для этого используйте шаблон CSV, связанный в боковой области.
Примечание. При задании конечных путей предоставьте ему до библиотеки документов или папки в ней. Любой другой путь вызывает ошибку во время миграции.
Шаг 10. Выберите контейнеры, которые вы готовы перенести, а затем нажмите кнопку Миграция . Затем в области справа выберите Продолжить .
Ознакомьтесь с инструкциями в правой области. Переносятся не все метаданные, связанные с видео. Переносятся только критически важные объекты, такие как заголовок, описание, эскизы, расшифровки и разрешения. Подробные сведения см. в разделе Метаданные, которые переносятся с помощью видео .
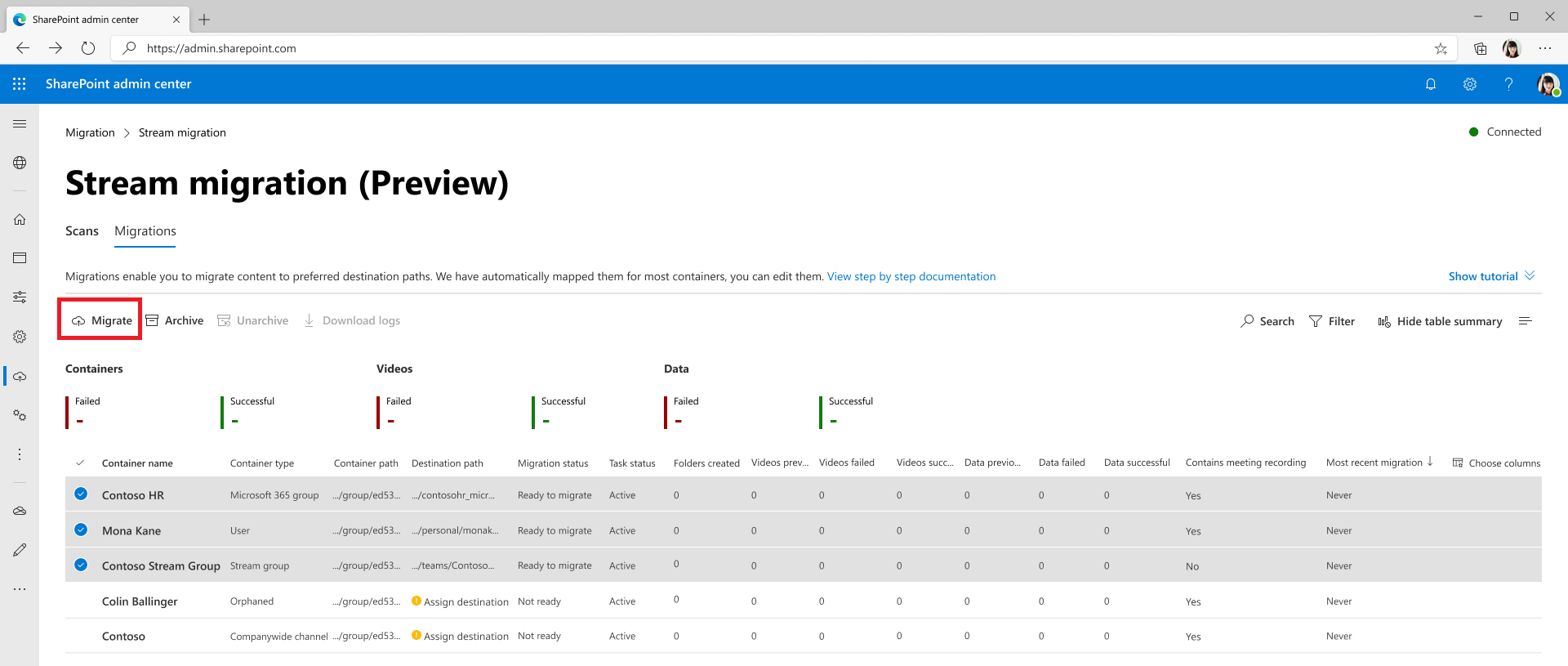
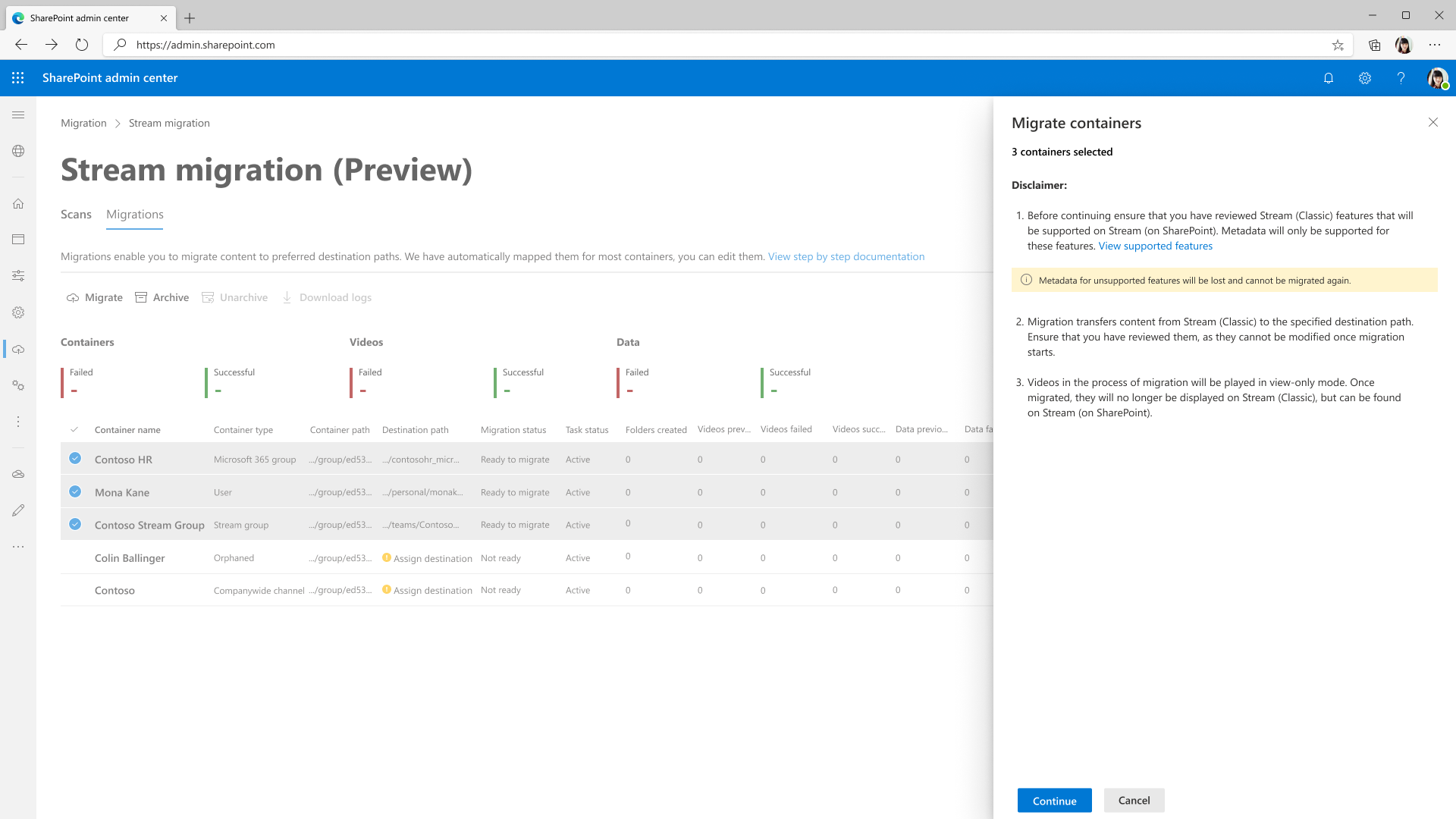
Состояние миграции контейнера обновляется на Завершено после завершения миграции.
Ознакомьтесь с состояниями ошибок и определениями, предоставляемыми платформой, чтобы разрешить видео с ошибками.
Примечание. Во время миграции видео можно просмотреть, но пользователи не смогут его изменить. Для передачи этой информации можно использовать функцию обмена сообщениями в продукте .
Шаг 11. Перенесенные видео больше не отображаются на Stream (классическая версия) но могут быть обнаружены на Stream (на SharePoint). Чтобы убедиться, что видео было перенесено правильно, выберите любую область в строке контейнера. Откроется боковая панель и отображается гиперссылка назначения. Выберите эту гиперссылку, чтобы открыть перенесенное назначение. Вы можете воспроизвести перенесенное видео отсюда и проверить.
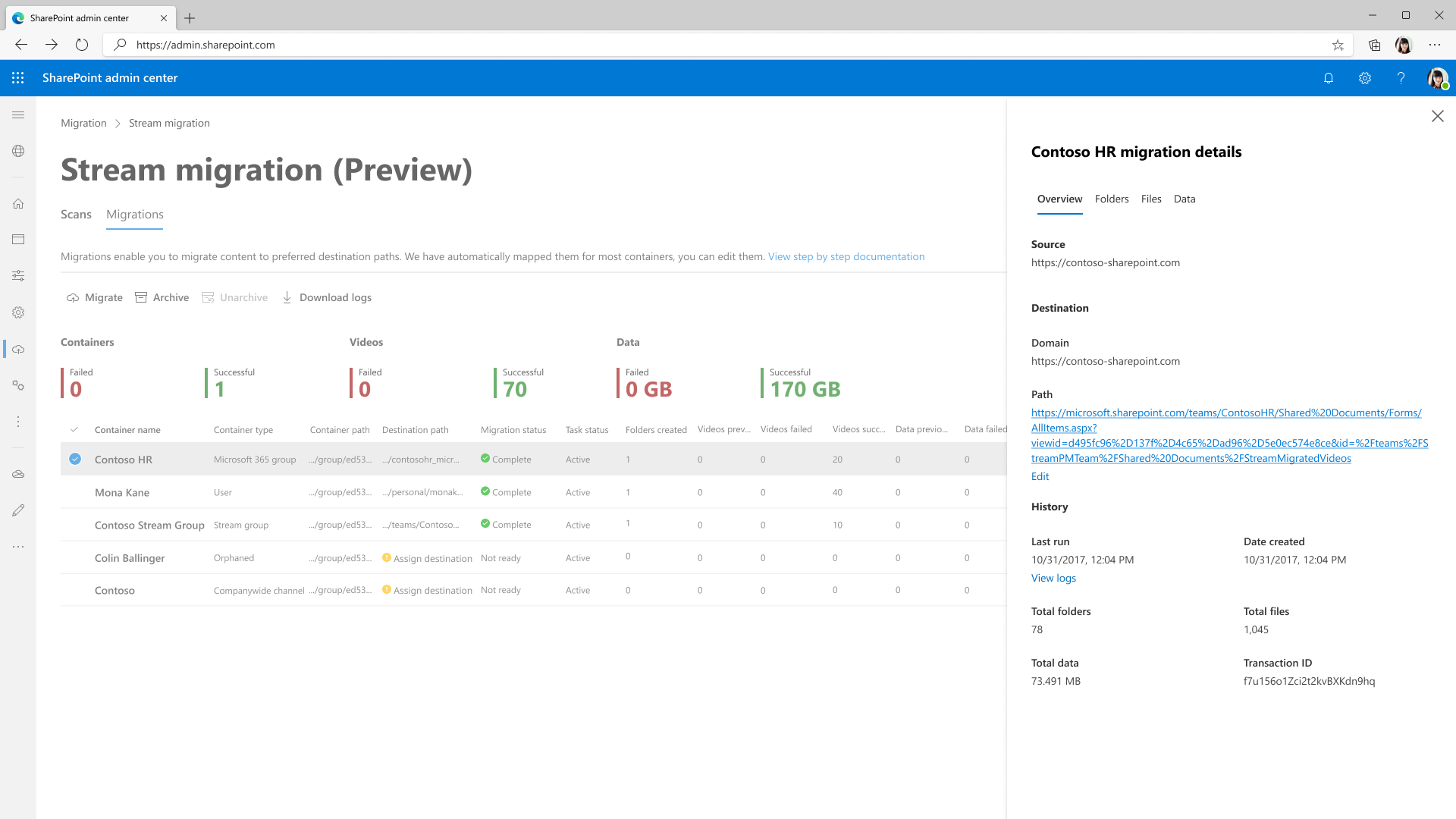
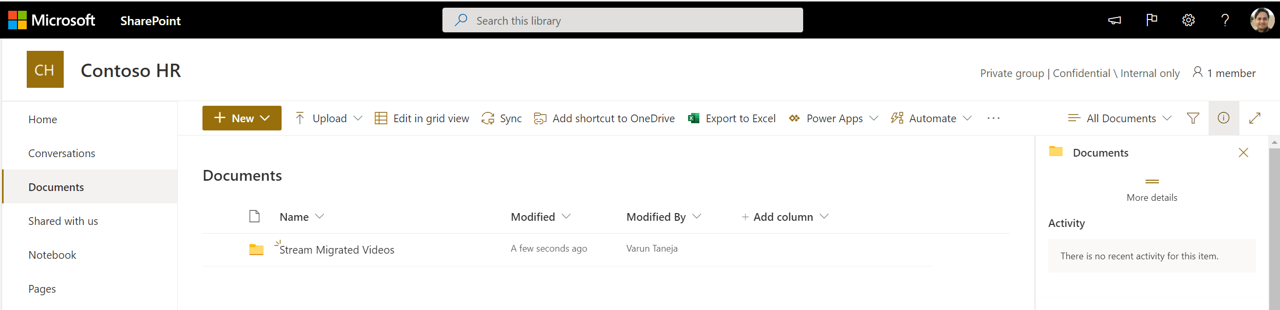
Проверьте разрешения для видео, выбрав рядом с ним тройную точку и перейдя к разделу Управление доступом.
Примечание. Перенос содержимого на обратимое удаление (или скрытие) из Stream (классическая версия) может занять до часа.
Перенос только что добавленных видео после переноса контейнера
- Если вы не остановили прием видео в Stream (классической) перед началом миграции, есть вероятность, что новые видео могут быть добавлены после переноса контейнера. В этом случае вам не нужно повторно сканировать контейнер, а перезапись контейнера на вкладке Миграции .
- Во время миграции мы сопоставляем имя файла в целевой папке с переносимыми файлами. Таким образом, простое повторное выполнение миграции в контейнере приведет к переносу всех дополнительных видео, добавленных после первой миграции.
- Если имя файла будет изменено после его первой миграции, его повторное смежирование может привести к дублированию видео в целевой папке.
- Кроме того, средство не будет копировать контейнер с тем же именем на вкладках Сканирования, если он уже присутствует в миграциях. См. снимки экрана ниже. Как упоминалось выше, клиенты могут просто переназначить контейнер на вкладке Миграции .
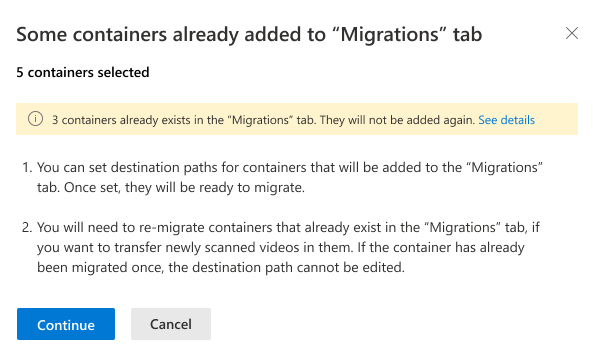
- Путь назначения нельзя изменить после миграции контейнера. Таким образом, только что добавленное видео в контейнере после миграции также будет перенесено в то же расположение.
- В случае, если клиентам потребуется перенести контейнер в новое расположение. Они могут удалить контейнер на вкладке Миграции и снова добавить его из сканирования. В этом случае они могут назначить новое назначение.
- Контейнер может частично переноситься по двум причинам: либо администратор выполнил частичную миграцию, либо это может произойти в нескольких сценариях.
- SharePoint имеет максимальную квоту хранилища , определенную на уровне сайта.
- Отсутствующие видео из контейнера перенесены в другой контейнер. Это может произойти, если видео связано с несколькими контейнерами. Сведения об этом случае см. в разделе Разрешения и расположение .
Сопоставление данных Stream (классическая версия) с помощью & отчета об инвентаризации (или панели мониторинга Power BI)
Существует три источника данных; Stream (классическая версия)— назовем его A, отчет об инвентаризации (или панель мониторинга Power BI) — назовем его B, а средство миграции — назовем его C
- & B должен соответствовать идеально. Вы сможете найти все видео в отчете об инвентаризации. Выполните поиск видео с помощью идентификатора видео в отчете. Этот идентификатор можно найти в конце URL-адреса воспроизведения видео, например: https://web.microsoftstream.com/video/videoid
- B & C теперь также будет соответствовать. Ранее из-за отсутствия поддержки потерянных видео в средстве миграции (C), B и C не совпадали.
- & C не будет соответствовать из-за
- Видео могут отображаться в инструменте не в том же месте, что и в Stream (классическая версия). Так как средство перемещает видео в логические группы или контейнеры. Stream (классическая версия) видео, связанные с группами Microsoft 365, корпоративным каналом или группой Stream, всегда перемещаются вместе и не перемещаются вместе с контейнером пользователя, отправившего видео. Мы следуем приоритету; группа > Stream Группа > Microsoft 365 Корпоративный канал > User. Дополнительные сведения см. в разделе Варианты разрешений. Таким образом, видео загрузчика перемещается в группе Microsoft 365 и, следовательно, может не отображаться в пользовательском контейнере загрузчика средства миграции.
Удаление данных из Stream (классическая модель)
После миграции видео в Stream (на SharePoint) оно будет "обратимо удалено" или скрыто от Stream (классической). Перенесенные видео были ранее жестко удалены через 180 дней после миграции или обратимо удаленного состояния. Начиная с 30 июня 2023 г. они будут удалены, если Stream (классическая версия) инфраструктура станет нерекомендуемой. Неперемещенные видео также будут удалены в то же время.
Мы делаем это изменение, чтобы администраторы могли получить доступ к перенесенным местам назначения видео через отчет об инвентаризации, пока перенаправления не будут работать, через год после окончания Stream (классической) жизни. Перенесенные URL-адреса назначения помогут администратору изменить классические ссылки после истечения срока действия.
Stream классическая инфраструктура будет нерекомендуемой с 20 мая 2024 г., а удаление содержимого будет обрабатываться в соответствии с DPA. Обратитесь в службу поддержки Майкрософт для доступа к содержимому или удаления ранее.
Примечание. Если ваши видео были удалены до 30 июня 2023 г., они больше не будут отображаться в отчете об инвентаризации Stream (классической)
Перенос нюансов для крупных клиентов
Этот раздел может быть важен для вашей организации, если вы являетесь крупным клиентом с более чем 40 000 контейнеров. Для правильной миграции необходимо выполнить следующие действия.
- Нажмите кнопку Запустить миграцию в центре администрирования Stream и перейдите на вкладку Сканирования. Начинается автоматическое обнаружение контейнера.
- Вы можете выполнить миграцию из списка обнаруженных контейнеров или добавить контейнер вручную, если требуемые контейнеры отсутствуют в списке обнаруженных контейнеров. Всего на экране можно отобразить 50 000 контейнеров, но средство автообнаружает 40 000 контейнеров, чтобы сохранить буфер из 10 000 контейнеров, обнаруживаемых вручную, если требуется администратору.
- Администраторам необходимо перенести пакет контейнеров, а затем удалить их из сканирований и миграций. После удаления перенесенные контейнеры больше не будут обнаружены средством. Подождите один день, прежде чем удалять перенесенные видео с обеих вкладок. Это гарантирует отсутствие расхождений в синхронизации состояния между Stream и платформой диспетчера миграции.
- Найдите следующий блок контейнеров, нажав кнопку Искать новые контейнеры в области справа в разделе Добавление контейнеров. Количество новых контейнеров, обнаруженных при последующем обнаружении, зависит от квоты, освобожденной от удаления перенесенных контейнеров. Общее количество контейнеров, которые можно обнаружить и добавить вручную, не может превышать 40 000 и 10 000 соответственно. Эти ограничения можно распределить между двумя категориями таким образом, что общее количество контейнеров в пользовательском интерфейсе в любой момент не может превышать 50 000.
См. также
Сведения о миграции Общие сведения осредстве миграцииРуководство по стратегиям миграцииОбщие сведения о миграции в Stream (на SharePoint)