Установка смарт-камеры Surface Hub и управление ими
Смарт-камера Surface Hub1 предназначена для гибридных команд и оптимизирована для удаленных участников. Благодаря резкому акценту на переднем плане и фоне удаленные участники могут видеть, как люди взаимодействуют с содержимым на Surface Hub, просматривая всех остальных участников в комнате. Смарт-камера Surface Hub имеет широкое поле зрения более 136 градусов, автоматическое обрамления2, высококачественную стеклянную оптику и датчик слабого освещения. Дополнительные сведения см. в следующих ресурсах:
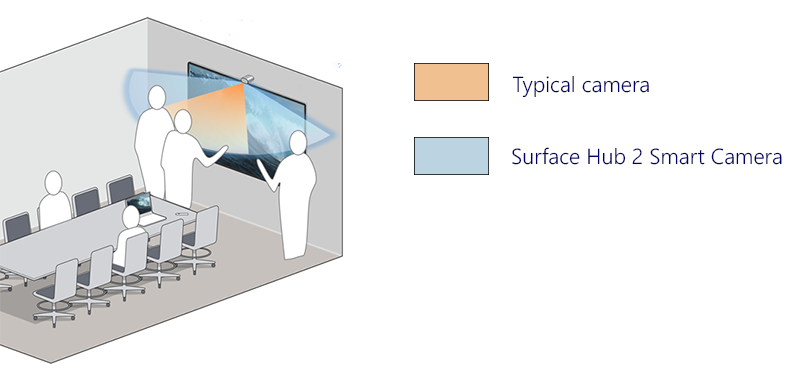
Ультра-широкий вид камеры включает людей доски на крайних краях 85-дюймового концентратора
Системные требования
Для смарт-камеры Surface Hub требуются следующие обновления для обновления Windows 10 для совместной работы 2020 (20H2) на Surface Hub 2S:
- Windows 10 для совместной работы 2020 с обновлением 2 (KB5010415 или последующим обновлением Windows)
- Системное оборудование Update-January 21, 2022 г. (или последующее обновление оборудования системы)
Дополнительные сведения см. в статье Журнал обновлений Surface Hub.
Примечание.
Для surface Hub, перенесенных для запуска Windows 10/11 Pro или Enterprise, не требуется никаких дополнительных обновлений.
Установка смарт-камеры
Подключите камеру к порту USB-C в середине верхней части Surface Hub 2S. Индикатор индикатора загорается кратко, когда камера подключена, и непрерывно, когда камера используется.
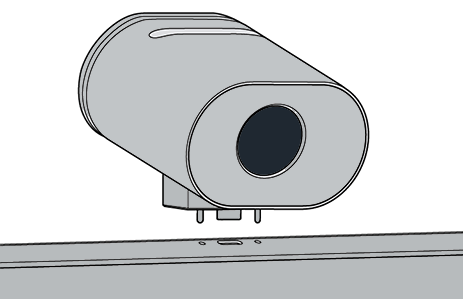
Чтобы удалить камеру, поднимите вверх и вперед. Магнитный тросс предотвращает сбивание камеры или оттягивание назад.
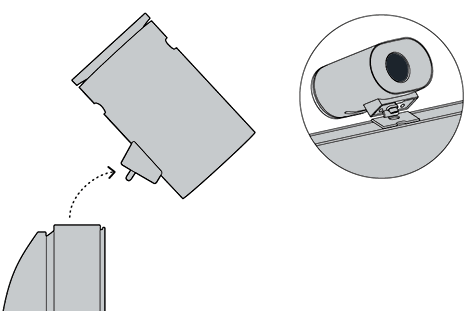
Обложка камеры
Крышка камеры магнитно прикрепывается к передней части для конфиденциальности и задней для хранения, когда не используется.
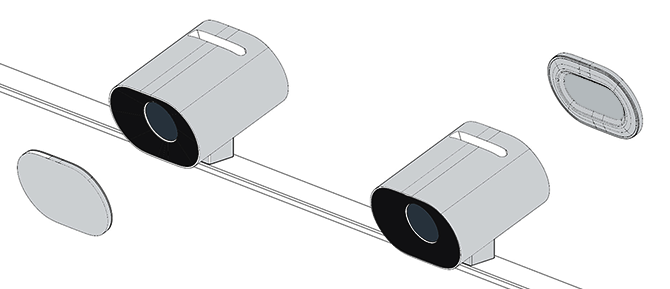
Примечание.
Не размещайте крышку в вентилируемом слоте в верхней части камеры.
Управление параметрами автоматического обрамления
Автоматическое кадрирование2 динамически настраивает фокус камеры и кадр во время видеозвонков. Эта технология гарантирует, что участники будут центрированы и видимы в кадре, даже когда они перемещаются по комнате.
Способ управления параметрами зависит от ОС, установленной на Surface Hub:
- обновление Windows 10 для совместной работы 2022 г. (22H2)
- рабочий стол Windows 11 на Surface Hub
- рабочий стол Windows 10 на Surface Hub
обновление Windows 10 для совместной работы 2022 г. (22H2)
При установке смарт-камеры Surface Hub автоматическое кадрирование включено по умолчанию. Администраторы могут управлять автоматическим кадрированием из параметров с помощью переключателя включения и выключения, который задает состояние автоматического кадрирования в начале каждого сеанса Surface Hub.
Чтобы настроить автоматическое обрамления, выполните приведенные далее действия.
- Войдите в Surface Hub 2S как Администратор.
Примечание.
Если вы не знаете имя пользователя или пароль администратора, вам потребуется сбросить устройство. Дополнительные сведения см. в статье Сброс и восстановление для Surface Hub 2S.
- Откройте параметры и перейдите в раздел Вызовы Surface Hub > & аудио.
- В разделе Автоматическое кадрирование настройте переключатель соответствующим образом.
- Выберите Завершить сеанс; Измененные параметры применяются при запуске нового сеанса.
Если переключатель имеет значение Включено, автоматическое кадрирование всегда включено по умолчанию, когда пользователи начинают сеанс на Surface Hub. Если переключатель имеет значение Выкл., автоматическое кадрирование всегда отключено по умолчанию при запуске сеанса на Surface Hub.
Управление параметрами камеры с помощью поставщика MDM
Администраторы могут управлять автоматическим кадрированием с помощью поставщика служб конфигурации Surface Hub (CSP) от Intune или другого поставщика управления мобильными устройствами (MDM).
| Параметр политики CSP | Описание |
|---|---|
| DefaultAutomaticFraming | Если этот параметр политики включен, автоматическое кадрирование будет включено. Если этот параметр политики отключен, автоматическое кадрирование будет отключено. Если этот параметр политики не настроен, автоматическое кадрирование будет включено. |
Дополнительные сведения см. на следующих страницах:
рабочий стол Windows 11 на Surface Hub
Если вы перенесли Surface Hub для запуска Windows 11 Pro или Windows 11 Корпоративная, необходимо включить автоматическое обрамления для интеллектуальной камеры Surface Hub. Автоматическое кадрирование по умолчанию отключено.
Чтобы включить автоматическое обрамления, перейдите в раздел Параметры > Bluetooth & устройствах > Управление камерами> Surface Hub Smart Camera.
рабочий стол Windows 10 на Surface Hub
Если вы перенесли Surface Hub для запуска Windows 10 Pro или Windows 10 Корпоративная, автоматическое фреймирование всегда включено и не может быть отключено или настроено иным образом.
Получение смарт-камеры Surface Hub
Смарт-камера Surface Hub входит в комплект поставки со следующими моделями: Surface Hub 3 50", Surface Hub 3" 85" и Surface Hub 2S 85". Вы также можете приобрести интеллектуальную камеру Surface Hub отдельно.
Подробнее
Ссылки
Интеллектуальная камера Surface Hub динамически настраивает видеопоток для удаленных участников. 2 Смарт-камера Surface Hub доступна для приобретения отдельно и входит в комплект со следующими моделями: Surface Hub 3 50", Surface Hub 3" 85" и Surface Hub 2S 85".
Автоматическое кадрирование доступно при запуске Windows 10 для совместной работы выпуске или Windows 10/11 Pro/Enterprise.