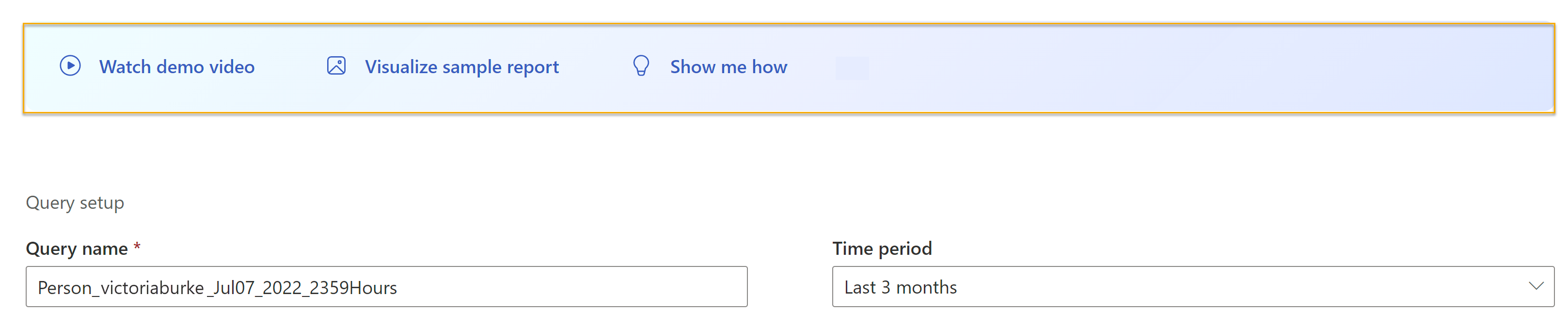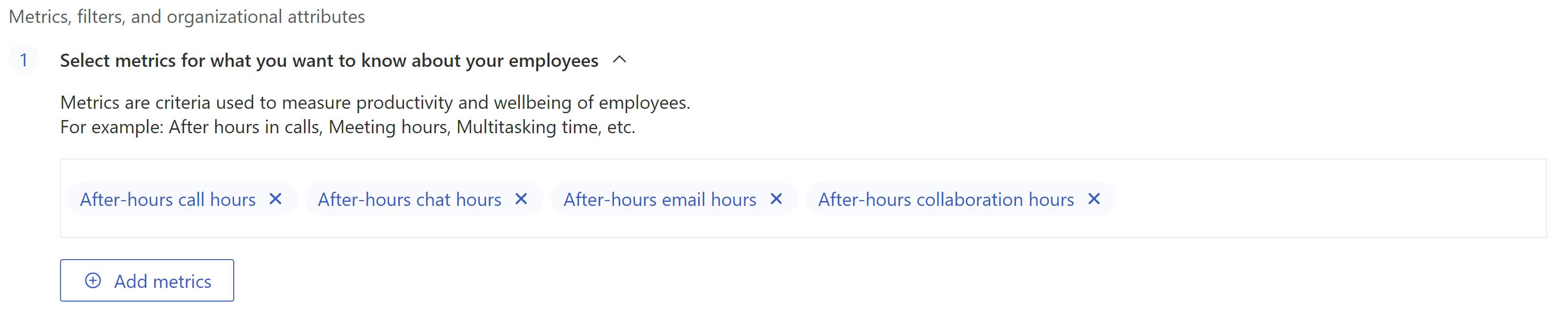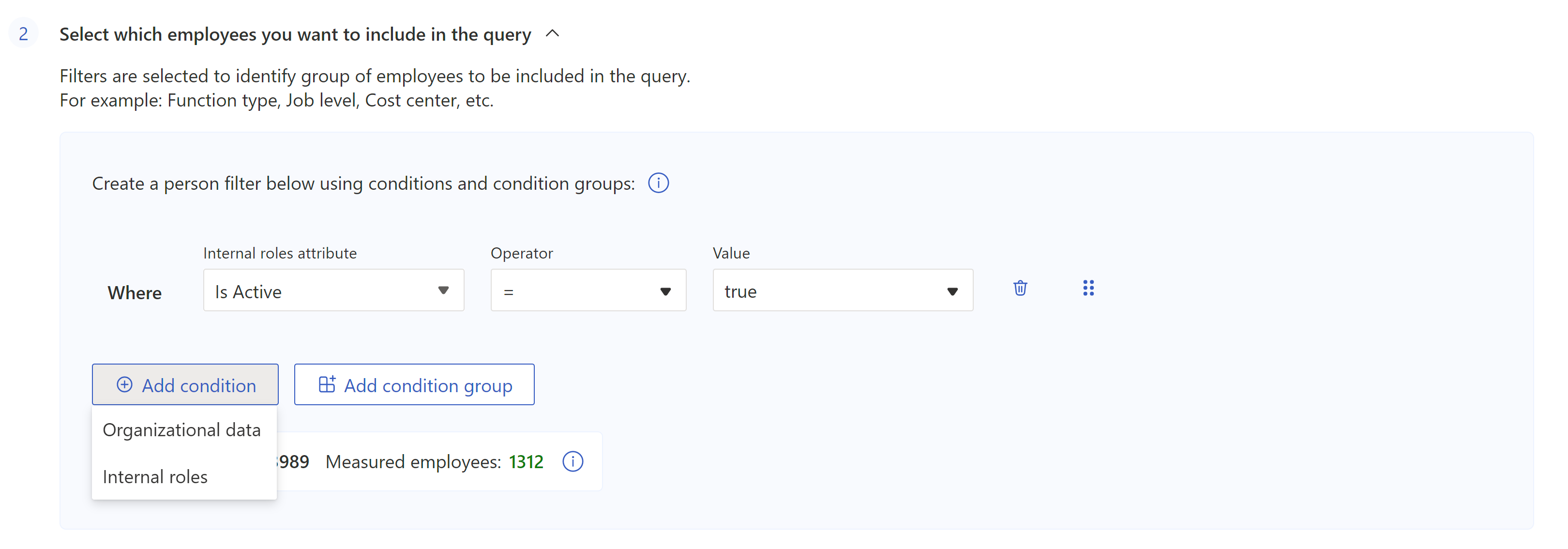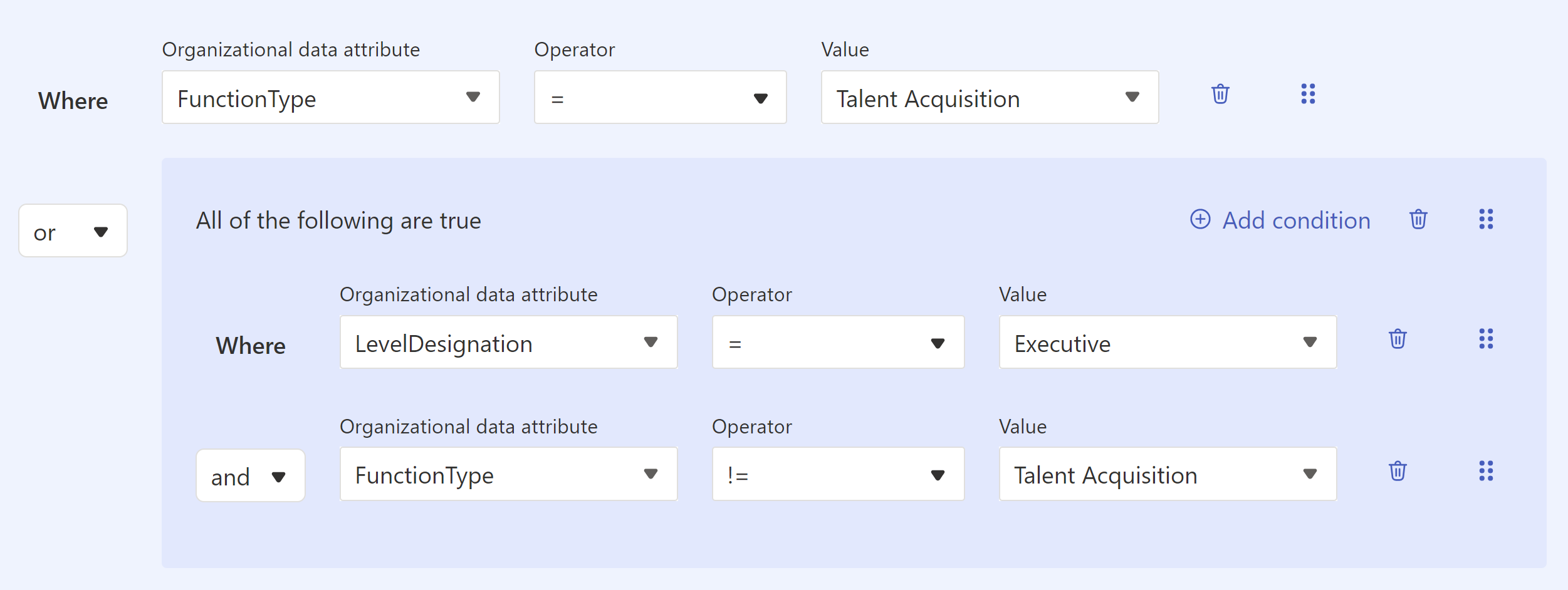Создание пользовательского запроса пользователя
Совет
Вы можете найти демонстрационное видео, скачать примеры результатов и перейти к разделу Показать, как объяснить, когда вы создаете запрос. Выберите эти параметры непосредственно над настройкой запроса.
Обзор
Каждое из этих действий выполняется в одном разделе страницы запроса "Пользователь" приложения расширенной аналитикиПользовательские запросы>.
Примечание.
Если вы уже являетесь клиентом Viva Аналитики, дополнительные сведения об использовании новой платформы см. в примечании к разделу Введение .
Чтобы выполнить запрос пользователя, выполните пять основных действий.
- Настройте запрос.
- Добавление метрик.
- Добавьте условия и группы условий.
- Добавление атрибутов сотрудников.
- Выполните запрос.
В этой статье мы поговорим о том, как выполнить каждый из этих шагов, а также дадим некоторые важные справочные сведения о том, как работают метрики, условия и атрибуты.
Настройка запроса
Раздел. Настройка запроса
Следующие шаги являются необязательными. Ниже описаны значения по умолчанию.
В разделе Настройка запроса:
Присвойте запросу имя. Запросам присваивается имя по умолчанию, которое соответствует следующему формату: тип запроса, идентификатор пользователя, дата и время. Убедитесь, что имя уникально.
Выберите Период времени. По умолчанию в этом поле используется значение Последние 3 месяца, но вы можете выбрать другой период времени, который будет анализироваться в запросе. Выберите значения за последний год, последние 6 месяцев, последний 1 месяц или настраиваемый диапазон дат. При выборе настраиваемого диапазона дат используйте средство выбора даты, чтобы выбрать диапазон.
Задайте для запроса автоматическое обновление, выбрав поле Автоматическое обновление . При выборе параметра автоматического обновления запрос автоматически запускается и вычисляет новый результат каждый раз, когда Viva Аналитика получает обновленные данные совместной работы для лицензированных пользователей. Этот параметр не выбран по умолчанию, но его можно выбрать в любом запросе, где период времени не настроен.
Примечание.
Если данные организации, используемые в запросе с автоматическим обновлением, изменяются (например, имя атрибута изменяется или атрибут удаляется), при выполнении запроса может возникнуть ошибка.
Введите описание.
Задайте способ группировки запроса. По умолчанию запросы пользовательских пользователей группируются по месяцам. Чтобы изменить этот параметр на Неделя, выберите Дополнительные параметры под полем Описание .
Если выбрать Дополнительные параметры , вы откроете область Дополнительные параметры . Наряду с группированием в этой области отображаются правила метрик, которые применяются к запросу. Чтобы узнать больше о правилах метрик, которые применяются к запросу, выберите Просмотреть сведения о правилах метрики.
Примечание.
Метрики — это критерии, используемые для измерения производительности и благополучия сотрудников, а правила метрик — это правила, используемые Viva Аналитикой для повышения точности результатов запроса.
Дополнительные сведения о метриках, используемых в Viva Аналитике, см. в разделе Определения метрик. Дополнительные сведения о правилах метрик см. в статье Правила метрик.
Добавление метрик
Раздел. Выберите метрики для того, что вы хотите знать о сотрудниках
В разделе Выберите метрики, чтобы узнать о сотрудниках, нажмите кнопку Добавить метрики .
Кнопка Добавить метрики откроет панель Выбор метрик . С помощью флажок и средств, описанных далее в этом разделе (фильтрация, поиск и группировки), выберите метрики, которые вы хотите использовать в запросе, а затем выберите Добавить в запрос.
Кнопка Добавить в запрос добавляет эти метрики в запрос и возвращает вас на экран настройки. Выбранные метрики отображаются в виде тегов в поле под описанием раздела.
Вы также можете добавить метрики Microsoft 365 Copilot в настраиваемый запрос пользователя. Эти метрики предоставляют аналитические сведения о том, как сотрудники используют Microsoft Copilot с приложениями Microsoft 365, и они являются частью вашего .csv выходного файла.
Ниже приведен список метрик Copilot, которые можно использовать для запроса:
Метрика Описание Дата с момента, когда данные доступны и клиенты могут просматривать Сводка действий собрания, выполненных с помощью Copilot в Teams Количество операций, когда пользователи подводили итоги собраний с помощью Copilot. 10/15/2023 Общее количество собраний, подведенных Copilot в Teams Количество заседаний, резюмированных Copilot. 10/15/2023 Сводка действий чата, выполненных с помощью Copilot в Teams Количество сводных чатов и бесед каналов в Teams с помощью Copilot. 10/15/2023 Общее количество бесед в чате, обобщенное Copilot в Teams Количество черновиков сообщений чата и канала, созданных в Teams с помощью Copilot. 12/18/2023 Сводка действий потока электронной почты, выполняемых с помощью Copilot в Outlook Количество раз, когда пользователи суммировали беседы по электронной почте с Copilot. 11/15/2023 Черновик действий с документом Word, выполняемых с помощью Copilot Количество раз, когда пользователи проектировали документы Word с помощью Copilot. 10/15/2023 Суммирование действий в документе Word, выполненных с помощью Copilot в Word Количество операций, когда пользователи суммировали документы Word с помощью Copilot. 10/15/2023 Создание действий презентации, выполняемых с помощью Copilot Количество раз, когда пользователи создавали презентации PowerPoint с помощью Copilot. 10/15/2023 Сводка действий презентации, выполненных с помощью Copilot в PowerPoint Количество раз, когда пользователи суммировали презентации PowerPoint с помощью Copilot. 10/15/2023 Общее количество собраний, подведенных Copilot в Teams Количество заседаний, резюмированных Copilot. 12/18/2023 Часы собраний, обобщенные Copilot в Teams Количество часов заседаний, обобщенное Copilot. 12/18/2023 Создание сообщений чата, выполняемых с помощью Copilot в Teams Количество черновиков сообщений чата и канала, созданных в Teams с помощью Copilot. 10/15/2023 Действия Copilot, выполненные в чате Copilot (работа) Количество действий Copilot, выполненных активными пользователями Copilot в Copilot с чатом на основе Graph (ранее — Microsoft 365 Chat). 10/15/2023 Создание черновиков сообщений электронной почты, выполняемых с помощью Copilot в Outlook Количество раз, когда пользователи создавали черновики электронной почты с помощью Copilot. 11/15/2023 Действия по обучению электронной почты, выполняемые с помощью Copilot Количество раз, когда пользователи выбрали коучинг От Copilot в Outlook. 11/15/2023 Всего сообщений электронной почты, отправленных с помощью Copilot в Outlook Количество писем, отправленных с помощью Copilot. 11/15/2023 Действия анализа Excel, выполняемые с помощью Copilot Количество раз, когда пользователи анализировали данные для отображения аналитических сведений в виде диаграмм, объектов сводной таблицы, сводок, тенденций или выбросов в Excel с помощью Copilot. 10/15/2023 Создание действий формул Excel, выполняемых с помощью Copilot Количество раз, когда пользователи создавали новые столбцы с формулами на основе данных Excel с помощью Copilot. 10/15/2023 Действия форматирования Excel, выполняемые с помощью Copilot Количество выделений, сортировки и фильтрации таблиц в Excel с помощью Copilot. 10/15/2023 Действия Copilot, выполняемые в Excel Количество действий Copilot, выполненных активными пользователями Copilot в Excel. 10/15/2023 Действия Copilot, выполняемые в Outlook Количество действий Copilot, выполненных активными пользователями Copilot в Outlook. 10/15/2023 Действия Copilot, выполняемые в PowerPoint Количество действий Copilot, выполненных активными пользователями Copilot в PowerPoint. 10/15/2023 Действия Copilot, выполняемые в Teams Количество действий Copilot, выполненных активными пользователями Copilot в Teams. 10/15/2023 Действия Copilot, выполняемые в Word Количество действий Copilot, выполненных активными пользователями Copilot в Word. 10/15/2023 Переопределение текстовых действий, выполняемых с помощью Copilot в Word Количество раз, когда пользователи изменяли текст в документах Word с помощью Copilot. 10/15/2023 Дни активного использования Copilot в Excel Количество дней, в течение которых пользователь активно использовал Copilot в Excel. 10/15/2023 Дни активного использования Copilot в цикле Количество дней, в течение которых пользователь активно использовал Copilot в цикле. 10/15/2023 Дни активного использования Copilot в OneNote Количество дней, в течение которых пользователь активно использовал Copilot в OneNote. 10/15/2023 Дни активного использования Copilot в Outlook Количество дней, в течение которых пользователь активно использовал Copilot в Outlook. 10/15/2023 Дни активного использования Copilot в PowerPoint Количество дней, в течение которых пользователь активно использовал Copilot в PowerPoint. 10/15/2023 Дни активного использования Copilot в Teams Количество дней, в течение которых пользователь активно использовал Copilot в Microsoft Teams. 10/15/2023 Дни активного использования Copilot в Word Количество дней, в течение которых пользователь активно использовал Copilot в Word. 10/15/2023 Количество дней активного использования чата Copilot (работа) Количество дней, в течение которых пользователь активно использовал Copilot с чатом на основе Graph (прежнее название — Microsoft 365 Chat). 10/15/2023 Отправленные запросы в чате Copilot (рабочие) Количество запросов, отправленных пользователями в Copilot с чатом на основе Graph (ранее — Microsoft 365 Chat). 10/15/2023 Всего активных дней Copilot Количество дней, в течение которых пользователь активно использовал Copilot в любом из приложений. 10/15/2023 Всего дней, включенных copilot Количество дней, в течение которых пользователь включил по крайней мере один план обслуживания для Microsoft Copilot. 10/15/2023 Дни чата Copilot (рабочие) Количество дней, в течение которых пользователь включил Copilot с чатом на основе Graph (ранее — Microsoft 365 Chat). 10/15/2023 Дни с поддержкой Copilot для соединителей Power Platform Количество дней, в течение которых пользователь включил соединители Power Platform в Copilot для Microsoft 365. 10/15/2023 Дни с поддержкой Copilot для приложения для повышения производительности Количество дней, в течение которых пользователь включил Copilot для Microsoft 365 в следующих приложениях для повышения производительности: Word, PowerPoint, Excel, Outlook, Loop, OneNote, Доска. 10/15/2023 Дни с поддержкой Copilot для интеллектуального поиска Количество дней, в течение которых пользователь включил возможности интеллектуального поиска в Copilot для Microsoft 365. 10/15/2023 Дни с поддержкой Copilot для Teams Количество дней, в течение которых пользователь включил Copilot для Microsoft 365 в Microsoft Teams. 10/15/2023 Примечание.
Метрики активных дней Copilot могут записывать действия Copilot, которые еще не были записаны в метриках Viva Аналитики. Например, "Действия Copilot, выполненные в Teams", могут возвращать цифру, которая больше суммы метрик, представляющих действия, которые сотрудники могут выполнять с Copilot в Teams, например "Суммировать действия собрания, выполненные с помощью Copilot в Teams". Со временем этот пробел в данных будет закрыт.
Сведения о метриках
Метрики — это критерии, используемые для измерения производительности и благополучия сотрудников. Например, если вам интересно, сколько времени сотрудники тратят на совместную работу после рабочего времени, вы можете использовать в запросе метрики запланированных звонков в нерабочее время и часы чата в нерабочее время.
Панель "Выбор метрик"
Категории метрик
На панели Выбор метрик метрики группируются по категориям метрик. Разверните категории, чтобы узнать, какие метрики они содержат. Предположим, вы искали метрики запланированных звонков в нерабочее время и часы чата в нерабочее время в предыдущем примере. Вы найдете их в категории метрики совместной работы в нерабочее время .
Фильтры, поиск по ключевым словам и дополнительные сведения
Существует несколько других способов найти метрики для включения в запрос. Вы можете фильтровать по типу (например, метрики количества действий или метрики собрания) в левой части области или использовать панель поиска для поиска метрик по ключевому слову. Если вы работаете с шаблонами Power BI, используйте фильтр по шаблонам Power BI , чтобы выбрать метрики, используемые в конкретных отчетах.
Чтобы узнать больше о метрике, наведите указатель мыши на значок сведений.
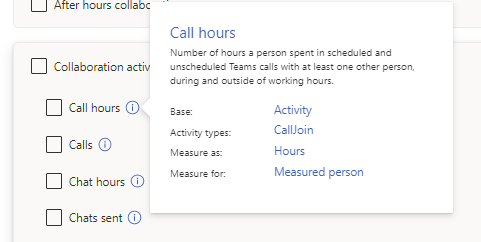
Добавление условий и групп условий
Раздел . Выберите сотрудников, которых вы хотите включить в запрос
Под предопределенным фильтром "Активна" нажмите кнопку Добавить условие, а затем выберите Организационные данные.
Используя условия и группы условий, добавьте один или несколько фильтров, чтобы сузить анализ сотрудников.
Примечание.
По умолчанию для условий и групп условий используется сочетание "и". Чтобы выбрать "или", используйте раскрывающееся меню.
Сведения об условиях и группах условий
Условие — это оператор об одном атрибуте, который требуется проанализировать в запросе. Условие извлекает только строки из данных организации, которые соответствуют определенным критериям, указанным в инструкции condition. Например, если инструкция условия гласит : "Организация = Contoso.com", запрос будет извлекать только строки, равные Contoso.com" в столбце Организация . Группа условий — это сочетание условий, связанных с сочетанием ("и" или "или"). На следующем рисунке группа условий находится в блоке справа от соединения "или".
Дополнительные сведения о фильтрах и условиях см. в нашей статье о фильтрах .
Активен
Приложение предопределяет одно условие: "Активен". Если оставить для этого условия значение true, запрос анализирует только активных сотрудников. Активные сотрудники отправляют по крайней мере одно сообщение электронной почты или чат Teams в течение единицы времени (день, неделя или месяц), определяемую параметром "Группировать по запросу".
При открытии файла результатов запроса вы увидите логическое значение "TRUE" или "FALSE" в столбце IsActive для каждой строки.
Общее и измеряемое число сотрудников
Под кнопками Добавить условие и Добавить группу условий вы увидите число для всего сотрудников и Измеряемых сотрудников. Эти числа представляют, сколько сотрудников можно измерить и сколько сотрудников фактически измеряет запрос, соответственно. Проверка этих чисел перед выполнением запроса поможет определить, выбрали ли вы правильные условия и группы условий.
Перемещение и удаление условий и групп условий
Чтобы переместить условие или группу условий, выполните следующие действия:
- Щелкните значок с шестью точками справа.
- Перетащите значок с шестью точками над или под другими условиями или группами.
Чтобы удалить условие или группу условий, щелкните значок корзины справа.

Добавление атрибутов сотрудника
Раздел . Выберите атрибуты сотрудников, которые вы хотите включить в запрос
Нажмите кнопку Выбрать атрибуты , а затем в правой области используйте контрольный список для выбора.
Завершив выбор атрибутов, нажмите кнопку Добавить в запрос .
Атрибуты отображаются в виде тегов в поле над кнопкой Выбрать атрибуты .
Примечание.
Если атрибут отображается в виде красного тега, возможно, он был удален или переименован. Если вы клонировали или редактировали запрос, а атрибуты изменились с момента последнего выполнения запроса, могут появиться красные теги. Эти помеченные атрибуты можно удалить, чтобы запрос выполнялся должным образом.
Сведения об атрибутах сотрудников
Атрибуты сотрудников — это поля данных (или столбцы), которые вы отправили в данные о сотрудниках. В разделе Выбор атрибутов сотрудников, которые вы хотите включить в запрос, вы сузите поля данных, которые содержит запрос, например уровень задания или дата найма, чтобы предотвратить увеличение размера файла выходных данных (.csv). Выбор:
- Улучшает анализ данных с меньшим количеством столбцов в файле меньшего размера.
- Дополнительная защита частных данных путем исключения столбцов из файла.
- Позволяет нажать кнопку Очистить все , чтобы очистить выбранные столбцы.
Выполнение запроса
Нажмите кнопку Выполнить в правом верхнем углу экрана, чтобы выполнить запрос.
Доступ к результатам запроса
После выполнения запроса получите доступ к его результатам на странице Результаты запроса , где также можно изменить и клонировать запрос. Дополнительные сведения см. в статье Доступ к результатам запросов и изменение существующих запросов.
Пример запроса пользователя для связи в нерабочее время
Предположим, вы хотите выполнить пользовательский запрос пользователя, чтобы узнать, как часто менеджеры отправляют сообщения электронной почты и отправляют чаты Teams после рабочего времени. Вы хотите:
- Анализируйте только организацию "Запад" вашей компании, которая предоставляется в данных о сотрудниках.
- Просмотрите данные за последние шесть месяцев, сгруппированные по месяцам.
- Исключите старших руководителей из запроса.
Вот как это можно сделать:
Настройте запрос.
- Имя запроса. Присвойте запросу пользовательское имя, введя что-то вроде "AfterHoursWest".
- Период времени: выберите Последние 6 месяцев.
- Автоматическое обновление. Вы просто хотите выполнить этот запуск один раз, поэтому не устанавливайте флажок Автоматическое обновление .
- Описание. Другие аналитики в вашей организации могут захотеть узнать больше об этом запросе, поэтому дайте ему краткое описание.
- Дополнительные параметры. Этот запрос должен группироваться по месяцам, а не неделям. Выберите Дополнительные параметры, а затем измените группировать по на Месяц.
Добавление метрик.
- В разделе Выберите метрики, чтобы узнать о сотрудниках, нажмите кнопку Добавить метрики .
- Так как вы хотите добавить метрики о совместной работе в нерабочее время, разверните категорию метрики совместной работы в нерабочее время .
- Выберите метрики Нерабочие часы электронной почты и Нерабочие часы мгновенных сообщений .
- Нажмите кнопку Добавить в запрос .
Укажите сотрудников, которые нужно проанализировать.
- В разделе Выберите сотрудников, которых вы хотите включить в запрос, оставьте для фильтра "Активен" значение true.
- Выберите Добавить условие.
- Выберите Организационные данные.
- Выберите Организация, оставьте оператор в поле "=" и выберите организацию сотрудников вашей компании в раскрывающемся списке. Как мы определили ранее, в этом списке нужно выбрать "Запад".
- Выберите Добавить группу условий. Вы не хотите включать старших руководителей в этот запрос, поэтому:
- Выберите Обозначение уровня в раскрывающемся списке Организационные данные .
- Оставьте оператор в поле "=".
- При необходимости можно использовать панель поиска для поиска заголовков с помощью "Диспетчер". В раскрывающемся списке выберите Менеджер, Менеджер по продажам и Дизайнер.
- Установите флажок Общее число сотрудников с параметром Измеряемые сотрудники. Если это число кажется выключенным, измените указанные выше условия.
Выберите атрибуты сотрудников, которые нужно включить в выходной файл.
- В разделе Выберите атрибуты сотрудников, которые необходимо включить в запрос, нажмите кнопку Выбрать атрибуты .
- В правой области выберите PopulationType.
- Нажмите кнопку Добавить в запрос .
Выполните запрос. В правом верхнем углу экрана нажмите кнопку Выполнить .
После успешного выполнения запроса найдите его результаты на странице Результаты запроса . Кому:
- Скачайте выходной файл .csv. Выберите значок CSV в столбце Загрузки . Если вы хотите подключить запрос к другому файлу, например к визуализации Power BI, можно щелкнуть значок ссылки на копирование.
- Изменить, Изменить имя запроса, Клонировать, Избранное или Удалить запрос. Выберите многоточие справа от столбца Загрузки , а затем выберите соответствующий вариант.
Предостережение
Изменение запросов перезаписывает существующие результаты. Если вы хотите сохранить результаты запроса, используйте функцию клонирования , которая создает идентичную копию запроса.
Примечание.
Только аналитик, который изначально выполнял запрос, может изменить имя запроса, изменить или удалить запрос. Другие аналитики в организации могут просматривать, клонировать и указать запрос в избранном .
Статьи по теме
Доступ к результатам запросов и правка существующих запросов
Обратная связь
Ожидается в ближайшее время: в течение 2024 года мы постепенно откажемся от GitHub Issues как механизма обратной связи для контента и заменим его новой системой обратной связи. Дополнительные сведения см. в разделе https://aka.ms/ContentUserFeedback.
Отправить и просмотреть отзыв по