Специальные возможности (основы проектирования)
Примечание
Это руководство по проектированию было создано для Windows 7 и не обновлялось для более новых версий Windows. Большая часть руководства по-прежнему применяется в принципе, но презентация и примеры не отражают наше текущее руководство по проектированию.
Разработка программного обеспечения для специальных возможностей означает, что программы и функциональные возможности будут легко доступны самому широкому кругу пользователей, включая тех, кто имеет ограниченные возможности и нарушения.
Количество пользователей, которым могут помочь специальные возможности, может вас удивить; например, в США обследования показали, что более половины всех пользователей компьютеров испытывают трудности или нарушения, связанные с доступностью, и, вероятно, получат выгоду от использования доступных технологий. Кроме того, подход к проектированию программного обеспечения с гибкостью и инклюзивностью, которые являются отличительными чертами специальных возможностей, часто приводит к общему улучшению удобства использования и удовлетворенности клиентов.
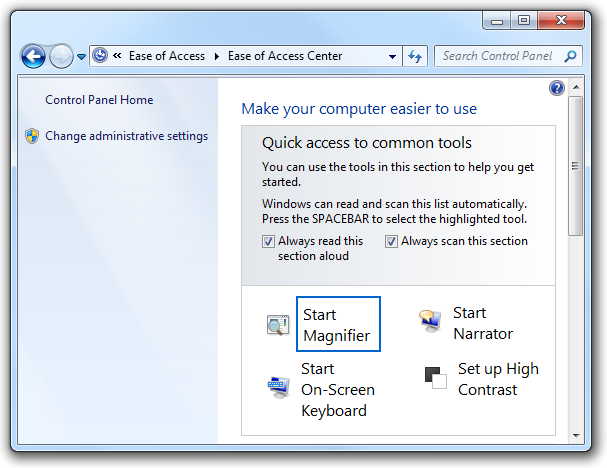
Центр специальных возможностей, доступный в панель управления, предоставляет централизованное расположение, где пользователи могут выбирать и настраивать нужные специальные возможности.
Примечание: Рекомендации, связанные с клавиатурой, мышью, цветом и звуком , представлены в отдельных статьях.
Принципы проектирования
Многие физические, перцептивные и когнитивные факторы вступают в игру, когда пользователи взаимодействуют с компьютерным оборудованием и программным обеспечением. Прежде чем приступить к рассмотрению способов сделать функции программы более доступными, можно узнать о том, какие типы ограниченных возможностей и недостатков существуют, а также о некоторых вспомогательных технологиях, с которыми эти пользователи могут работать при взаимодействии с компьютерами.
Типы нарушений
В следующей таблице описаны распространенные проблемы с ограниченными возможностями и нарушениями работы пользователей, а также перечислены некоторые из наиболее важных решений, используемых для повышения доступности компьютеров.
| Нарушения | Описание | Решения |
|---|---|---|
| Объект класса Visual |
Диапазоны от мягких (затрагивающих 17 процентов пользователей) до серьезных (затрагивающих 9 процентов пользователей). |
Настраиваемое увеличение, цвета и контрастность; Брайлевские служебные программы; средства чтения с экрана. |
| Слуховое восприятие |
Диапазоны от мягких (затрагивающих 18 процентов пользователей) до серьезных (затрагивающих 2 процента пользователей). |
Избыточность информации: звук используется только в качестве дополнения к текстовому или визуальному взаимодействию. |
| Ловкость |
Диапазоны от мягких (затрагивающих 19 процентов пользователей) до серьезных (затрагивающих 5 процентов пользователей). Это нарушение часто включает в себя трудности выполнения определенных двигательных навыков с клавиатуры или мыши. |
Избыточность метода ввода: функции программы, доступные с помощью мыши или эквивалентов клавиатуры. |
| когнитивная. |
Включает в себя нарушения памяти и различия в восприятиях. Затрагивает 16 процентов пользователей. |
Пользовательский интерфейс с высокой степенью настройки; использование прогрессивного раскрытия информации для скрытия сложности; использование значков и других визуальных средств. |
| Захват |
Включает визуальную чувствительность к перемещению и мигаю. |
Консервативный подход к модуляции интерфейсов, например использование анимаций; избегая мерцания экрана в диапазоне от 2 Герц (Гц) до 55 Гц. |
| Речь или язык |
Включает дислексию и трудности устного общения. |
Служебные программы проверка орфографии и проверка грамматики; технология распознавания речи и преобразования текста в речь. |
Дополнительные рекомендации по оказанию помощи пользователям с этими нарушениями см. в разделе Устранение определенных нарушений далее в этой статье.
Типы специальных возможностей и специальных возможностей
Средства чтения с экрана
Средство чтения с экрана позволяет пользователям с нарушениями зрения перемещаться по пользовательскому интерфейсу путем преобразования визуальных элементов в звук. Таким образом, текст пользовательского интерфейса, элементы управления, меню, панели инструментов, графика и другие элементы экрана произносятся компьютеризированным голосом средства чтения с экрана. Чтобы создать программу, оптимизированную для специальных возможностей средства чтения с экрана, необходимо спланировать, как средство чтения с экрана будет определять каждый элемент пользовательского интерфейса.
Каждый элемент пользовательского интерфейса, с которым пользователь может взаимодействовать, должен быть доступен с клавиатуры, а также предоставляться через специальные возможности api. Мы рекомендуем использовать модель автоматизации пользовательского интерфейса, новую платформу специальных возможностей для всех версий Microsoft Windows, поддерживающих Windows Presentation Foundation (WPF). модель автоматизации пользовательского интерфейса обеспечивает программный доступ к большинству элементов на рабочем столе, позволяя специальным средствам специальных возможностей, таким как средства чтения с экрана, предоставлять пользователям сведения о пользовательском интерфейсе и управлять пользовательским интерфейсом с помощью средств, отличных от стандартных входных данных (например, говоря, а не или в дополнение к управлению мышью или клавиатурой). Дополнительные сведения см. в обзоре модель автоматизации пользовательского интерфейса.
Имейте в виду, что, хотя средства чтения с экрана являются очень важной вспомогательной технологией, есть и другие. Дополнительные сведения о диапазоне доступных технологий см. в разделе Типы продуктов специальных возможностей.
Распознавание речи
Распознавание речи — это функция специальных возможностей в Windows, которая позволяет пользователям взаимодействовать со своими компьютерами голосом, уменьшая потребность в взаимодействии мотора с мышью или клавиатурой. Пользователи могут диктовать документы и электронную почту, использовать голосовые команды для запуска и переключения между программами, управлять операционной системой и даже заполнять формы в Интернете.
Лупа
Увеличение помогает пользователям с низким зрением, увеличивая элементы на экране в 2–16 раз по размеру оригинала. Пользователи могут настроить эту функцию для отслеживания мыши (чтобы увидеть увеличенную версию указателя мыши), клавиатуры (чтобы увидеть область перемещения указателя при переходе на вкладку) или редактирования текста (чтобы увидеть, что они вводят).
Параметры визуальных элементов и цветовые схемы
Помимо того, что элементы на экране больше, пользователи с нарушениями зрения могут воспользоваться параметрами системы, такими как режим высокой контрастности или возможность настраивать цветовые схемы фона и переднего плана.
Narrator
Экранный диктор — это уменьшенное средство чтения с экрана в Windows, которое позволяет пользователям слышать текст на экране и читать элементы пользовательского интерфейса вслух, даже включая некоторые события (включая сообщения об ошибках), которые происходят спонтанно. Пользователь может слышать меню экранного диктора, не выходя из активного окна.
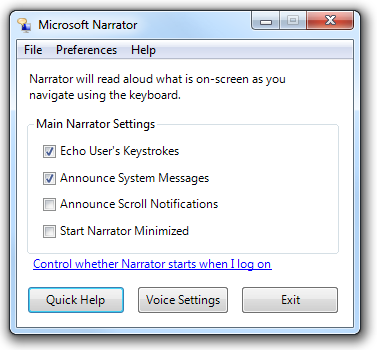
Пользователи могут настраивать степень использования экранного диктора (Майкрософт).
Экранная клавиатура
Для пользователей, которые испытывают трудности с физическими клавиатурами и нуждаются в использовании альтернативного устройства ввода, такого как переключатель, экранные клавиатуры являются необходимостью. Пользователи могут выбирать клавиши с помощью мыши или другого указывающего устройства, небольшой группы клавиш или только одной клавиши в зависимости от того, как вы настроили экранную клавиатуру.
Клавиши управления курсором мыши
Если клавиши мыши включены, пользователи, предпочитающие клавиатуру, могут использовать клавиши со стрелками на цифровой клавиатуре для перемещения указателя мыши.
Полный список специальных возможностей см. в статье Специальные возможности в Windows Vista на веб-сайте Майкрософт.
Навигация на основе клавиатуры
Клавиши TAB, стрелки, пробел и ввод важны для навигации с помощью клавиатуры. При нажатии клавиши TAB фокус ввода перемещается по разным группам элементов управления, а нажатие клавиш со стрелками перемещается внутри элемента управления или между элементами управления в группе. Нажатие пробела аналогично щелчку элемента управления с фокусом ввода, в то время как нажатие клавиши ВВОД аналогично нажатию кнопки или ссылки на команду по умолчанию, независимо от фокуса ввода.
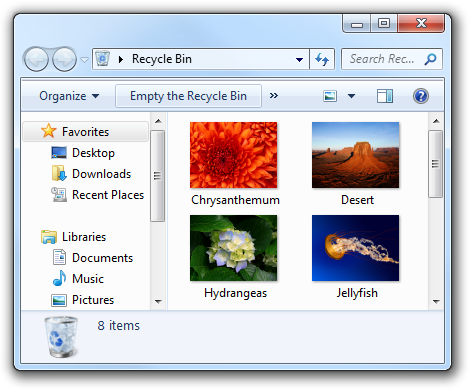
В этом примере пользователи могут нажать клавишу TAB, пока нужный параметр не перейдет в фокус ввода, а затем нажать клавишу ВВОД, чтобы открыть объект .
Ключи доступа
Ключи доступа позволяют пользователям выбирать параметры и запускать команды напрямую, не переходя к элементу управления. Клавиши доступа обозначаются подчеркиванием одного из символов в метке каждого элемента управления. Затем пользователи активируют параметр или команду, нажимая клавишу ALT вместе с подчеркнутым символом. Ключи доступа не чувствительны к регистру.
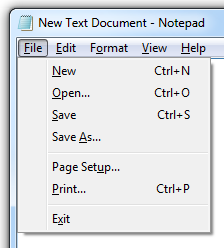
В этом примере нажатие клавиш ALT+O приводит к активации команды Открыть.
Выбор логических ключей доступа для элементов управления обычно не представляет никаких трудностей; Тем не менее, чем больше элементов управления в окне, тем больше вероятность того, что вы не сможете выбрать ключ доступа. В этом случае назначьте ключи доступа группам управления, а не отдельным группам.
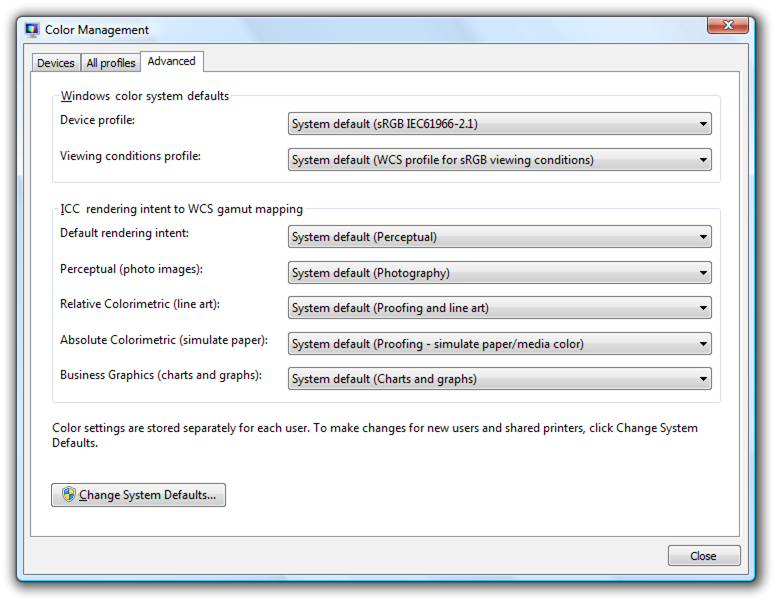
В этом примере ключи доступа назначаются группам элементов управления, а не отдельным элементам управления.
Ключи доступа часто путают с сочетаниями клавиш, но сочетания клавиш назначаются иначе, чем ключи доступа и имеют разные цели. Например, сочетания клавиш используют последовательности клавиш CTRL и Функциональные клавиши и предназначены в первую очередь для опытных пользователей, а не для специальных возможностей.
Дополнительные сведения см. в разделе Клавиатура.
Проектирование специальных возможностей: три основных метода
Программы со специальными возможностями в некотором смысле помогают всем пользователям, так как цели специальных возможностей и удобства использования перекрываются. Например, функции, предназначенные для повышения эффективности опытных пользователей, также приносят пользу пользователям, которые предпочитают использовать клавиатуру из-за нарушения подвижности.
Три фундаментальных методики помогут вам в разработке специальных возможностей: обеспечить определенную гибкость пользовательского интерфейса, позволить уважать потребности и предпочтения пользователей играть важную роль в принятии решений по проектированию и обеспечить программный доступ к пользовательскому интерфейсу.
Предоставление гибкого пользовательского интерфейса
Доступный дизайн, по крайней мере частично, о предоставлении пользователям выбора. Не разочарование, головокружительный массив вариантов, но ограниченное количество вариантов, которые разумно предвосхищают потребности пользователей. "Не нравится навигация по мыши? Здесь вы можете выполнять те же действия, используя только клавиатуру. Не нравится физическая клавиатура? Вот виртуальный, который можно использовать на экране".
Например, можно обеспечить гибкость, выполнив следующие действия:
Предоставление пользовательских эквивалентов для нетекстовых элементов (например, замещающий текст для графики и субтитры для аудио).
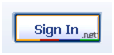
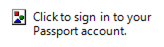
Пользователи, которые решили не отображать графику, должны увидеть замещающий текст, описывающий, что делает элемент управления и как с ним взаимодействовать.
Предоставление альтернатив цвету (например, дифференцировка значков или использование звуков).
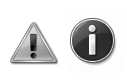
В этом примере стандартные значки легко различимы по их макетам.
Обеспечение доступа с клавиатуры (например, нажатие клавиши TAB для каждого интерактивного элемента управления), чтобы пользователи могли выполнять те же действия в вашей программе с помощью мыши или клавиатуры.
Убедитесь, что программа предлагает пользователям хорошие варианты контрастности цветов. Windows обеспечивает высокую контрастность, но это действительно предназначено для решения серьезных нарушений зрения. Другие варианты контрастности лучше всего обслуживать пользователей с легкими нарушениями, такими как слабое зрение и цветовая слепота.
Убедитесь, что пользователи могут настроить размер текста в пользовательском интерфейсе программы (например, с помощью элемента управления ползунок или раскрывающегося списка для размера шрифта). По возможности поддерживается режим высокой точки на дюйм (точек на дюйм).
Обеспечение мультимодальной программы. Это означает, что если основной режим программы недоступен для некоторых пользователей, эти пользователи могут обойти проблему. Например, при отображении анимации информация должна отображаться по крайней мере в одном режиме презентации без анимации по выбору пользователя.
Мультимодальные интерфейсы и гибкая навигация по сути предлагают пользователю архитектуру избыточности информации. Избыточность иногда имеет отрицательные коннотации; Например, в тексте пользовательского интерфейса рекомендуется удалить избыточность, чтобы упростить чтение. Но в контексте специальных возможностей избыточность означает положительные, безотложные механизмы и возможности.
Уважение пользователей
Уважение как общего, руководящего принципа имеет жизненно важное значение для разработки доступных программ. Даже в качестве интеллектуального упражнения, представьте себе, каково это, чтобы встретиться с вашей программой в качестве пользователя с ограниченными возможностями. Найдите время, чтобы протестировать экраны пользовательского интерфейса в режиме высокой контрастности и в различных разрешениях, чтобы убедиться, что интерфейс подходит для пользователей с нарушениями зрения. Проверьте специальные возможности клавиатуры, выбрав флажок Подчеркивание сочетаний клавиш и клавиш доступа проверка в элементе Центр специальных возможностей панель управления (чтобы клавиши доступа всегда отображались). Вы даже можете выйти за рамки строгого тестирования, нанимая разработчиков и дизайнеров, которые имеют естественную способность сопереживать другим, чтобы начать с.
Вы также должны продемонстрировать уважение следующими способами:
- Используйте системные параметры (например, "Цвет системы"), а не параметры жесткой настройки для конкретной программы. Учитывайте не только параметры, специально выбранные пользователями для взаимодействия со своими программами, но и функции специальных возможностей, встроенные в операционную систему, которые пользователь хочет действовать независимо от используемой программы. Дополнительные сведения см. в разделе О специальных возможностях Windows.
- Предпочитать стандартные элементы управления пользовательским элементам управления, так как в общих элементах управления уже реализованы API специальных возможностей Windows.
- Документирование всех специальных возможностей и функций (например, всех сочетаний клавиш). Пользователи с ограниченными возможностями имеют высокую мотивацию для обнаружения специальных возможностей и часто ожидают, что в справке будут собраны исчерпывающие сведения.
- Создание документации со специальными возможностями в доступных форматах. Таким образом, сама документация должна соответствовать тем же правилам доступности, что и основной пользовательский интерфейс, включая возможность увеличения размера шрифта, использование замещающего текста для графики и избыточной информационной архитектуры (например, использование цветового кодирования только в качестве дополнения к тексту).
В программных продуктах уважение к пользователям может проявляться в удобствах использования и маркетинговых исследованиях, в эффективных службах поддержки и документации, а также, конечно, в принятии решений по проектированию. Например, думать еще раз с точки зрения дизайна для опытных пользователей: вы ставите эту передовую новую функцию, потому что хотите ее, или потому, что вы знаете, что ваши опытные пользователи просили ее? Последний случай указывает на то, что процесс принятия решений по проектированию хорошо информирован ценностью уважения.
Предоставление программного доступа
Предоставление программного доступа к пользовательскому интерфейсу важно, чтобы специальные возможности (такие как средства чтения с экрана, альтернативные устройства ввода и программы распознавания речи) правильно интерпретировали экран для своих пользователей. Создавая "карту" каждого экрана пользовательского интерфейса в программе, вы делаете ее доступной для пользователей специальных возможностей.
Для этого выполните указанные ниже действия.
- Включение программного доступа ко всем элементам пользовательского интерфейса и тексту (например, с помощью com-интерфейса Active Accessibility IAccessible).
- Размещение имен (или заголовков) и описаний в объектах пользовательского интерфейса, фреймах и страницах (например, с помощью свойства IAccessible Name).
- Обеспечение активации программных событий всеми действиями пользовательского интерфейса (например, событиями фокусировки для всех действий пользовательского интерфейса, связанных с перемещением фокуса).
Если вы делаете только четыре вещи...
- Убедитесь, что каждый пользователь может использовать весь потенциал вашей программы.
- Думайте о доступности как о возможности для творческого решения проблем и еще одном средстве повышения общей удовлетворенности пользователей.
- Соблюдайте параметры системы.
- По возможности используйте общие элементы управления.
Рекомендации
Общие сведения
- Не нарушайте и не отключайте активированные функции операционной системы или других продуктов, которые определены как специальные возможности. Эти функции можно определить, обратившись к документации по рассматриваемой операционной системе или продукту.
- Не заставляйте пользователей взаимодействовать с вашей программой в качестве верхнего окна на экране. Если функция или окно требуются пользователям для выполнения задачи непрерывно, это окно всегда должно оставаться видимым, если пользователь выбирает это, независимо от его положения относительно других окон. Например, если у пользователя есть перемещаемая экранная клавиатура, которая находится поверх всех остальных окон, чтобы она была видна всегда, программа никогда не должна скрывать ее путем обязательного размещения в верхней части Z-заказа.
- По возможности используйте системные цвета, шрифты и общие элементы управления. Таким образом вы значительно сократите количество проблем со специальными возможностями, с которыми сталкиваются пользователи.
Устранение конкретных нарушений
Объект класса Visual
Никогда не полагайтесь только на цвет, чтобы передать смысл. Используйте цвет только в качестве средства усиления смысла, обеспечиваемого текстом, дизайном, расположением или звуком.
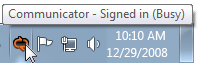
Основным методом связи в этом примере является краткий текст подсказки. Использование цвета помогает в передаче значения, но является вторичным.
Используйте замещающие текстовые подсказки для описания графики.
Не используйте текст в рисунках. Пользователи с нарушениями зрения могут отключать графику (например, в веб-браузере) или просто не видеть и не искать текст, помещенный в графические элементы.
Убедитесь, что диалоговые окна и окна имеют осмысленные имена, чтобы пользователь, который слышит, а не видит экран (например, с помощью средства чтения с экрана), получает соответствующую контекстную информацию.
Учитывайте параметры пользователя для визуального отображения , всегда получая шрифты, размеры и цвета шрифта, размеры отображаемых элементов Windows и параметры конфигурации системы из API Theme и GetSystemMetrics.
Используйте краткий текст выноски , чтобы его было проще читать и свести к минимуму перебои в работе средств чтения с экрана.
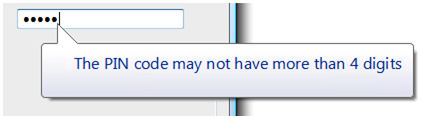
Хотя выноски могут при необходимости использовать дополнительный основной текст, в этом примере показано, что иногда текст заголовка достигает той же цели более экономичным и доступным способом.
Слуховое восприятие
- Никогда не полагаться только на звук, чтобы передать смысл. Используйте звук только в качестве средства усиления смысла, обеспечиваемого текстом, дизайном, расположением или цветом.
- Разрешить пользователям управлять громкость аудиовыхода. Для этой цели используйте Windows Volume Mixer. Дополнительные сведения см. в разделе Звук.
- Настройте звук программы в диапазоне от 500 Гц до 3000 Гц или легко регулируется пользователем в этом диапазоне. Звуки в этом диапазоне, скорее всего, будут обнаруживаемыми людьми с нарушениями слуха.
Ловкость
- Установите значения времени ожидания пользовательского интерфейса относительно GetDoubleClickTime() вместо использования абсолютного времени. При этом время ожидания корректируется в соответствии со скоростью пользователя.
- Назначьте клавиши доступа всем пунктам меню , чтобы пользователи, которые предпочитают работать с клавиатурой, имели те же возможности навигации по вашей программе, что и пользователи, работающие с мышью.
- Не делайте двойной щелчок и перетаскивание единственным способом выполнения действия. Для некоторых пользователей это может быть трудно перемещение.
- Не удаляйте строки меню из программы. Панели меню проще, чем панели инструментов для пользователей клавиатуры. Если вы не хотите, чтобы строка меню отображала по умолчанию, скройте ее.
- Сделайте справку доступной с клавиатуры, указав позиции табуляции для кнопок справки и ссылок.
- Чтобы повысить осведомленность о назначениях ключей доступа в вашей программе, их можно отображать в любое время. В панель управления перейдите в Центр специальных возможностей и нажмите кнопку Упростить использование клавиатуры, а затем установите флажок Подчеркивание сочетаний клавиш и клавиш доступа проверка.
когнитивная.
Используйте прогрессивное раскрытие , чтобы скрыть сложность.
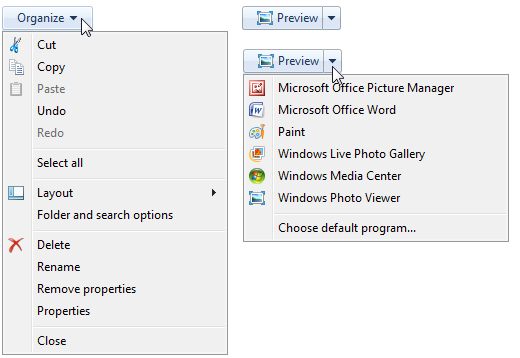
В этих примерах параметры, доступные с помощью кнопки команды, по умолчанию скрыты, и пользователи могут просматривать их, используя прогрессивные элементы управления раскрытием информации.
Используйте значки, панели инструментов и другие визуальные средства для снижения когнитивной нагрузки при чтении текста.
По возможности предоставьте функции автозаполнения в текстовых полях и редактируемых раскрывающихся списках, чтобы пользователям не нужно было вводить полное имя команд, имена файлов или аналогичные варианты из ограниченного набора параметров. Это снижает когнитивную нагрузку для всех пользователей и уменьшает количество операций ввода текста для пользователей, для которых орфография или ввод текста являются трудными, медленными или болезненными.
Продемонстрируйте сложные концепции в справке, включив учебники и анимации. Обратите внимание, что анимации могут быть трудными для пользователей с нарушениями припадков, поэтому их следует использовать только при необходимости.
Захват
- Не используйте мигающий или мигающий текст, объекты или другие элементы с частотой вспышки или мигания в диапазоне от 2 до 55 Гц.
- Ограничение использования анимаций. Некоторые пользователи особенно чувствительны к перемещению экрана, особенно на периферии их визуального поля. Если вы используете анимацию для привлечения внимания к чему-то, убедитесь, что внимание заслуживает и заслуживает прерывания пользователя.
Речь или язык
- Организуйте и напишите четкий, краткий и понятный текст. Тесты удобства использования показывают, что развертывание ключевой информации в конце фразы улучшает понимание. Дополнительные рекомендации см. в разделе Стиль и тон.
Неправильно:
Три следующие цифры?
Нажмите кнопку ОК, чтобы начать.
Правильно:
Это следующая цифра 3?
Чтобы начать, нажмите кнопку ОК.
Ключи доступа
- Предпочитать символы с широкой шириной, например w, m и прописными буквами.
- Предпочитать отличительные согласные или гласные, например "x" в разделе "Выход".
-
Избегайте использования символов, которые затрудняют распознавание подчеркивания, например (от наиболее проблемных к наименее проблемным):
- Символы шириной всего в один пиксель, например i и l.
- Символы с нисходителями, например g, j, p, q и y.
- Символы рядом с буквой с нисходом.
Клавиши доступа к меню
Назначьте ключи доступа всем пунктам меню. Без исключений.
Для динамических пунктов меню (например, недавно использовавшихся файлов) назначьте ключи доступа числовым образом.
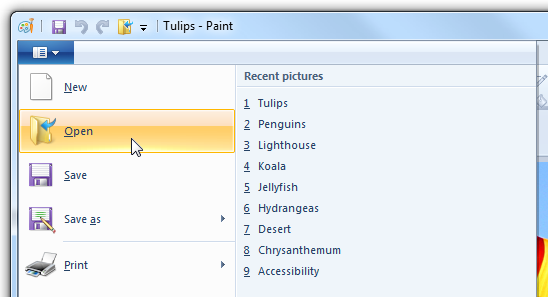
В этом примере программа Paint в Windows назначает числовые ключи доступа недавно использованным файлам.
Назначьте уникальные ключи доступа на уровне меню. Клавиши доступа можно повторно использовать на разных уровнях меню.
Упростите поиск ключей доступа:
- Для наиболее часто используемых пунктов меню выберите символы в начале первого или второго слова метки, предпочтительно первый символ.
- Для менее часто используемых пунктов меню выберите буквы, которые являются отличительными согласными или гласными в метке.
Клавиши доступа к диалоговому окку
По возможности назначайте уникальные ключи доступа всем интерактивным элементам управления или их меткам.Текстовые поля, доступные только для чтения, являются интерактивными элементами управления (так как пользователи могут прокручивать их и копировать текст), поэтому они могут использовать ключи доступа. Не назначайте ключи доступа:
Кнопки ОК, Отмена и Закрыть. Для ключей доступа используются клавиши ВВОД и ESC. Однако всегда назначайте ключ доступа элементу управления, который означает "ОК" или "Отмена", но имеет другую метку.
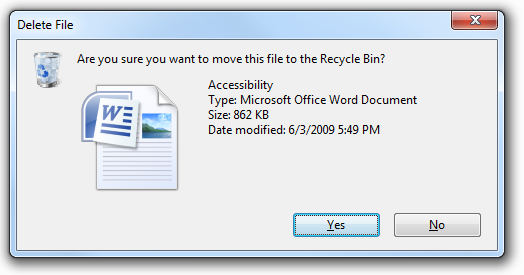
В этом примере кнопке положительной фиксации назначен ключ доступа.
Метки групп. Как правило, отдельным элементам управления в группе назначаются ключи доступа, поэтому метка группы не требуется. Однако при нехватке ключей доступа назначьте метку группы, а не отдельные элементы управления.
Универсальные кнопки справки, доступ к которым можно получить с помощью клавиши F1.
Связывание меток. Часто существует слишком много ссылок для назначения уникальных ключей доступа, а подчеркивания ссылки скрывают символы подчеркивания клавиш доступа. Предоставить пользователям доступ к ссылкам с помощью клавиши TAB.
Имена вкладок. Табуляции используются с помощью клавиш CTRL+TAB и CTRL+SHIFT+TAB.
Кнопки обзора с меткой "...". Им нельзя назначить ключи доступа уникальным образом.
Элементы управления без меток, такие как элементы управления спином, графические кнопки команд и не помеченные элементы управления прогрессивным раскрытием.
Статический текст без меток или метки для элементов управления, которые не являются интерактивными, например индикаторы выполнения.
Сначала назначьте ключи доступа к кнопке фиксации, чтобы убедиться, что им назначены стандартные ключи. Если стандартного назначения ключа нет, используйте первую букву первого слова. Например, клавиши доступа для кнопок Да и Нет фиксации всегда должны быть "Y" и "N", независимо от других элементов управления в диалоговом окне.
Для кнопок отрицательной фиксации (отличных от Отмены) с фразой "Не делать", назначьте ключ доступа "n" в разделе "Не". Если фраза не указана как "Не делать", используйте стандартное назначение ключа доступа или назначьте первую букву первого слова. Таким образом, все элементы "Не" и "Нет" имеют согласованный ключ доступа.
Чтобы упростить поиск ключей доступа, назначьте клавиши доступа символу, который отображается в начале метки, в идеале — первому символу, даже если в метке есть ключевое слово, которая появится позже.
Дополнительные рекомендации и примеры см. в разделе Клавиатура.
Текст
Используйте двоеточие в конце меток внешнего элемента управления. Некоторые специальные возможности ищут двоеточия для идентификации меток элементов управления.
Расположение меток согласованно относительно элементов, которые они метят. Это помогает использовать специальные возможности для правильного связывания меток с соответствующими элементами управления, а также помогает пользователям средств увеличения экрана узнать, где искать метку или элемент управления.
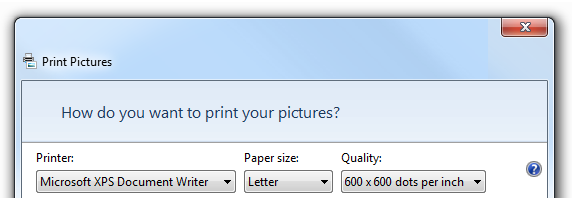
В этом примере метки для каждого раскрывающегося списка размещаются согласованно и используют двоеточие.
Ограничьте замещающий текст не более 150 символов. Описать действие для активации элемента управления (например, щелкнуть, щелкнуть правой кнопкой мыши и т. д.), а затем описать функцию элемента управления.
Хорошо:
Кнопку.
Голубые холмы.
Лучше:
Щелкните , чтобы войти в свою учетную запись.
Фотография далеких холмов показывает, как цвета исчезают на расстоянии.
Не используйте текст для рисования линий, полей или других графических символов. Символы, используемые таким образом, могут запутать пользователей средств чтения с экрана. Например, поле, нарисованное буквой "X" вокруг области текста, считывается программным обеспечением чтения с экрана как "X X X X X X X" в первой строке, за которым следует "X" и содержимое и "X".
Документация
- Задокументируйте все специальные возможности и возможности (например, все сочетания клавиш).
- Создание документации со специальными возможностями в доступных форматах. Таким образом, сама документация должна соответствовать тем же правилам специальных возможностей, что и основной пользовательский интерфейс.
- Используйте клавиши доступа, а не сочетания клавиш (которые имеют другое значение и используются), мнемонические клавиши или ускорители.
- Как правило, относится к человеку с ограниченными возможностями, а не к инвалиду. Сначала рассмотрим человека, а не метку.
| Используйте эти термины | Вместо |
|---|---|
| Имеет ограниченную ловкость, имеет ограниченное движение |
Искалеченные, хромые |
| Без инвалидности |
Нормальный, трудоспособный, здоровый |
| Одна рука, люди, которые вводят одной рукой |
Одна рука |
| Люди с ограниченными возможностями |
Инвалиды, инвалиды, люди с ограниченными возможностями, инвалиды |
| Когнитивные нарушения, нарушения развития |