Примечание
Для доступа к этой странице требуется авторизация. Вы можете попробовать войти или изменить каталоги.
Для доступа к этой странице требуется авторизация. Вы можете попробовать изменить каталоги.
Заметка
Это руководство по проектированию было создано для Windows 7 и не было обновлено для более новых версий Windows. Большая часть рекомендаций по-прежнему применяется в принципе, но презентация и примеры не отражают наше текущее руководство по проектированию.
Мышь — это основное устройство ввода, используемое для взаимодействия с объектами в Windows. Функциональные возможности мыши также могут охватывать другие указывающие устройства, такие как трекболы, сенсорные панели и указатели палок, встроенные в компьютеры записных книжек, ручки, используемые с windows Tablet и Touch Technology, а также на компьютерах с сенсорными экранами, даже пальцем пользователя.
Заметка
Рекомендации, связанные с специальных возможностей, пероми сенсорных представлены в отдельных статьях.
Физическое перемещение мыши перемещает графический указатель (также называемый курсором) на экране. Указатель имеет различные фигуры, указывающие его текущее поведение.
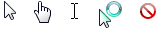
Типичные указатели мыши
Устройства мыши часто имеют основную кнопку (обычно левую кнопку), вторичную кнопку (обычно справа) и колесико мыши между двумя. Разместив указатель и щелкнув первичные и вторичные кнопки мыши, пользователи могут выбирать объекты и выполнять действия над ними. Для большинства взаимодействий нажимайте кнопку мыши, пока курсор находится над целевым объектом, и при освобождении кнопки выполняется любое действие, связанное с целевым объектом.
Все указатели, кроме указателя занятой, имеют одно пиксельное горячее место, определяющее точное расположение экрана мыши. Горячая точка определяет, какой объект влияет на действия мыши. Объекты определяют горячую зону, которая является областью, в которой горячая точка считается над объектом. Как правило, горячая зона совпадает с границами объекта, но может быть больше, чтобы упростить выполнение намерения пользователя.
Курсор — это мигающая вертикальная полоса, отображаемая при вводе пользователя в текстовое поле или в другой текстовый редактор. Курсор не зависит от указателя (по умолчанию Windows скрывает указатель во время ввода пользователя).
 курсора
курсора
Концепции проектирования
Мышь интуитивно понятна
Мышь была успешным устройством ввода, так как легко использовать для типичной человеческой руки. Взаимодействие на основе указателя было успешным, так как оно интуитивно понятно и позволяет использовать широкий спектр возможностей.
Как говорят, хорошо разработанные объекты пользовательского интерфейса имеют доступность, которые являются визуальными и поведенческими свойствами объекта, который предлагает его использование. Указатель выступает в качестве прокси-сервера для руки, позволяя пользователям взаимодействовать с объектами экрана так же, как и с физическими объектами. У нас есть врожденное понимание того, как работает человеческая рука, так что если что-то похоже на это может быть толкать, мы пытаемся его толкать; Если это выглядит так, как это может быть схвачено, мы пытаемся схватить его. Следовательно, пользователи могут выяснить, как использовать объекты с сильной доступностью, просто глядя на них и пытаясь их.

Кнопки и ползунки имеют сильную доступность
Напротив, объекты с плохой доступностью труднее выяснить. Такие объекты часто требуют метки или инструкции для их объяснения.
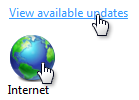
текст ссылки и значки имеют плохое
Некоторые аспекты использования мыши не интуитивно понятны
щелкнуть правой кнопкой мыши, дважды щелкнуть и щелкнуть с помощью модификаторов клавиш SHIFT или CTRL— это три взаимодействия мыши, которые не являются интуитивно понятными, так как они не имеют реальных аналогов. В отличие от сочетаний клавиш и клавиш доступа эти взаимодействия с мышью обычно не документируются в пользовательском интерфейсе. Это предполагает, что для выполнения основных задач, особенно для начинающих пользователей, не требуется щелкнуть правой кнопкой мыши, дважды щелкнуть и модификаторы клавиатуры. Кроме того, предполагается, что эти расширенные взаимодействия должны иметь согласованное предсказуемое поведение, которое следует эффективно использовать.
Щелкните один раз или дважды щелкните?
Двойной щелчок используется настолько широко на рабочем столе Windows, что может показаться не расширенным взаимодействием. Например, открытие папок, программ или документов в области файлов проводника Windows выполняется путем двойного щелчка мыши. При открытии ярлыка на рабочем столе Windows также используется двойной щелчок. Напротив, для открытия папок или программ в меню "Пуск" требуется один щелчок.
Выбранные объекты используют один щелчок для выбора, поэтому для открытия им требуется дважды щелкнуть, в то время как для открытия неизбираемых объектов требуется только один щелчок. Это различие не понимается многими пользователями (щелкнув значок программы, щелкнув значок программы, справа?) и в результате некоторые пользователи просто продолжают щелкать значки, пока они не получат то, что они хотят.
Прямая манипуляция
Взаимодействие с объектами напрямую называется прямой манипуляцией. Указатель, щелчки, выбор, перемещение, изменение размера, разделение, прокрутка, сдвиг и масштабирование являются общими прямыми манипуляциями. В отличие от этого, взаимодействие с объектом через окно свойств или другое диалоговое окно можно описать как непрямую манипуляцию.
Однако, где есть прямая манипуляция, может быть случайное манипулирование и, следовательно, необходимость прощения. Прощение — это возможность отменить или исправить нежелательное действие легко. Вы делаете прямые манипуляции, предоставляя отмену, предоставляя хорошие визуальные отзывы и позволяя пользователям легко исправлять ошибки. Связанное с прощением предотвращает непреднамеренные действия в первую очередь, которые можно сделать с помощью ограниченных элементов управления и подтверждения рискованных действий или команд, которые имеют непредвиденные последствия.
Стандартные взаимодействия с кнопкой мыши
Стандартные взаимодействия с мышью зависят от различных факторов, включая нажатие клавиши мыши, количество щелчков, его положение во время щелчков и нажатие каких-либо модификаторов клавиатуры. Ниже приведена сводка о том, как эти факторы обычно влияют на взаимодействие:
- Для большинства объектов слева дважды щелкает один левый щелчок и выполняет команду по умолчанию. Команда по умолчанию определяется в контекстном меню.
- Для некоторых типов объектов, доступных для выбора, каждый щелчок расширяет эффект щелчка. Например, одинарный щелчок в текстовом поле задает расположение ввода, дважды щелкнув слово, и тройной щелчок выбирает предложение или абзац.
- Щелкните правой кнопкой мыши контекстное меню объекта.
- Сохранение мыши по-прежнему при наведении указателя приводит к наведении указателя мыши.
- Сохранение мыши при нажатии кнопок мыши указывает на щелчки и выделение одного объекта. Перемещение мыши указывает на перемещение, изменение размера, разделение, перетаскивание и выделение нескольких объектов.
- Клавиша SHIFT расширяет выделение последовательно.
- Клавиша CTRL расширяет выбор, переключив состояние выделения выбранного элемента, не влияя на выбор других объектов.
Простое взаимодействие с мышью
В следующей таблице описаны распространенные взаимодействия с мышью и эффекты.
| Простое действие | Взаимодействие | Типичный эффект |
|---|---|---|
| Указание |
Поместите указатель на определенный объект без нажатия кнопок мыши. |
Целевой объект отображает состояние наведения указателя мыши и любые динамические возможности. |
| Зависания |
Поместите указатель на определенный объект, не нажимая кнопки мыши и не перемещаясь по крайней мере на секунду. |
Целевой объект отображает подсказку, подсказку или эквивалентную подсказку. |
| Нажав |
Поместите указатель на определенный неизбираемый объект и нажмите и отпустите кнопку мыши без перемещения. Нажатие вступает в силу в выпуске кнопки мыши, чтобы разрешить пользователям возможность отменить нажатие, переместив мышь с целевого объекта. Поэтому нажатие мыши указывает только выбранный целевой объект. |
Для отдельных щелчков с первичной кнопкой активируйте объект. Для двойного щелчка с первичной кнопкой активируйте объект и выполните команду по умолчанию. Для вторичной кнопки отобразится контекстное меню объекта. |
| Выбор |
Поместите указатель на определенный объект, доступный для выбора, и нажмите и отпустите кнопку мыши. |
Для одного щелчка с первичной кнопкой выберите объект. Если пользователи перетаскивают мышь, выберите непрерывный диапазон объектов. Чтобы дважды щелкнуть основную кнопку, выберите объект и выполните команду по умолчанию. Для текста правая основная кнопка нажимает точку вставки, вторая выбирает слово в точке вставки, а третий щелчок выбирает предложение или абзац. |
| Сжатие |
Поместите указатель на определенный объект и нажмите кнопку мыши без освобождения. |
Для функций автоматического повтора (например, нажатия стрелки прокрутки для непрерывной прокрутки) активируется многократно. В противном случае указывает начало перемещения, изменения размера, разделения или перетаскивания, если не следует за выпуском без перемещения. |
| Езда на велосипеде |
Перемещение колесика мыши. |
Окно прокручивается по вертикали в направлении перемещения колесика мыши. |
Фигуры указателя
В следующей таблице описаны распространенные фигуры указателя и их использование.
| Форма | Имя | При использовании |
|---|---|---|

|
Обычный выбор |
Используется для большинства объектов. |

|
Выбор ссылки |
Используется для текстовых и графических ссылок из-за их слабой доступности. |

|
Выбор текста |
Используется для указания расположения между символами. |

|
Выбор точности |
Используется для графического и другого двухмерного взаимодействия. |
Составные взаимодействия с мышью
В следующей таблице описаны распространенные взаимодействия с мышью.
| Составное действие | Взаимодействие | Типичный эффект | Указатели |
|---|---|---|---|
| Трогательный |
Если перемещение является режимом (введенным путем предоставления команды), введите режим, поместите указатель на перемещаемый объект, нажмите кнопку мыши и переместите мышь, отпустите кнопку мыши. В этом случае указатель изменяет фигуру, указывая режим. в противном случае поместите указатель на захват объекта, нажмите кнопку и переместите мышь, отпустите кнопку мыши. В этом случае указатель не должен изменять фигуру. |
объект перемещается в направлении перемещения указателя. |
двигаться
используется для перемещения окна в любом направлении. сковорода 
Используется для перемещения объекта в окне в любом направлении. |
| Изменение размера |
Поместите указатель на изменяемую границу или дескриптор изменения размера, нажмите кнопку мыши и переместите мышь, а затем отпустите кнопку мыши. |
объект изменяет размер в направлении перемещения указателя. |
вертикальное и горизонтальное изменение размера

используется для изменения размера одного измерения. размер диагонали 

используется для одновременного изменения размера двух измерений. изменение размера строк и столбцов 

Используется для изменения размера строки или столбца в сетке. |
| Расщепление |
Поместите указатель на разделитель, нажмите кнопку мыши и переместите мышь, а затем отпустите кнопку мыши. |
Граница разделенной области перемещается в направлении перемещения указателя. |
Разбиение окон

Используется для изменения размера разделенной области по вертикали или по горизонтали. |
| Перетаскивание и удаление |
Поместите указатель на допустимый объект для перетаскивания, нажмите кнопку мыши и переместите мышь в целевой объект удаления, а затем отпустите кнопку мыши. |
объект перемещается или копируется в целевой объект удаления. |
обычный выбор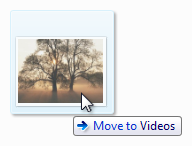 сведений
сведенийиспользуется для допустимых целевых объектов перетаскивания. Может также иметь подсказку для указания определенного эффекта. недоступный 
Используется для указания, что поверхность не является допустимым целевым объектом удаления. |
Индикаторы активности
В следующей таблице показаны указатели, которые пользователи видят при выполнении действия, которое занимает больше нескольких секунд.
| Форма | Имя | При использовании |
|---|---|---|

|
Указатель "Занят" |
Используется для ожидания отклика окна. |

|
Работа в фоновом указателе |
Используется для указания, нажатия клавиши или выбора во время завершения задачи в фоновом режиме. |
Указатели на руки
Текстовые и графические ссылки используют указатель на руку или "выбрать ссылку" (рука с указательным пальцем  ) из-за их слабой доступности. Хотя ссылки могут иметь другие визуальные подсказки, чтобы указать, что они являются ссылками (например, подчеркивания и специальное размещение), отображение указателя руки на наведении на указатель является окончательным признаком ссылки.
) из-за их слабой доступности. Хотя ссылки могут иметь другие визуальные подсказки, чтобы указать, что они являются ссылками (например, подчеркивания и специальное размещение), отображение указателя руки на наведении на указатель является окончательным признаком ссылки.
Чтобы избежать путаницы, необходимо не использовать указатель руки для других целей. Например, кнопки команд уже имеют сильную доступность, поэтому им не нужен указатель на руку. Указатель на руку должен означать "этот целевой объект является ссылкой" и ничего другого.
Пользовательские указатели
Windows поддерживает создание пользовательских указателей. Дополнительные сведения см. в настройке изображения курсора и входных данных пользователя: расширенный пример.
Многие приложения предоставляют палитру элементов управления с пользовательскими указателями для поддержки функций приложений.
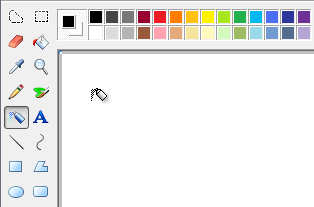
Microsoft Paint включает палитру различных функций, каждая из которых имеет уникальный указатель
Закон Фиттса
Закон Фиттса является хорошо известным принципом в графическом пользовательском интерфейсе дизайн эргономики, которая по сути утверждает:
- Чем дальше цель, тем больше времени требуется, чтобы получить ее с мышью.
- Чем меньше целевой объект, тем больше времени требуется, чтобы получить его с помощью мыши.
Таким образом, большие цели хороши. Не забудьте сделать всю целевую область щелчком.
| Неправильный | Правильно (весь целевой объект доступен для щелчка) |
|---|---|
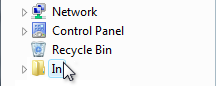
|
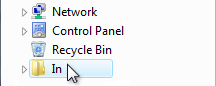
|
Вы можете динамически изменять размер целевого объекта, указывая на то, чтобы упростить получение.
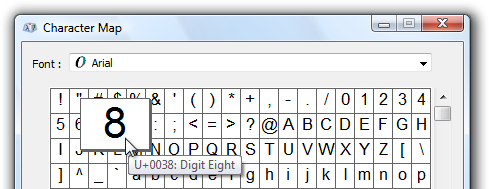
Целевой объект становится больше, когда пользователь указывает, чтобы упростить получение
И близкие цели также хороши. Найдите доступные для щелчка элементы рядом с местом, где они, скорее всего, будут использоваться. На следующем рисунке цветовая палитра слишком далеко от селектора инструментов.
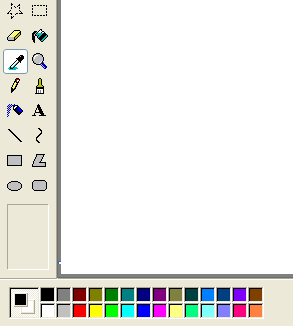
Цветовая палитра слишком далеко от того, где, вероятно, будет использоваться
Рассмотрим тот факт, что текущее расположение указателя пользователя близко к целевому объекту, что делает его тривиальным для получения. Таким образом, контекстные меню используют все преимущества закона "Фиттс", как и мини-панели инструментов, используемые Microsoft Office.
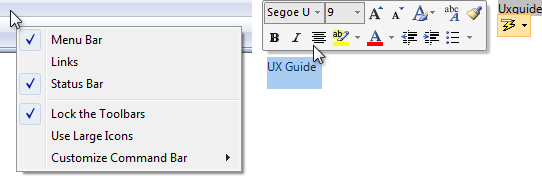
Текущее расположение указателя всегда является самым простым для получения
Кроме того, при определении размеров объектов следует учитывать альтернативные устройства ввода. Например, минимальный целевой размер, рекомендуемый для сенсорного ввода, составляет 23x23 пикселя (13x13 DLUs).
Среды без мыши
Не все среды Windows имеют мышь. Например, киоски редко имеют мышь и обычно имеют сенсорный экран. Это означает, что пользователи могут выполнять простые взаимодействия, такие как щелчки по левому краю и, возможно, перетаскивание. Однако они не могут наведите указатель мыши, щелкните правой кнопкой мыши или дважды щелкните. Такая ситуация легко разработать, так как эти ограничения обычно известны заранее.
При использовании мыши требуются мелкие двигательные навыки, и в результате не все пользователи могут использовать мышь. Чтобы сделать программное обеспечение доступным для широкой аудитории, убедитесь, что все взаимодействия, для которых тонкие двигательные навыки не являются важными, можно выполнять с помощью клавиатуры.
Дополнительные сведения и рекомендации см. в специальных возможностей.
Если вы делаете только четыре вещи...
- Предоставление взаимодействий с мышью в соответствии с их стандартными эффектами, используя стандартные указатели при необходимости.
- Ограничение расширенных взаимодействий с мышью (при необходимости щелчков правой кнопкой мыши, нескольких щелчков или модификаторов) до расширенных задач, предназначенных для расширенных пользователей.
- Назначьте расширенные взаимодействия с мышью согласованные прогнозируемые действия, чтобы их можно было эффективно использовать.
- Убедитесь, что программа обеспечивает возможность отмены или исправления любых нежелательных действий, особенно для разрушительных команд. Случайные действия, скорее всего, при использовании прямой манипуляции.
Руководящие принципы
Щелкните доступность
- Никогда не требуется, чтобы пользователи щелкали объект, чтобы определить, можно ли щелкнуть его. Пользователи должны иметь возможность определить доступность щелчка только путем визуальной проверки.
- Основной пользовательский интерфейс (например, кнопки фиксации) должен иметь статическую доступность щелчка. Пользователям не нужно навести указатель мыши на основной пользовательский интерфейс.
- Вторичный пользовательский интерфейс (например, вторичные команды или прогрессивные элементы управления раскрытием информации) может отображать доступность щелчка при наведении указателя мыши.
- текстовые ссылки должны статически предлагать текст ссылки, а затем отображать их доступность щелчка (подчеркивание или другое изменение презентации, с указателем руки) на наведении указателя мыши.
- ссылки на графику отображают только указатель на указатель мыши.
- Используйте указатель руки (или "выбрать ссылку") только для текстовых и графических ссылок. В противном случае пользователям придется щелкнуть объекты, чтобы определить, являются ли они ссылками.
Стандартные взаимодействия с кнопкой мыши
В следующей таблице приведены сведения о взаимодействии с кнопкой мыши, которые применяются в большинстве случаев:
| Взаимодействие | Эффект |
|---|---|
| Парить |
Целевой объект отображает подсказку, подсказку или эквивалентную подсказку. |
| Один щелчок слева |
Активирует или выбирает объект. Для текста задает точку вставки. |
| Один щелчок правой кнопкой мыши |
Выбирает объект и отображает его контекстное меню. |
| Дважды щелкните левой кнопкой мыши |
Активирует или выбирает объект и выполняет команду по умолчанию. Для текста выделите слово в точке вставки (третий щелчок выбирает предложение или абзац). |
| Дважды щелкните правой кнопкой мыши |
Аналогично одному щелчку правой кнопкой мыши. |
| Смена одного щелчка влево |
Для выбранных объектов последовательно расширяет выделение. В противном случае то же, что и один левый щелчок с возможными изменениями. Например, в Paint рисование овала с модификатором клавиш SHIFT приводит к рисованию круга. |
| Смена одного щелчка правой кнопкой мыши |
То же, что и shift single-click. |
| Смена двойного щелчка влево |
То же, что и shift single-click, и выполняет команду по умолчанию для всего выбора. |
| Смена двойного щелчка правой кнопкой мыши |
То же, что и shift single-click. |
| Ctrl с одним щелчком слева |
Для объектов, доступных для выбора, расширяется путем переключения состояния выбора выбранного элемента, не влияя на выбор других объектов (следовательно, разрешая выделение, которое не является непрерывным). В противном случае, аналогично одному щелчку слева. |
| Ctrl с одним щелчком правой кнопкой мыши |
То же самое, что и ctrl single-click. |
| Ctrl двойной щелчок слева |
То же, что и ctrl single-click, и выполняет команду по умолчанию для всего выбора. |
| Ctrl двойной щелчок правой кнопкой мыши |
То же самое, что и ctrl single-click. |
Взаимодействие с мышью
Сделайте целевые объекты щелчка по крайней мере 16x16 пикселей, чтобы их можно было легко щелкнуть любым входным устройством. Для сенсорныхрекомендуемый минимальный размер элемента управления составляет 23x23 пикселя (13x13 DLUs). Рассмотрите возможность динамического изменения размера небольших целевых объектов, когда пользователь указывает на то, чтобы упростить их получение.
В этом примере кнопки управления спином слишком малы, чтобы эффективно использовать с сенсорным или пером.

Сделайте разбиение по крайней мере пять пикселей широким, чтобы их можно было легко щелкнуть любым входным устройством. Рассмотрите возможность динамического изменения размера небольших целевых объектов, когда пользователь указывает на то, чтобы упростить их получение.
В этом примере разделитель в области навигации обозревателя Windows слишком узкий, чтобы эффективно использовать мышь или перо.
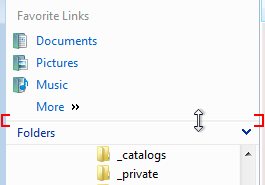
Предоставьте пользователям поле ошибки пространственно. Разрешить некоторое перемещение мыши (например, три пикселя) при выпуске кнопки мыши. Пользователи иногда немного перемещают мышь, когда они выпускают кнопку мыши, поэтому положение мыши непосредственно перед выпуском кнопки лучше отражает намерение пользователя, чем положение сразу после.
Предоставьте пользователям временное поле ошибки. Используйте скорость двойного щелчка системы, чтобы различать одинарные и двойные щелчки.
Нажмите кнопку мыши вверх. Разрешить пользователям отказаться от действий мыши, удалив мышь из допустимых целевых объектов перед освобождением кнопки мыши. Для большинства взаимодействий с мышью нажатие кнопки мыши указывает только выбранный целевой объект и освобождает кнопку, активирует действие. Функции автоматического повтора (например, нажатие стрелки прокрутки для непрерывной прокрутки) являются исключением.
захват мыши для выбора, перемещения, изменения размера, разделения и перетаскивания.
Используйте клавишу ESC, чтобы позволить пользователям отказаться от сложных взаимодействий с мышью, таких как перемещение, изменение размера, разделение и перетаскивание.
Если объект не поддерживает двойные щелчки, но пользователи, скорее всего, предполагают, что это делает, интерпретирует "двойной щелчок" как один щелчок. Предположим, что пользователь намеревался одно действие вместо двух.
Так как пользователи, скорее всего, предполагают, что кнопки панели задач поддерживают двойные щелчки, необходимо обрабатывать как один щелчк.
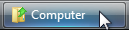
Игнорируйте избыточные щелчки мыши, пока программа неактивна. Например, если пользователь нажимает кнопку 10 раз, пока программа неактивна, интерпретирует это как один щелчк.
Не используйте двойные перетаскивания или аккорды. Двойное перетаскивание — это действие перетаскивания, начинающееся с двойного щелчка, и аккорд при одновременном нажатии нескольких кнопок мыши. Эти взаимодействия не являются стандартными, не являются обнаруживаемыми, трудными для выполнения и, скорее всего, выполняются случайно.
Не используйте ALT в качестве модификатора для взаимодействия с мышью. Клавиша ALT зарезервирована для доступа к панели инструментов и ключей доступа.
Не используйте shift+CTRL в качестве модификатора для взаимодействия с мышью. Это было бы слишком трудно использовать.
Сделайте избыточность наведения указателя мыши. Чтобы сделать программу доступной для касания, воспользуйтесь всеми преимуществами наведения указателя мыши, но только способами, которые не требуются для выполнения действия. Обычно это означает, что действие также можно выполнить, щелкнув, но не обязательно точно так же. Наведение не поддерживается большинством технологий сенсорного ввода, поэтому пользователи с такими сенсорными экранами не могут выполнять какие-либо задачи, требующие наведения указателя мыши.
Колесико мыши
- Сделайте колесико мыши влиять на элемент управления, панель или окно, на которое в данный момент находится указатель. Это позволяет избежать непредвиденных результатов.
- Сделайте колесико мыши в действии без щелчка или ввода фокуса. Наведите указатель мыши достаточно.
- Сделайте колесико мыши влиять на объект с наиболее конкретной областью. Например, если указатель находится над элементом управления "Прокручиваемый список" в области прокрутки в окне прокрутки, колесико мыши влияет на элемент управления "Список".
- Не изменяйте фокус ввода при использовании колесика мыши.
- Присвойте колесику мыши следующие эффекты:
- Для прокручиваемых окон, панелей и элементов управления:
- Поворот колесика мыши прокручивает объект по вертикали, где поворот вверх прокручивается вверх. Для того чтобы колесо было естественным сопоставлением, поворот колесика мыши никогда не должен прокручиваться по горизонтали, потому что это дезориентирует и непредвиденное.
- Если клавиша CTRL нажата, поворот колесика мыши масштабирует объект,, где поворот вверх увеличивается и поворачивается вниз.
- наклон колесика мыши прокручивает объект по горизонтали.
- Поворот колесика мыши прокручивает объект по вертикали, где поворот вверх прокручивается вверх. Для того чтобы колесо было естественным сопоставлением, поворот колесика мыши никогда не должен прокручиваться по горизонтали, потому что это дезориентирует и непредвиденное.
- Для масштабируемых окон и панелей (без полос прокрутки):
- поворот колесика мыши масштабирует объект,, где поворот вверх увеличивается и поворачивается вниз.
- Наклон колесика мыши не влияет.
- Для вкладок:
- поворот колесика мыши может изменить текущую вкладку, независимо от ориентации вкладок.
- Наклон колесика мыши не влияет.
- Если клавиши SHIFT и ALT удручаются, колесико мыши не оказывает влияния.
- Для прокручиваемых окон, панелей и элементов управления:
- Используйте параметры системы Windows для вертикального размера прокрутки (для поворота) и горизонтального размера прокрутки (для наклона). Эти параметры можно настроить с помощью элемента панели управления мыши.
- Сделать поворот колесика мыши более быстрым результатом прокрутки. Это позволяет пользователям более эффективно прокручивать большие документы.
- Для прокручиваемых окон рассмотрите возможность нажатия кнопки мыши в режиме чтения, режим чтения заводит специальный значок источника прокрутки и прокручивает окно в направлении и скорости относительно источника прокрутки.
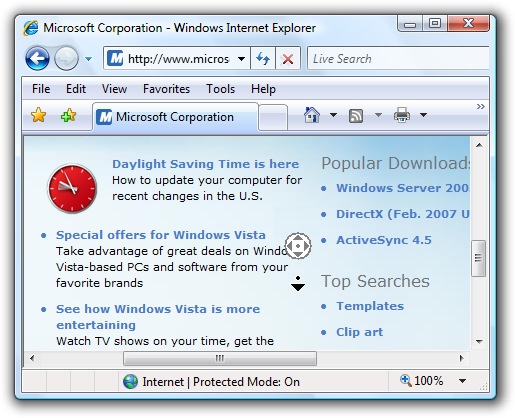
Internet Explorer поддерживает режим чтения, который содержит значок источника прокрутки
Скрытие указателя
- Не скрывайте указатель. Исключения:
- Приложения презентации, работающие в полноэкранном режиме презентации, могут скрыть указатель. Однако указатель должен быть восстановлен немедленно при перемещении мыши и может быть перемещен через две секунды бездействия.
- Среды без мыши (например, киоски) могут окончательно скрыть указатель.
- По умолчанию Windows скрывает указатель при вводе пользователя в текстовое поле. Этот системный параметр Windows можно настроить с помощью элемента панели управления мышью.
Указатели действий
Указатели активности в Windows — это занятый указатель ( ) и работа в фоновом указателе (
) и работа в фоновом указателе ( ).
).
- Отображает указатель на занятую работу, когда пользователям придется ждать более одной секунды, пока действие завершится. Обратите внимание, что указатель занятости не имеет горячей точки, поэтому пользователи не могут щелкнуть ничего во время отображения.
- Отображение рабочего фонового указателя, когда пользователям придется ждать более одной секунды завершения действия, но программа реагирует и нет других визуальных отзывов о том, что действие не завершено.
- Не сочетайте указатели действий с индикаторами хода выполнения или анимациями хода выполнения.
Знак вставки
Не отображайте курсор, пока текстовое окно ввода или элемент управления не имеет фокуса ввода. В этом окне предполагается фокус ввода для пользователей, но окно или элемент управления может отображать курсор без фокуса ввода. Конечно, не украсть фокус ввода, чтобы диалоговое окно вне контекста отображалось.
Диспетчер учетных данных Windows отображается вне контекста с курсором, но без фокуса ввода. В результате пользователи в конечном итоге вводят пароль в непредвиденных местах.
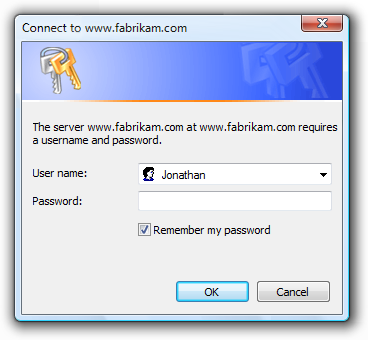
Поместите курсор, где пользователи, скорее всего, сначала введите. Обычно это либо последнее место, где пользователь вводил текст, либо в конце текста.
Доступность
- Для пользователей, которые не могут использовать мышь вообще, сделайте мышь избыточной с помощью клавиатуры.
- Пользователи должны иметь возможность делать все с клавиатуры, которую они могут с помощью мыши, за исключением действий, для которых тонкие двигательные навыки являются важными, например рисование и игра в игру.
- Пользователи должны иметь возможность выполнять все действия с мышью, которую они могут использовать с помощью клавиатуры, за исключением эффективной записи текста.
- Для пользователей с ограниченной способностью использовать мышь:
- Не нажимайте дважды щелкайте и перетаскивайте единственный способ выполнения действия.
Дополнительные сведения и рекомендации см. в специальных возможностей.
Документация
При обращении к мыши:
- Избегайте использования мышей множественного числа; Если вам нужно ссылаться на несколько мышью, используйте устройства мыши.
- Нажмите кнопку мыши, чтобы указать левую кнопку мыши. Не используйте основную кнопку мыши. Аналогичным образом используйте правую кнопку мыши вместо вторичной кнопки мыши. Независимо от точности, пользователи понимают эти термины и пользователей, которые перепрограммировать свои кнопки делают психический сдвиг.
- Используйте колесо для вращающейся части колесика мыши и кнопки колесика, чтобы ссылаться на щелкаемую часть.
- Используйте такие команды, как щелчок, указатель и перетаскивание, чтобы ссылаться на действия мыши. Пользователи поворачивают колесо по вертикали, наклоняют его по горизонтали и нажимают кнопку колесика.
- Используйте перетаскивание, а не перетаскивание для перемещения документа или папки. Можно использовать перетаскивание как прилагательное, так как при перемещении папки является операцией перетаскивания.
- Всегда дефисировать дважды щелкните и щелкните правой кнопкой мыши как команды.
- Используйте щелчок, а не щелчок. Нажмите кнопку (как в окне "щелкните в окне") является приемлемым.
При обращении к указателям мыши:
- Указатель мыши ссылается на указатель мыши. Используйте курсор только в технической документации.
- Для указателей с индикаторами активности используйте указатель занятости для указателя, состоящий только из индикатора действия, и работая в фоновом указателе для индикатора сочетания указателя и действия.
- Для других типов указателей не используйте описательные метки для ссылки на указатель. При необходимости используйте рисунок, чтобы описать, как указатель мыши может отображаться на экране.
Примеры :
- Наведите указатель на границу окна.
- С помощью мыши нажмите кнопку Свернуть.
- Удерживайте нажатой клавишу SHIFT и нажмите правую кнопку мыши.
- Когда указатель становится
 , перетащите указатель, чтобы переместить разделенную линию.
, перетащите указатель, чтобы переместить разделенную линию.