Poznámka
Na prístup k tejto stránke sa vyžaduje oprávnenie. Môžete sa skúsiť prihlásiť alebo zmeniť adresáre.
Na prístup k tejto stránke sa vyžaduje oprávnenie. Môžete skúsiť zmeniť adresáre.
Skôr než začnete vytvárať model klasifikácie kategórie, uistite sa, že sa vaše údaje nachádzajú v službe Microsoft Dataverse a že sú štruktúrované v správnom formáte.
Predpoklady
Tento model vyžaduje, aby boli školiace údaje k dispozícii v rámci tabuľky Dataverse. Podpora údajov z externých zdrojov momentálne nie je k dispozícii.
Uistite sa, že vám správca priradil bezpečnostnú rolu s oprávnením na čítanie pre tabuľku, ktorá obsahuje trénovacie údaje.
Uistite sa, že máte príslušné povolenia na vytváranie tabuliek vo vašom prostredí. Power Platform Môžete použiť buď Prispôsobovač systému, alebo vstavané bezpečnostné roly správcu systému .
Podporované jazyky
AI Builder Klasifikácia kategórií podporuje nasledujúce jazyky. Ak sa pokúsite klasifikovať text v iných jazykoch, váš model nemusí fungovať správne.
- angličtina
- Francúzština
- Nemčina
- Taliančina
- Španielčina
- Portugalčina
Príprava údajov
Údaje o školení použité na školenie modelu z tabuľky Dataverse by mali zodpovedať nasledujúcemu:
Uložte text a značky ako dva stĺpce v tej istej tabuľke. Každý riadok musí obsahovať údaje v stĺpci Text .
K údajom v tom istom riadku v stĺpci Text môžete priradiť jeden alebo viacero tagov. Stĺpec Značky môžete tiež nechať prázdny.
Ak ste v textovej vzorke identifikovali viacero značiek, uveďte ich ako text s oddelenými časťami v poliach Značky . Oddeľovače sú v súčasnosti podporované čiarkami (,), bodkočiarkami (;) a znakmi tabulátora.
Text Značky Skvelá čistá a tichá izba s bezplatnými raňajkami Jedáleň Malá, ale dobre zorganizovaná miestnosť, ktorá bola pohodlná Miestnosť Milujem výhľad z 13. poschodia (žiadne) Uistite sa, že pre každú značku, ktorú chcete extrahovať, máte k dispozícii minimálne 10 rôznych textových ukážok. Štítky s menej ako 10 vzorkami nebudú vyškolené. V predchádzajúcom príklade malo byť minimálne 10 riadkov označených tagmi Jedáleň a Izba .
Ak bola položka Miestnosť označená v menej ako 10 riadkoch údajov, bude ignorovaná. Model nebude vyškolený na kategorizáciu údajov pre túto značku.
Pre každý použitý tag uveďte minimálne 10 textových vzoriek, kde sa tag nepoužíva.
Text Značky Skvelá čistá a tichá izba s bezplatnými raňajkami Miestnosť Malá, ale dobre zorganizovaná miestnosť, ktorá bola pohodlná Miestnosť (žiadne) Miestnosť Ak sú všetky riadky v tabuľke označené tagom Miestnosť a neexistujú žiadne riadky – alebo menej ako 10 riadkov – ktoré boli označené tagom iného štítku, model neprejde procesom trénovania.
Tabuľka musí mať najmenej dve značky a každá z nich musí mať 10 ukážok textu.
Môžete definovať až 200 rôznych značiek. Každá značka je kategória, ktorá bude identifikovaná a extrahovaná z daného textu.
Každá vzorka textových údajov musí mať menej ako 5 000 znakov.
Ak nemáte tréningové údaje a chcete vyskúšať klasifikáciu podľa kategórií, postupujte podľa týchto pokynov na použitie vzorových údajov. AI Builder
Príklady formátu školiacich údajov
Táto časť poskytuje príklady formátu školiacich údajov v tabuľke Dataverse.
| Stĺpce | Typ údajov | Veľkosť |
|---|---|---|
| Vytvoril | Text | 3,000 |
| Značky | Text | 100 |
| Vytvoril | Značky |
|---|---|
| Počas pobytu som bol úplne ignorovaný. Zamestnanci ma nedokázali vyzdvihnúť aspiruje a má UTI. Tiež som mal zápal pľúc. |
Starostlivosť |
| Bol som videný veľmi skoro po príchode zakaždým a všetok personál, zdravotná sestra, lekár, a anesteziológ boli veľmi nápomocní. Zdá sa, že je tu dobrý pocit tímovej práce. |
Personál, vstupná kontrola |
| Vybavenie sa zdalo byť aktuálne. Zdá sa, že zdravotná sestra/zdravotnícky asistent boli celkom starostlivý. |
Vybavenie, personál |
Poznámka
Ak nemáte vlastné tréningové údaje a chcete vyskúšať klasifikáciu podľa kategórií, môžete začať stiahnutím vzorových údajov pre model klasifikácie podľa kategórií. AI Builder Viac informácií: Použitie vzorových údajov na klasifikáciu do kategórií
Importujte svoje údaje do Dataverse
Pretože školiace údaje pre model klasifikácie kategórií musia byť dostupné ako tabuľka Dataverse, začneme s prípravou údajov v tabuľke Dataverse.
Dataverse obsahuje výkonnú množinu konektorov, ktoré vám pomôžu importovať údaje z mnohých zdrojov. Viac informácií: Pridanie údajov do tabuľky v Microsoft Dataverse pomocou Power Query.
Ako príklad môžete takto importovať tréningové údaje z hárka Excel. V tomto príklade sa používa súbor, ktorý obsahuje údaje uvedené v nasledujúcej tabuľke.
| Identifikátor | Značky | Text |
|---|---|---|
| 1 | Stolovanie | S raňajkami boli trochu problémy. |
| 2 | Jedáleň | Skvelá čistá a tichá izba s bezplatnými raňajkami. |
| 3 | Izba, stolovanie, poloha | Personál, s ktorým sme sa stretli, bol veľmi priateľský a ochotný. Chodby a naša izba boli čisté a pohodlné. Raňajky (v cene) boli muffiny a rožky. |
| 4 | Poloha, stolovanie | Okolie je plné barov a reštaurácií. |
| 5 | Service | Personál bol úctivý. |
V tomto prípade sú značky oddelené čiarkou (,). Ako alternatívu môžete použiť bodkočiarku (;) alebo tabulátor.
Prihlásiť sa do Power Apps.
Zvoľte si prostredie, v ktorom chcete pracovať.

Vyberte Údaje>Tabuľky.
Výber tabuľky. Ak ešte nemáte tabuľku, postupujte podľa krokov v časti Vytvorenie vlastnej tabuľky. ...
Vyberte Dáta>Získať dáta>Získať dáta z Excelu z pása s nástrojmi vybratej tabuľky.
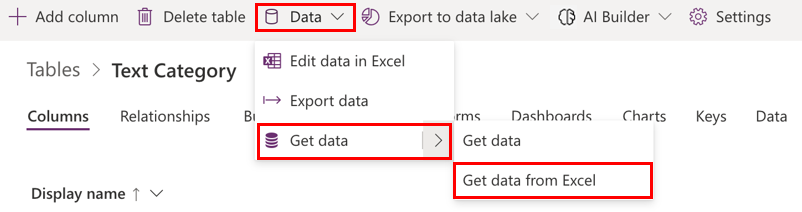
Na obrazovke Importovať údaje vyberte súbor programu Excel, ktorý obsahuje údaje uvedené v časti Príklady formátu tréningových údajov uvedenej vyššie v tejto téme, a potom vyberte možnosť Nahrať.
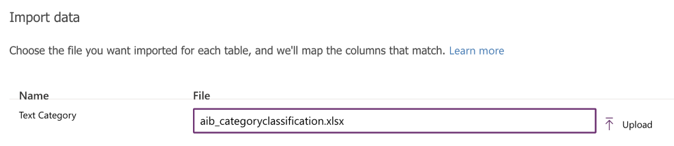
Ak chcete skontrolovať mapovania polí na obrazovke Mapovania stĺpcov pre kategóriu textu , vyberte možnosť Mapovať stĺpce.
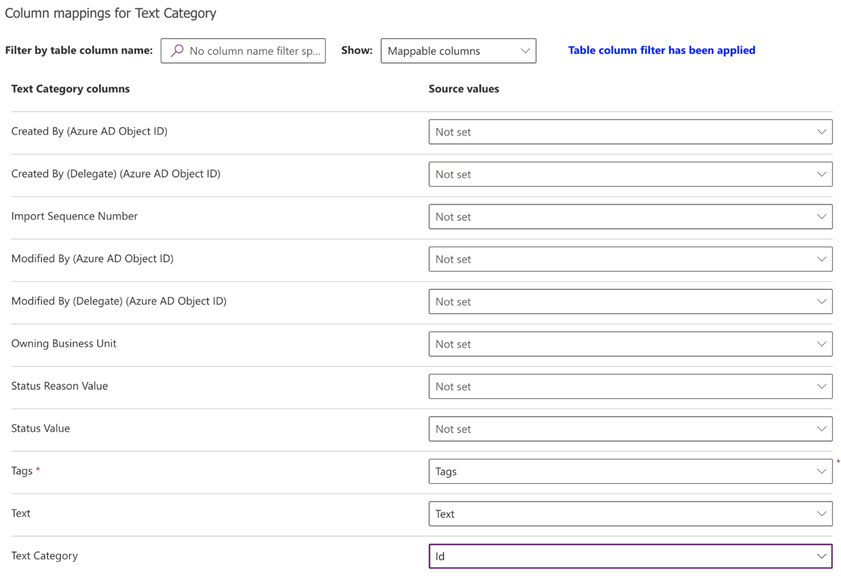
Na ľavej strane sú uvedené všetky stĺpce definované v tabuľke. Rozbaľovací zoznam vpravo zobrazuje stĺpce dostupné v súbore Excel.
Priraďte stĺpce Tags, Text a Id z Excelu k príslušným stĺpcom v tabuľke.
Po namapovaní stĺpcov sa vráťte ku kroku importu výberom možnosti Uložiť zmeny v pravom hornom rohu.

Keď sa zobrazí správa Stav mapovania ako úspešný, spustite proces importu výberom možnosti Importovať v pravom hornom rohu.

Proces importu môže v závislosti od množstva importovaných údajov trvať niekoľko minút. Po niekoľkých minútach obnovte kartu Údaje v tabuľke, aby ste našli všetky záznamy importované zo súboru programu Excel.
Teraz ste pripravení prejsť na ďalší krok.