Vytvorenie marketingového e-mailu a aktivácia
Prepitné
Ak chcete vyskúšať Dynamics 365 Customer Insights zadarmo, môžete sa zaregistrovať na 30-dňovú skúšobnú verziu.
E-mail je pre väčšinu moderných organizácií životne dôležitým marketingovým kanálom. Je to tiež základná funkcia Dynamics 365 Customer Insights - Journeys, ktorá poskytuje nástroje na vytváranie graficky bohatých marketingových e-mailov s dynamickým, prispôsobeným obsahom. Customer Insights - Journeys môže posielať veľké objemy personalizovaných marketingových e-mailov, monitorovať, ako s nimi každý príjemca komunikuje, riadiť automatizáciu cesty zákazníka na základe týchto interakcií a prezentovať výsledky pre jednotlivé kontakty aj so súhrnnými štatistickými analýzami.
Prepitné
Prehľad procesu – ak chcete nastaviť a spustiť jednoduchú e-mailovú kampaň, musíte urobiť nasledovné:
- Vytvorte návrh e-mailu, ktorý odovzdá vašu správu a bude obsahovať požadované prvky, ako sú odkaz na centrum odberov, vaša fyzická adresa, predmet e-mailu a adresa odosielateľa e-mailu.
- Zverejnite dizajn výberom možnosti Vysielať naživo. Toto skopíruje dizajn do služby e-mailového marketingu Dynamics 365 Customer Insights - Journeys , ktorá sprístupní správu na použitie činnosť zákazníka (ale zatiaľ nedoručuje žiadne správy). Proces spustenia tiež aktivuje akýkoľvek dynamický kód a nahradí odkazy sledovateľnými verziami, ktoré sú presmerované Dynamics 365 Customer Insights - Journeys.
- Nastavte činnosť zákazníka, ktorá v minimálnom prípade identifikuje publikovaný cieľový segment a publikovanú e-mailovú správu na doručenie tomuto segmentu.
- Aktivujte činnosť zákazníka výberom možnosti Vysielať naživo. Činnosť potom riadi proces doručenia e-mailu a ďalšie funkcie automatizácie. Individuálne prispôsobuje a odosiela každú jednotlivú správu, zhromažďuje údaje o interakcii a môže nadväzovať ďalšími procesmi na základe týchto interakcií.
Toto cvičenie opisuje, ako vykonať prvé dva z týchto krokov. Posledné dva kroky nastavíte v ďalšom cvičení.
Vytvorenie marketingového e-mailu a aktivácia:
Prejdite na Customer Insights - Journeys>Kanály>E-maily. Uvidíte zoznam existujúcich marketingových e-mailov. Na paneli príkazov vyberte položku Nový.
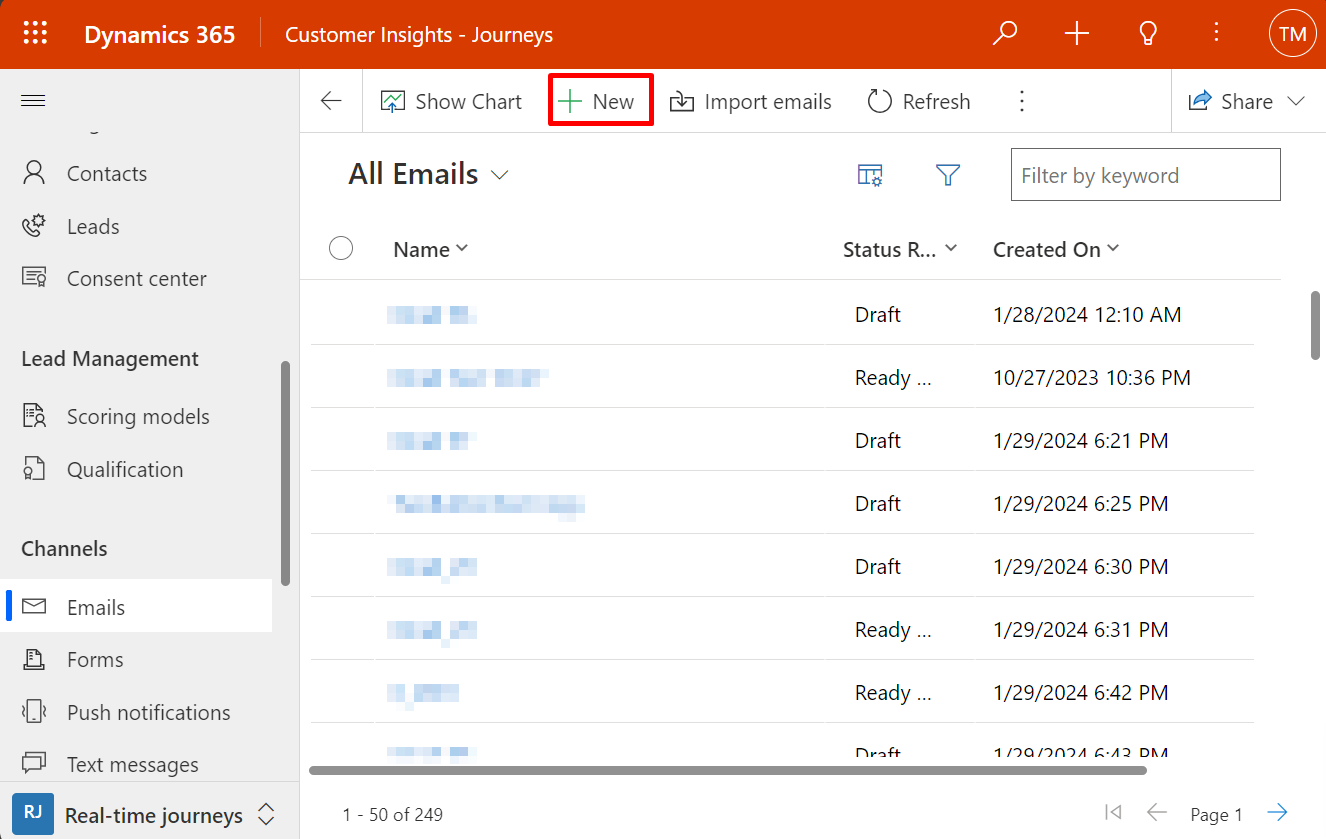
Otvorí sa stránka Nová marketingový e-mail so zobrazeným dialógovým oknom Výber šablóny e-mailu . Každá šablóna poskytuje východiskový bod návrhu určitého typu správy. Dialógové okno so šablónami ponúka nástroje na vyhľadávanie, prehliadanie a náhľad kolekcie vašich šablón.
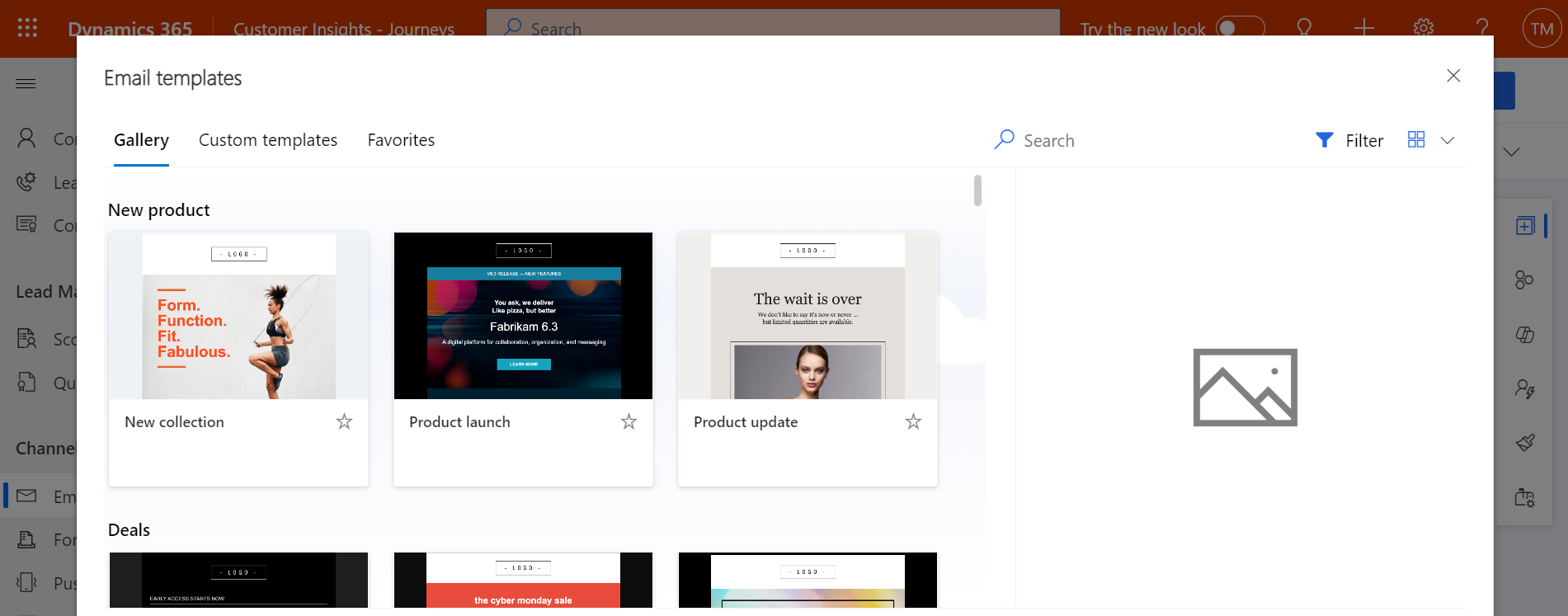
Pre toto cvičenie vyberte prázdnu šablónu, aby ste mohli prechádzať celým požadovaným obsahom. Potom vyberte Vybrať , aby ste použili šablónu na svoju novú správu.
Prepitné
Priamo súčasťou riešenia je niekoľko štandardných šablón, a navyše môžete vytvárať aj vlastné šablóny, ktoré tvoria grafickú identitu vašej organizácie a obsahujú požadované prvky a štandardy na zasielanie správ. Ďalšie informácie: Vytvorte si šablóny pre e-maily, stránky, formuláre a cesty
Dialógové okno Vybrať šablónu e-mailu sa zatvorí a obsah (ak existuje) z vybratej šablóny sa skopíruje do vášho návrhu. Výberom tlačidla Nastavenia hlavičky na strane hlavičky otvorte rozbaľovacie dialógové okno a zadajte Názov pre vašu novú správu.
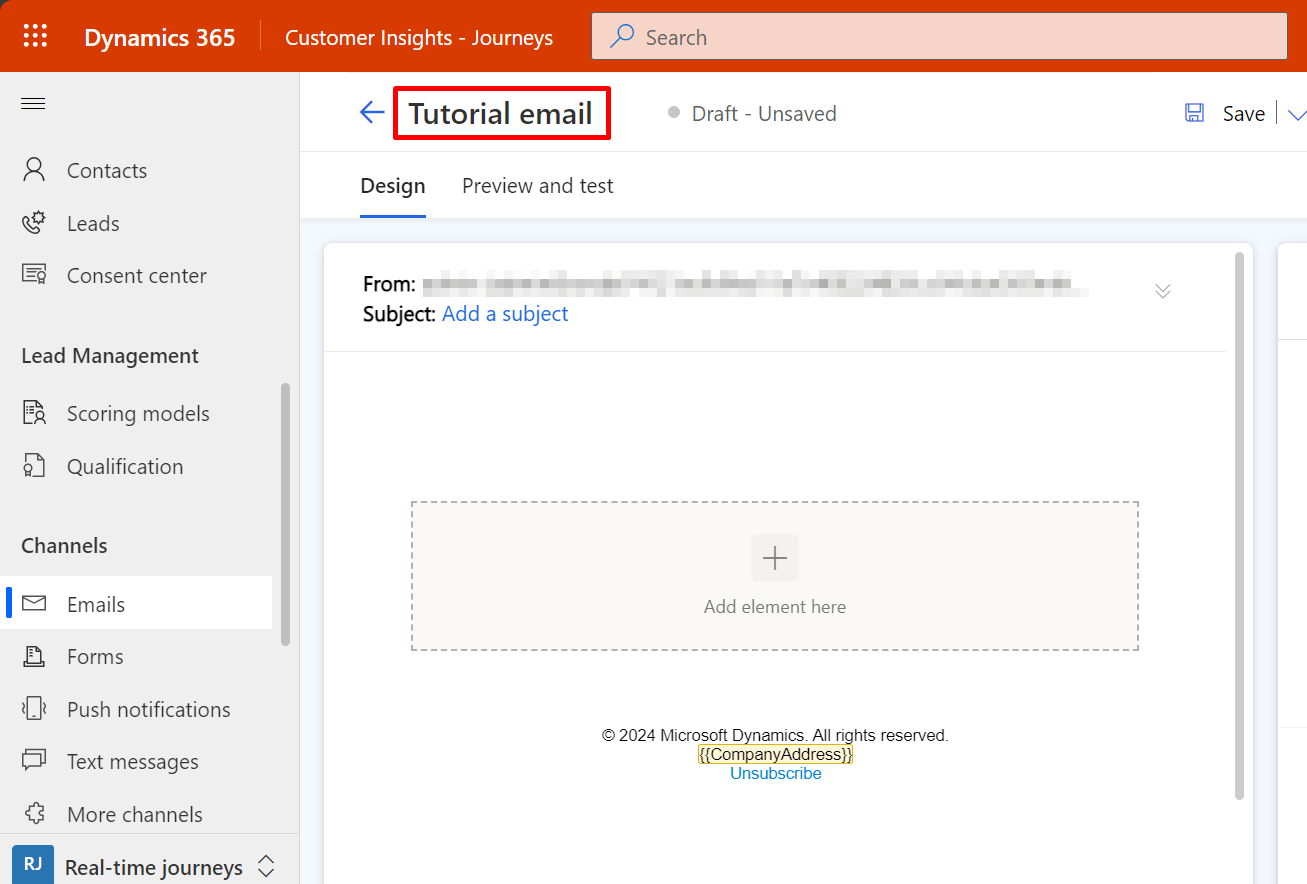
Zadajte Predmet svojej správy. Predmet je dôležité nastavenie, pretože je to jedna z prvých vecí, ktoré príjemcovia uvidia, keď dostanú e-mail. Príjemcovia môžu pomocou predmetu rozhodnúť, či chcete správu otvoriť alebo prečítať. Pre svoju správu môžete zadať aj hlavičku, ktorá sa vo väčšine e-mailových klientov zobrazuje hneď pod predmetom e-mailu.
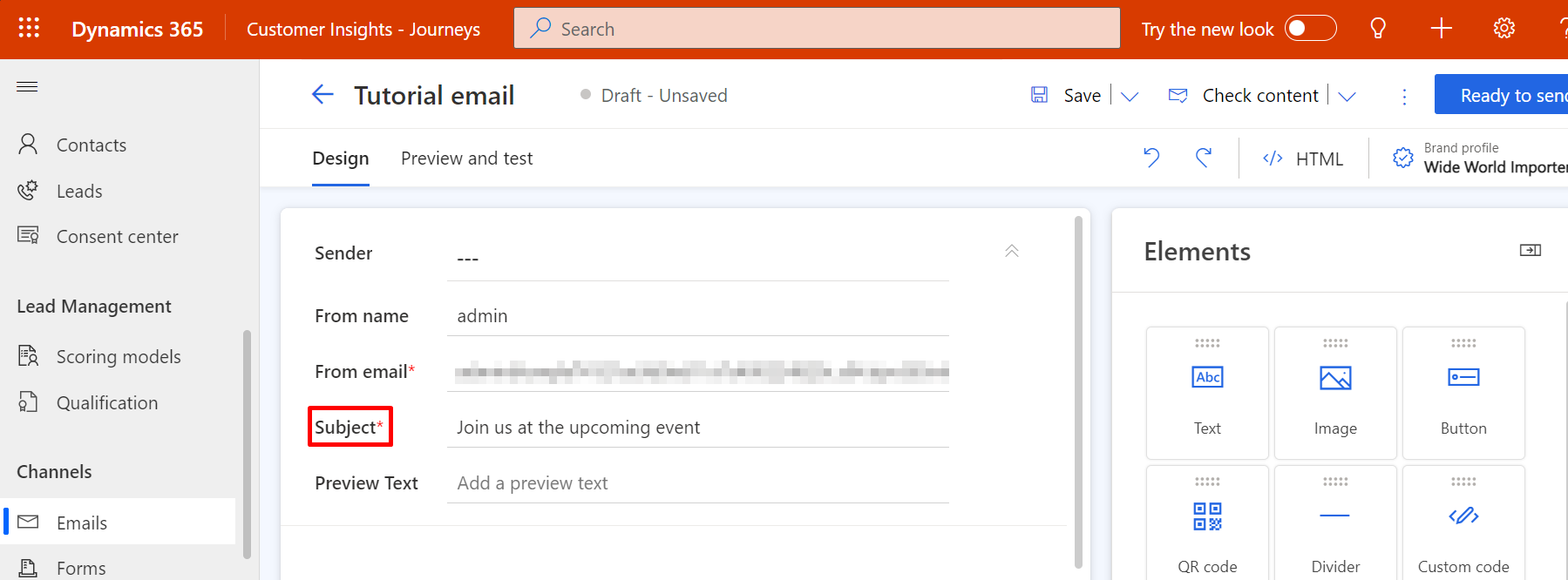
V hlavnej časti stránky teraz uvidíte plátno návrhu (na ľavej strane), kam môžete presúvať a zadávať obsah a kde môžete tento obsah usporiadať. Ak ste vybrali prázdnu šablónu, potom váš návrh obsahuje len jednostĺpcový prvok sekcie (rozloženie) s ničím v ňom. Súbor s nástrojmi na pravej strane stránky poskytuje dizajnové prvky, ktoré použijete na zostavenie správy. Presuňte prvok Text z karty Prvky na paneli nástrojov do prvku sekcie. Uvoľnením tlačidla myši umiestnite prvok na toto miesto.
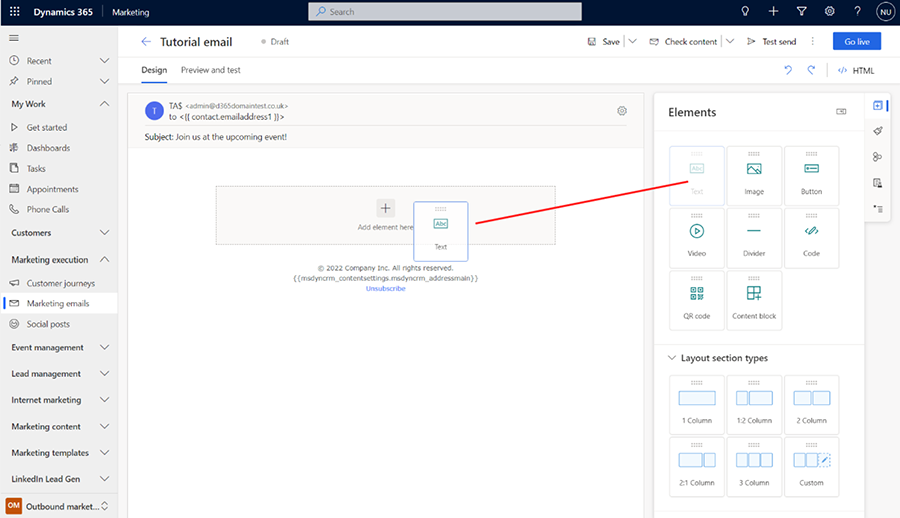

Prvky môžete pridať aj priamo na plátno bez toho, aby ste museli prechádzať medzi panelom s nástrojmi a plátnom. Ak to chcete urobiť, vyberte tlačidlo [+] Pridať prvok sem na plátne a pomocou ponuky na mieste pridajte potrebný prvok.
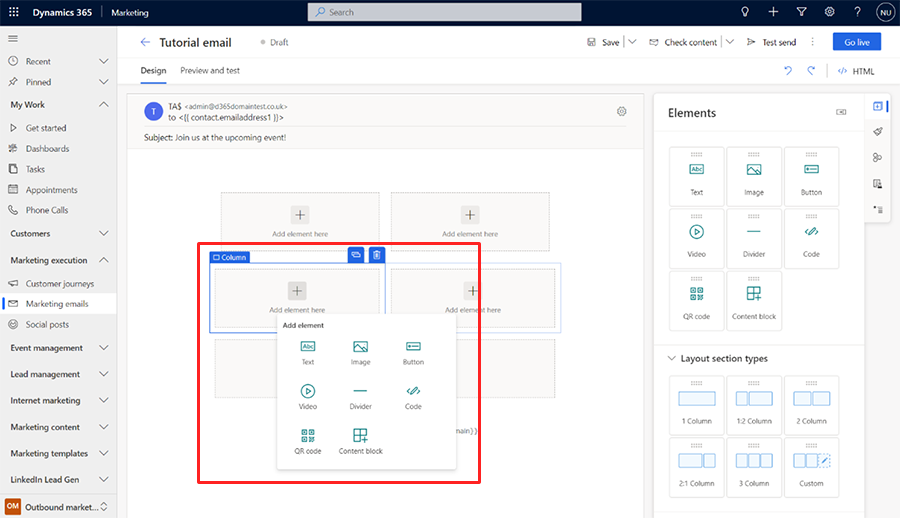
Keď pridáte prvok textu na plátno, hneď pod poľami hlavičky sa zobrazí panel s nástrojmi editora formátovaného textu.
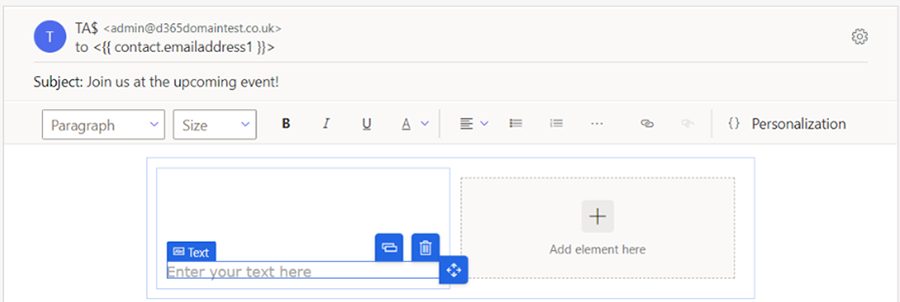
Pomocou tlačidiel panela nástrojov editora formátovaného textu upravte svoj text tak, ako by ste to robili v textovom editore, napríklad Microsoft Word (ukážte na ľubovoľné tlačidlo na paneli s nástrojmi, aby ste videli, čo robí). Väčšina tlačidiel slúži na úpravu štýlu textu a odsekov, existujú však aj tlačidlá na vytváranie odkazov; pridávanie prispôsobeného obsahu (viac o tom neskôr); a presúvanie, kopírovanie alebo mazanie celého textového prvku.
Prepitné
Ak v nastaveniach e-mailu nešpecifikujete obsah hlavičky e-mailu, väčšina e-mailových klientov zobrazí úplne prvý text, ktorý zadáte do e-mailu, ako text predhlavia. Takto to vyzerá v aplikácii Microsoft Outlook:
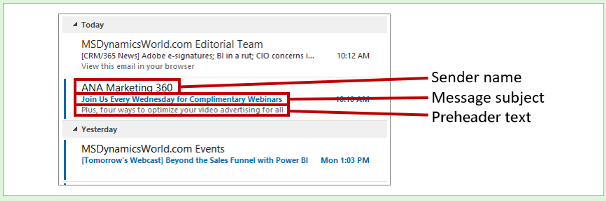
Správy, ktoré prichádzajú od známeho odosielateľa a majú pútavý predmet a zodpovedajúci náhľad textu, sa oveľa pravdepodobnejšie otvoria, než správy, ktoré majú iba niektorú alebo nemajú dokonca žiadnu z týchto vlastností.
Ľahkým spôsobom individuálneho prispôsobenia správy je začlenenie mena príjemcu do pozdravu. Pridajte meno príjemcu ako dynamický text pomocou funkcie prispôsobenia takto:
Do prvku textu, ktorý ste práve pridali, zadajte vhodný úvodný text, napríklad „Vážená pani, vážený pán“.
Na paneli nástrojov editora formátovaného textu vyberte tlačidlo Prispôsobenie
 . Tým sa otvorí dialógové okno asistencie obsahu.
. Tým sa otvorí dialógové okno asistencie obsahu.Vyberte prepínač Dynamický obsah a potom v rozbaľovacom zozname vyberte možnosť Kontakt . Nastavenie Dynamický obsah znamená, že umiestnite dynamickú hodnotu súvisiacu s kontextom, v ktorom používate správu, zatiaľ čo Kontakt nastavenie znamená, že kontext sa týka jednotlivého príjemcu (kontaktu) správy.
V druhom rozbaľovacom zozname vyberte Žiadny vzťah (vyberte pole z kontaktu) . Vyberte pole, ktoré chcete umiestniť. Vytvárame oslovenie, takže na tomto mieste by sme chceli zobraziť krstné meno príjemcu. Začnite písať „prvý“ do rozbaľovacieho poľa tu. Vyhľadajú sa tak dostupné polia, ktoré obsahujú text „krstné“, čím sa výrazne zníži počet polí, ktoré budete musieť skontrolovať. Vyberte krstné meno zo zoznamu hneď, ako ho uvidíte.
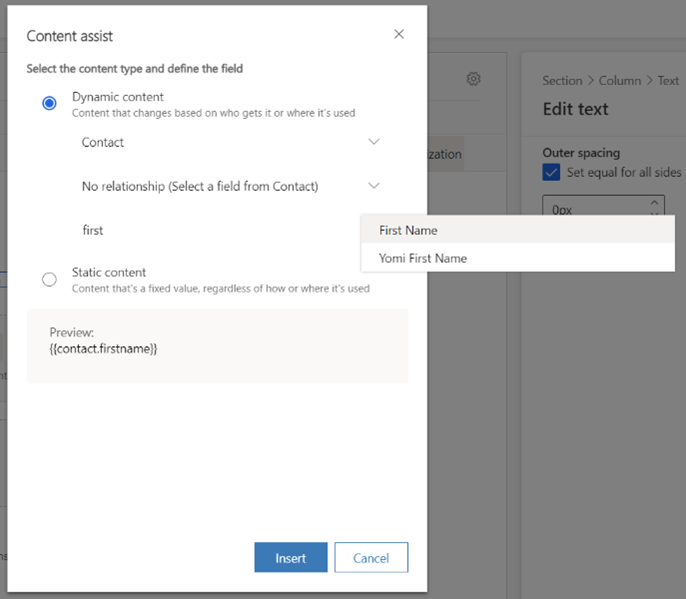
Výberom možnosti Vložiť umiestnite výraz, ktorý ste vytvorili, a zatvorte nástroj na prispôsobenie. Úplný pozdrav teraz vyzerá takto: Vážený {{contact.firstname}},. (Ak chcete, môžete tento kód zadať priamo bez použitia asistenta obsahu.)
Poznámka
Vypočítané a súhrnné polia nemožno použiť na prispôsobenie e-mailu.
Prepitné
Možno ste si všimli, že pole Predmet obsahuje aj tlačidlo prispôsobenia. To znamená, že do predmetu môžete pridať aj personalizovaný text (vrátane mena príjemcu).
Text všetkých e-mailových správ musí obsahovať odkaz na centrum odberov i fyzickú adresu vašej organizácie. V mnohých jurisdikciách to vyžaduje zákon a Dynamics 365 Customer Insights - Journeys nedovolí vám zverejniť žiadne marketingový e-mail, ktoré ich nemajú. Tieto hodnoty poskytuje entita nastavení obsahu, ktorá vám umožňuje centrálne ukladať ich hodnoty a meniť ich pre každú činnosť zákazníka podľa potreby. Preto ich vložíte ako kontextové dynamického hodnoty, rovnako ako meno príjemcu (v rámci tohto prípadu je relevantným kontextom činnosť a nie príjemca). Umiestnite ich pomocou personalizácie takto:
Vyberte si vhodné miesto pre svoju fyzickú adresu a potom ju umiestnite pomocou prispôsobenia. Vyberte Dynamický obsah a potom Nastavenia obsahu v prvom rozbaľovacom poli/rozbaľovacom poli nástroja na pomoc s obsahom. Vyberte Žiadny vzťah (vyberte pole z nastavení obsahu) a potom vyberte pole Hlavná adresa . Výberom možnosti Vložiť umiestnite výraz
{{msdyncrm_contentsettings.msdyncrm_addressmain}}do svojej správy.Vyberte vhodné umiestnenie pre odkaz na centrum odberov a potom tam zadajte nejaký kotviaci text (napríklad „Spravujte svoje odbery“). Vyberte kotviaci text a potom vyberte tlačidlo Odkaz
 na paneli nástrojov editora formátovaného textu, ktorý otvorí Dialógové okno Odkaz . Vyberte tlačidlo Pomoc s obsahom
na paneli nástrojov editora formátovaného textu, ktorý otvorí Dialógové okno Odkaz . Vyberte tlačidlo Pomoc s obsahom pre pole Odkaz . V dialógovom okne pomoci s obsahom vyberte Dynamický obsah a potom v prvom poli Nastavenia obsahu . Vyberte Žiadny vzťah (vyberte pole z nastavení obsahu) a potom v treťom poli vyberte SubscriptionCenter . Výberom možnosti Vložiť umiestnite výraz
pre pole Odkaz . V dialógovom okne pomoci s obsahom vyberte Dynamický obsah a potom v prvom poli Nastavenia obsahu . Vyberte Žiadny vzťah (vyberte pole z nastavení obsahu) a potom v treťom poli vyberte SubscriptionCenter . Výberom možnosti Vložiť umiestnite výraz {{msdyncrm_contentsettings.msdyncrm_subscriptioncenter}}do poľa Odkaz .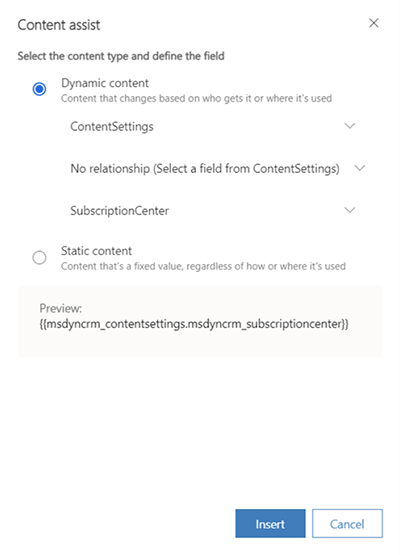
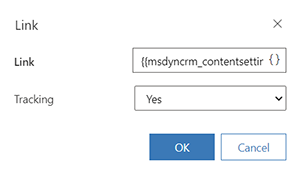
Do svojho návrhu by ste zvyčajne mali zahrnúť aspoň jeden viditeľný obrázok, pretože to vyzve príjemcov na načítanie obrázkov, čo je potrebné na Dynamics 365 Customer Insights - Journeys zaznamenanie udalosti otvorenia správy. Presuňte prvok Obrázok z Súboru nástrojov na plátno. Tentoraz, keď prvok pustíte, uvidíte zástupný symbol obrázka a kartu Vlastnosti , ktorá zobrazuje nastavenia konfigurácie pre vybratý prvok.
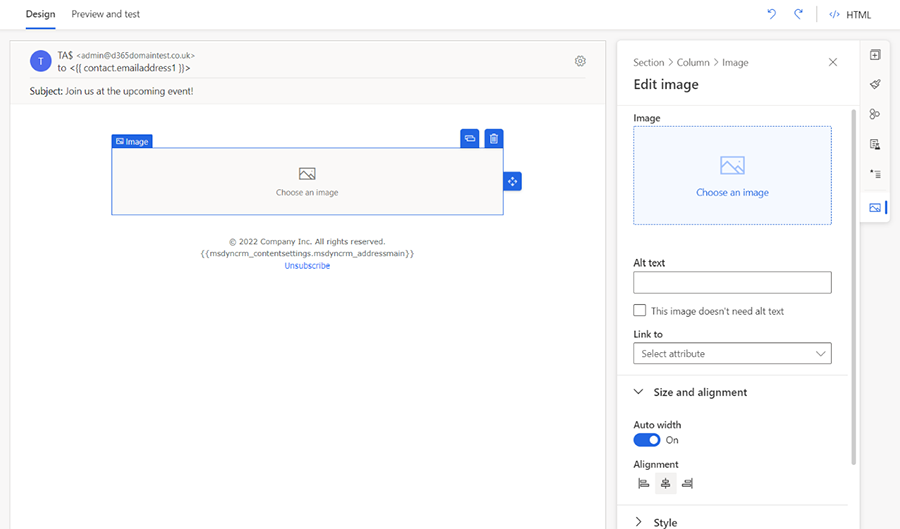
Prepitné
Medzi prvkami, stĺpcami a sekciami sa môžete jednoducho pohybovať pomocou navigačného tlačidla dostupného pri vybratom prvku na plátne alebo pomocou strúhankovej ponuky vo vlastnostiach prvku na paneli s nástrojmi na pravej strane editora.
Pri navigácii na plátne medzi prvkami:

Drobková navigácia na paneli vlastností prvku:
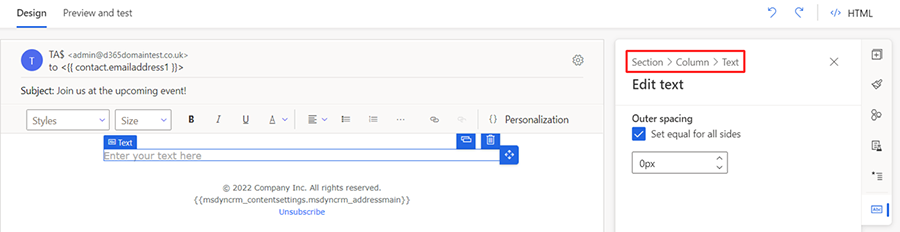
Na table Upraviť obrázok vyberte odkaz Vybrať obrázok a tlačidlo Prehliadať knižnica v rozbaľovacej ponuke. Otvorí sa dialógové okno Vybrať súbor .
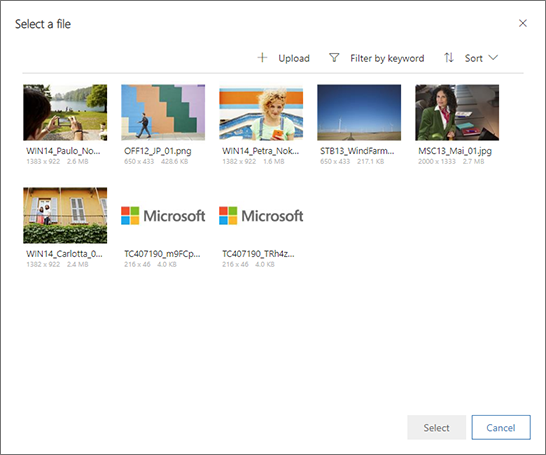
Tu môžete vidieť všetky obrázky, ktoré už boli nahrané na váš Dynamics 365 Customer Insights - Journeys server. Vyberte obrázok a potom výberom Vybrať ho umiestnite do návrhu správy. (Ak nevidíte žiadne obrázky, vyberte Odovzdať a pridajte nový.)
Prepitné
Keď sa správa zverejní, Dynamics 365 Customer Insights - Journeys nahrá všetky relevantné obrázky z vašej knižnice do siete na doručovanie obsahu, kde sa stanú dostupnými ako jeden zdroj všetkým príjemcom. Obrázky nie sú pripojené ku každej správe, ale namiesto toho sú zahrnuté ako odkazy, ktoré sú presmerované cez Dynamics 365 Customer Insights - Journeys na účely sledovania. Príjemcovia nebudú sťahovať žiadne obrázky, kým neotvoria správu. Tento prístup šetrí odosielateľovi aj príjemcom množstvo prenesených údajov. Keď si e-mailový klient príjemcu vyžiada obrázky, Dynamics 365 Customer Insights - Journeys vie, že správu otvoril a kto ju otvoril.
Vaša správa teraz obsahuje všetok minimálny požadovaný a odporúčaný obsah, takže prejdite na kartu Ukážka a test , kde nájdete približné informácie o tom, ako sa vykreslí na rôznych veľkostiach obrazovky a ako jeho prispôsobený obsah sa vyrieši.
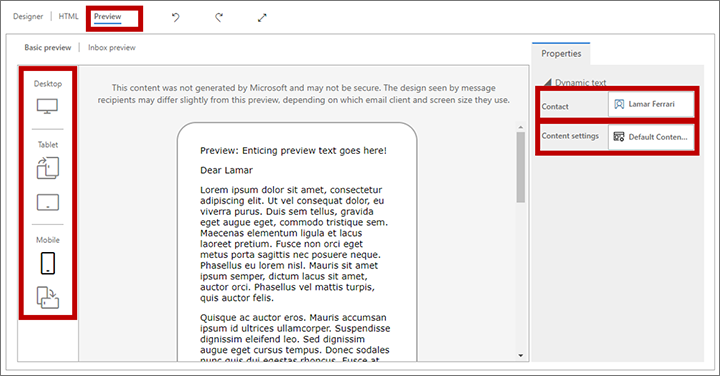
Pomocou tlačidiel na table Náhľad vyberte veľkosť obrazovky a orientáciu na zobrazenie ukážky. Pomocou polí Ukážka ako a Nastavenia obsahu v hornej časti karty ukážky uvidíte, ako bude váš prispôsobený obsah vyzerať riešenie pre rôznych príjemcov a nastavenia.
Aby ste sa uistili, že vaša správa obsahuje všetok požadovaný obsah a je pripravená na odoslanie, na paneli príkazov vyberte Skontrolovať obsah . Dynamics 365 Customer Insights - Journeys skontroluje vašu správu a potom zobrazí výsledky na paneli upozornení v hornej časti stránky. Ak našla viac než jednu chybu, všetky zobrazíte výberom tlačidla rozbalenia.
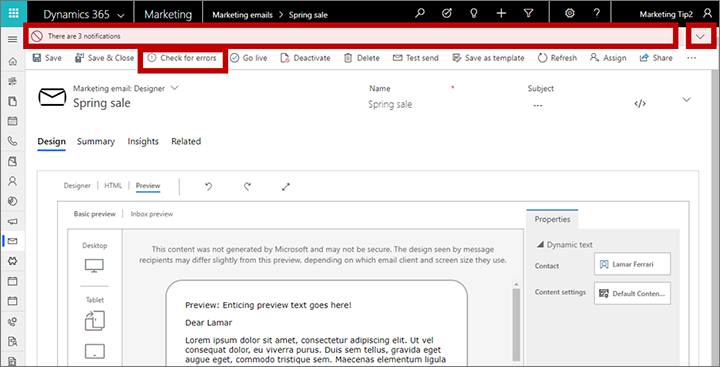
Ak ste dodržali uvedený postup, správa by mala úspešne prejsť kontrolou chýb. V opačnom prípade si prečítajte chybovú správu, vyriešte nahlásený problém a znova vykonajte kontrolu. Tieto kroky opakujte, kým kontrola neprebehne úspešne.
Náhľady a kontroly chýb boli doteraz simulované. Pri záverečnom teste odošlite správu sami sebe, otvorte ju v e-mailovom programe a skontrolujete výsledok. Na paneli príkazov vyberte Testovacie odoslanie. Otvorí sa dialógové okno Testovacie odoslanie .
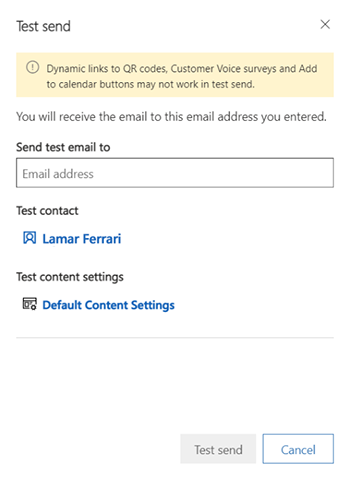
Zadajte svoju vlastnú E-mailovú adresu do poskytnutého poľa a vyberte Testovací kontakt a Nastavenia testovacieho obsahu záznamy, ktoré sa majú použiť pri riešení prispôsobeného obsahu (fungujú rovnako ako pri simulovanom náhľade). Výberom možnosti Skúšobné odoslanie si správu odošlete. Mali by ste ju dostať do niekoľkých minút.
Ak vaša správa stále vyzerá dobre, keď ju dostanete do doručenej pošty a otvoríte ju, môžete ju zverejniť výberom možnosti Spustiť naživo na paneli príkazov.
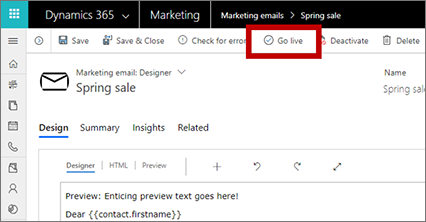
Dynamics 365 Customer Insights - Journeys skopíruje váš návrh do e-mailovej marketingovej služby, ktorá správu sprístupní na použitie činnosť zákazníka (ale zatiaľ nedoručuje žiadne správy). Proces spustenia tiež aktivuje akýkoľvek dynamický kód a nahradí odkazy sledovateľnými verziami, ktoré sú presmerované cez Dynamics 365 Customer Insights - Journeys (ktorá identifikuje príjemcu a zaznamená kliknutie). Nakoniec je vaša správa dôvod stavu aktualizovaná na Naživo
Prepitné
Kým je správa aktívna, je uzamknutá pre úpravy v Dynamics 365 Customer Insights - Journeys. Ak potrebujete upraviť živú správu, musíte ju najskôr otvoriť v Dynamics 365 Customer Insights - Journeys a potom na paneli príkazov vybrať možnosť Deaktivovať .