Vytvorenie jednoduchej činnosti zákazníka pomocou e-mailových správ
Dôležité
Tento článok sa týka iba odchádzajúci marketing, ktoré budú z produktu odstránené 30. júna 2025. Ak sa chcete vyhnúť prerušeniam, prejdite na cesty v reálnom čase pred týmto dátumom. Viac informácií: Prehľad prechodu
Keď zaujmete potenciálnych zákazníkov, začnú sa zoznamovať s vaším produktom, vyhodnocovať, či uspokojí ich potreby, a hľadať dobrú ponuku a nakoniec uskutočnia nákup. Tento proces nazývame činnosť zákazníka. Činnosti zákazníka umožňujú vytvoriť model, ktorý vám pomôže previesť členov vybratého marketingového segmentu týmto procesom pomocou automatizovaného zasielania správ, generovania aktivít, interaktívnych bodov rozhodovania a podobne.
Jednoduchá činnosť zákazníka môže zahŕňať iba dva kroky: identifikáciu cieľového segmentu a vytvorenie aktivity zameranej na členov tohto segmentu. V nasledujúcom postupe nastavíte jednoduchú činnosť zákazníka, ktorá odošle e-mailovú správu všetkým členom cieľového segmentu.
Skôr než začnete, budete potrebovať:
- Segment obsahujúci kontakty, ktorým pošlete e-mail. Váš segment by mal obsahovať iba jeden alebo dva fiktívne kontakty s platnými e-mailovými adresami, z ktorých môžete prijímať poštu, ako je tá, ktorú ste si nastavili v Vytvorte si dynamický segment.
- Marketingový e-mail je platný aj aktivovaný. Mali by ste byť schopní použiť správu, ktorú ste navrhli a zverejnili v Vytvorte si marketingový e-mail a zverejnite.
Vytvorenie činnosti zákazníka, ktorá vykonáva jednorazové hromadné odoslanie e-mailov:
Prejdite na stránku odchádzajúci marketing>Marketingová realizácia>Cesty zákazníkov. Takto prejdete do zoznamu existujúcich činností zákazníkov. Na paneli príkazov vyberte položku Nový.
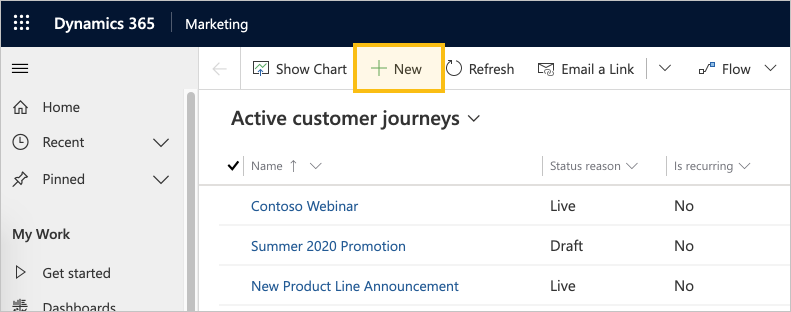
Otvorí sa stránka Nová činnosť zákazníka s zobrazeným dialógovým oknom Vybrať činnosť zákazníka šablónu . Každá šablóna poskytuje východiskový bod návrhu určitého typu činnosti zákazníka. Dialógové okno so šablónami ponúka nástroje na vyhľadávanie, prehliadanie a náhľad kolekcie vašich šablón. Vyberte Preskočiť a začnite vytvárať cestu od začiatku.

Teraz sa pozeráte na návrhára činnosti zákazníka. Tu zostavíte kanál, ktorý definuje každý krok cesty. Podobne ako pri všetkých činnostiach aj táto sa začína účastníkmi, ktorými sú v tomto prípade osoby, ktoré ste uviedli ako súčasť segmentu trhu.

Vyberte Nastaviť publikum (alebo prípadne vyberte +). Panel vlastností Publikum sa zobrazí na pravej strane stránky. Ponechajte tam predvolené nastavenia (napríklad segment vybraté ako typ zdroja publika). Zvoľte si segment, na ktorý sa chcete kampaňou zamerať v poli vyhľadávania segmentov.

Po výbere segment sa prvá dlaždica vyplní názvom segment a tabla Publikum zobrazí vlastnosti segment.

Prepitné
Keď je váš činnosť zákazníka aktívny, všetky kontakty začínajú na dlaždici Audience (počiatočné krok). Kontakty sa pohybujú vpred v závislosti od pravidiel dlaždíc, podobne ako doskové hry. Niektoré dlaždice pozdržia kontakty po určitú dobu, kým iné vykonajú príslušnú akciu ihneď a potom odošlú kontakt na ďalšiu dlaždicu kanála. Iné dlaždice môžu činnosť rozdeliť podľa informácií kontaktu alebo na základe interakcií. Po dobu trvania činnosti zákazníka budete môcť sledovať, koľko kontaktov čaká v každej dlaždici, spolu s niekoľkými kľúčovými výsledkami priradenými k dlaždici.
V tomto príklade pridáte ešte jednu dlaždicu – dlaždicu E-mail , ktorá odošle e-mailovú správu každému kontaktu, ktorý vstúpi na dlaždicu.
Na plátne vyberte + a potom v kontextovej ponuke vyberte Odoslať e-mail .

Vyberte dlaždicu e-mailu na plátne a vyberte e-mailovú správu, ktorú chcete odoslať. Môžete použiť vzorovú e-mailovú správu, ktorú ste predtým vytvorili v Vytvorte si marketingový e-mail a spustite ho naživo.

Po výbere e-mailu sa dlaždica Odoslať e-mail vyplní názvom e-mailu a vlastnosťami Odoslať e-mail panel zobrazuje segment verzia Preview a vlastnosti.
Prepitné
Všetky segmenty a e-mailové správy, na ktoré odkazujete v činnosti zákazníka, sa musia aktivovať skôr, než aktivujete samotnú činnosť zákazníka.
Doteraz ste pracovali na karte Dizajnér . Teraz prejdite na kartu Všeobecné , kde môžete pomenovať svoju cestu a nakonfigurovať jej plán chodu.
Vykonajte nasledujúce nastavenia na karte Všeobecné :
- Názov: Zadajte názov pre činnosť zákazníka, ktorý neskôr ľahko spoznáte. Tento názov je určený iba na interné použitie.
- Dátum a čas začiatku: Zadajte čas, kedy má cesta začať spracovávať kontakty. Ak vyberiete pole, vyplní sa navrhovaný predvolený čas.
- Dátum a čas ukončenia: Zadajte čas, kedy má cesta prestať spracovávať kontakty. V tomto okamihu sa zastavia všetky akcie, aj keď niektoré kontakty budú ešte uprostred činnosti. Ak činnosť len testujete, vyberte niekoľko týždňov.
- Časové pásmo: Vyberte miestne časové pásmo (ak je to potrebné). Ostatné dátumy a časy na stránke sa zobrazia v závislosti od tohto pásma.
- Nastavenia obsahu: Toto by už malo byť nastavené na predvolený záznam nastavení obsahu nastavený pre vašu inštanciu. Tieto nastavenia ovplyvňujú dynamický obsah marketingových e-mailov odoslaných touto cestou (ako je uvedené v Vytvorte si marketingový e-mail a spustite ho naživo).

Prepitné
Vo svojom priebehu bude činnosť neustále spracovávať nové kontakty, ktoré sa pripoja k jej segmentu, aj keď sa pripojí po počiatočnom dátume. Nové kontakty sa teda môžu pripojiť kedykoľvek predtým, než nastane koncový dátum.
Na paneli príkazov vyberte Uložiť na uloženie práce, ktorú ste doteraz vykonali.
Ak sa chcete uistiť, že vaša cesta zahŕňa všetok požadovaný obsah a nastavenia, vyberte na paneli príkazov Skontrolovať chyby . Dynamics 365 Customer Insights - Journeys preskúma činnosť zákazníka a potom zobrazí výsledky.
Ak sa našli chyby, zobrazí sa správa v hornej časti okna a rôzne indikátory ukazujú, kde sú problémy. Ak je napríklad jedna z vašich dlaždíc nesprávne nakonfigurovaná, na príslušnej dlaždici sa zobrazí ikona chyby a podrobnosti o chybe si môžete prečítať tak, že vyberiete dlaždicu a otvoríte jej Vlastnosti tab. Ak ste postupovali podľa tohto postupu a vaša e-mailová správa je aktívna, vaša cesta by mala prejsť kontrolou chýb. V opačnom prípade si prečítajte chybovú správu, vyriešte nahlásený problém a znova vykonajte kontrolu. Tieto kroky opakujte, kým kontrola neprebehne úspešne.
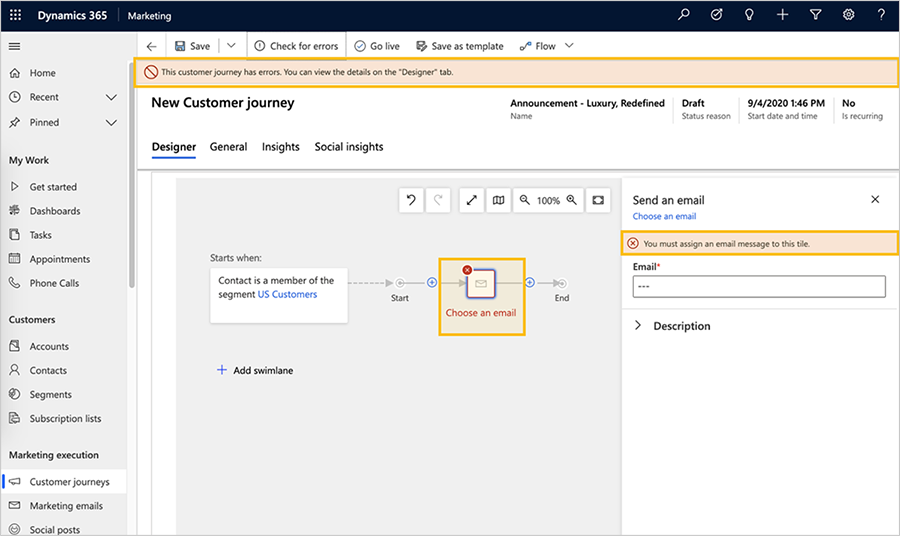
Činnosť je teraz pripravená na použitie. Ak chcete začať cestu, zverejnite ju výberom možnosti Vysielať naživo na paneli príkazov.
Dynamics 365 Customer Insights - Journeys skopíruje cestu do svojej e-mailovej marketingovej služby, ktorá vykoná cestu spracovaním kontaktov, vykonávaním akcií a zhromažďovaním výsledkov počas doby, kedy je spustená. dôvod stavu cesty sa aktualizuje na Naživo.

Ak ste si poslali testové správy sám sebe, môže trvať niekoľko minút, preto počkajte určitú dobu, kým ich nedostanete do svojho priečinka doručenej pošty. Keď prídu, otvorte ich a načítajte obrázky. Potom sa môžete vrátiť na Dynamics 365 Customer Insights - Journeys a uvidíte, ako vaša cesta pokračuje. Na karte Návrhár sa teraz zobrazujú informácie a výsledky pre každú dlaždicu z vášho kanála. Ak chcete zobraziť podrobné analýzy, otvorte kartu Štatistiky .
Prepitné
Mnohé subjekty v Dynamics 365 Customer Insights - Journeys poskytujú kartu Štatistiky na analýzu výsledkov vašich marketingových iniciatív. Skúste napríklad otvoriť e-mailovú správu, ktorú ste odoslali pomocou tohto činnosť zákazníka a skontrolujte jeho kartu Štatistiky , kde nájdete ešte viac informácií.