Vytváranie rojov v rámci podpory pre zákazníkov (verzia Preview)
Dôležité
Ak chcete túto funkciu používať, musíte ju zapnúť a musíte súhlasiť s licenčnými podmienkami. Čo sú funkcie predbežnej verzie a ako ich povolím?
Predbežná funkcia je funkcia, ktorá nie je úplná, ale je k dispozícii pred oficiálnym spustením, aby k nej mohli zákazníci získať rýchly prístup a poskytnúť odozvu. Predbežné funkcie nie sú určené na produkčné účely a môžu mať obmedzenú funkčnosť.
Očakávame zmeny tejto funkcie, a tak by ste ju nemali používať na produkčné účely. Používajte ju iba v testovacích a vývojových prostrediach.
Spoločnosť Microsoft neposkytuje podporu pre túto predbežnú funkciu. Technická podpora pre systém Microsoft Dynamics 365 vám nedokáže pomôcť s problémami ani otázkami. Verzia Preview funkcie nie sú určené na produkčné použitie a podliehajú samostatným doplnkovým podmienkam používania.
Keď pracujete na časovo náročných a zložitých zákazníckych problémoch, sú chvíle, kedy je užitočné využiť odborné znalosti spolupracovníkov mimo vášho tímu Dynamics 365 Customer Service.
Rojovanie zákazníckej podpory vám môže pomôcť, keď potrebujete vykonať nasledujúce akcie:
- Spolupracujte s odborníkmi vo svojej organizácii a získajte pomoc v zložitých prípadoch.
- Použite expertný vyhľadávač na rýchle vyhľadanie odborníkov so správnymi schopnosťami, ktoré vám pomôžu.
Použite zákaznícku podporu, aby ste našli tú správnu skupinu odborníkov, s ktorými budete môcť pracovať na problémoch vašich zákazníkov a spolupracovať s kolegami priamo z vášho počítača.
Požiadavky
Aby ste mohli vytvoriť roj pri práci na probléme zákazníka, musíte mať splnené nasledujúce predpoklady.
Ak ste agent, musíte mať Dynamics 365 Customer Service Enterprise licenciu aj Microsoft Teams licenciu.
Ak ste expert na roj, musíte mať licenciu Teams.
Vložený Microsoft Teams chat musí byť povolený pre pracovnú plochu agenta alebo vo webovej aplikácii Teams.
Spustenie roja
Na príkazovom riadku Customer Service vyberte možnosť Vytvoriť roj. (Aby ste túto možnosť videli, možno budete musieť vybrať tri bodky.)

Otvorí sa stránka Roj so zobrazenou položkou Podrobnosti prípadu na table na ľavej strane. Polia prípadu a obchodného vzťahu sú len na čítanie a sú navrhnuté tak, aby poskytli ostatným účastníkom roja súvisiace podrobnosti o prípade.
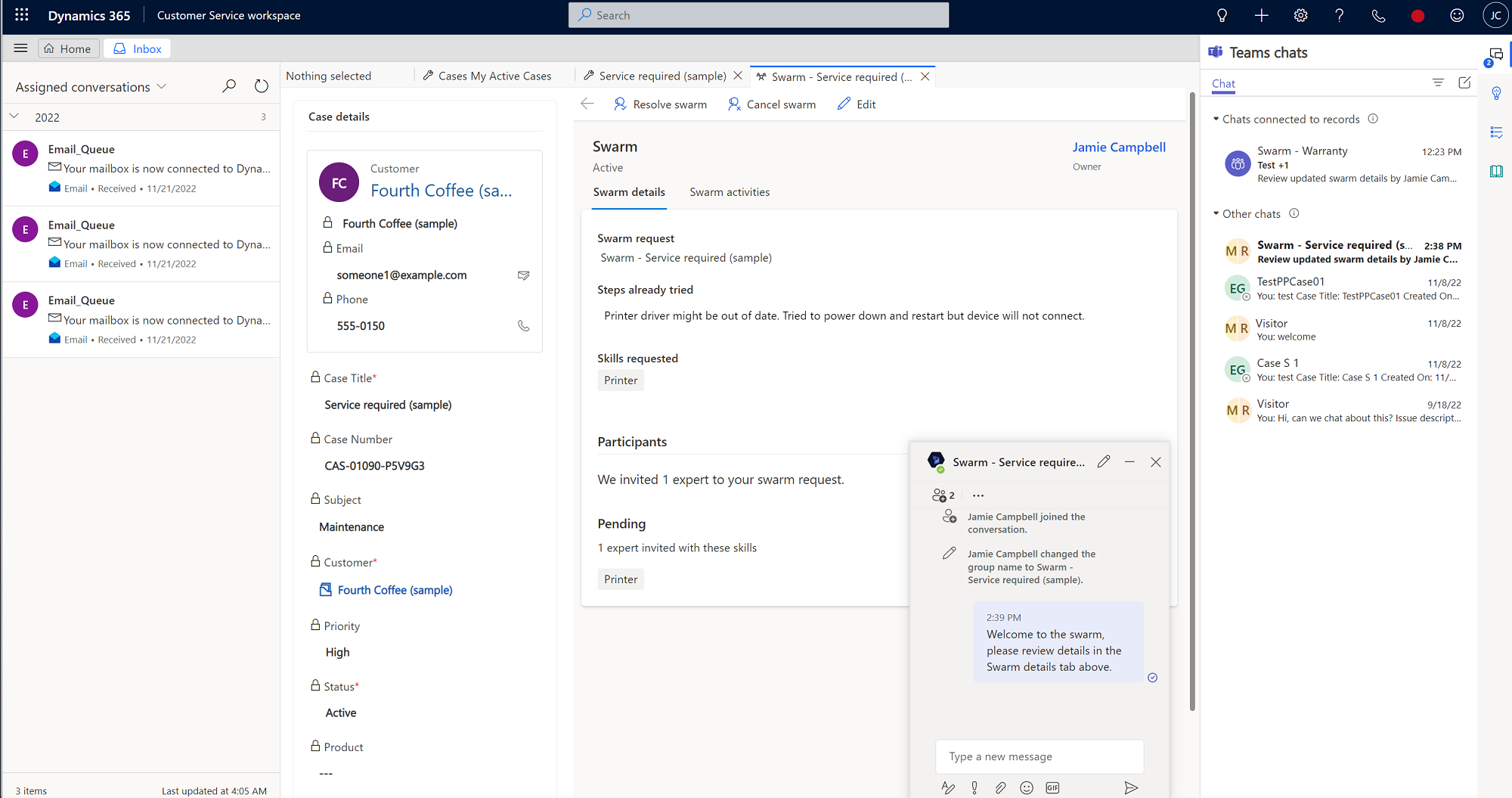
Poznámka
Ak nevidíte možnosť Vytvoriť roj , požiadajte správcu, aby vám pridelil prístupové práva.
Vo formulári Roj zadajte informácie do nasledujúcich polí:
- roj request: Názov roj sa zobrazuje predvolene, ale v prípade potreby ho môžete upraviť.
- Už vyskúšané kroky (voliteľné, limit 2 000 znakov): Zadajte podrobnosti o krokoch, ktoré ste podnikli, aby ste sa pokúsili problém vyriešiť, a všetky výsledky. Tieto podrobnosti pomáhajú potvrdiť, že boli dodržané všetky požadované procesy. Poskytujú tiež bezprostredný kontext pre ostatných roj účastníkov pozvaných na spoluprácu na tomto probléme.
- Aké odbornosti potrebujete? (voliteľné): Ako súčasť žiadosti o roj systém vykoná nasledujúce akcie:
- Pokúsi sa zosúladiť odbornosti na základe vašej otázky, ktorá sa týka roja
- Navrhuje zručnosti na základe pravidiel definovaných vaším správcom. Tieto pravidlá nájdu kľúčové slová, ktoré sa nachádzajú v požiadavke roj a/alebo vykonaných krokoch, a potom vyplnia zodpovedajúce zručnosti na základe nakonfigurovaných pravidiel.
Odporúčané odbornosti majú ikonu žiarovky. Môžete tiež vybrať až 10 odborností (navrhnutých systémom aj manuálne vybraných), o ktorých si myslíte, že sú relevantné pre daný prípad. (Manuálne vybrané zručnosti nemajú vedľa seba ikonu žiarovky.)
Poznámka
Ak ani systém, ani vy neurčíte žiadne zručnosti, stále môžete vytvoriť roj, ale nebudú pridaní žiadni odborníci. V tomto scenári odporúčame požiadať svojho supervízora o pomoc s identifikáciou vhodných odborností, aby ste získali odbornú podporu.
Vyberte Uložiť a odoslať pozvánku. Vytvorí sa prepojená konverzácia a kontakty nakonfigurované vaším správcom sa automaticky pridajú do konverzácie. Po odoslaní roj pozvánky sa stále môžete vrátiť a v prípade potreby upraviť roj podrobnosti.
Poznámka
V predvolenom nastavení sa automaticky pridá váš supervízor, aby vytvoril roj. Ak nemáte supervízora, automaticky sa pridá váš správca, ktorý konfiguroval roj.

Dôjde k nasledovným akciám a zobrazeniam:
- Systém nájde minimálnu skupinu odborníkov potrebných na pokrytie čo najväčšieho počtu navrhovaných alebo pridaných odborností.
- Otvorí sa sekcia pre účastníkov, kde môžete vidieť počet odborníkov pozvaných do roj, ktorí zodpovedajú konkrétnym zručnostiam.
- Môžete zobraziť názvy odborností, pre ktoré sa nenašiel odborník. Ak odbornosť nebola spárovaná, môžete spolupracovať so svojím supervízorom a nájsť odborníkov, ktorí zodpovedajú danej odbornosti.
- Mená automaticky pridaných účastníkov si môžete pozrieť v okne rozhovoru.
- Keď pozvaný odborník prijme pozvánku do roja, automaticky sa pridá do konverzácie roja.
- Ak vyberiete Upraviť na paneli príkazov, existujúce uložené zručnosti zostanú. Ak upravíte požiadavku roja, vykonajú sa nasledujúce akcie:
- Systém vyhľadá zručnosti na zohľadnenie najnovších informácií a nájdené zručnosti pripojí k už existujúcim.
- Pozvaní odborníci a odborníci, ktorí sú už v roji, v ňom zostanú.
- Vytvorí sa skupinový chat, kde môžete chatovať s ľuďmi, ktorí sú odborníkmi na danú problematiku. Na začiatku môžete byť jediným účastníkom rozhovoru, ale v prípade potreby môžete ostatným poslať správu a požiadať ich, aby sa pripojili.
Ako funguje pozvanie pre odborníkov
Keď si pre roj vyberiete odborníka, znova mu odošle automatickú pozvánku v aplikácii Teams prostredníctvom adaptívneho karta. Keď prijmú vaše pozvanie, sú pripojení k roj a ich zručnosti sú uvedené. Ak odborník odmietne pozvanie, systém potom vyhľadá ďalšieho odborníka alebo odborníkov, ktorí majú jednu alebo viacero potrebných zručností.
Pre pozvaného odborníka sú v roj pozvánke uvedené nasledujúce informácie:
- Pozývajúci agent: Agent, ktorý inicioval roj a pozval odborníka.
- Žiadosť o roj: Otázka, s ktorou agent potrebuje pomoc.
- Kroky, ktoré agent už vyskúšal: Stručný popis toho, čo agent vyskúšal pred vytvorením roj.
- Odbornosti: Požadované odbornosti, ktoré má odborník pre roj.
- Prijať a odmietnuť: Možnosti pre odborníka – buď sa pripojiť alebo odmietnuť roj. Ak odborník odmietne pozvanie a neskôr sa rozhodne, že sa chce pripojiť, môže sa zúčastniť tak, že vás požiada, aby ste ho pridali manuálne. Nemôžu zobraziť formulár roj zo skupinového rozhovoru.
Keď sa odborník pripojí ku skupinovému rozhovoru, zobrazí sa mu verzia roj podrobností formulára pridaná ako karta len na čítanie. Na pravej strane sa zobrazujú podrobnosti súvisiace s prípadom. Zobrazí sa žiadosť roj agenta a zhrnutie toho, čo sa agent pokúsil urobiť na vyriešenie problému.
Odborníci, ktorí sa pridajú k roju, môžu vidieť všetkých účastníkov roja a odbornosti, ktoré majú a ktoré viedli k ich pozvaniu do roja.
Odborníci nemusia mať prístup k Dynamics 365, aby sa mohli zúčastniť rojov, ale ak majú prístup k roj v služby pre zákazníkov, môžu prejsť na roj aktivity na stránke roj , kde si môžu pozrieť časovú os všetkých kľúčových udalostí, ktoré súvisia s roj.
Odborníci bez licencie Dynamics 365 môžu byť pozvaní do rojov v Teams. Keď prijmú pozvanie, aby sa pripojili k roj, na table Rozhovor v aplikácii Teams sa zobrazí roj čet. Expert musí vybrať chat, aby mohol vstúpiť do roj konverzácie. Agent aj expert môžu v prípade potreby pridať do chatu ďalších. Agent môže interagovať s odborníkom a pridať poznámky o ich interakcii na časovú os roj.
Vytvorte úlohu na časovej osi
Ak existujú podrobnosti, ktoré vy alebo vaši roj experti chcete zdokumentovať alebo aktualizovať v budúcnosti, môžete vytvoriť úlohu s voliteľným termínom dokončenia, ktorý sa zobrazí na časovej osi roj a tiež v chate Teams.
Ak chcete vytvoriť úlohu súvisiacu s rojom, vykonajte tieto kroky:
- Na stránke roj v pracovnom priestore služby pre zákazníkov vyberte stránku roj aktivity .
- V Časová os vyberte ikonu Pridať (+) a potom vyberte Úloha v rozbaľovacej ponuke. Panel Rýchle vytvorenie: Úloha sa otvorí na pravej strane stránky.
- (Voliteľné) V poli Vlastník ste predvolene uvedený ako tvorca úlohy. Ak chcete, môžete pridať ďalšie osoby zadaním ich mien.
- (Voliteľné) Zadajte Popis čo musíte urobiť.
- (Voliteľné) Zadajte Dátum splatnosti .
- Zadajte podrobnosti Trvanie a Priorita .
- Po dokončení vyberte Uložiť a zavrieť.
Robot Dynamics 365 automaticky uverejní prepojenie na úlohu v chate Teams.
Vytvorte poznámku na časovej osi
Môžete vytvárať poznámky, ktoré obsahujú konkrétne podrobnosti, ktoré sa objavia na časovej osi roj a tiež v chate Teams.
- In Časová os, vyberte Pridať (+) a potom vyberte Poznámka v rozbaľovacej ponuke. The Rýchle vytvorenie: Poznámka panel sa otvorí na pravej strane stránky.
- Typ a Názov za poznámku.
- V editore formátovaného textu pridajte podrobnosti.
- Po dokončení vyberte Uložiť a zavrieť.

Uzavretie prípadu a roj riešenie
Keď prípad zatvoríte, či už jeho vyriešením alebo zrušením, zobrazia sa odkazy na všetky otvorené roje, ktoré sú spojené s prípadom. Výberom odkazov môžete tieto roje zavrieť alebo zrušiť. Ak potvrdíte, príslušné roje sú vyriešené. Ak vyberiete možnosť Zrušiť, vrátite sa k formuláru prípadu.

Vyriešte reláciu roj
Po dokončení roj ho môžete zatvoriť vykonaním nasledujúcich krokov:
- Na stránke roj v pracovnom priestore služby pre zákazníkov vyberte Vyriešiť roj.
- (Voliteľné): V dialógovom okne Vyriešiť toto roj? zadajte podrobnosti, ktoré popisujú riešenie.
- Vyberte Vyriešiť roj.
Po vyriešení roj sa robot Dynamics 365 zverejní v chate Teams, aby naznačil, že roj je vyriešený s odkazom na podrobnosti roj v Dynamics 365.

Znova aktivujte roj
Roj môžete znova aktivovať vykonaním nasledujúcich krokov:
- V služby pre zákazníkov pracovnom priestore na mape webu vyberte Roje v Služba.
- Na stránke roj z rozbaľovacieho zoznamu vyberte Všetky roje a potom vyberte roj, ktorý chcete znova aktivovať.
- Na stránke Podrobnosti prípadu vyberte Znova aktivovať roj.
Po opätovnej aktivácii roj sa robot Dynamics 365 zverejní v chate Teams, aby naznačil, že roj je znova aktivovaný s odkazom na podrobnosti roj v Dynamics 365.
Zrušte roj
Roj, ktorý práve prebieha, môžete zrušiť vykonaním nasledujúcich krokov:
- V služby pre zákazníkov pracovnom priestore na mape webu vyberte Roje v Služba.
- Na stránke roj z rozbaľovacej ponuky vyberte Aktívne roje a potom vyberte roj, ktorý chcete zrušiť.
- Na stránke Podrobnosti prípadu vyberte Zrušiť roj.
- V dialógovom okne Zrušiť toto roj? z rozbaľovacieho zoznamu vyberte dôvod, prečo chcete zrušiť roj, a potom vyberte Zrušiť roj.
Po zrušení roj sa robot Dynamics 365 zverejní v chate Teams, aby oznámil, že roj je zrušený s odkazom na podrobnosti roj v Dynamics 365.
Pozrite si súvisiace roje
Môžete vidieť roje, ktoré sú spojené s prípadom zo záznamu. Ak chcete zobraziť súvisiace roje, v aplikácii Customer Service workspace prejdite na kartu Podrobnosti a potom zobrazte kartu Priradené roje.
Zobrazenia rojov
Ak chcete zobraziť zoznam rojov, na mape lokality prejdite na Roje. Dostupné sú nasledujúce zobrazenia:
- Všetky roje
- Zrušené roje
- Moje aktívne roje
- Vyriešené roje
- Sledované roje
- Roje, ktoré sledujem
Pozrite si tiež
Nakonfigurujte rojenie zákazníckej podpory
Nakonfigurujte chat v službe Teams
Použitie chatu v službe Teams