Použitie chatu v službe Teams
Vzťahuje sa na: Kontaktné centrum Dynamics 365 – samostatné a iba zákaznícke služby Dynamics 365
Poznámka
Prípad sa vzťahuje len na zákaznícky servis.
Ako zástupca služieb zákazníkom (zástupca služieb alebo zástupca) môžete četovať Microsoft Teams v rámci centra služieb zákazníkom, pracovného priestoru služieb zákazníkom, pracovného priestoru kontaktného centra a akejkoľvek vlastnej aplikácie. Počas práce na záznamoch zákazníkov môžete začať nový chat alebo pripojiť existujúci chat k záznamu, a tak efektívne spolupracovať bez prepínania kontextu alebo opustenia aplikácie. Pripojenie všetkých súvisiacich chatov k záznamu vám môže pomôcť udržiavať všetky konverzácie súvisiace so záznamom na jednom mieste.
Poznámka
Túto funkciu musí najprv povoliť správca a musíte mať určité povolenia na prístup k údajom aplikácie Teams. Ďalšie informácie nájdete v časti Konfigurácia četu Teams
Reprezentatívny prehľad kľúčových funkcií pre Teams chat
Nasledujúci obrázok zobrazuje kľúčové funkcie reprezentatívneho chatu v Teams.

Nasledujúca legenda popisuje očíslované popisy na obrázku vyššie.
| Číslo | Funkcia | Description |
|---|---|---|
| 1 | Nový chat | Vytvárajte rozhovory, ktoré nie sú spojené so žiadnymi záznamami. |
| 2 | Filter | Filtrujte chaty podľa názvu. |
| 3 | Chaty pripojené k ostatným záznamom | Chaty, ktoré sú spojené s inými záznamami, ktorých je aktuálny používateľ súčasťou. Používatelia môžu uprednostniť odpovede na tieto chaty pred ostatnými chatmi. |
| 4 | Nová pripojená konverzácia | Začnite nový chat, ktorý je pripojený k záznamu. Tieto chaty si môžu prezerať iba účastníci chatu. |
| 5 | Iné konverzácie | Chaty, ktoré nie sú pripojené k žiadnemu záznamu ani sa nezačali z aplikácie Teams. |
| 6 | Ovládací prvok konverzácie | Umožňuje používateľom vykonávať viaceré úlohy v rámci chatov. |
| 7 | Základné funkcie Teams | Formátujte, používajte emotikony alebo .GIF, nastavte možnosti doručenia a pripájajte súbory. |
| 8 | Pridať/odobrať účastníkov | Vyberte, kto sa zúčastňuje chatu a kto nie. |
Otvorte chaty Teams, ktoré súvisia so záznamom
Môžete otvoriť ľubovoľný záznam aplikácie a vybrať ikonu Tímové rozhovory a integrácia kanálov . Otvorí sa panel Chaty v službe Teams s nasledujúcimi sekciami na karte Chat:
- Chaty pripojené k záznamu: Uvádza zoznam chatov v službe Teams, ktoré ste buď pripojili k vybranému záznamu alebo niekto iný pripojil chat s vami ako účastníkom.
- Navrhované kontakty: Uvádza zoznam navrhovaných kontaktov v závislosti od používateľov, ktorí na zázname pracujú. Ďalšie informácie nájdete v časti Používajte navrhované kontakty na spoluprácu so správnymi spolupracovníkmi.
- Iné chaty/Všetky nedávne: Zobrazuje zoznam 50 top chatov v službe Teams. Môžete vybrať akúkoľvek existujúcu konverzáciu a pripojiť ju k záznamu.
Spustiť novú pripojenú konverzáciu
Môžete začať nový prepojený rozhovor alebo konvertovať existujúci rozhovor Teams na prepojený rozhovor a priradiť tak rozhovor k záznamu. Štandardné typy záznamov vrátane prípadu, konverzácie, obchodného vzťahu, kontaktov, znalostného článku a e-mailu, sú k dispozícii hneď po vybalení, alebo váš správca môže pridať požadované typ záznamu.
Váš správca môže nakonfigurovať voliteľnú správu, ktorú môžete odoslať, keď používate chat na začatie spolupráce. Táto správa vám pomôže zdieľať stručný kontext iba na čítanie s vašimi spolupracovníkmi v aplikácii Teams.
Ak používate Teams prvýkrát v rámci centra služieb zákazníkom, pracovného priestoru služieb zákazníkom alebo kontaktného centra, môžete vybrať modrú bublinu a potom postupovať podľa pokynov rozhrania.
Otvorte ľubovoľný záznam a potom vyberte ikonu Tímové rozhovory a integrácia kanálov . Otvorí sa panel chatov v službe Teams.
- K vstavanému chatu máte prístup z centra služieb zákazníkom a vlastných aplikácií. Keď vyberiete ikonu Teams chat
 , tabla rozhovoru sa otvorí ako aplikácia na pravej strane.
, tabla rozhovoru sa otvorí ako aplikácia na pravej strane. - Ak sa nachádzate v aplikácii s viacerými reláciami, ako je napríklad pracovný priestor služieb zákazníkom alebo pracovný priestor kontaktného centra, môžete pristupovať k tablu rozhovoru priamo z tably produktivity.
Poznámka
Prípad sa vzťahuje len na zákaznícky servis.
- K tablu rozhovoru môžete pristupovať aj z domácej relácie v pracovnom priestore zákazníckych služieb alebo kontaktného centra. Keď používate tablu chatu z domácej relácie, uvidíte dve sekcie: Chaty pripojené k záznamom a Iné chaty (ak to povolil váš správca).
- K vstavanému chatu máte prístup z centra služieb zákazníkom a vlastných aplikácií. Keď vyberiete ikonu Teams chat
Použite jeden z nasledujúcich spôsobov:
a. Ak chcete začať nový pripojený chat s účastníkom, vyberte Nový pripojený chat v sekcii Chaty pripojené k záznamu. Zadajte mená účastníkov, s ktorými chcete chatovať. Môžete začať len s jedným spolupracovníkom a potom postupne pridávať ďalších podľa potreby (pozri krok 6). Každý nový pripojený chat začína nanovo, bez toho, aby prinášal kontext z individuálnych chatov alebo iných chatov, ktoré ste mohli mať s účastníkmi. Preto je dôležité pomenovať svoje chaty vhodne, aby zodpovedali kontextu záznamu a konverzácie. Viac sa dozviete v kroku 3.
b. Ak chcete začať pripojený chat s navrhovaným kontaktom priamo v zozname chatov, vyberte kontakt, s ktorým chcete chatovať.Poznámka
Skupinové chaty môžete pripojiť iba k záznamom. Priame, osobné chaty nemožno pripojiť a namiesto toho sa zobrazí možnosť začať nový pripojený chat s daným kontaktom.
Názov chatu používa názov záznamu alebo meno účastníkov v závislosti od konfigurácie, ktorú nastavil váš správca. Ak chcete nastaviť názov chatu ako názov záznamu, môžete požiadať správcu, aby zapol nastavenie Automaticky zadávať názvy chatov. Môžete upraviť názov chatu. Zadajte zmysluplný názov rozhovoru, aby ste ho mohli identifikovať, dokonca aj v aplikácii Teams. Tento názov tiež pomáha vašim spolupracovníkom v aplikácii Teams ľahko identifikovať rozhovory, ktoré sú spojené so záznamami.
Váš správca môže nakonfigurovať voliteľnú poznámku, ktorú môžete odoslať, keď používate chat na začatie spolupráce. Úvodná poznámka používa vybrané údajové polia z priradeného záznamu. Táto poznámka vám pomáha zdieľať stručný kontext iba na čítanie s vašimi spolupracovníkmi v aplikácii Teams. Poznámka obsahuje aj odkaz na zobrazenie súvisiacich záznamov. Ak vaši spolupracovníci majú licenciu a prístup k záznamu, môžu si zobraziť úplné podrobnosti záznamu na karte prehliadača.
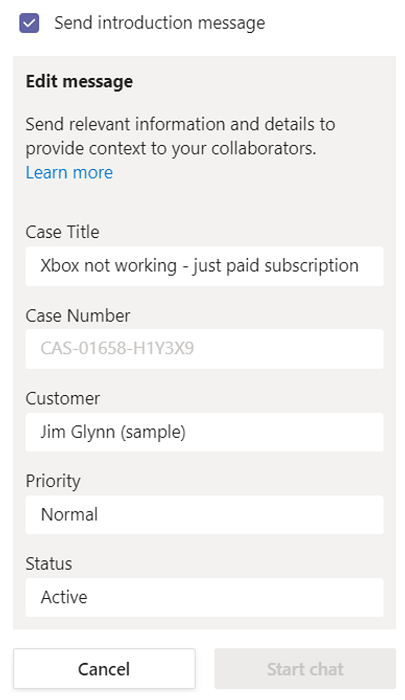
Ak chcete previesť existujúci skupinový chat na pripojený chat, vyberte chat zo sekcie Všetky najnovšie. Vyberte tri bodky (...) Viac príkazov a potom vyberte Pripojiť chaty k záznamu.
(Voliteľné) Do chatu môžete pridať ďalších účastníkov priamo z ovládacieho prvku chatu výberom možnosti Zobraziť a pridať účastníkov.

Pripojenie alebo odpojenie existujúceho chatu k/od záznamu
Chat môžete pripojiť k jednému záznamu alebo k viacerým záznamom. Napríklad, ak máte rozhovor o prípade, ktorý sa zmení na pracovný príkaz, môžete tento rozhovor prepojiť aj s pracovným príkazom. Ak sa neskôr rozhodnete, že nechcete, aby bol chat spojený s prípadom, môžete ho odpojiť, ak vám na to povolí váš správca.
Ak chcete pripojiť chat k záznamu, vyberte tri bodky vedľa chatu a potom vyberte Pripojiť k tomuto prípadu.
Ak chcete odpojiť chat od záznamu, vyberte tri bodky vedľa chatu a potom vyberte Odpojiť od tohto prípadu.
Poznámka
Prípady sú podporované iba v pracovnom priestore služieb zákazníkom a centre služieb zákazníkom.
Vysvetlenie, ako sa prideľujú práva na odpojený chat
Ako zástupca máte nasledujúce tri možnosti získania práv na odpojenie četov, pričom všetky tieto možnosti ovláda váš správca.
- Ste vlastníkom záznamu a váš správca túto možnosť povoľuje.
- Ste posledným používateľom, ktorý pripojil rozhovor k záznamu, a váš správca túto možnosť povolil.
- Váš správca vám pridelí právo odpojiť chaty, ak potrebujete možnosť odpojiť chaty od záznamov.
Ak váš správca nepridelil žiadne z vyššie uvedených práv vám ani vašej role, nebudete môcť odpojiť žiadny chat, ktorý ste vy alebo iní používatelia pripojili k záznamom. Ak potrebujete možnosť odpojiť rozhovory od záznamov, požiadajte správcu, aby vám pridelil práva.
Používanie navrhnutých kontaktov
Zoznam navrhovaných kontaktov zobrazuje používateľov, ktorí sú pripojení alebo interagovali so záznamom. Medzi navrhované kontakty môže patriť správca tímu alebo členovia, ktorí zapísali aktivitu do časovej osi záznamu atď. Existujú dva rôzne typy návrhov: založené na AI a založené na pravidlách. Ďalšie informácie nájdete v časti Používanie navrhovaných kontaktov na spoluprácu so správnymi spolupracovníkmi.
Pripojenie kanála služby Teams k záznamu
Karta Kanály obsahuje zoznam kanálov, ktoré ste buď pripojili k vybranému záznamu, alebo niekto iný pripojil ku kanálu, ktorého ste účastníkom. Ak ste pripojili záznam ku kanálu pomocou základnej alebo rozšírenej spolupráce, tento kanál je tiež uvedený na tejto karte.
Relevantné kanály Teams môžete pripojiť k záznamu, takže všetci členovia môžu jednoducho pristupovať k pripojeným kanálom zo záznamu a sledovať konverzáciu.
- Otvorte ľubovoľný záznam a vyberte ikonu Teams chat
 .
.
Otvorí sa tabla chatov v službe Teams. - Vyberte kartu Kanál. Na karte sú uvedené kanály, ktoré sú už pripojené k záznamu.
- Vyberte ikonu Pripojiť kanál v pravom hornom rohu tably chatov v službe Teams.
Otvorí sa dialógové okno Spolupracujte s Microsoft Teams. - Ak chcete spustiť nový pripojený kanál, vyberte Vytvorte nové pripojenie.
- Ak chcete pripojiť existujúci kanál, vyberte kanál zo zoznamu a potom vyberte Začnite spoluprácu.
Pripojenie k chatu
Ako zástupca si môžete prezerať chaty, ktoré sú spojené so záznamom, ku ktorému máte prístup na zápis, a jednoducho sa k nim pripojiť, aj keď ste pôvodne neboli účastníkom chatu. Niektoré scenáre, v ktorých môže byť táto funkcia užitočná, zahŕňajú:
- Prenosy prípadu: Ak ste sa prihlásili k prípadu, ktorý predtým riešil iný zástupca, môžete sa pripojiť k rozhovoru, aby ste lepšie pochopili kontext prípadu, a potom pokračovať v spolupráci so svojimi relevantnými kolegami.
- Eskalácia prípadov: Ak si prípad vyžaduje pozornosť od niekoho so špecifickými znalosťami, odborník na danú problematiku, ktorý ho posudzuje, sa môže zúčastniť príslušných rozhovorov.
Poznámka
- Prípady sú podporované iba v pracovnom priestore služieb zákazníkom a centre služieb zákazníkom.
- Môžete sa pripojiť iba k pripojeným rozhovorom, a ak to chcete urobiť, musíte mať prístup na zápis do záznamu a váš správca musí zapnúť možnosť Pripojiť sa k chatu pre typ záznamu, pre ktorý sa chcete pripojiť k existujúcemu prepojenému rozhovoru.
Ak sa chcete pripojiť k prepojenému rozhovoru:
Otvorte záznam, pre ktorý sa chcete pridať k chatu.
Na stránke Chaty v službe Teams prejdite na ktorýkoľvek z pripojených chatov, ku ktorým sa chcete pridať. Zobrazí sa ikona zámku s textom „Umiestnite kurzor myši a pripojte sa k účasti“. Keď umiestnite kurzor myši na ikonu zámku a máte prístup k zápisu do súvisiaceho záznamu, zobrazí sa tlačidlo Pripojiť .

Poznámka
Ak nevidíte text, ktorý vám umožňuje umiestniť kurzor myši a pripojiť sa k rozhovoru, existujú tri možné dôvody:
- Váš správca nepovolil pre entitu možnosť Pripojiť sa k četu.
- K záznamu máte prístup iba na čítanie.
- Platia oba scenáre v 1 a 2.
V ktoromkoľvek z týchto scenárov môžete požiadať člena četu, aby vás pridal manuálne, alebo môžete požiadať správcu, aby pre daný typ záznamu zapol nastavenie Pripojiť sa k četu.
Zvoľte možnosť Pripojiť.

Vo vyskakovacom chate Teams sa zobrazuje, že ste boli pridaní do chatu a máte prístup k celej histórii chatu. Ostatní členovia chatu tiež dostanú systémovú správu, že ste boli pridaní do chatu.
Poznámka
Keď je používateľ pridaný pomocou funkcie Pripojiť sa k chatu, všetkým používateľom, ktorí chatujú priamo z aplikácií, sa zobrazí systémové hlásenie, že neznámy používateľ pridal nového používateľa do rozhovoru a zdieľal celú históriu rozhovoru. Toto je známy problém, ktorý je špecifický pre vstavaný rozhovor, a pracujeme na jeho vyriešení.

Ak používate Microsoft Teams aplikácii, keď sa pripájate k rozhovoru, zobrazí sa nasledujúca správa: Spolupráca Dynamics 365 s Microsoft Teams pridané < užívateľské meno> do rozhovoru a zdieľali celú históriu rozhovorov.

Zobrazenie chatov Teams na časovej osi pre záznam (ukážka)
Keď ako zástupca začnete prepojený rozhovor alebo pripojíte existujúci rozhovor k záznamu, môžete vidieť, že sa čet zobrazí ako nová aktivita na časovej osi. Záznam časovej osi zobrazuje podrobnosti o tom, kto pripojil chat a kedy ho pripojil. Zobrazuje tiež osobu, ktorá ako posledná poslala správu v rozhovore, a kedy ju odoslala. Ak je vo vašej organizácii zapnuté nastavenie Pripojiť sa k četu, zástupcovia sa tiež môžu priamo pripojiť k četu alebo môžu byť pridaní ako účastníci četu a vidieť celú výmenu informácií.
Poznámka
Váš správca musí túto funkciu povoliť, aby ste ju mohli používať.
Prejdite na záznam, pre ktorý chcete zobraziť časovú os alebo začať chat. Na časovej osi môžete zobraziť všetky rozhovory, ktoré sú spojené so záznamom.

Vykonajte niektorú z nasledujúcich akcií:
Ak chcete zobraziť zmeny, ktoré ste vykonali v chate Teams, manuálne obnovte časovú os: Vyberte elipsu v pravom rohu a potom Obnoviť časovú os.
Ak chcete zobraziť podrobnosti o tom, kto pôvodne pripojil chat, vyberte položku Zobraziť viac v príspevku na časovej osi.
Ak nie ste účastníkom rozhovoru a váš správca zapol nastavenie Pripojiť sa k rozhovoru , môžete sa k rozhovoru pripojiť z časovej osi výberom ikony pripojenia.

Prepojenia Dynamics 365 sa rozvinú v chate Teams
Keď prilepíte odkaz na záznam do Microsoft Teams četu, stretnutia alebo kanála, účastníkom sa zobrazí adaptívna karta s podrobnosťami o zdieľanom odkaze. Odkazy na aplikácie plátna zobrazujú názov aplikácie a názov záznamu. Modelom riadené odkazy aplikácií na záznamy zobrazujú typ tabuľky. Keď prilepíte odkaz, môžete pred odoslaním správy odstrániť kartu v okne na napísanie správy, ak odkaz nechcete odoslať ako pohľadnicu.
Poznámka
Ak nemáte prístup k aplikácii alebo záznamu, na ktorý ste prilepili odkaz, na rozvinutej karte sa nezobrazia žiadne podrobnosti o aplikácii ani zázname.