Použite tabuľa plánovania v Field Service
Tento článok pojednáva o hlavných funkciách a konceptoch tabuľa plánovania pre dispečerov a iných používateľov.
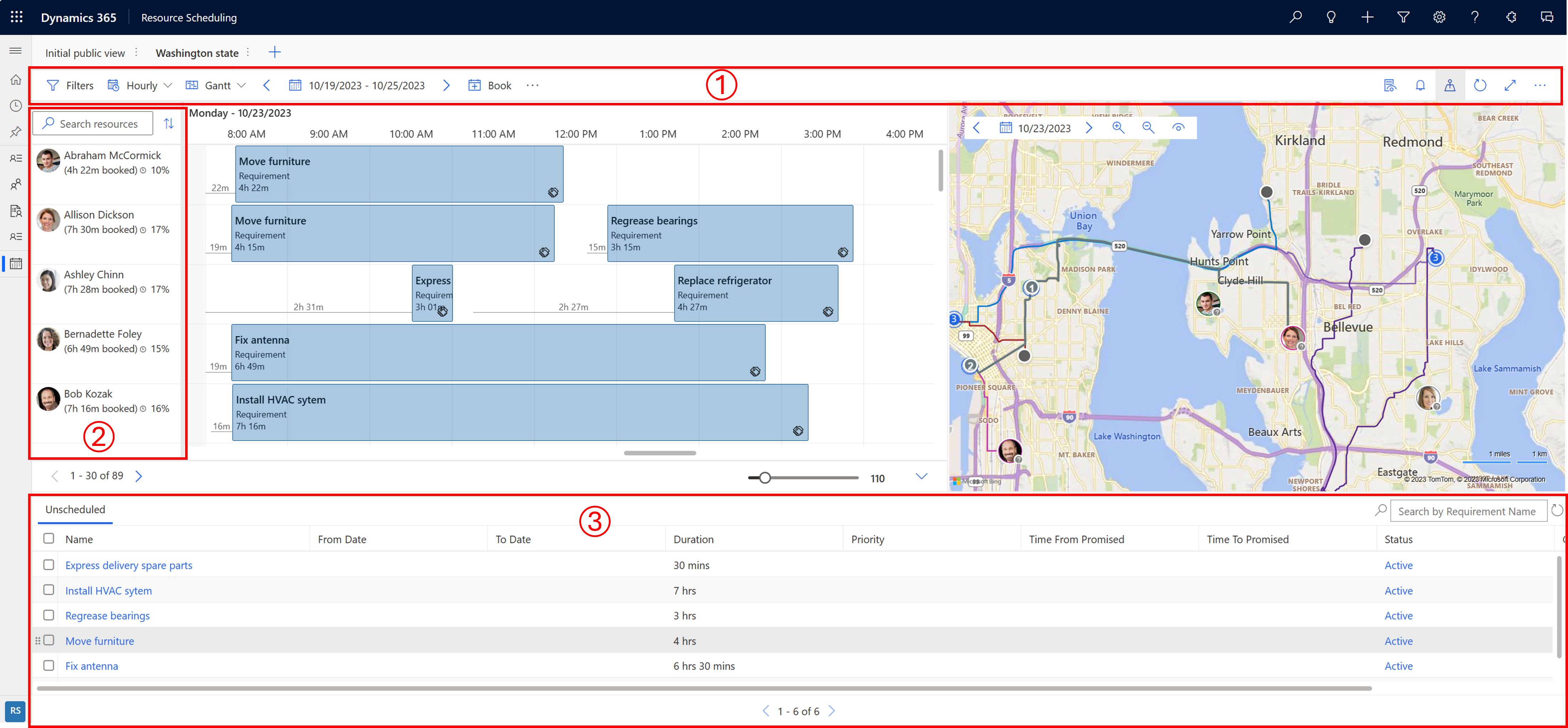
| Číslo | Plocha |
|---|---|
| 1 | Oblasť akcií |
| 2 | Zoznam zdrojov |
| 3 | Panel požiadaviek |
Oblasť akcií
Filtre
Pomocou filtrov definujte, ktoré zdroje sa zobrazia na tabuľa plánovania. Môžete konfigurovať nastavenia dosky tak, aby sa filtre vzťahovali aj na požiadavky.
Hodnoty filtra sa získavajú z entity Rezervovateľný zdroj .
Vyberte tri bodky (…) >Vyberte Zdroje a vyberte podmnožinu všetkých zdrojov pre tabuľa plánovania. Aplikovaním filtrov sa potom filtrujú iba vybrané zdroje.
Ak chcete nastaviť konfiguráciu použitého filtra ako predvolenú pre všetky tabule plánovania, vyberte …>Uložiť ako predvolené.
Ak chcete odstrániť všetky použité filtre, vyberte Obnoviť predvolené . Keď odstránite prostriedky z výberu, zoznam vybratých prostriedkov sa vynuluje.
Vždy musíte vybrať Použiť , aby ste videli zmeny na tabuľa plánovania.
Časová mierka
Prepínajte medzi hodinovým, denným, týždenným a mesačným zobrazením na tabuli. Vyberte si týždenné alebo mesačné zobrazenie, aby ste videli naplánované úlohy na vyššej úrovni.
Typ zobrazenia
- Ganttov : Ganttov diagram je typ stĺpcového grafu, ktorý znázorňuje rozvrh. Bežne sa používa pri výstavných aktivitách zobrazených v závislosti od času. Pozícia a dĺžka aktivity odráža dátum začiatku, trvanie a dátum ukončenia.
- Zoznam: Zobrazuje zdroje v zozname. Rozbalenie zdroja zobrazí vybratú časovú granularitu vo vybratom časovom rámci. Stĺpce v zozname môžete zmeniť.
Rozsah dátumov
Nastavte časový rámec, ktorý sa zobrazí na tabuli. Pomocou šípok sa môžete presúvať medzi časovými rámcami.
Rezervovať
Zarezervujte si požiadavku ručne. Vyberte požiadavku a zdroj, dátum/čas začiatku, dátum/čas ukončenia, stav rezervácie a spôsob rezervácie.
Presunutie rezervácií
Vyberte Zobraziť viac akcií tabuľa plánovania (…) >Presunúť rezervácie ak chcete presunúť rezervácie s konkrétnym stavom na iný deň. Presun rezervácií zachováva časy a ďalšie parametre.
Tlačiť tabuľu plánovania
Výberom možnosti Zobraziť ďalšie akcie tabuľa plánovania (…) >Tlač tabuľa plánovania otvoríte nastavenia tlače, kde môžete nastaviť plán rozsah, stránkovanie, formát papiera a orientácia. Vyberte Tlačiť otvorte systémové možnosti tlače.
Kontextové detaily
Ak chcete zobraziť ďalšie podrobnosti o vybratej rezervácii, zdroji alebo požiadavke, otvorte tablu podrobností.
Upozornenia na rezervácie
Ak chcete zobraziť upozornenia na aktívne rezervácie alebo vytvoriť nové upozornenie, vyberte ikonu zvončeka. Ďalšie informácie nájdete v časti Vytvorenie a zobrazenie upozornení na rezervácie
Zobrazenie mapy
Ak chcete zobraziť zdroje a požiadavky na mape, vyberte ikonu Zobrazenie mapy .
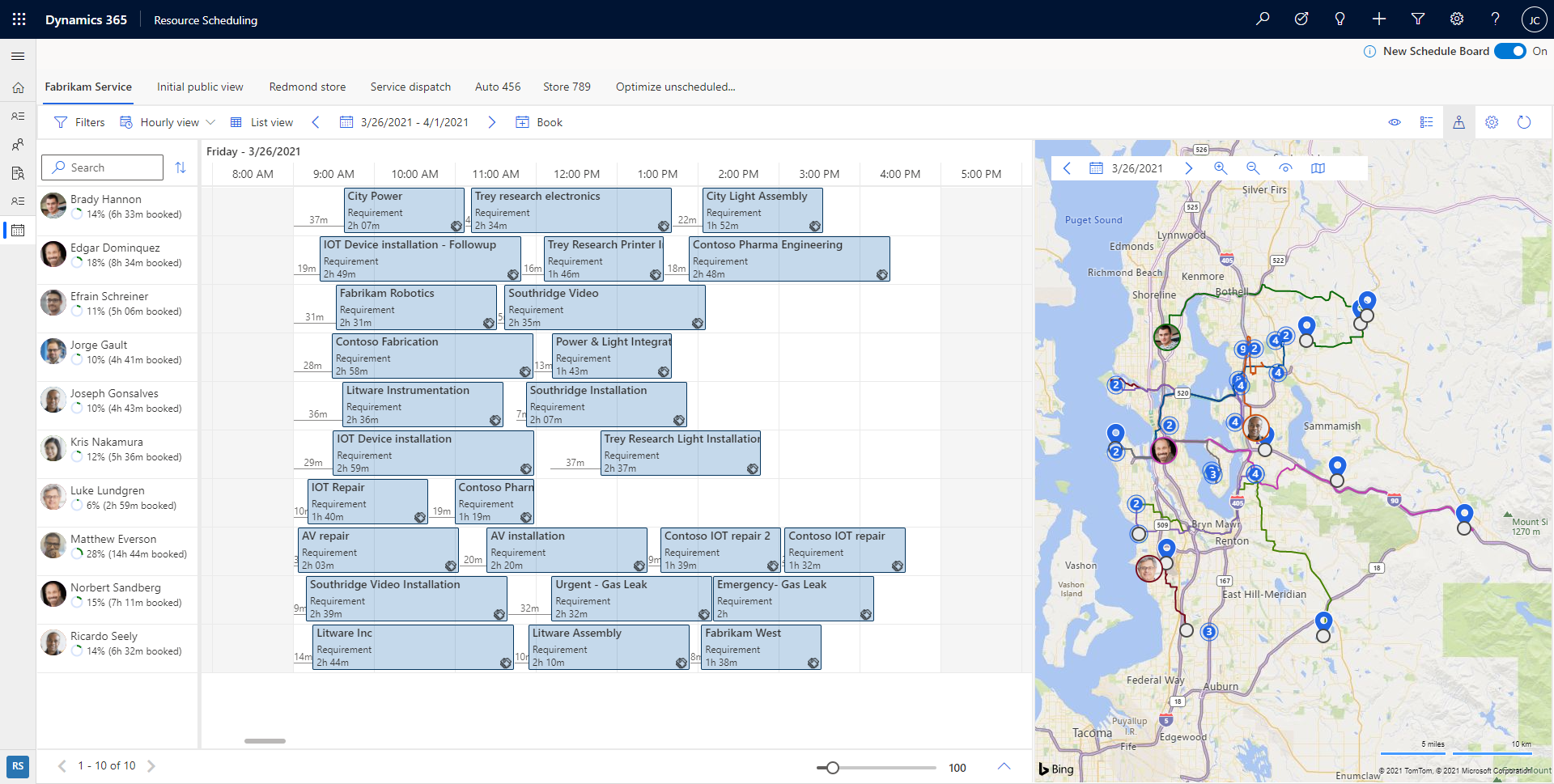
V zobrazení mapy vyberte zdroj, aby ste videli jeho plánovanú trasu. Čísla označujú, v akom poradí sú požiadavky na zdroj naplánované.
Ak chcete zobraziť mapu pre iný deň, zmeňte dátum. Oddialením mapy zobrazíte zoskupené požiadavky a zdroje. Rýchlo identifikujte oblasti s neplánovanými úlohami a začnite plánovať tieto úlohy na najbližšie zdroje. Vyberte Zobraziť nastavenia na nastavenie, ktoré položky sa zobrazia na mape.
Špendlík neplánovanej požiadavky z mapy môžete presunúť z mapy na časovú os zdroja a naplánovať ho na daný zdroj. Trasu zdroja môžete tiež presunúť na neďalekú neplánovanú požiadavku, aby ste ju naplánovali a pridali na trasu zdroja.
Na každom pine zdroja priradenom k používateľovi je v pravom dolnom rohu ikona indikátora, ktorá predstavuje, ako dlho bolo zistené umiestnenie zdroja. Zelená znamená, že používateľ sa prihlásil a bol zistený od začiatku aktuálneho dňa, zatiaľ čo sivý otáznik znamená, že poloha bola naposledy zistená včera alebo skôr.
Obnoviť dosku
Tabuľa plánovania sa automaticky obnoví, ak dôjde k zmenám v dátume začiatku, dátume ukončenia, priradení zdrojov alebo stave rezervácie. Automatické obnovenie zohľadňuje iba zmeny rezervácií v aktuálnom týždni.
Výberom možnosti Obnoviť manuálne obnovíte tabuľa plánovania.
Prepitné
Dostupnosti v plánovaní asistent sa neobnovia, keď sa obnoví tabuľa plánovania. Znova vyhľadajte dostupnosť alebo obnovte prehliadač, aby sa najnovšie aktualizácie tabuľa plánovania prejavili v dostupnosti.
Režim zamerania
Zamerajte sa na podrobnosti tabuľa plánovania a skryte všetky ostatné položky navigácie.
Ak chcete prejsť do režimu celej obrazovky, vyberte ikonu Režim zaostrenia .
Legenda
Zobrazte všetky farebné kódy a ikony pre stav, prioritu, časovú os a čas cesty. Vyberte tri bodky (…) >Legenda.
Nastavenia zobrazenia tabule
Výberom troch bodiek (…) >Nastavenia plánovača otvorte nastavenia zobrazenia tabule. Ďalšie informácie o nastaveniach zobrazenia nástenky nájdete v časti Konfigurácia nastavení karty tabuľa plánovania.
Zoznam zdrojov
Kliknite pravým tlačidlom myši na názov zdroja a zobrazte ďalšie možnosti o zdroji.
- Vyberte Zobraziť zdroj karta a pozrite si podrobnosti, ako sú zručnosti a roly zdroja. Odtiaľto môžete tiež iniciovať správu, e-mail alebo telefonát.
- Vyberte Získať trasu jazdy a získajte trasu jazdy na pracovný deň.
Panel požiadaviek
Tabla požiadaviek je miesto, kde nájdete neplánované požiadavky. Každý stĺpec je možné triediť a filtrovať pomocou rozbaľovacej ponuky vedľa hlavičky každého stĺpca.
Poznámka
Filtrovanie nie je podporované v stĺpci Vlastník na karte Neplánované objednávky prác
Vyberte jednu požiadavku z tably požiadaviek a výberom možnosti Nájsť dostupnosť spustite plán asistent.
V pláne asistent sú uvedené dostupné a zodpovedajúce zdroje, ktoré si môžete rezervovať pre danú požiadavku.
Rezervácie na časovej osi
Rezerváciu môžete presunúť do zdroja na aktuálnej karte tabuľa plánovania alebo zmeniť dátum a čas začiatku, prípadne oboje
Kliknite pravým tlačidlom myši na rezerváciu na tabuľa plánovania a vyberte Presunúť do. Priraďte rezerváciu k akémukoľvek zdroju na aktuálnej karte plánovacej tabule alebo zmeňte dátum začiatku a čas začiatku rezervácie. Ak chcete rezerváciu priradiť k zdroju, ktorý sa nezobrazuje na tomto tabuľa plánovania, vyberte ikonu filtra v poli zdroja a zmeňte filter z Zdroje na tejto karte na Všetky zdroje. Stlačením možnosti Aktualizovať použite zmeny.
Vytvorte novú kartu tabuľa plánovania
Ak chcete vytvoriť novú kartu tabuľa plánovania, vyberte Nová karta tabuľa plánovania (+) v zozname kariet na tabuľa plánovania.
Zadajte relevantné podrobnosti o svojom novom tabuľa plánovania a vyberte Pridať.
Skopírujte odkaz do tabuľa plánovania
Tabuľa plánovania je prístupný prostredníctvom adresy URL, ktorá načíta webový zdroj. Najjednoduchší spôsob prístupu k tejto adrese URL je nakonfigurovať tabuľa plánovania podľa vlastného uváženia, vybrať Viac možností (…) a vybrať Kopírovať odkaz. Vygenerovaný odkaz obsahuje parametre aktuálne nakonfigurované na vašej doske.
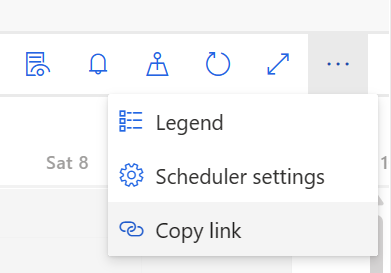
Ďalšie informácie o tom, ako vytvoriť adresu URL, nájdete v časti: Otvorte súbor tabuľa plánovania z adresy URL.
Nastavenia uložené vo vyrovnávacej pamäti pri načítaní tabuľa plánovania
Na uľahčenie pracovných postupov sú niektoré parametre uložené vo vyrovnávacej pamäti, aby ste mohli rýchlo pokračovať tam, kde ste prestali:
- Karta posledného prístupu
- Panel mapy: Otvorený alebo zatvorený
- Typ zobrazenia: Ganttov alebo zoznam
- Režim zobrazenia: Hodinovo/denne/týždenne
- Dátum začiatku dosky: 15 minút vo vyrovnávacej pamäti
- Šírka stĺpca: Úroveň priblíženia
- Filtre panela požiadaviek
Automatizované plánovanie s Resource Scheduling Optimization
Nasledujúce funkcie sú dostupné len pre organizácie, ktoré používajú Resource Scheduling Optimization Doplnok pre Dynamics 365 Field Service.
Predvolený cieľ optimalizácie je predvolený pre požiadavky na optimalizáciu. Môžete zmeniť cieľ optimalizácie pre každý tabuľa plánovania.
Získajte návrhy zdrojov alebo si ich priamo rezervujte
Na table požiadaviek vyberte jednu alebo viac požiadaviek.
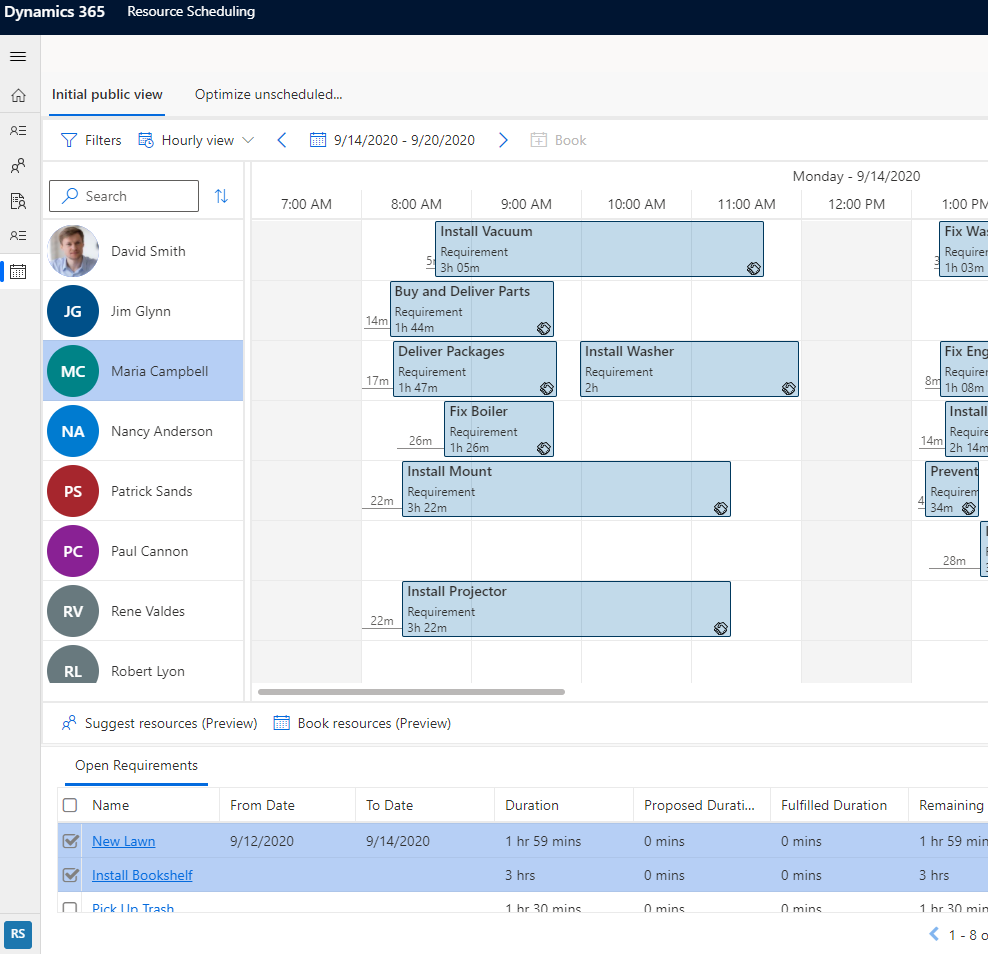
Výberom možnosti Navrhnúť zdroje (verzia Preview) získate návrhy od Resource Scheduling Optimization o tom, ktoré zdroje si rezervovať.
Vyberte Rezervovať zdroje (verzia Preview) , aby systém našiel optimálne zdroje a priamo zarezervoval.
Optimalizujte plán jedného zdroja
Po zmene plánovaného plánu zdroja z dôvodu zrušenia alebo núdzovej práce môžete použiť Resource Scheduling Optimization na opätovnú optimalizáciu. Ak chcete optimalizovať iba plán zdroja, kliknite pravým tlačidlom myši na zdroj na tabuľa plánovania a vyberte Optimalizovať plán. Ďalšie informácie nájdete v časti Optimalizácia jedného zdroja s Resource Scheduling Optimization.