Pripojte sekvenciu k záznamom
Po vytvorení a aktivácii sekvencie pre proces predaja pripojíte sekvenciu k záznamom v závislosti od entity, pre ktorú ste sekvenciu vytvorili. Keď je sekvencia pripojená k entite, aktivity definované v sekvencii sa zobrazia v poradí v súhrne záznamu v časti Ďalšie v Mojej práci.
K záznamu môžete pripojiť aj viacero sekvencií. Ďalšie informácie: Pripojenie viacerých sekvencií k nahrávaniu
Požiadavky na licenciu a rolu
| Typ požiadavky | Musíš mať |
|---|---|
| Licencia | Dynamics 365 Sales Enterprise, Dynamics 365 Sales Premium alebo Microsoft Relationship Sales Viac informácií: Predajné ceny Dynamics 365 |
| Roly zabezpečenia | Správca systému, správca sekvencií alebo predajca Ďalšie informácie: Preddefinované roly zabezpečenia pre predaj |
Pripojenie viacerých sekvencií na nahrávanie
Ak chcete zlepšiť zapojenie zákazníkov a spoluprácu, keď na zázname pracujú viacerí členovia tímu, môžete k tomuto záznamu pripojiť viacero sekvencií. To pomáha rýchlejšie uzatvárať obchody a prinášať lepšie obchodné výsledky.
Ako manažér predaja alebo predajca môžete k záznamu pripojiť viacero sekvencií nasledujúcimi spôsobmi:
Manuálne pripojenie sekvencií: Pomocou možnosti Pripojiť sekvenciu na stránke záznamu môžete otvoriť dialógové okno Pripojiť záznam k sekvencii a pripojiť požadované sekvencie. Ak chcete pripojiť viacero sekvencií, overte, či vlastník záznamu alebo vlastník sekvencie má potrebné povolenia.
Ďalšie informácie: Prostredníctvom zobrazenia mriežky typ záznamu.
Automatické pripájanie sekvencií: Pomocou segmentov môžete pripojiť požadované sekvencie k záznamu. Segmenty vám umožňujú definovať kritériá pre skupinu záznamov, ktoré spĺňajú podmienky sekvencie. Môžete napríklad vytvoriť segment pre všetky príležitosti, ktoré majú vysokú pravdepodobnosť uzavretia v nasledujúcom štvrťroku. Potom môžete priradiť sekvenciu k danej segment, takže vždy, keď záznam spĺňa kritériá, automaticky sa pripojí k sekvencii. Môžete tiež priradiť viacero sekvencií k segment, pokiaľ neexistuje konflikt vo vlastníctve sekvencie. Ak dôjde ku konfliktu, môžete použiť prioritu segmentov na určenie sekvencie, ktorá sa pripojí k záznamu.
Ďalšie informácie: Vytvorenie a aktivácia segment.
Spôsoby pripojenia sekvencie k záznamom
Sekvenciu môžete pripojiť k záznamov nasledujúcimi spôsobmi:
- Prostredníctvom sekvencie
- Prostredníctvom zobrazenia mriežky typ záznamu
- Prostredníctvom záznamu
- Prostredníctvom Power Automate
Prostredníctvom sekvencie
Poznámka
V tomto postupe zvažujeme ako príklad sekvenciu, ktorá bola vytvorená na základe funkcie Olovo . Pre sekvencie, ktoré sú založené na príležitosti, je postup podobný.
Prihláste sa do svojej predajnej aplikácie.
Prejdite na Zmeniť oblasť v ľavom dolnom rohu stránky a vyberte Nastavenia Sales Insights.
V časti urýchľovač predaja vyberte položku Sekvencie.
Na stránke Sekvencie vyberte a otvorte sekvenciu, ktorá je aktívna.
or
Ukážte kurzorom myši na sekvenciu a vyberte položku Ďalšie možnosti>Zobraziť sekvenciu.
Sekvencia sa otvorí.Poznámka
Záznamy môžete priradiť iba sekvenciám, ktoré sú v aktívnom stave.
Vyberte kartu Pripojený záznam . V tomto príklade vyberáme sekvenciu s typ záznamu potenciálnym zákazníkom.
Môžete vidieť zoznam záznamov, ktoré sú spojené so sekvenciou. Ak nie sú pripojené žiadne záznamy, zobrazí sa prázdna sekcia.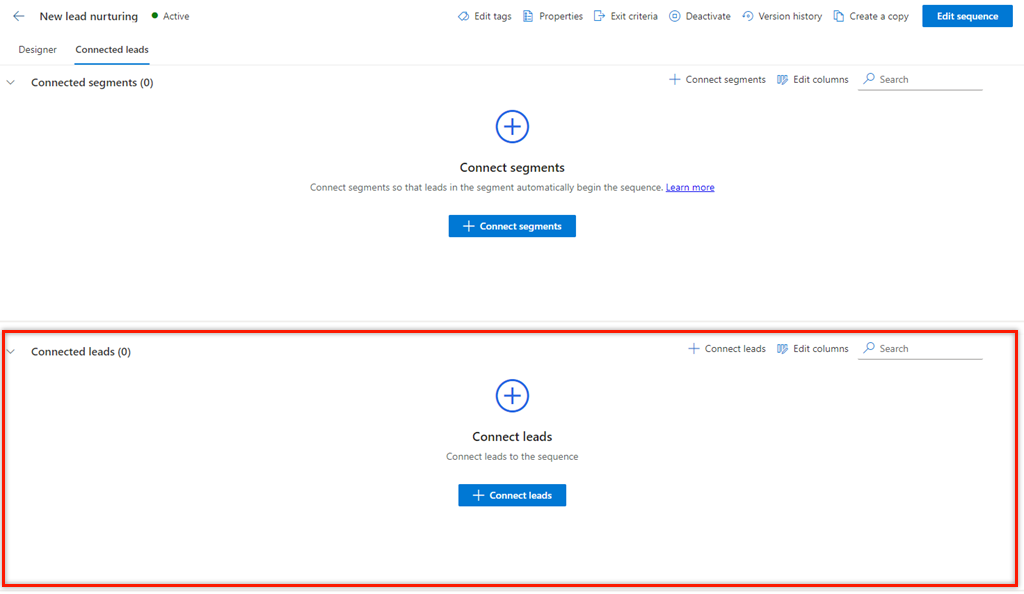
V časti Pripojení potenciálni zákazníci vyberte položku + Pripojiť potenciálnych zákazníkov.
Zoznam, ktorý sa zobrazí, zobrazuje dostupné záznamy potenciálnych zákazníkov, ktoré nie sú spojené so žiadnou sekvenciou.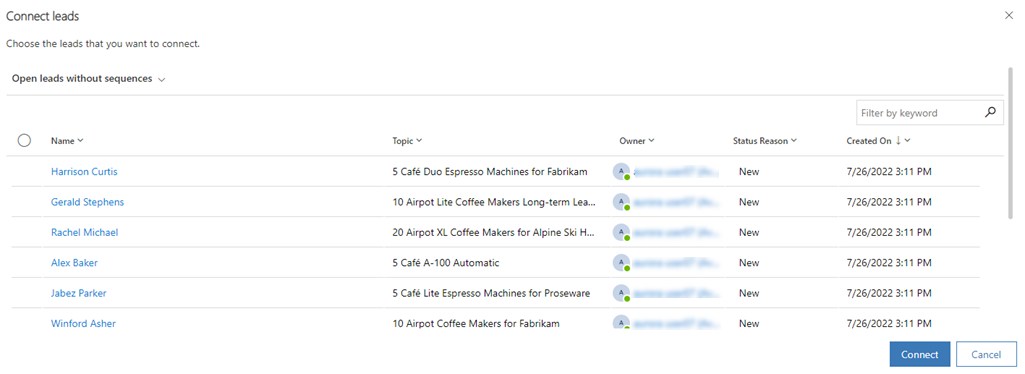
Poznámka
Na stránke výberu záznamov môžete na mriežke vykonávať nasledujúce úlohy:
- Zoradenie a filtrovanie záznamov na základe možností stĺpcov. Vyberte ikonu šípky nadol zodpovedajúcu hlavičke stĺpca a potom vyberte dostupné možnosti zoradenia a filtrovania.
- Zmeňte poradie stĺpcov potiahnutím myšou na požadované miesto v mriežke.
- Vyhľadávanie je k dispozícii iba podľa názvu a popisu sekvencie.
Vyberte záznamy, ktoré chcete pripojiť k sekvencii, a potom vyberte položku Pripojiť.
Skontrolujte, či je vybraté zobrazenie Otvoriť potenciálnych zákazníkov bez sekvencií . Výber tohto zobrazenia pomôže uviesť iba záznamy, ktoré nie sú spojené s inými sekvenciami. Môžete zvoliť ďalšie zobrazenia, aby ste vybrali záznamy na pripojenie, ale záznamy v tomto zobrazení nesmú byť spojené s inými sekvenciami.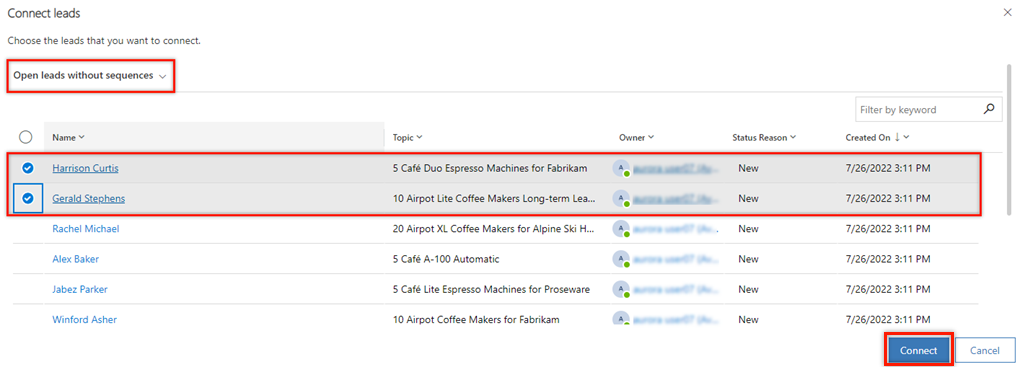
Záznamy potenciálnych zákazníkov sú spojené so sekvenciou a pridajú sa do zoznamu pripojených záznamov.
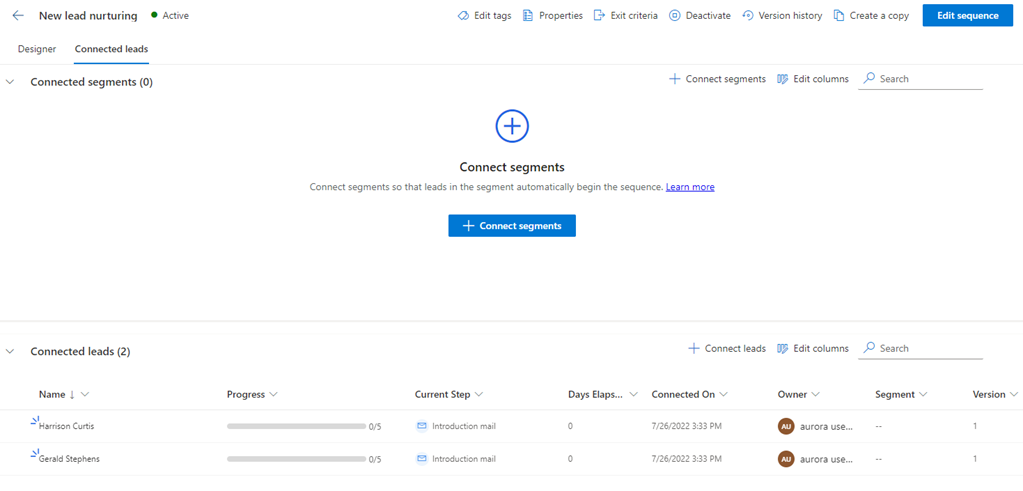
Prostredníctvom zobrazenia mriežky typ záznamu
Prihláste sa do svojej predajnej aplikácie.
Prejdite do časti Zmeniť oblasť v ľavom dolnom rohu stránky a vyberte položku Predaj.
V časti Predaj vyberte typ záznamu, ako napríklad Potenciálni zákazníci alebo Príležitosti , v závislosti od záznamov, ktoré chcete pripojiť.
V tomto príklade vyberieme položku Potenciálni zákazníci.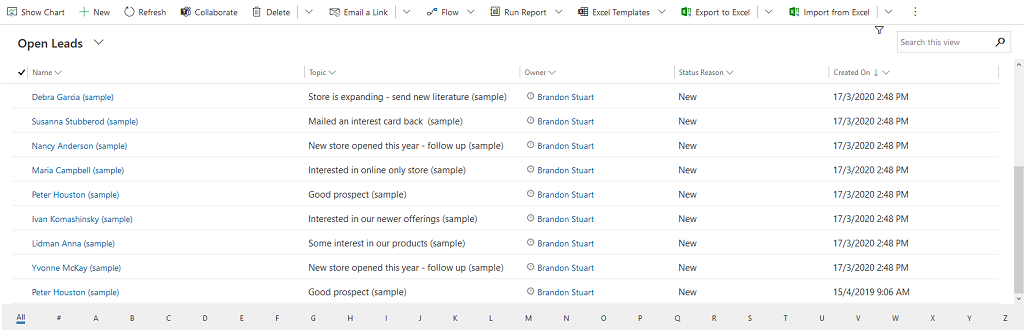
Vyberte záznamy, ku ktorým chcete pripojiť sekvenciu. V tomto príklade vyberáme Sharon Thonpsonovú a Christophera Andersona.
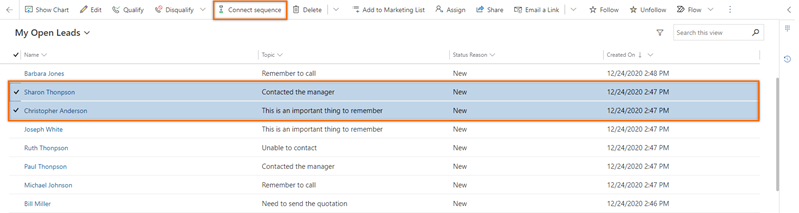
Poznámka
- K záznamu, ktorý už bol pripojený k inej sekvencii, nemôžete pripojiť sekvenciu. Keď vyberiete záznam, ktorý už bol pripojený, na paneli s nástrojmi sa zobrazí možnosť Odpojiť sekvenciu . Ak sa chcete pripojiť k inej sekvencii, vyberte Odpojiť sekvenciu. Záznam bude k dispozícii na pripojenie k požadovanej sekvencii.
- Keď vyberiete viac sekvencií na pripojenie a vybraný zoznam obsahuje pripojené aj odpojené záznamy, na paneli nástrojov sa nezobrazí žiadna možnosť pripojenia alebo odpojenia.
Vyberte Sekvencia pripojenia. Zoznam dostupných sekvencií, ktoré sa zobrazia, obsahuje sekvencie, ktoré ste vytvorili vy a iní manažéri predaja.
V tomto príklade sa zobrazí zoznam sekvencií, ktoré sú nakonfigurované pre entitu Lead .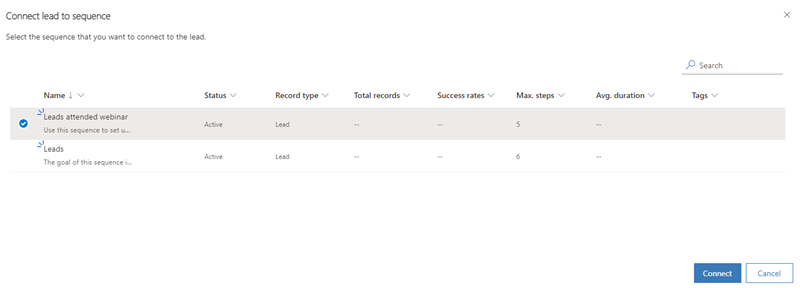
Vyberte sekvenciu a potom vyberte Pripojiť.
V spodnej časti stránky sa zobrazí potvrdzovacia správa a táto sekvencia je spojená s vybranými záznamami potenciálneho zákazníka. Teraz môžu predajcovia, ktorí majú prístup k záznamu potenciálneho zákazníka vidieť aktivity s ním spojené.
Prostredníctvom záznamu
- Prihláste sa do svojej predajnej aplikácie.
- Prejdite do časti Zmeniť oblasť v ľavom dolnom rohu stránky a vyberte položku Predaj.
- V časti Predaj vyberte Potenciálni zákazníci alebo Príležitosti, v závislosti od záznamov, ktoré chcete pripojiť.
V tomto príklade vyberieme položku Potenciálni zákazníci.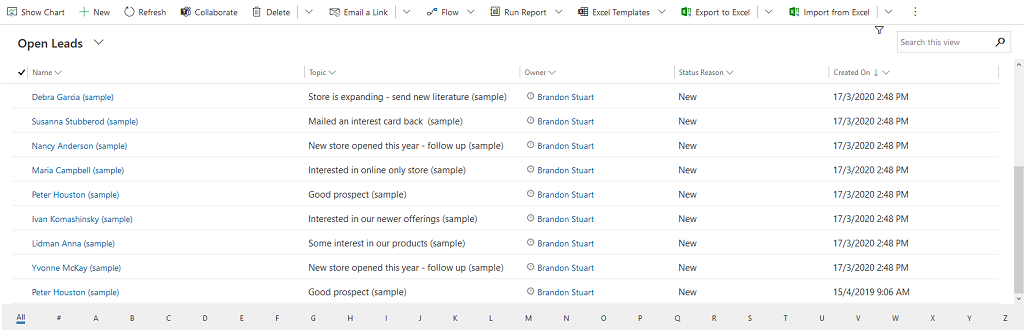
- Otvorte záznam, ku ktorému chcete pripojiť sekvenciu. V tomto príklade sme otvorili potenciálneho zákazníka Sharon Thonpson.
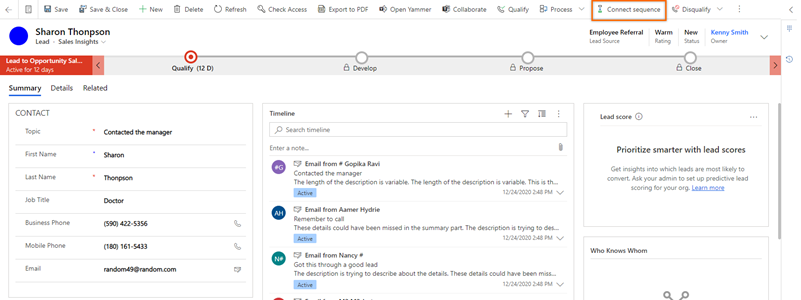
Poznámka
Keď vyberiete záznam, ktorý už bol pripojený, na paneli s nástrojmi sa zobrazí možnosť Odpojiť sekvenciu . Odpojte záznam od sekvencie, s ktorou je momentálne spojený, a potom ho pripojte k požadovanej postupnosti. Ďalšie informácie: Zobraziť podrobnosti o sekvencii a prepojených záznamoch
- Vyberte Sekvencia pripojenia. Zoznam dostupných sekvencií, ktoré sa zobrazia, obsahuje sekvencie, ktoré ste vytvorili vy a iní manažéri predaja.
V tomto príklade sa zobrazí zoznam sekvencií, ktoré sú nakonfigurované pre entitu Lead .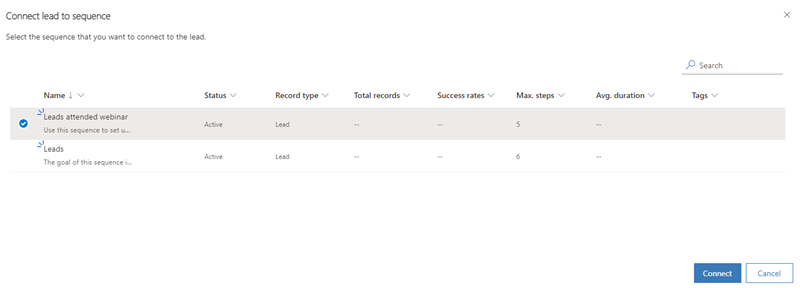
- Vyberte sekvenciu a potom vyberte Pripojiť.
V spodnej časti stránky sa zobrazí potvrdzovacia správa a táto sekvencia je spojená s vybranými záznamami potenciálneho zákazníka. Teraz môžu predajcovia, ktorí majú prístup k záznamu potenciálneho zákazníka vidieť aktivity s ním spojené.
Prostredníctvom Power Automate
Môžete vytvoriť postup na základe sekvencie. Postup spája záznamy automaticky so sekvenciou, keď spúšťač spĺňa podmienky postupu.
Prejdite na stránku Microsoft Power Automate a prihláste sa pomocou svojich poverení Dynamics 365.
Poznámka
V predvolenom nastavení je vaša organizácia vybraná na základe vášho posledného priradenia. Ak je k vám priradených viacero organizácií, vyberte z nastavení profilu správnu organizáciu.
Zvoľte možnosť Riešenia a potom vyberte Predvolené riešenie.
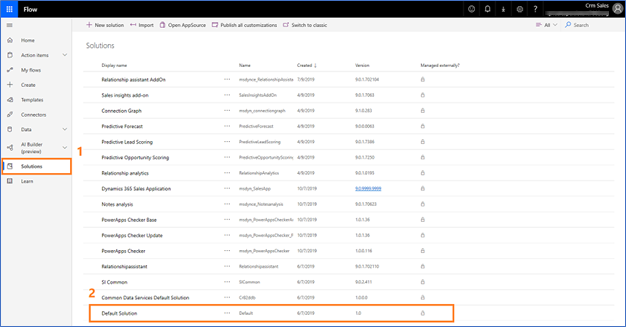
Sú zobrazené všetky predvolené riešenia.Vo vyhľadávacom poli na paneli nástrojov vyhľadajte postup, ktorý chcete aktualizovať alebo zobraziť.
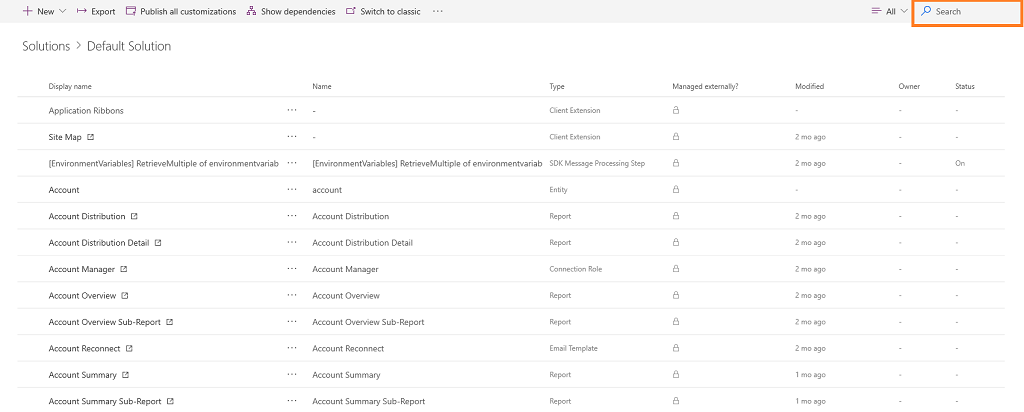
Nakonfigurujte spúšťač postupu.
Vyberte položku Nový krok.
V poli Hľadať konektory a akcie vyberte Microsoft Dataverse a potom vyhľadajte a pridajte akciu Vykonajte neviazanú akciu.
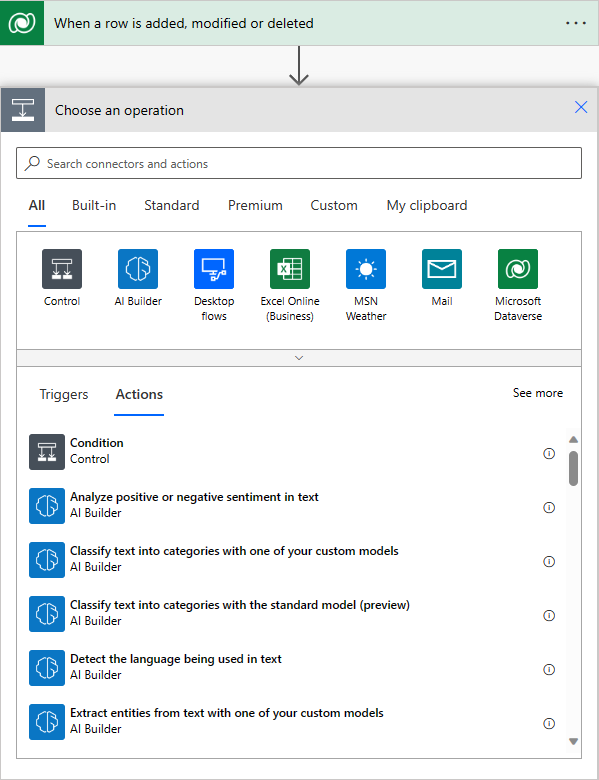
V časti Vykonať neviazanú akciu krok vyberte Názov akcie ako msdyn_ConnectSequence.
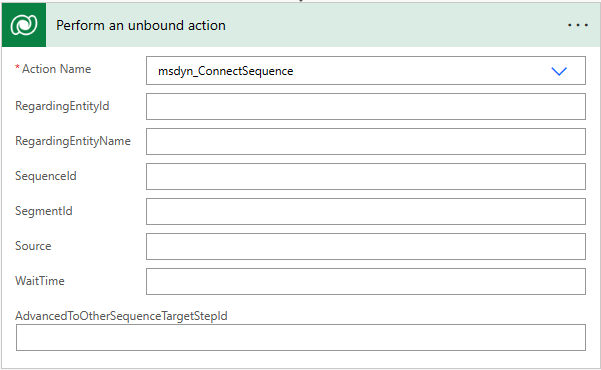
Zadajte nasledujúce ďalšie informácie:- RegardingEntityId: Jedinečný identifikátor záznamu entity, ktorý má byť pripojený k sekvencii.
- RegardingEntityName: Logický názov entity.
- SequenceId: Jedinečný identifikátor sekvencie.
- SegmentId: (Voliteľné) Jedinečný identifikátor segment.
- Zdroj: (Voliteľné) Zdroj záznamu.
- WaitTime: (Voliteľné) Čas čakania pred pripojením záznamu k sekvencii.
- AdvancedToOtherSequenceTargetStepld: (Voliteľné) Jedinečný identifikátor sekvencie krok, do ktorej sa má záznam posunúť do inej sekvencie.
Poznámka
Ak chcete získať jedinečný identifikátor sekvencie, dotazujte sa OData na entitu sekvencie (msdyn_sequence). Ďalšie informácie: Dopytovanie alebo prehliadanie koncového bodu OData
Na overenie chýb a upozornení v toku použite Flow Checker .
Chyby a varovania v toku spôsobujú problémy s výkonom alebo spoľahlivosťou. Zaistite, aby postup neobsahoval chyby a varovania. Kontrola je vždy aktívna a zobrazuje sa na paneli príkazov v návrhárovi. Keď sa pri kontrole nájde jedna alebo viac chýb vo vašom toku, zobrazí sa červená bodka.
Napríklad pri vytváraní Pre blížiaci sa termín karta ste nezadali karta Meno. Kontrola toku identifikuje chybu a zobrazí červenú bodku.Poznámka
Musíte vyriešiť všetky chyby a varovania, aby ste mohli uložiť tok.
(Voliteľné) Výberom možnosti Test otestujete svoj tok.
Skontrolujte, či všetky nakonfigurované kroky fungujú podľa potreby. Testovacia funkcia sa spustí a overí každý krok v toku a upozorní na prípadný krok, ktorý obsahuje chybu. Musíte vyriešiť chybu, ak chcete pokračovať.
Vyberte možnosť na testovanie toku spustením akcií alebo použitím údajov z predchádzajúcich testovacích sérií a potom vyberte Uložiť & Test.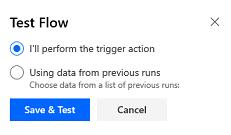
Uložte a zverejnite postup.
Nemôžete nájsť možnosti vo svojej aplikácii?
Existujú tri pravdepodobné príčiny:
- Nemáte potrebnú licenciu ani rolu.
- Váš správca túto funkciu nezapol.
- Vaša organizácia používa vlastnú aplikáciu. Presné kroky vám poskytne správca. Kroky opísané v tomto článku sú špecifické pre vopred pripravené Centrum predaja a aplikácie Sales Professional.
Pozrite si tiež
Pripomienky
Pripravujeme: V priebehu roka 2024 postupne zrušíme službu Problémy v službe GitHub ako mechanizmus pripomienok týkajúcich sa obsahu a nahradíme ju novým systémom pripomienok. Ďalšie informácie nájdete na stránke: https://aka.ms/ContentUserFeedback.
Odoslať a zobraziť pripomienky pre