Export záznamov o predaji do PDF
Zdieľajte záznamy o predaji so svojimi zákazníkmi v profesionálnom formáte PDF, ktorý je len na čítanie a je vytvorený pomocou štandardných šablón programu Word.
Požiadavky na licenciu a rolu
| Typ požiadavky | Musíte mať |
|---|---|
| Licencia | Dynamics 365 Sales Premium, Dynamics 365 Sales Enterprise, príp Dynamics 365 Sales Professional Viac informácií: Predajná cena Dynamics 365 |
| Roly zabezpečenia | Akákoľvek primárna rola predaja, ako je predajca alebo manažér predaja Ďalšie informácie: Primárne roly predaja |
Požiadavky
Váš správca musí
- Povoliť generovanie PDF zo záznamov o predaji.
- Uistite sa, že sú k dispozícii šablóny slov pre entity, pre ktoré chcete generovať súbory PDF. Pre entity Účet, Príležitosť, Objednávka, Cenová ponuka a Faktúra sú k dispozícii vopred pripravené šablóny. Ak chcete povoliť generovanie PDF pre iné entity, váš správca musí vytvoriť nové šablóny slov.
Export do súboru PDF
Pomocou funkcie generovania PDF môžete pre záznamy Dynamics 365 vytvárať a zdieľať so svojimi zákazníkmi súbory PDF určené len na čítanie, ktoré vyzerajú profesionálne. Súbor PDF sa vygeneruje pomocou štandardnej šablóny programu Word z vašej organizácie. Môžete vytvárať PDF súbory záznamov z nasledujúcich entít: Účet, Kontakt, Potenciálny zákazník, Príležitosť, Objednávka, Cenová ponuka, Faktúra na webe aj v mobilných aplikáciách.
Dôležité
Vytváranie PDF záznamov vlastných entít je podporované iba vo webovej aplikácii.
Otvorte záznam, ktorý chcete exportovať ako PDF. Ak chcete napríklad vytvoriť súbor PDF pre cenovú ponuku, otvorte záznam cenovej ponuky.
Na paneli príkazov vyberte Exportovať do PDF.
Poznámka
Ak nevidíte možnosť Exportovať do PDF , kontaktujte svojho správcu, aby povolil generovanie súboru PDF pre entitu.
Zobrazí sa dialógové okno Exportovať do PDF .
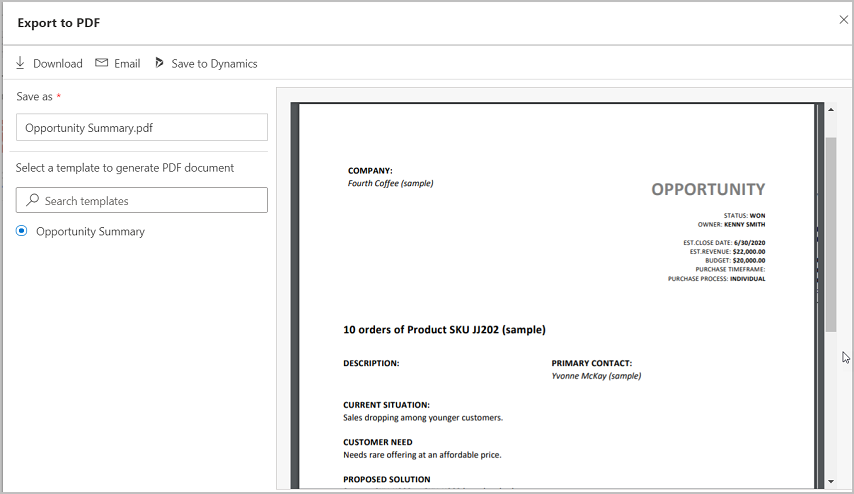
Zobrazí sa ukážka na základe vybranej šablóny a vyplní sa názov súboru PDF. Ak chcete použiť inú šablónu ako tú, ktorá je vybratá, vyhľadajte ju a vyberte ju v poli Vyberte šablónu na vygenerovanie dokumentu PDF . Po výbere šablóny sa ukážka obnoví.
Dôležité
- Ak pre entitu existuje viac šablón programu Word, predvolene sa vyberie prvá šablóna v zozname.
- Ak je nastavenie automatického prezerania alebo sťahovania súboru PDF v nastavení prehľadávača deaktivované, funkcia ukážky nebude fungovať.
V poli Uložiť ako zmeňte názov súboru PDF, ak chcete.
Vykonajte jeden z nasledujúcich krokov:
Ak chcete stiahnuť súbor PDF do počítača, vyberte Stiahnuť.
Ak chcete odoslať súbor PDF svojmu zákazníkovi e-mailom, vyberte E-mail.
Otvorí sa e-mailový formulár s automaticky vyplnenými dôležitými poľami.
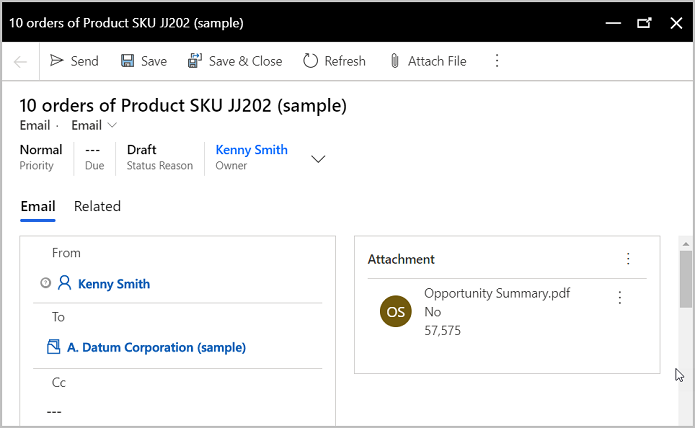
Poznámka
Pole Pozri je vyplnené záznamom, z ktorého bol e-mail spustený. Príznak Odosielanie e-mailu v primárnej entite musí byť povolený v oblasti Prispôsobenie pre Pokiaľ ide o pole , ktoré sa má vyplniť. Ďalšie informácie o tomto príznaku nájdete v časti Možnosti entity, ktoré možno povoliť iba.
Vyberte Uložiť do SharePoint alebo Uložiť do Dynamics.
- Pomocou Uložiť do SharePoint uložte súbor PDF na stránku SharePoint . Toto tlačidlo je dostupné iba vtedy, keď je pre vašu organizáciu povolená integrácia SharePoint a na stránke entity v časti je začiarknuté políčko Správa dokumentov Oblasť prispôsobenia . Ak toto tlačidlo nevidíte, obráťte sa na správcu systému.
- Ak SharePoint integrácia nie je povolená, zobrazí sa tlačidlo Uložiť do Dynamics . Tento príkaz uloží súbor PDF ako poznámku k primárnemu záznamu. Tlačidlo Uložiť do Dynamics je dostupné, ak sú pre primárnu entitu povolené poznámky. Ak toto tlačidlo nevidíte, obráťte sa na správcu systému.
Exportujte do PDF z mobilnej aplikácie Dynamics 365 pre telefóny
Ak používate Dynamics 365 pre telefóny na mobilnom zariadení, môžete povoliť možnosť vytvárania súborov PDF iba na nasledujúcich entitách: Obchodný vzťah, Kontakt, Potenciálny zákazník, Objednávka, Kvóta a Faktúra.
Otvorte záznam, ktorý chcete exportovať ako PDF. Ak chcete napríklad vytvoriť súbor PDF pre cenovú ponuku, otvorte záznam cenovej ponuky.
Na paneli príkazov vyberte Vytvoriť PDF a potom vyberte šablónu, ktorú chcete použiť na vytvorenie PDF.
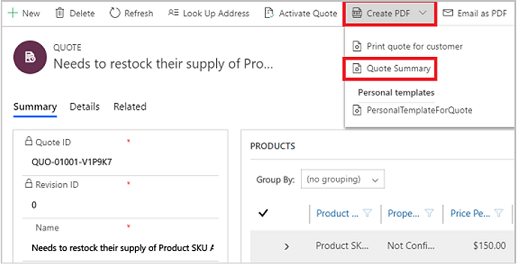
V zobrazenom dialógovom okne uložte alebo stiahnite PDF.
Ak vyberiete možnosť Uložiť, súbor PDF sa uloží na predvolenú lokalitu SharePoint , ak je SharePoint nakonfigurovaný a povolený pre primárny subjekt. Ak služba SharePoint nie je nakonfigurovaná, PDF sa uloží ako príloha v podobe poznámky k záznamu primárnej entity v Dynamics 365 Sales.
Ak vyberiete možnosť Stiahnuť, súbor PDF sa stiahne na váš lokálny disk. Po stiahnutí môžete tento súbor pridať do poznámky, poslať ako prílohu v e-maile alebo ho nahrať do SharePoint.
E-mailom PDF z mobilnej aplikácie Dynamics 365 pre telefóny
Rovnako máte možnosť vytvoriť si súbor PDF a priamo ho poslať e-mailom zákazníkovi.
Otvorte záznam, ktorý chcete exportovať ako PDF.
Na paneli príkazov vyberte E-mail ako PDF a potom vyberte šablónu dokumentu.
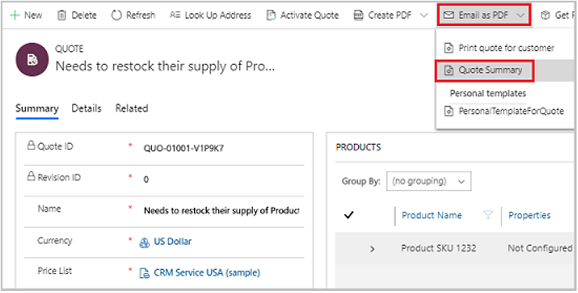
Otvorí sa e-mailový formulár s automaticky vyplnenými dôležitými poľami.
Overte alebo zmeňte všetky podrobnosti v e-mailovom formulári podľa potreby a potom vyberte Odoslať.
Dôležité
Čas nevyhnutný na vytvorenie dokumentu PDF súboru a stiahnutie alebo odoslanie e-mailu závisí od veľkosti súboru. Ak je veľkosť systému menšia ako 2 MB uvidíte optimálny výkon. Väčšie súbory si môžu vyžadovať omnoho viac reakčného času.
Najčastejšie otázky
Otázka: Čo sa stane, ak je k záznamu priradených viac SharePoint miest dokumentu?
Odpoveď: Bez ohľadu na počet SharePoint umiestnení dokumentov, ktoré existujú pre záznam, vygenerovaný súbor PDF sa vždy uloží do predvoleného umiestnenia: [<názov_záznamu >_<identifikátor_záznamu>].
Otázka: Môžem zadať iný názov súboru PDF pred jeho vygenerovaním?
Odpoveď: Áno. Ak nepoužívate Dynamics 365 pre telefóny na mobilnom zariadení, môžete určiť iný názov súboru.
Otázka: Môžem si vybrať uloženie súboru PDF do aplikácie Predaj ako poznámky alebo do SharePoint?
Odpoveď: Nie. Ak je služba SharePoint povolená pre entitu, pre ktorú generujete PDF, súbor PDF sa predvolene uloží na lokalitu SharePoint.
Otázka: Je možnosť generovania PDF dostupná pre všetky entity?
Odpoveď Nie. Možnosť generovať PDF je dostupná iba v nasledujúcich siedmich vopred pripravených entitách: Obchodný vzťah, Kontakt, Potenciálny zákazník, Príležitosť, Cenová ponuka, Objednávka, Faktúra. S 2. vlnou vydania na rok 2020 je schopnosť generovania PDF vylepšená o podporu vlastných entít.
Otázka: Podporuje vygenerovaný súbor PDF vlastné písma?
Odpoveď: Písma vo vygenerovanom súbore sú obmedzené na písma nainštalované na serveri, ktorý generuje súbory PDF. Zoznam podporovaných písem:
- Microsoft-Windows-Font-Bitmap-Courier
- Microsoft-Windows-Font-Bitmap-Fixed
- Microsoft-Windows-Font-Bitmap-MS_Sans_Serif
- Microsoft-Windows-Font-Bitmap-MS_Serif
- Microsoft-Windows-Font-Bitmap-OEM
- Microsoft-Windows-Font-Bitmap-Small
- Microsoft-Windows-Font-Bitmap-System
- Microsoft-Windows-Font-Bitmap-Terminal
- Microsoft-Windows-Font-FMS
- Microsoft-Windows-Font-RegistrySettings
- Microsoft-Windows-Font-StaticCache
- Microsoft-Windows-Font-TrueType-Arial
- Microsoft-Windows-Font-TrueType-ArialBlack
- Microsoft-Windows-Font-TrueType-Bahnschrift
- Microsoft-Windows-Font-TrueType-Calibri
- Microsoft-Windows-Font-TrueType-Cambria_Regular
- Microsoft-Windows-Font-TrueType-ComicSansMS
- Microsoft-Windows-Font-TrueType-Consolas
- Microsoft-Windows-Font-TrueType-CourierNew
- Microsoft-Windows-Font-TrueType-Ebrima
- Microsoft-Windows-Font-TrueType-EbrimaBold
- Microsoft-Windows-Font-TrueType-FontsRegistrySettingsMigration
- Microsoft-Windows-Font-TrueType-Gadugi
- Microsoft-Windows-Font-TrueType-Georgia
- Microsoft-Windows-Font-TrueType-Inkfree
- Microsoft-Windows-Font-TrueType-JavaneseText
- Microsoft-Windows-Font-TrueType-LeelawadeeUI_Regular
- Microsoft-Windows-Font-TrueType-LeelawadeeUI
- Microsoft-Windows-Font-TrueType-LucidaConsole
- Microsoft-Windows-Font-TrueType-MalgunGothic
- Microsoft-Windows-Font-TrueType-MicrosoftHimalaya
- Microsoft-Windows-Font-TrueType-MicrosoftJhengHei
- Microsoft-Windows-Font-TrueType-MicrosoftYaHei
- Microsoft-Windows-Font-TrueType-MongolianBaiti
- Microsoft-Windows-Font-TrueType-MVBoli
- Microsoft-Windows-Font-TrueType-MyanmarText
- Microsoft-Windows-Font-TrueType-NewTaiLue
- Microsoft-Windows-Font-TrueType-NirmalaUI_Regular
- Microsoft-Windows-Font-TrueType-NirmalaUI
- Microsoft-Windows-Font-TrueType-PhagsPa
- Microsoft-Windows-Font-TrueType-SegoePrint
- Microsoft-Windows-Font-TrueType-SegoeUI_Regular
- Microsoft-Windows-Font-TrueType-SegoeUI
- Microsoft-Windows-Font-TrueType-SimSun
- Microsoft-Windows-Font-TrueType-TaiLe
- Microsoft-Windows-Font-TrueType-TimesNewRoman
- Microsoft-Windows-Font-TrueType-TrebuchetMS
- Microsoft-Windows-Font-TrueType-Verdana
- Microsoft-Windows-Font-TrueType-Webdings
- Microsoft-Windows-Font-TrueType-Wingdings
- Microsoft-Windows-Font-TrueType-YiBaiti
- Microsoft-Windows-Font-TrueType-YuGothicMedium
- Microsoft-Windows-Font-Vector
- Microsoft-Windows-Type1-Fonts
Nemôžete nájsť možnosti vo svojej aplikácii?
Existujú tri pravdepodobné príčiny:
- Nemáte potrebnú licenciu ani rolu. Pozrite si časť Požiadavky na licenciu a rolu v hornej časti tejto stránky.
- Váš správca túto funkciu nezapol.
- Vaša organizácia používa vlastnú aplikáciu. Presné kroky vám poskytne správca. Kroky opísané v tomto článku sú špecifické pre vopred pripravené Centrum predaja a aplikácie Sales Professional.