Prispôsobte si urýchľovač predaja pracovný priestor
Prispôsobte si urýchľovač predaja pracovný priestor konfiguráciou filtrov, triedenia a vzhľadu pracovných položiek.
Požiadavky na licenciu a rolu
| Typ požiadavky | Musíte mať |
|---|---|
| Licencia | Dynamics 365 Sales Enterprise, Dynamics 365 Sales Premium, príp Microsoft Relationship Sales Viac informácií: Predajná cena Dynamics 365 |
| Roly zabezpečenia | Správca systému alebo manažér postupnosti Ďalšie informácie: Preddefinované roly zabezpečenia pre predaj |
Prispôsobte pracovný priestor predajcom
Po prvom spustení inštalácie urýchľovač predaja si môžete prispôsobiť pracovný priestor tak, aby vyhovoval potrebám vašich predajcov. Ak chcú napríklad predajcovia filtrovať pracovné položky na základe typu meny pre potenciálnych zákazníkov, pridajte filter s typ záznamu Potenciálny zákazník a poľom Mena. Zistite, ako môžu predajcovia používať vlastné filtre.
Prihláste sa do aplikácie Centrum predaja. V ľavom dolnom rohu stránky prejdite na Oblasť zmien
 >Nastavenia štatistík predaja.
>Nastavenia štatistík predaja.V časti urýchľovač predaja vyberte Pracovný priestor.
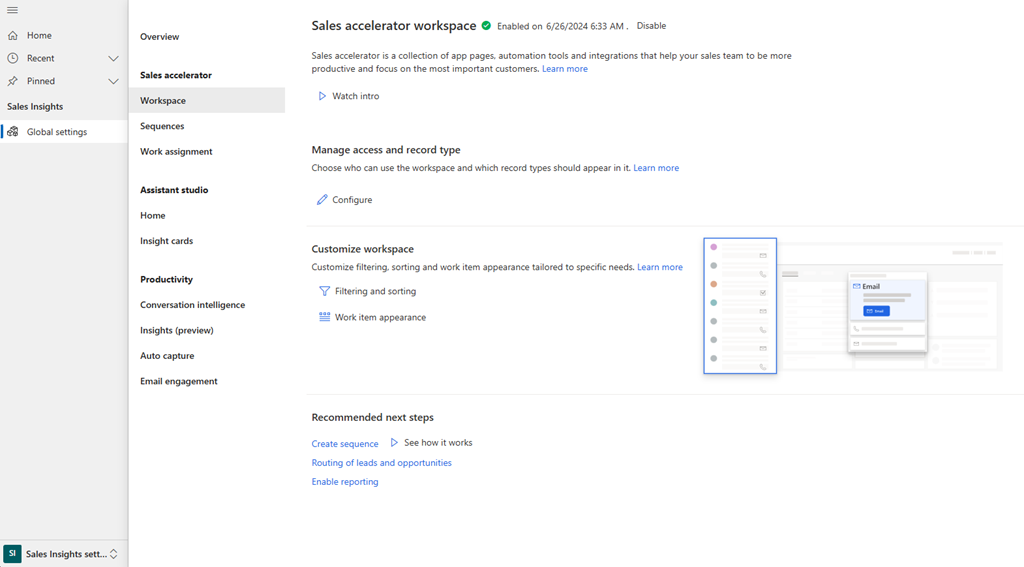
V časti Prispôsobiť pracovný priestor vyberte Filtrovanie a triedenie. Otvorí sa stránka Filtre . Tu môžete vykonávať nasledujúce úlohy:
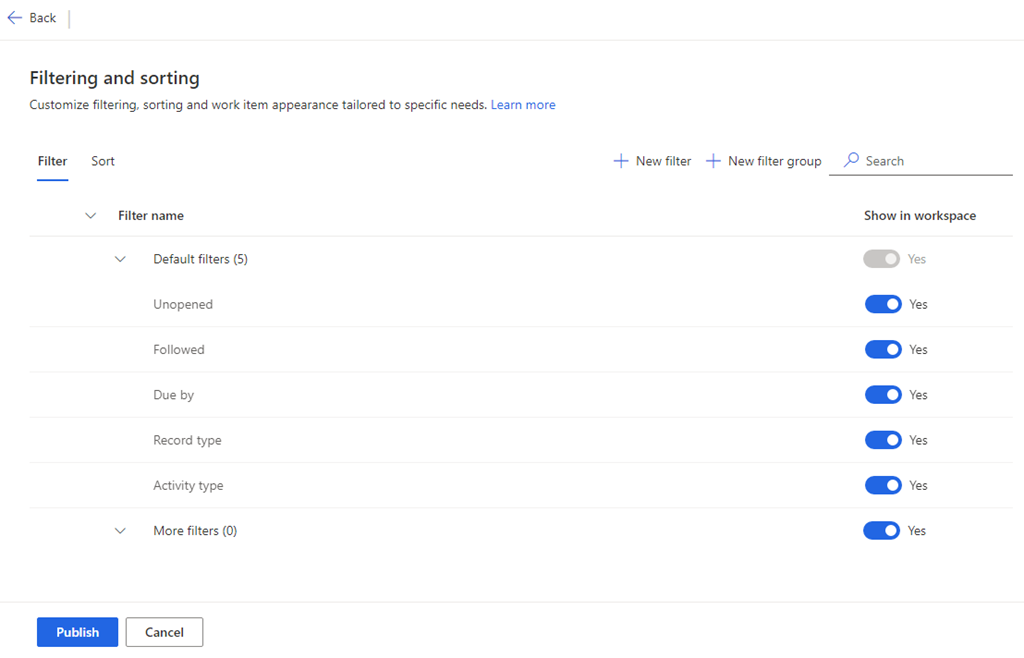
Spravujte filtre
Filtre pomáhajú vašim predajcom zacieliť na konkrétne pracovné položky v urýchľovač predaja pracovnom priestore. Na karte Filter na stránke Filtrovanie a triedenie môžete:
- Pridajte základné a pokročilé filtre
- Pridať skupiny
- Skryť filtre
- Upravte vlastné filtre a skupiny
- Presuňte filtre do skupiny
- Odstráňte vlastné filtre a skupiny
Pridajte základné a pokročilé filtre
Môžete vytvoriť dva typy filtrov:
- Základné filtre: Filtre založené na jednoduchých výrazoch
- Rozšírené filtre: Filtre založené na zložitých výrazoch, ktoré kombinujú viacero polí pomocou operátora AND
Na karte Filter vyberte Nový filter.

Na table Vytvoriť nový filter vyberte podľa potreby nasledujúce možnosti.
Pre základný filter zadajte nasledujúce informácie:
Parameter Description Record Vyberte typ záznamu, ktorý chcete použiť na filtrovanie zoznamu prác. Môžete vybrať iba typy záznamov, ktoré ste pridali počas konfigurácie obsahu a rozloženia pri nastavovaní urýchľovač predaja.
Ďalšie informácie nájdete na krok 7 v Nastavenie pri prvom spustení.
Parametre Pole a Názov filtra nebudú aktívne, kým nezvolíte typ záznamu.Pole Vyberte pole, ktoré chcete použiť na filtrovanie zoznamu prác. Polia v zozname sú základnými atribútmi typ záznamu, ktoré ste vybrali. Názov filtra Zadajte názov filtra. Predvolene je názov typ záznamu.pole; napríklad Lead.Currency. Pridať filter do skupiny Vyberte skupinu, do ktorej chcete pridať filter. Filtre zoskupení pomáhajú predajcom ľahko ich identifikovať a použiť. Ak nevyberiete skupinu, filter sa pridá do predvolenej skupiny Viac filtrov . Zistite, ako pridať skupiny. 
Pre rozšírený filter vyberte kartu Rozšírený filter a zadajte nasledujúce informácie:
Parameter Description Record Vyberte typ záznamu, ktorý chcete použiť na filtrovanie zoznamu prác. Môžete vybrať iba typy záznamov, ktoré ste pridali počas konfigurácie obsahu a rozloženia pri nastavovaní urýchľovač predaja.
Ďalšie informácie nájdete na krok 7 v Nastavenie pri prvom spustení.
Parametre Pole a Názov filtra nebudú aktívne, kým nezvolíte typ záznamu.Pole Stlačte možnosť Pridať. V možnostiach poľa vyberte pole, operátor a hodnotu. Ak chcete filtrovať pracovný zoznam podľa viacerých polí pomocou operátora AND, vyberte Pridať a zadajte ďalšie podmienky filtrovania. Polia v zozname sú základnými atribútmi typ záznamu, ktoré ste vybrali.
Nasledujúca snímka obrazovky je príkladom rozšíreného filtra s viacerými poľami:

Názov filtra Zadajte názov filtra. Pridať filter do skupiny Vyberte skupinu, do ktorej chcete pridať filter. Filtre zoskupení pomáhajú predajcom ľahko ich identifikovať a použiť. Ak nevyberiete skupinu, filter sa pridá do predvolenej skupiny Viac filtrov . Zistite, ako pridať skupiny. 
Uložte a zverejnite filter.
Pridať skupiny
Skupiny filtrov vám umožňujú organizovať filtre tak, aby ich predajcovia mohli ľahko identifikovať.
Na vytvorenie skupiny filtrov použite jednu z nasledujúcich metód:
- Na karte Filter vyberte Nová skupina.
- Pri vytváraní filtra v zozname Pridať filter do skupiny vyberte Vytvoriť novú skupinu filtrov.
V časti Nová skupina filtrov zadajte názov novej skupiny.

Uložte a zverejnite skupinu.
Skryť filtre
Akýkoľvek filter môžete skryť, aby sa nezobrazoval v zozname filtrov. Môžete tiež skryť celú skupinu filtrov.
Na karte Filter v časti Zobraziť v pracovnom priestore vypnite filter alebo skupinu, ktorú chcete skryť.

Stlačte možnosť Publikovať.
Filter je skrytý v zozname, ktorý predajcovia používajú. Filter je však v aplikácii stále dostupný a môžete ho kedykoľvek znova zapnúť.
Upravte vlastné filtre a skupiny
Môžete upravovať filtre a skupiny, ktoré ste vytvorili. Nemôžete upraviť prednastavené filtre, ktoré sú uvedené v skupine Predvolené filtre .
Na karte Filter umiestnite kurzor myši na filter alebo skupinu a vyberte Ďalšie možnosti>Upraviť (
 ).
).
Aktualizujte filter podľa potreby a potom ho uložte a publikujte.
Presuňte filtre do skupiny
Filtre, ktoré ste vytvorili, môžete presunúť do inej skupiny. Preddefinované filtre nemôžete presunúť do vlastnej skupiny ani presunúť vlastné filtre do skupiny Predvolené filtre .
Na karte Filter vyberte filter a potom vyberte Presunúť do (
 ).
).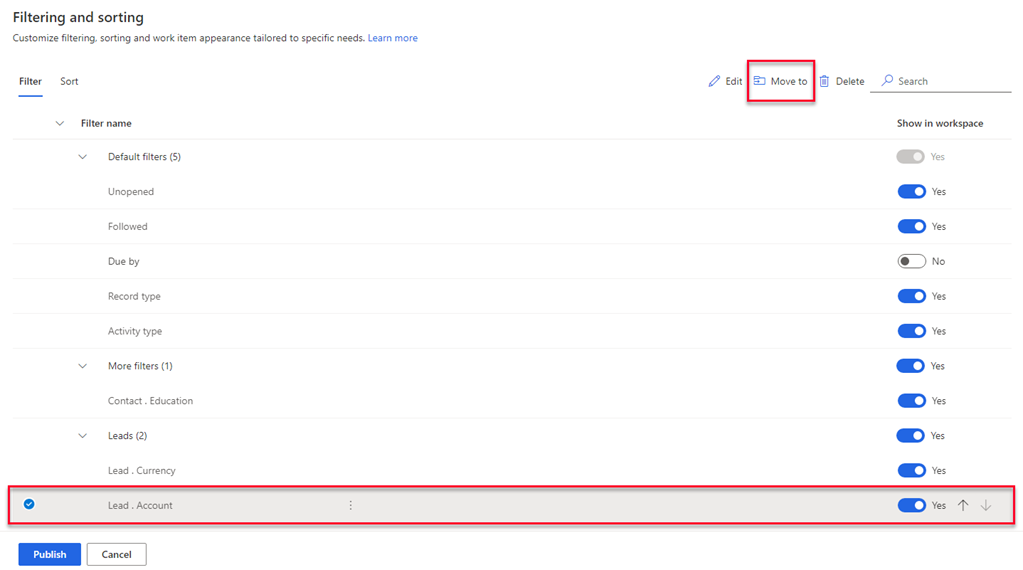
V zozname Skupina filtrov vyberte skupinu, do ktorej chcete filter presunúť.
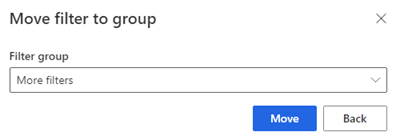
Vyberte Presunúť a potom zverejnite zoznam filtrov.
Odstráňte vlastné filtre a skupiny
Filtre a skupiny, ktoré ste vytvorili, môžete odstrániť, ak ich vaša organizácia už nepotrebuje. Nemôžete odstrániť filtre, ktoré sú prednastavené v skupine Predvolené filtre .
Poznámka
Keď odstránite skupinu, odstránia sa aj všetky filtre v skupine.
Na karte Filter vyberte jeden alebo viac filtrov alebo skupín.
Vyberte Odstrániť (
 ).
).
V potvrdzujúcej správe vyberte Natrvalo odstrániť.
Stlačte možnosť Publikovať.
Spravujte triedenie
Zoradenie určuje poradie, v ktorom predajcovia prezerajú svoje pracovné položky. V predvolenom nastavení môžu predajcovia triediť pracovné položky podľa typu aktivity, termínu, názvu, typ záznamu, skóre a názvu sekvencie.
Na karte Zoradiť na stránke Filtrovanie a triedenie môžete:
- Pridajte vlastné zoradenie
- Vyberte typ zoradenia ako predvolený
- Upravte typ zoradenia
- Skryť druh
- Zmeňte poradie zoradenia
- Odstrániť zoradenie
Pridajte vlastné zoradenie
Môžete vytvoriť zoradenia na základe požiadaviek vašich predajcov.
Na karte Zoradiť vyberte Nové zoradenie.

Na table Vytvoriť nové triedenie zadajte podľa potreby nasledujúce informácie.
Parameter Description Record Vyberte typ záznamu, ktorý chcete použiť na triedenie zoznamu prác. Môžete vybrať iba typy záznamov, ktoré ste pridali počas konfigurácie obsahu a rozloženia pri nastavovaní urýchľovač predaja.
Ďalšie informácie nájdete na krok 7 v Nastavenie pri prvom spustení.
Parametre Pole a Názov zoradenia nebudú aktívne, kým nezvolíte typ záznamu.Pole Vyberte pole, ktoré chcete použiť na zoradenie pracovného zoznamu. Polia v zozname sú základnými atribútmi vybratého typ záznamu. Názov zoradenia Zadajte názov pre triedenie. Predvolene je názov typ záznamu.pole; napríklad Lead.Name. Nastaviť toto zoradenie ako predvolené Túto možnosť vyberte, ak chcete, aby toto zoradenie bolo predvolené pre zoznam prác, keď predajcovia otvoria urýchľovač predaja. 
Vyberte položku Uložiť.
Vyberte typ zoradenia ako predvolený
Keď predajcovia otvoria pracovný priestor urýchľovač predaja, môžete si zvoliť zoradenie ako predvolené pre pracovné položky. Predvolený typ triedenia môžete upraviť, ale nie odstrániť ani skryť. Značka začiarknutia označuje predvolený typ triedenia.
Na karte Zoradiť vyberte typ zoradenia, ktorý chcete nastaviť ako predvolený.

Vyberte Nastaviť ako predvolené.
Poznámka
Môžete tiež umiestniť kurzor myši na typ zoradenia a vybrať Ďalšie možnosti>Nastaviť ako predvolené.

Stlačte možnosť Publikovať.
Upravte typ zoradenia
Môžete upraviť typy triedenia, ktoré ste vytvorili. Nie je možné upraviť preddefinované typy triedenia.
Na karte Zoradiť vyberte typ zoradenia a potom vyberte Upraviť.
Poznámka
Môžete tiež umiestniť kurzor myši na typ zoradenia a vybrať Ďalšie možnosti>Upraviť (
 ).
).
Podľa potreby aktualizujte zoradenie a potom ho uložte a publikujte.
Skryť druh
Triedenie môžete skryť, aby sa nezobrazovalo v zozname triedenia. Predvolený typ triedenia nemôžete skryť.
Na karte Zoradiť v stĺpci Zobraziť v pracovnom priestore vypnite prepínač zoradenia, ktoré chcete skryť.

Stlačte možnosť Publikovať.
Zoradenie je skryté zo zoznamu, ktorý predajcovia používajú. Triedenie je však v aplikácii stále dostupné a môžete ho kedykoľvek znova zapnúť.
Zmení poradie triedenia
Zoznam typov triedenia môžete usporiadať v poradí, v akom sa majú zobrazovať predajcom, keď otvoria urýchľovač predaja pracovný priestor.
Na karte Zoradiť vyberte typ zoradenia.
Pomocou šípok nahor a nadol zmeňte jeho pozíciu v zozname.

Stlačte možnosť Publikovať.
Odstrániť zoradenie
Typy triedenia, ktoré ste vytvorili, môžete odstrániť, ak ich vaša organizácia už nepotrebuje. Nemožno odstrániť preddefinované typy triedenia.
Na karte Zoradiť vyberte jeden alebo viac typov zoradenia.
Vyberte Odstrániť (
 ).
).
V potvrdzujúcej správe vyberte Natrvalo odstrániť.
Stlačte možnosť Publikovať.
Konfigurácia vzhľadu pracovnej položky
Pracovný zoznam v urýchľovač predaja pomáha predajcom uprednostniť svoj čas a úsilie. Prispôsobte pracovné položky tak, aby sa v zozname prác zobrazovali najrelevantnejšie a najdôležitejšie informácie. Môžete prispôsobiť pracovné položky pre každý typ entity, s ktorým vaši predajcovia pracujú. Zistite, ako prispôsobiť vzhľad pracovných položiek.
Nemôžete nájsť možnosti vo svojej aplikácii?
Existujú tri pravdepodobné príčiny:
- Nemáte potrebnú licenciu ani rolu. Pozrite si časť Požiadavky na licenciu a rolu v hornej časti tejto stránky.
- Váš správca túto funkciu nezapol.
- Vaša organizácia používa vlastnú aplikáciu. Presné kroky vám poskytne správca. Kroky opísané v tomto článku sú špecifické pre vopred pripravené Centrum predaja a aplikácie Sales Professional.
Súvisiace informácie
Čo je to urýchľovač predaja?
Nakonfigurujte urýchľovač predaja
Spravujte prístup a typy záznamov