Stanovenie priority predajného kanála pomocou pracovných zoznamov
Použite pracovné zoznamy v urýchľovač predaja, aby ste uprednostnili svoje predajné kanály a zabezpečili, že dôležité záznamy nezostanú pozadu.
Požiadavky na licenciu a rolu
| Typ požiadavky | Musíte mať |
|---|---|
| Licencia | Dynamics 365 Sales Premium Viac informácií: Predajná cena Dynamics 365 |
| Roly zabezpečenia | Akákoľvek primárna rola predaja, ako je predajca alebo manažér predaja Ďalšie informácie: Primárne roly predaja |
Ako uprednostniť váš kanál
Počas vášho pracovného dňa ako predajca musíte pri práci na viacerých záznamoch žonglovať s viacerými úlohami. V dôsledku toho môže byť ťažké plánovať a uprednostňovať vaše aktivity zamerané na zákazníka. Pracovný zoznam v urýchľovač predaja for Dynamics 365 Sales Insights vám pomôže určiť prioritu vášho času a úsilia, aby ste zabezpečili, že dôležité záznamy nezostanú pozadu.
Pracovný zoznam urýchľovač predaja vám poskytuje nasledujúce možnosti:
- Spravujte a zobrazujte záznamy, ktoré zahŕňajú aktivity, ktoré sa majú vykonať za posledných 30 dní, zoradené podľa priority a odstránené po dokončení aktivity.
- Spravujte pracovný zoznam triedením, filtrovaním a zoskupovaním záznamov.
- Zobrazte relevantné informácie o zákazníkoch, ako sú osobné údaje, minulé a budúce aktivity a súvisiace entity pre každý záznam.
- Komunikujte so zákazníkmi prostredníctvom telefónu a e-mailu. Viac informácií: Spojte sa so zákazníkmi pomocou záznamu alebo Up next miniaplikácia
- Pridajte manuálne aktivity k záznamom – okrem tých, ktoré boli definované v poradí – ak je potrebná ad-hoc aktivita.
Poznámka
Pracovný zoznam konfiguruje manažér predaja, ktorý definuje postupnosť aktivít pre záznamy pomocou návrhára sekvencií. Ďalšie informácie: Vytvárajte a spravujte sekvencie
Predpoklady
Predtým, ako začnete používať pracovné zoznamy, skontrolujte nasledovné predpoklady:
- Funkcia urýchľovač predaja je nainštalovaná vo vašej organizácii a vaša rola je priradená na prístup k pracovným zoznamom. Viac informácií: Nakonfigurujte urýchľovač predaja
- Softvérový telefón a e-mailový server sú nakonfigurované pre vašu rolu zabezpečenia.
- Dynamics 365 – architektúra na integráciu kanálov je nainštalovaná verzia 1 a poskytovateľ kanála je nakonfigurovaný pre vašu organizáciu Dynamics 365. Ďalšie informácie: Integrujte vzorové vytáčanie softvérového telefónu s Dynamics 365 Sales
Poznámka
Hoci výpočet prediktívneho skóre potenciálneho zákazníka a výpočet prediktívneho skóre príležitosti nie sú potrebné pre pracovné zoznamy, funkcia zoznamu prác popísaná v tejto téme predpokladá, že tieto funkcie boli povolené a vygenerované modely pre vašu organizáciu. Ak chcete tieto funkcie povoliť, kontaktujte svojho správcu.
Zobraziť moje záznamy pomocou pracovného zoznamu
Pracovný zoznam zobrazuje zoznam záznamov, ktoré sú priradené vám alebo rola zabezpečenia, ku ktorému ste priradení. Záznamy zobrazujú aktivity, ktoré sú splatné pre aktuálny dátum – alebo čakajúce z predchádzajúcich dátumov – ktoré boli vytvorené manuálne alebo prostredníctvom sekvencie. Toto vám pomôže pristupovať ku všetkým záznamom, ktoré zahŕňajú aktivity, na jednom mieste, namiesto navigácie cez viacero formulárov v aplikácii. Vedúci predaja môže nakonfigurovať a určiť entity, ktoré sa vám majú zobraziť v pracovnom zozname. Na vrchole záznamu v zozname prác bude vždy ďalší najlepší zákazník s najvyšším skóre predikcia.
Poznámka
Od verzie 9.1.23093.10010, aby sa optimalizoval výkon načítavania formulárov zo zoznamu prác, funkcie Späť, Uložiť & Možnosti Zavrieť a Otvoriť v novom okne na paneli príkazov formulára sú odstránené. Ak chcete tieto možnosti vo formulároch v zozname prác, kontaktujte podporu spoločnosti Microsoft.
Ak chcete zobraziť zoznam prác
Prihláste sa do aplikácie Dynamics 365 Centrum predaja a prejdite na Zmeniť oblasť
 >Predaj.
>Predaj.Na mape lokality v časti Moja práca vyberte možnosť urýchľovač predaja.
Otvorí sa stránka so zoznamom prác, ako je znázornené na nasledujúcom obrázku.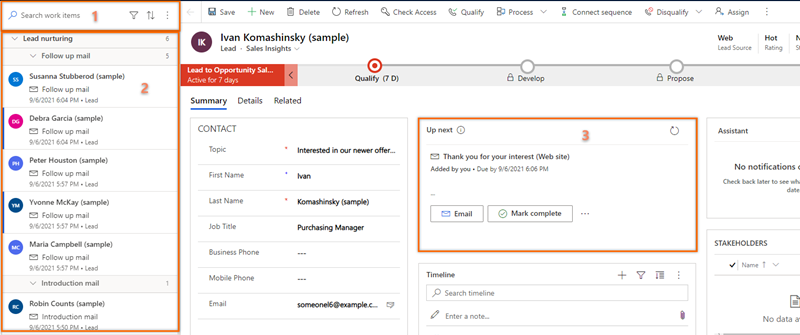
Číslo Funkcia Description 1 Vyhľadávajte, filtrujte, triedite a zoskupujte záznamy Môžete vyhľadávať, filtrovať, triediť a zoskupovať záznamy, ktoré chcete zobraziť v zozname, aby ste rýchlo identifikovali zákazníkov, ktorých môžete kontaktovať, ako je popísané ďalej v tejto téme.
Pomocou ikony vyhľadávania môžete vyhľadať konkrétny záznam pomocou názvu záznamu. Vyberte Viac možností (⋮) na odosielanie hromadných e-mailov, konfiguráciu nastavení pracovného zoznamu a obnovte zoznam, ako je popísané ďalej v tejto téme.2 Zoznam záznamov Zobrazuje zoznam záznamov, ktoré sú priradené k vám alebo k role zabezpečenia, ktorej ste súčasťou. Neprečítané záznamy sa zobrazia tučným písmom s modrým zvislým pruhom vľavo. Aktivity v týchto záznamoch musíte vykonávať a dokončiť od aktuálneho dátumu a od predchádzajúcich dátumov.
Každý záznam zobrazuje názov záznamu, meno primárneho kontaktu, nasledujúcu najlepšiu akciu, hodnotenie priority a názov entity. Ak chcete zobraziť ďalšie možnosti, umiestnite kurzor myši na záznam.
Vyberte Viac možností (⋮), ak chcete so záznamom vykonať nasledujúce akcie:- Označiť ako dokončené.
- Preskočte aktuálnu aktivitu.
- Odložte aktivitu.
- Zmeňte stav záznamu na neprečítaný alebo prečítaný.
- Sledovať alebo zrušiť sledovanie záznamu.
- Preskočiť čas čakania (táto možnosť je dostupná pre položky, ktoré sú v stave čakania).
Môžete tiež vybrať ikonu aktivity a vykonať zadanú aktivitu pre záznam.
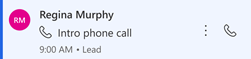
Viac informácií: Spojte sa so zákazníkmi pomocou záznamu alebo Up next miniaplikácia
Po dokončení aktivity v zázname stlačte ikonu obnovenia. Zoznam sa obnoví a záznam sa zo zoznamu odstráni.
Poznámka
Zoznam zobrazuje záznamy za mesiac od aktuálneho dátumu. Záznamy staršie ako 30 dní sa automaticky odstránia a nebudú sa zobrazovať.3 Ďalej miniaplikácia Zobrazuje ďalšiu najlepšiu akciu, ktorú môžete vykonať so záznamom pre daný dátum, ako je popísané ďalej v tejto téme.
Filtrovanie, triedenie a ďalšie možnosti
Filter
Pomocou filtrov môžete uprednostniť záznamy v pracovnom zozname, aby ste mohli osloviť zákazníkov v správnom čase. Nasledujúci obrázok zobrazuje zoznam možností, ktoré sú k dispozícii na filtrovanie pracovného zoznamu.
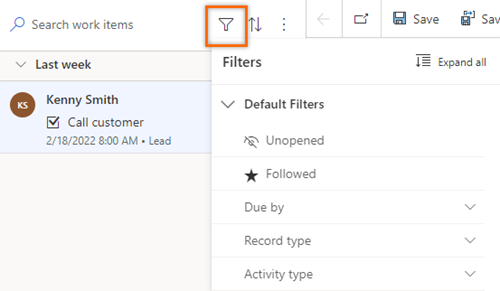
Filtre sú rozdelené do dvoch typov:
Predvolené filtre
Nasledujúce filtre sú predvolene dostupné v urýchľovač predaja:
Neotvorené: Zobrazenie záznamov, ktoré neboli otvorené alebo prečítané.
Sledované: Zobrazenie záznamov, ktoré sledujete.
Splatné do: Filtrujte záznamy podľa času, kedy musí byť pre záznam dokončená úloha. K dispozícii sú nasledujúce možnosti:
- Dnes: Zobrazenie záznamov s čakajúcimi úlohami, ktoré neboli dnes dokončené.
- Od zajtra: Zobrazenie záznamov s čakajúcimi úlohami, ktoré sa majú dokončiť zajtra.
- Po splatnosti: Zobrazte záznamy s čakajúcimi úlohami, ktoré neboli dokončené včas.
typ záznamu: Tieto možnosti filtrovania predstavujú typy záznamov, pre ktoré je urýchľovač predaja nakonfigurovaný. Môžete vybrať všetky možnosti na zobrazenie všetkých záznamov alebo môžete vybrať individuálny typ a zobraziť iba záznamy daného typu.
Vyberte aspoň jednu možnosť, aby sa príslušné záznamy zobrazili v pracovnom zozname. Ak sa vybranému typu nezhodujú žiadne záznamy, zobrazí sa prázdny zoznam. Predvolene sú vybraté všetky možnosti filtrov.
Typ aktivity: Tieto možnosti filtrovania sú Telefónne hovory, E-mailové správy, Úlohy a Stretnutia. Môžete vybrať všetky alebo akékoľvek konkrétne možnosti na filtrovanie záznamov, ktoré sa majú zobraziť v pracovnom zozname.
Vyberte aspoň jednu možnosť, aby sa príslušné záznamy zobrazili v pracovnom zozname. Ak vášmu vybranému typu entity nezodpovedajú žiadne aktivity, zobrazí sa prázdny zoznam. Predvolene sú vybraté všetky možnosti filtrov. Napríklad, keď vyberiete typ entity ako Potenciálny zákazník a typ aktivity ako Volať, zobrazí sa zoznam prác iba záznamy potenciálnych zákazníkov, ktoré zahŕňajú aktivity hovorov.
Vlastné filtre
Vlastné filtre sú vytvorené špeciálne pre vás na zobrazenie záznamov, ktoré sú pre vás dôležité a relevantné. Môžete sa obrátiť na správcu, aby vám vytvoril vlastný filter na filtrovanie záznamov.
V nasledujúcom príklade váš správca vytvoril filter založený na potenciálnom zákazníkovi a mene. Chcete zobraziť potenciálnych zákazníkov, ktorí majú menu nastavenú na US dolár, preto si vyberte filter a vyberte US dolár ako menu.
Z možností filtra rozbaľte Potenciálni zákazníc.
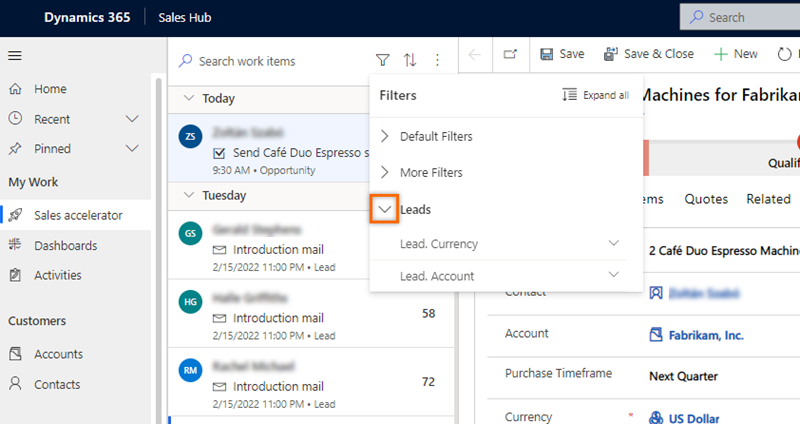
Rozbaľte ponuku Leads.Currency a potom vyberte US dolár.
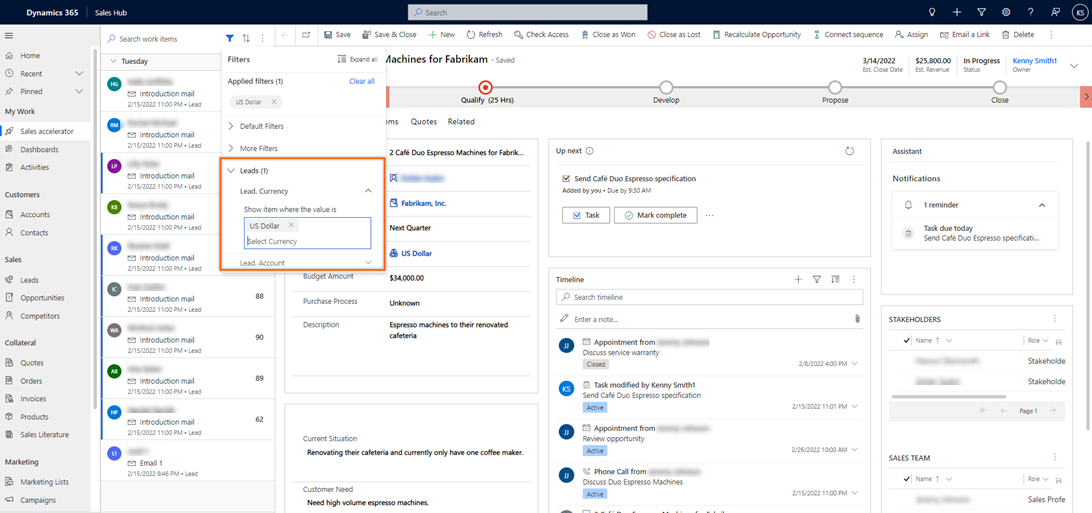
Zoznam pracovných položiek je filtrovaný tak, aby zobrazoval iba potenciálnych zákazníkov s typom meny US dolár.
Zoradiť
Vyberte Zoradiť , ak chcete usporiadať záznamy do skupín a zobraziť ich vo vami zvolenom poradí zoradenia (vzostupne alebo zostupne).
, ak chcete usporiadať záznamy do skupín a zobraziť ich vo vami zvolenom poradí zoradenia (vzostupne alebo zostupne).
Ďalšie možnosti
Vyberte Viac možností (⋮) na vykonanie nasledujúcich akcií:
- Obnovte zoznam.
- Pošlite e-mail viacerým príjemcom naraz, ako je popísané ďalej v tejto téme.
- Prispôsobte si svoj pracovný priestor. Môžete nakonfigurovať nasledujúce možnosti:
- Dostupnosť: Nakonfigurujte si dostupnosť práce. Ďalšie informácie: Nakonfigurujte si dostupnosť práce
- Automatický postup: Vyberte, čo sa stane po dokončení aktivity. Ďalšie informácie: Nakonfigurujte kroky automatického postupu
- Kroky a aktivity: Automaticky vytvorte aktivitu na časovej osi, ktorá je prepojená s krokom. Ďalšie informácie: Konfigurácia krokov a aktivít
- Filtre: Skrytie alebo zobrazenie filtrov zo zoznamu dostupných filtrov. Ďalšie informácie: Zobraziť alebo skryť filtre
Odoslať hromadný e-mail
Funkcia hromadného e-mailu vám pomôže optimalizovať vašu prácu súčasným odoslaním rovnakého e-mailu na zoznam potenciálnych zákazníkov. Potenciálni zákazníci musia mať k všetkým svojim záznamom priložený rovnaký e-mailový krok z rovnakej sekvencie.
Povedzme napríklad, že 10 potenciálnych zákazníkov má sekvenčný krok na odoslanie úvodného e-mailu a tento krok dnes ešte prebieha. Pomocou funkcie hromadného e-mailu môžete vybrať všetkých alebo niektorých z 10 potenciálnych zákazníkov a poslať im úvodný e-mail naraz.
Na odoslanie hromadného e-mailu
Na stránke zoznamu prác vyberte Ďalšie možnosti>Hromadný e-mail.
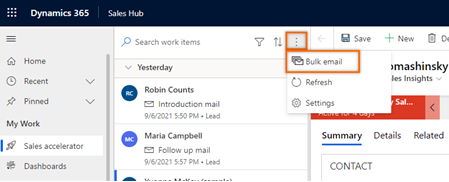
Záznamy pracovného zoznamu vo fronte sa automaticky zoskupia podľa postupnosti a potom akcie. Napríklad sekvencia Budovanie vzťahov s potenciálnymi zákazníkmi má 10 potenciálnych zákazníkov, pričom deväť je na kroku Následný e-mail a jeden na kroku Úvodná pošta. Keď vyberiete možnosť Hromadný e-mail , záznamy sa najprv zoskupia podľa poradia vedúcej starostlivosti a potom podľa následný mail a Úvodný mail kroky.
Ako je znázornené na nasledujúcom obrázku, možnosť Hromadný e-mail v pravom hornom rohu nie je k dispozícii, kým nevyberiete potenciálnych zákazníkov, ako je popísané v nasledujúcom kroku.
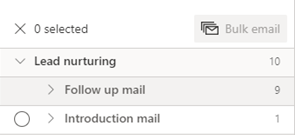
Vyberte potenciálnych zákazníkov, ktorým chcete odoslať hromadný e-mail. Môžete vybrať všetkých potenciálnych zákazníkov naraz výberom názvu kroku, alebo môžete krok rozšíriť a potom jednotlivo vybrať potenciálnych zákazníkov. V tomto prípade posielame hromadný e-mail potenciálnym zákazníkom Ivan Komashinsky, Lidman Anna, Counts Vongple a Nancy Anderson.
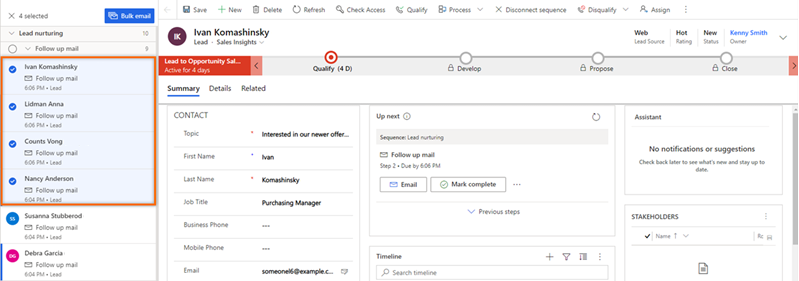
Na paneli príkazov vyberte Hromadný e-mail.
Otvorí sa vytvárač e-mailov. Ak ste pre krok vybrali šablónu e-mailu, šablóna sa otvorí v skladateľovi.
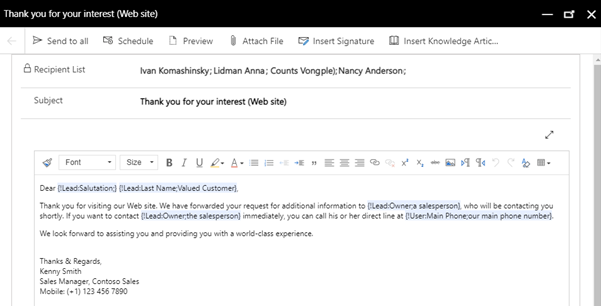
Poznámka
Každý používateľ v zozname príjemcov musí vo formulári entity spĺňať nasledujúce podmienky:
- Na karte Podrobnosti v časti SPÔSOB KONTAKTOVANIA, E-mail je nastavené na Povoliť.
- Na karte Súhrn v časti KONTAKT má používateľ platnú e-mailovú adresu.
(Voliteľné) Ak chcete verzia Preview e-mail, vyberte verzia Preview.
Ukážka sa otvorí a zobrazí značky, ktoré obsahujú informácie o prvom príjemcovi (v tomto prípade Ivan Komashinsky). Po odoslaní skutočného e-mailu však bude každý e-mail obsahovať relevantné informácie od každého potenciálneho zákazníka v zozname príjemcov.
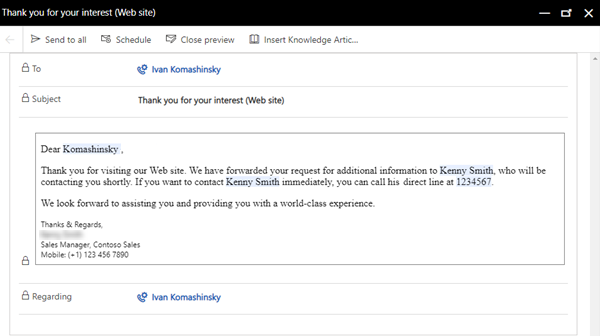
(Voliteľné) Ak chcete naplánovať e-mail, vyberte Plán a potom vyberte dátum a čas, kedy chcete e-mail odoslať.
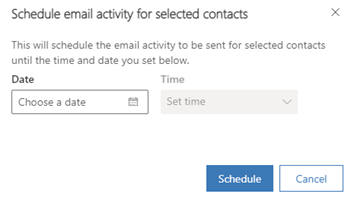
Vyberte Odoslať všetkým.
E-mail bude odoslaný všetkým príjemcom, ktorých uvediete. E-mailom môžete overiť, či sú časové harmonogramy pre tieto entity aktualizované. Keď obnovíte pracovný zoznam, všetky záznamy, ktorým ste práve odoslali e-mail, sa presunú na ďalší krok.
Nemôžete nájsť možnosti vo svojej aplikácii?
Existujú tri pravdepodobné príčiny:
- Nemáte potrebnú licenciu ani rolu. Pozrite si časť Požiadavky na licenciu a rolu v hornej časti tejto stránky.
- Váš správca túto funkciu nezapol.
- Vaša organizácia používa vlastnú aplikáciu. Presné kroky vám poskytne správca. Kroky opísané v tomto článku sú špecifické pre vopred pripravené Centrum predaja a aplikácie Sales Professional.
Súvisiace informácie
Vytvárajte a spravujte sekvencie
Pochopte ďalšie miniaplikácia