Spojte sa so zákazníkmi prostredníctvom svojho pracovného zoznamu alebo ďalšieho miniaplikácia
Ako predajca používajúci Dynamics 365 Sales sa môžete denne spojiť so svojimi zákazníkmi telefonicky, e-mailom a na schôdzach cez Teams. Nestratíte kontext ani nemusíte prepínať medzi viacerými aplikáciami.
Keď sekvencia obsahuje kontaktnú aktivitu zákazníka, váš pracovný zoznam a Ďalší miniaplikácia zobrazí príslušnú ikonu (telefón, e-mail alebo stretnutie Teams). Po vykonaní Telefonát, odoslaní e-mailu alebo účasti na stretnutí označíte aktivitu ako dokončenú a budete pokračovať v ďalšej aktivite v poradí. Ak aktivitu nie je potrebné dokončiť alebo sa nemôžete spojiť so zákazníkom, môžete aktivitu preskočiť alebo odložiť. K aktivitám môžete pridávať poznámky, ktoré vám pomôžu zapamätať si dôležité informácie.
Štandardne sú aktivity priradené vlastníkovi záznamu. Keď sa vlastník záznamu zmení, aktuálny aktívny krok zostane predchádzajúcemu vlastníkovi, pričom ďalšie kroky v poradí budú automaticky priradené novému vlastníkovi. Vlastník záznamu môže tiež priradiť konkrétnu aktivitu tímu alebo jednotlivcovi. Ak to chcete urobiť, v zozname prác karta alebo Na ďalšom miniaplikácia vyberte Viac možností>Priradiť a podľa toho vyberte používateľa alebo tím.
Požiadavky na licenciu a rolu
| Typ požiadavky | Musíš mať |
|---|---|
| Licencia | Dynamics 365 Sales Premium alebo Dynamics 365 Sales Enterprise Viac informácií: Predajné ceny Dynamics 365 |
| Roly zabezpečenia | Akákoľvek primárna rola predaja, ako je predajca alebo manažér predaja Ďalšie informácie: Primárne roly predaja |
Telefonát so zákazníkom
Svojmu zákazníkovi môžete urobiť Telefonát zo záznamu v Moja práca zoznamu alebo aktivity v Ďalej miniaplikácia. Aplikácia zavolá na Telefón do práce číslo kontaktu, ak nejaké existuje. Ak nie je k dispozícii žiadne Telefón do práce číslo, aplikácia zavolá na mobilné telefónne číslo kontaktu. Ak nie je k dispozícii číslo firmy aj mobilného telefónu, aplikácia zobrazí vytáčanie softvérového telefónu, aby ste mohli telefónne číslo vytočiť manuálne. Ak kontakt uviedol, že si neželá byť kontaktovaný telefonicky, aplikácia pred uskutočnením hovoru zobrazí varovnú správu.
Ak chcete uskutočniť hovor zo zoznamu prác, vyberte ikonu telefónu v zázname zoznamu Moja práca .
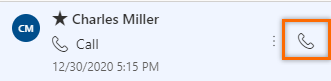
Ak chcete uskutočniť hovor z Nasledovného miniaplikácia, vyberte v aktivite Volať . Po úspešnom vykonaní Telefonát označte Telefonát aktivitu ako dokončenú.
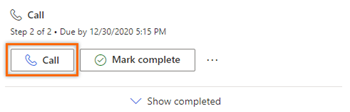
Keď urobíte Telefonát, aplikácia vytvorí Telefonát aktivitu a prepojí ju s potenciálnym zákazníkom alebo príležitosťou. Aktivita Telefonát zachytáva nasledujúce informácie:
- Predmet: Názov aktivity v Nasledujúcom miniaplikácia
- Call From: Meno osoby, ktorá uskutočnila hovor
- Volať : Meno volanej osoby
- Telefónne číslo: Telefónne číslo volanej osoby
- Smer: Smer hovoru; vždy Odchádzajúce
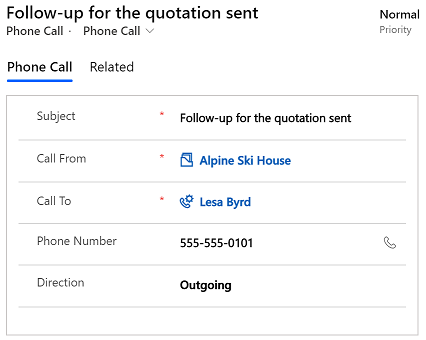
Odošlite e-mail zákazníkovi
Svojmu zákazníkovi môžete poslať e-mail zo záznamu v Moja práca zoznamu alebo aktivity v Ďalej miniaplikácia. Ak e-mailová adresa kontaktu nie je k dispozícii, aplikácia zobrazí varovnú správu. Keď odošlete e-mail, aplikácia vytvorí aktivitu E-mail a prepojí ju s potenciálnym zákazníkom alebo príležitosťou.
Ak sa počas písania e-mailu pokúsite prejsť na iný záznam alebo odoslať e-mail od iného potenciálneho zákazníka alebo príležitosti, aplikácia vás upozorní, aby ste si e-mail najskôr uložili.
Ak chcete odoslať e-mail zo zoznamu prác, vyberte ikonu e-mailu v zázname zoznamu Moja práca .
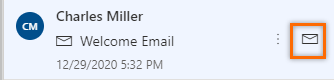
Ak chcete okamžite odoslať e-mail z Nasledujúceho miniaplikácia, vyberte v aktivite E-mail .
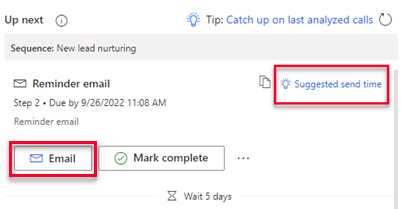
Môžete tiež napísať e-mail z Nasledujúceho miniaplikácia a odoslať ho neskôr.
Vyberte Navrhovaný čas odoslania.
Poznámka
Ak sa návrhy e-mailov nezobrazujú, požiadajte správcu, aby pre vašu organizáciu zapol interakciu s e-mailom .
Aplikácia navrhne, kedy si príjemca pravdepodobne prečíta e-mail. Ak chcete prijať návrh alebo odoslať e-mail v inom čase, vyberte Naplánovať e-mail.
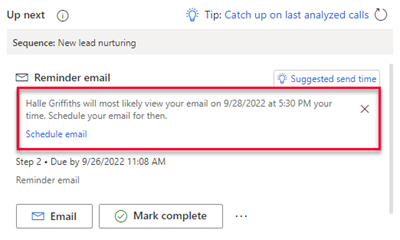
Pole Naplánovať e-mail sa vyplní navrhovaným časom. Ak chcete, vyberte iný čas a potom vyberte Naplánovať e-mail.
E-mailová úloha sa zatvorí a aplikácia ju pridá na časovú os. Stav e-mailovej úlohy zostáva Čaká , kým sa e-mail neodošle v naplánovanom čase. Potom sa stav zmení na Dokončené.
Pripojte sa k schôdzi cez Teams alebo si pozrite podrobnosti stretnutia
Schôdzku môžete vytvoriť v Dynamics 365 alebo ju vytvoriť v Outlooku a sledovať ju v Dynamics 365. V oboch prípadoch je stretnutie priradené k záznamu a zobrazí sa vo vašom zozname prác. Ak ste schôdzku vytvorili ako schôdzu cez Teams, v zozname prác a Ďalej miniaplikácia sa zobrazí ikona schôdze cez Teams a k schôdzi sa môžete pripojiť tak, že ju vyberiete. Ak schôdzka nie je priradená k schôdzi v aplikácii Teams, môžete si zobraziť podrobnosti schôdzky, ako sú účastníci, naplánovaný čas a popis.
Ak sa chcete pripojiť k schôdzi cez Teams zo svojho pracovného zoznamu, vyberte ikonu schôdza cez Teams v zázname zoznamu Moja práca .
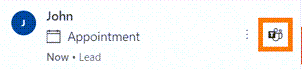
Ak sa chcete pripojiť k schôdzi Teams od ďalšej miniaplikácia, vyberte Pripojiť sa v aktivite.
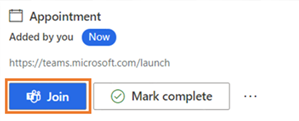
Ak chcete otvoriť stretnutie zo zoznamu prác, vyberte ikonu Udalosť v zázname zoznamu Moja práca .
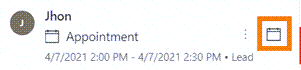
Ak chcete otvoriť schôdzku od Ďalej miniaplikácia, vyberte v aktivite Otvoriť .
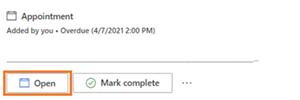
Pošlite zákazníkom textovú správu
Svojmu zákazníkovi môžete poslať textovú správu (SMS) zo záznamu v zozname Moja práca alebo aktivity v Nasledujúcom miniaplikácia.
Pre kontakt, ktorému posielate správu, musí byť k dispozícii telefónne číslo. Ak nie, zobrazí sa varovné hlásenie. Keď odošlete SMS, aplikácia vytvorí aktivitu a prepojí ju so záznamom a podľa toho aktualizuje stenu časovej osi. Pre zabezpečenie profesionálnej a bezpečnej komunikácie aplikácia pri odosielaní automatizovaných SMS vždy uprednostňuje Telefón do práce čísla pred osobnými.
Možnosť textovej správy môžete vybrať nasledujúcimi spôsobmi:
V zozname prác umiestnite kurzor myši na zoznam prác karta a potom vyberte ikonu správy.
Z Ďalej miniaplikácia vyberte v aktivite Textová správa .
Keď je vybratá textová správa, otvorí sa tabla konverzácie, ktorá vám umožní napísať správu alebo vybrať šablónu cez textové pole na odoslanie. Okrem toho, ak máte vy a váš zákazník priradených viacero telefónnych čísel, môžete si vybrať konkrétne číslo, z ktorého chcete správu odoslať, ako aj konkrétne číslo, na ktoré ju zákazník dostane.
História správ je prepojená so záznamom a je k dispozícii pre vás alebo iných predajcov, ktorí na zázname pracujú. Môžete si tiež zobraziť odpovede od zákazníkov a odpovedať na ne cez tablu konverzácie. Ďalšie informácie: Spravujte konverzácie prostredníctvom textových správ
Pridajte poznámku k aktivite
Poznámky, ktoré pridáte k aktivite, sa zobrazia na časovej osi záznamu.
Poznámka
Ak používate vlastné formuláre a časová os sa vo formulári nezobrazuje, pridajte ju. Zistite, ako pridať, nakonfigurovať, presunúť alebo odstrániť sekcie vo formulári.
Môžete pridať poznámku, keď prebieha aktivita.
V aktivite v časti Nasleduje miniaplikácia vyberte Viac možností (. ..) >+ Poznámka.
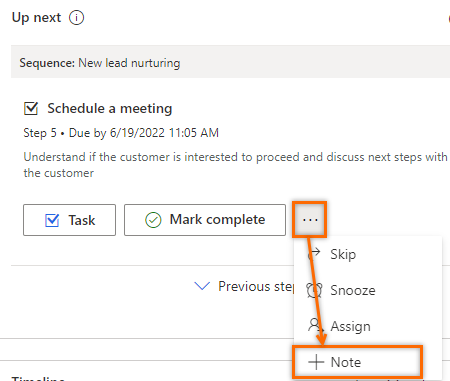
Zadajte poznámku a potom vyberte Uložiť.
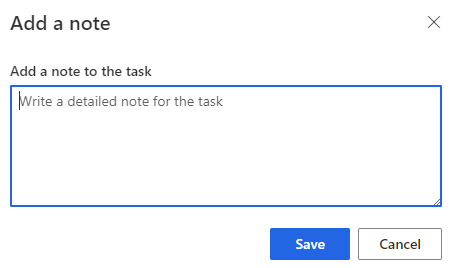
Poznámku môžete pridať aj vtedy, keď aktivitu označíte ako dokončenú.
V aktivite vyberte Označiť ako dokončené.
Zadajte svoju poznámku a potom vyberte Rozumiem.
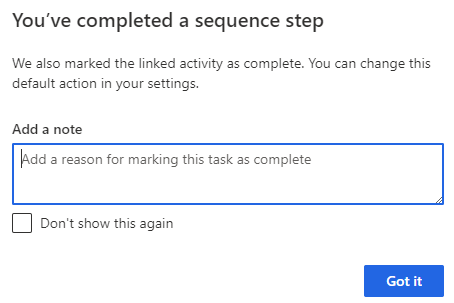
Preskočiť alebo odložiť aktivitu
Aktivitu môžete preskočiť, ak ju nie je potrebné dokončiť. Ďalšia aktivita v poradí nahradí vynechanú aktivitu v zozname prác a vynechaná aktivita sa presunie do dokončeného zoznamu. Ak preskočíte manuálnu úlohu, ktorá nie je súčasťou sekvencie, označí sa ako zrušená.
Ak chcete preskočiť aktivitu, v časti Nasledujúca miniaplikácia vyberte Ďalšie akcie (>...) >Preskočiť.
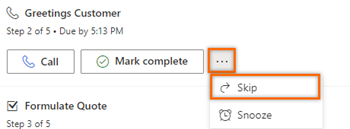
Ak sa nemôžete spojiť so zákazníkom do dátumu splatnosti a chcete následný neskôr, môžete aktivitu odložiť a vybrať nový dátum a čas spojenia. Ručnú úlohu nemôžete odložiť.
V časti Ďalej miniaplikácia vyberte Ďalšie akcie (...) >Odložiť.
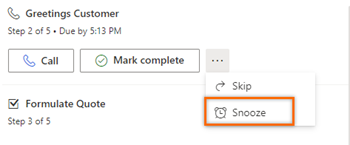
Vyberte nový dátum a čas, do ktorého má byť aktivita dokončená, a potom vyberte Uložiť.
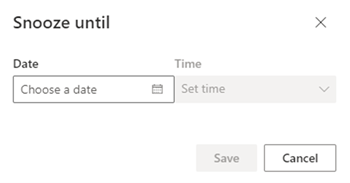
Nemôžete nájsť možnosti vo svojej aplikácii?
Existujú tri pravdepodobné príčiny:
- Nemáte potrebnú licenciu ani rolu.
- Váš správca túto funkciu nezapol.
- Vaša organizácia používa vlastnú aplikáciu. Presné kroky vám poskytne správca. Kroky opísané v tomto článku sú špecifické pre vopred pripravené Centrum predaja a aplikácie Sales Professional.
Pozrite si tiež
Stanovte si prioritu svojho predajného kanála pomocou pracovného zoznamu
Pochopte ďalšie miniaplikácia
Použite kategóriu Outlooku na sledovanie schôdzok a e-mailov
Sledujte schôdzky programu Outlook v Dynamics 365 for Outlook
Integrujte vzorový vytáčanie softvérového telefónu s Dynamics 365 Sales
Microsoft Teams integrácia s aplikáciami na interakciu so zákazníkmi v Dynamics 365
Pripomienky
Pripravujeme: V priebehu roka 2024 postupne zrušíme službu Problémy v službe GitHub ako mechanizmus pripomienok týkajúcich sa obsahu a nahradíme ju novým systémom pripomienok. Ďalšie informácie nájdete na stránke: https://aka.ms/ContentUserFeedback.
Odoslať a zobraziť pripomienky pre