Pridajte kroky na definovanie aktivít pre sekvencie
Pridajte kroky na definovanie aktivít pre sekvencie v urýchľovač predaja, ktoré sa majú zobraziť v zozname prác a Ďalej miniaplikácia.
Požiadavky na licenciu a rolu
| Typ požiadavky | Musíte mať |
|---|---|
| Licencia | Dynamics 365 Sales Enterprise, Dynamics 365 Sales Premium a Microsoft Relationship Sales Viac informácií: Predajná cena Dynamics 365 |
| Roly zabezpečenia | Správca systému alebo Správca sekvencií Ďalšie informácie: Preddefinované roly zabezpečenia pre predaj |
Typy krokov
Pri vytváraní sekvencie môžete pridať nasledujúce typy aktivít ako kroky:
- A/B test
- E-mailová aktivita
- Automatická e-mailová aktivita
- Pošlite textovú správu
- Pošlite automatickú textovú správu
- Telefonát aktivita
- Aktivita úlohy
- Nastavte čas čakania
Test A/B
A/B testy vám pomôžu preskúmať vašu sekvenčnú cestu založenú na spúšťačoch, čo vám umožní získať prehľad o tom, ako najlepšie osloviť svojich zákazníkov.
Pomocou testov A/B môžete merať, ktorý kanál alebo stratégia odosielania správ s obsahom vedie k vyššiemu úspechu. Každý test porovnáva kontrolnú skupinu používateľov (verzia A) s alternatívnou (verzia B). Kontrolná skupina dostane predvolené prostredie. Alternatívna skupina dostane iné prostredie alebo správu. Porovnaním výsledkov skupín môžete určiť, ktorá z nich je najúčinnejšia.
Sekvencia zvyčajne spustí celý test automaticky. Test sa začína odoslaním verzií A a B malej časti vášho publika, keď prechádzajú sekvenciou. Sekvencia potom analyzuje výsledky interakcie a vyberie víťaza na základe vami zvolených kritérií (prekliknutie, miera otvorenia alebo cieľ sekvencie). Sekvencia potom automaticky odošle víťaznú verziu zvyšku vášho publika.
Ak chcete vytvoriť a pridať test A/B:
Na stránke návrhára sekvencií vyberte ikonu Pridať (+) pod krok.
Na Pridajte akciu alebo iný prvok dialógové okno pod Kroky kartu, vyberte Otestujte, ktorá variácia funguje lepšie.
V Vyberte, ktorý typ akcie chcete otestovať krok, vyberte Vytvorte test.
V A/B testovacia strana nakonfigurujte atribúty podľa popisu.
Attribute name Description Display name Zadajte názov testu. Tento názov sa zobrazuje na paneli A/B test a v sekvenčnej analýze, keď sa pozeráte na to, ktoré testy prebiehajú. Keď je sekvencia aktívna a priradená, nemôžete svoj test premenovať. Verzia A a Verzia B Nakonfigurujte každú verziu s názvom a šablónou, ktorú chcete zahrnúť. Môžete to urobiť prostredníctvom rozbaľovacieho zoznamu výberom podradených dlaždíc v návrhárovi alebo výberom bočného panela. Ďalšie informácie o konfigurácii e-mailu krok nájdete na Automatická e-mailová aktivita. Publikum Vyberte požadované rozdelenie publika. Jazdec je automaticky na 50-50, ale jazdec môžete nastaviť na požadované rozdelenie. Minimum, ktoré môže verzia prijať, je 10 percent a maximum je 90 percent. Pamätajte, že tradične je verzia A vašou kontrolnou skupinou a verzia B je alternatívnou skupinou. Víťazná metrika Víťaznú podmienku pre svoj test môžete nastaviť výberom víťaznej metriky: Verzia s najväčším počtom dosiahnutých udalostí cieľa cesty, najväčším počtom kliknutí alebo najvyšším počtom otvorení. Tento test sa končí Môžete si tiež vybrať medzi automatickým ukončením testu alebo s určitým dátumom a časom. Pre dosiahnutie najlepších výsledkov odporúčame nechať test automaticky určiť víťaza, keď výsledky dosiahnu štatistickú významnosť. Keď je určený jasný víťaz, systém odošle víťaznú verziu zvyšku vášho publika. Stratená verzia sa zahodí. Predvolená verzia Vyberte predvolenú verziu pre prípad, že test neskončí úspešne. V prípadoch, keď víťaz nebol určený do termínu určeného prostredníctvom dátumu a času, automaticky sa odošle predvolená verzia. Zatvorte tablu testu A/B.
Do sekvencie sa pridá A/B test.
Sledovať A/B test
Po aktivácii a pripojení sekvencie ju môžete otvoriť a sledovať životný cyklus vašich testov.
- Návrh : Tieto testy ešte neprebehli, takže stále môžete upravovať nastavenia.
- Prebieha : Tieto testy práve prebiehajú. Nastavenia sú uzamknuté a nemôžete vykonávať významné zmeny.
- Zastavené : Tieto testy sa zastavia a obchodník si môže vybrať, ktorú verziu odošle.
- Ukončené : Tieto testy boli dokončené nájdením štatisticky významného víťaza alebo časovým limitom, keď sa malo skončiť v stanovený dátum a čas. Ukončené testy nie je možné znova použiť.
Pochopte výsledky
Existujú tri možné výsledky A/B testu:
- Test skončil s jasným víťazom : Test dospel k záveru, že jedna verzia funguje lepšie ako druhá. Víťazná verzia má odznak „víťaz“ a je distribuovaná všetkým novým zákazníkom, ktorí prechádzajú sekvenciou.
- Test nebol presvedčivý : Test dospel k záveru, že príjemcovia pravdepodobne interagujú s verziou A ako s verziou B. V tomto prípade sa predvolená verzia odošle všetkým novým zákazníkom, ktorí prechádzajú sekvenciou.
- Test bol zastavený : To znamená, že ste vy alebo niektorý z vašich spolupracovníkov zastavili test skôr, ako mohol skončiť. V tomto prípade sa verzia, ktorú určíte vy alebo váš spolupracovník, odošle všetkým novým zákazníkom, ktorí prechádzajú cez sekvenciu.
Aktivita e-mailu
Vytvára e-mailovú aktivitu pre predajcov na komunikáciu so zákazníkmi. Keď sa táto aktivita zobrazí predajcovi, v zázname sa zobrazí ikona obálky. Keď predajca vyberie ikonu, otvorí sa vytvárač e-mailov so šablónou, ak bola vybratá. Ak nebola vybraná žiadna šablóna, otvorí sa prázdny vytvárač e-mailov.
Ak chcete pridať e-mailovú aktivitu krok:
Na stránke návrhára sekvencií vyberte ikonu Pridať (+) pod krok.
Na Pridajte akciu alebo iný prvok dialógové okno pod Kroky kartu, vyberte Odoslať e-mail.
Na Email na table aktivity zadajte nasledujúce informácie na konfiguráciu e-mailovej aktivity:
- Názov a opis aktivity. Informácie, ktoré tu zadáte, sa zobrazia predajcom.
- (Voliteľné) Ak sú pre vašu organizáciu dostupné šablóny, vyberte Pridať šablónu e-mailu. Na E-mailové šablóny dialógovom okne vyberte šablónu, ktorú chcete priradiť k tomuto krok a potom vyberte Použiť šablónu. Ak sa chcete dozvedieť viac o e-mailových šablónach, pozrite si krok na pridanie e-mailovej šablóny v sekcii Automatický e-mail .

Zatvorte panel e-mailov.
E-mailová aktivita sa pridá do sekvencie.
Teraz môžete definovať podmienky pre e-mailovú aktivitu, aby ste určili vetvu, do ktorej sa sekvencia presunie ako ďalšia krok. Viac informácií: Definujte podmienky pre e-mailovú aktivitu
Automatizovaná e-mailová aktivita
Vytvára automatickú e-mailovú aktivitu pre predajcov na komunikáciu so zákazníkmi. Keď sa táto aktivita zobrazí predajcovi, v zázname sa zobrazí ikona odoslania ![]() . E-mail sa zákazníkovi automaticky odošle na základe vybranej šablóny.
. E-mail sa zákazníkovi automaticky odošle na základe vybranej šablóny.
Prepitné
Pridajte aktivitu Nastaviť čakaciu dobu pred aktivitu Automatické e-maily . Pridanie čakacej doby poskytuje časovú medzeru medzi predchádzajúcim krokom a odoslaním automatizovaného e-mailu. Ak časová medzera nie je nakonfigurovaná, automatický e-mail sa odošle ihneď po dokončení predchádzajúcej aktivity, čo predajcom neposkytne čas, ktorý môžu potrebovať na vykonanie akcie v súvislosti s automatizovanou e-mailovou aktivitou.
Poznámka
- Skontrolujte, či sú vo vašej organizácii vytvorené požadované šablóny e-mailov. Ďalšie informácie: Vytvorte si šablóny pre e-mail
- Nakonfigurujte funkciu e-mailovej interakcie vo svojej organizácii skôr, ako začnete používať automatický e-mail krok.
Ak chcete pridať automatickú e-mailovú aktivitu krok:
Na stránke návrhára sekvencií vyberte ikonu Pridať (+) pod krok.
V dialógovom okne Pridať akciu alebo iný prvok na karte Kroky vyberte Pošlite automatický e-mail.
Na table Automatické e-mailové aktivity zadajte nasledujúce informácie na konfiguráciu automatickej e-mailovej aktivity:
- Názov a opis aktivity. Informácie, ktoré tu zadáte, sa zobrazia predajcom.
-
Šablóna e-mailu, ktorú chcete priradiť k tomuto krok.
Vyberte Pridať šablónu e-mailu.
V dialógovom okne Šablóny e-mailu vyberte jazyk a potom vyberte šablónu. Keď je vybratá šablóna, zobrazí sa ukážka.

Vyberte Použiť šablónu.
Šablóna je vybratá pre krok.
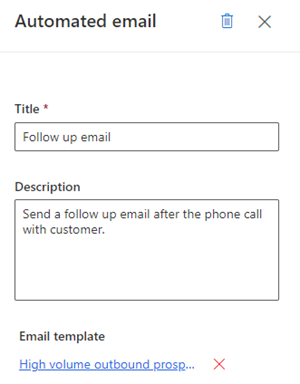
Zatvorte panel automatických e-mailov.
Do sekvencie sa pridá automatická e-mailová aktivita.
Teraz môžete definovať podmienky pre automatickú e-mailovú aktivitu, aby ste určili vetvu, ktorá sa presunie na ďalšiu krok. Viac informácií: Definujte podmienky pre e-mailovú aktivitu.
Odošlite textovú správu
Vytvára aktivitu textových správ (SMS) pre predajcov na komunikáciu so zákazníkmi. Keď sa táto aktivita zobrazí predajcovi, v zázname v Nasledujúcom miniaplikácia sa zobrazí ikona správy. Keď predajca vyberie ikonu, otvorí sa skladateľ textu so šablónou, ak bola vybratá. Ak nebola vybratá žiadna šablóna, otvorí sa prázdny skladateľ textu.
Ak chcete pridať aktivitu textovej správy krok:
Na stránke návrhára sekvencií vyberte ikonu Pridať (+) pod krok.
V dialógovom okne Pridať akciu alebo iný prvok na karte Kroky vyberte Pošlite textovú správu.
Na table Textová správa zadajte nasledujúce informácie na konfiguráciu aktivity textových správ:
Názov a opis aktivity. Informácie, ktoré tu zadáte, budú na krok v nasledujúcej miniaplikácia.
(Voliteľné) Pridajte šablónu SMS.
- Vyberte Pridať šablónu textovej správy.
- V dialógovom okne Šablóny textových správ vyberte šablónu, ktorú chcete použiť pre toto krok.
- Vyberte Vybrať šablónu.
Ak nie sú k dispozícii žiadne šablóny, môžete šablónu pridať výberom možnosti Vytvoriť novú šablónu a následným výberom na použitie v krok.
Ďalšie informácie o šablónach SMS nájdete v časti Prispôsobenie textových správ prostredníctvom šablón.
Zatvorte panel textových správ.
Aktivita textovej správy sa pridá do sekvencie.
Odošlite automatizovanú textovú správu
Vytvára aktivitu automatických textových správ (SMS) pre predajcov na komunikáciu so zákazníkmi. Keď sa táto aktivita zobrazí predajcovi, v zázname v Nasledujúcom miniaplikácia sa zobrazí ikona odoslania. SMS je automaticky odoslaná zákazníkovi na základe zvolenej šablóny.
Poznámka
- Pridajte aktivitu Nastavte čas čakania pred aktivitu automatických textových správ. Pridanie času čakania poskytuje časový odstup medzi predchádzajúcim krok a odoslaním automatizovanej SMS. Ak časová medzera nie je nakonfigurovaná, automatická SMS sa odošle ihneď po dokončení predchádzajúcej aktivity, čo predajcom neposkytne čas, ktorý môžu potrebovať na vykonanie automatickej SMS aktivity.
- Overte, či sú vo vašej organizácii vytvorené požadované šablóny SMS. Viac informácií: Prispôsobte si textové správy prostredníctvom šablón
Ak chcete pridať aktivitu automatických textových správ krok:
Na stránke návrhára sekvencií vyberte ikonu Pridať (+) pod krok.
V dialógovom okne Pridať akciu alebo iný prvok na karte Kroky vyberte Pošlite automatickú textovú správu.
Na table Textová správa zadajte nasledujúce informácie na konfiguráciu aktivity automatických textových správ:
Názov a opis aktivity. Informácie, ktoré tu zadáte, sa zobrazia na krok v nasledujúcom miniaplikácia.
Pridajte šablónu SMS.
- Vyberte Pridať šablónu textovej správy.
- V dialógovom okne Šablóny SMS vyberte šablónu, ktorú chcete použiť pre toto krok.
- Vyberte Vybrať šablónu.
Ak nie sú k dispozícii žiadne šablóny, môžete šablónu pridať výberom možnosti Vytvoriť novú šablónu a následným výberom na použitie v krok.
Ďalšie informácie o šablónach SMS nájdete v časti Prispôsobenie textových správ prostredníctvom šablón.
Zatvorte panel textových správ.
Aktivita textovej správy sa pridá do sekvencie.
Aktivita týkajúca sa telefonátu
Vytvára aktivitu telefonátu pre predajcov na komunikáciu so zákazníkmi. Keď sa táto aktivita zobrazí predajcovi, v zázname sa zobrazí ikona telefónu. Keď predajcovia stlačia ikonu, v aplikácii sa zobrazí softvérový telefón, ktorý vytočí zákazníka.
Ak chcete pridať Telefonát aktivitu krok:
Na stránke návrhára sekvencií vyberte ikonu Pridať (+) pod krok.
V dialógovom okne Pridať akciu alebo iný prvok na karte Kroky vyberte Urobte Telefonát.
Na table Telefonát aktivity zadajte názov a popis aktivity Telefonát. Informácie, ktoré tu zadáte, sa zobrazia predajcom.

Zatvorte panel Telefonát.
Do sekvencie sa pridá aktivita Telefonát.
Teraz môžete definovať podmienky pre aktivitu Telefonát, aby ste určili vetvu, ktorá sa sekvencia presunie na ďalšiu krok. Viac informácií: Definujte podmienky pre Telefonát aktivitu.
Úloha aktivity
Vytvorí vlastnú aktivitu, ktorú definujete – ako je napríklad naplánovanie stretnutia so zákazníkom – ktorá nie je špecifikovaná vo výbere aktivity.
Ak chcete pridať vlastnú aktivitu krok:
Na stránke návrhára sekvencií vyberte ikonu Pridať (+) pod krok.
V dialógovom okne Pridať akciu alebo iný prvok na karte Kroky vyberte Dokončite úlohu.
Na table Úloha aktivita zadajte názov a popis vlastnej aktivity. Informácie, ktoré tu zadáte, sa zobrazia predajcom.

Zatvorte panel úloh.
Vlastná aktivita sa pridá do sekvencie.
Nastavte čas čakania
Určuje interval medzi aktivitami – teda po dokončení aktivity a pred výskytom ďalšej aktivity – počas ktorého musia predajcovia čakať. Sekvencia sa touto aktivitou nemôže skončiť.
Ak sa táto aktivita zobrazí predajcom v zázname, nemusia vykonať žiadnu akciu. Pred vykonaním ďalšej činnosti jednoducho musia počkať, kým neuplynie čakacia doba.
Ak chcete pridať čas čakania krok:
Na stránke návrhára sekvencií vyberte ikonu Pridať (+) pod krok.
V dialógovom okne Pridať akciu alebo iný prvok na karte Kroky vyberte Nastavte čas čakania.
Na table aktivity Čakať vyberte trvanie v dňoch a hodinách, počas ktorých majú predajcovia čakať, kým vykonajú ďalšiu aktivitu. Maximálna doba čakania je 30 dní.

Zatvorte panel úloh.
Čas čakania sa pridá do sekvencie.
Nemôžete nájsť možnosti vo svojej aplikácii?
Existujú tri pravdepodobné príčiny:
- Nemáte potrebnú licenciu ani rolu. Pozrite si časť Požiadavky na licenciu a rolu v hornej časti tejto stránky.
- Váš správca túto funkciu nezapol.
- Vaša organizácia používa vlastnú aplikáciu. Presné kroky vám poskytne správca. Kroky opísané v tomto článku sú špecifické pre vopred pripravené Centrum predaja a aplikácie Sales Professional.
Súvisiace informácie
Vytvorte a aktivujte sekvenciu
Pridajte do sekvencií kroky podmienok
Pridajte kroky príkazov do sekvencií
Pridajte aktivity LinkedIn do sekvencie