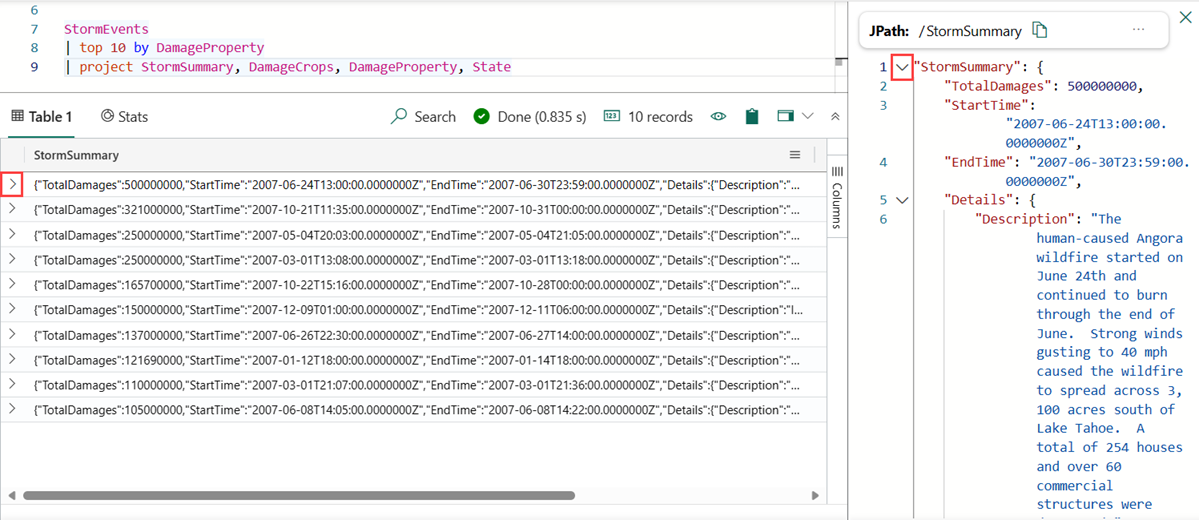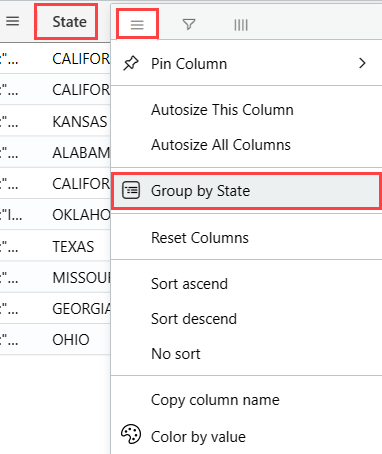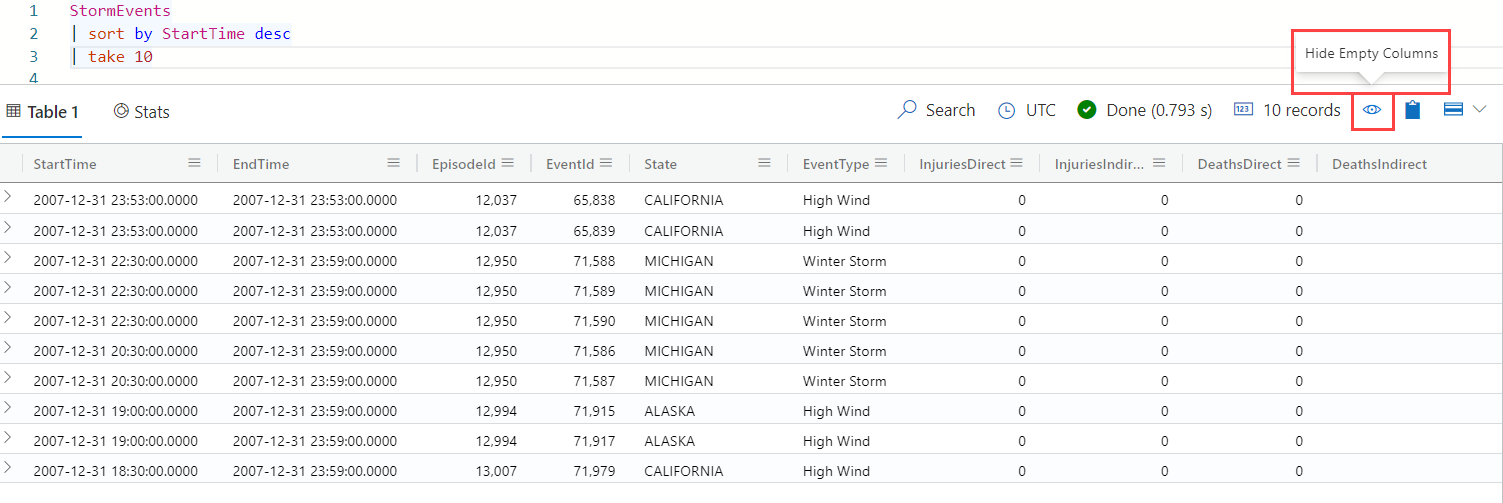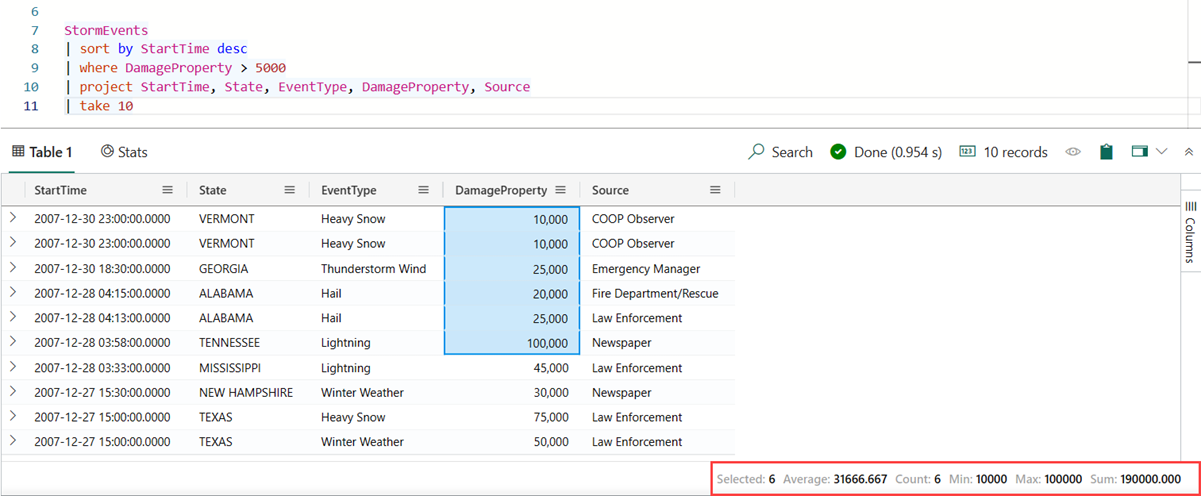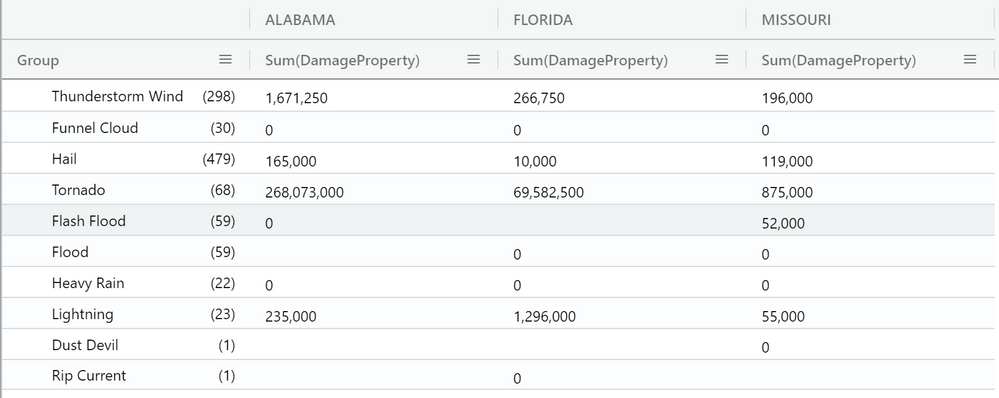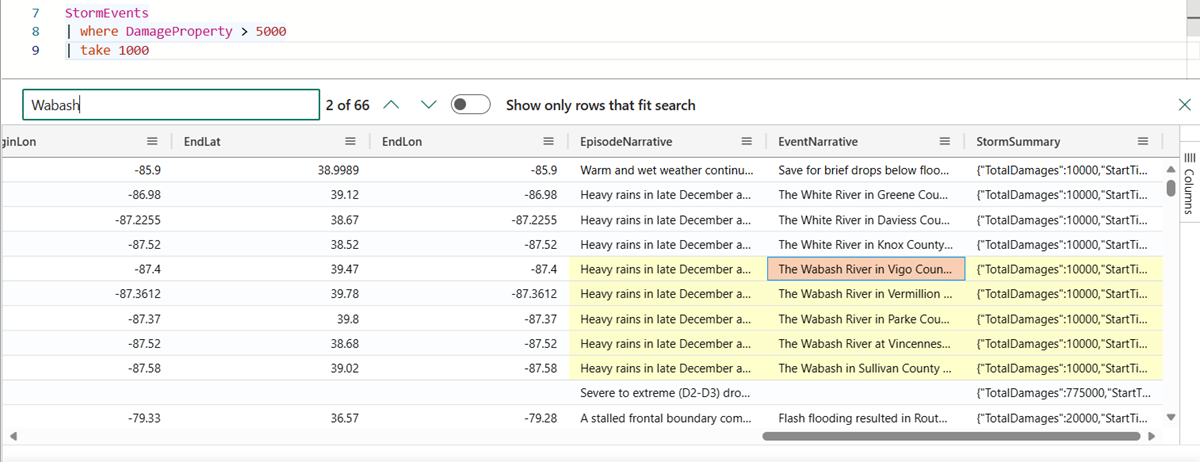Prispôsobenie výsledkov v mriežke výsledkov množiny dotazov KQL
Použite mriežku výsledkov v množine dotazov KQL na prispôsobenie výsledkov a vykonanie ďalšej analýzy údajov. Tento článok popisuje akcie, ktoré je možné vykonať v mriežke výsledkov po spustení dotazu.
Požiadavky
- Pracovný priestor s kapacitou povolenou pre službu Microsoft Fabric
- Databáza KQL s povoleniami na úpravu a údajmi
- Množina dotazov KQL
Rozbalenie bunky
Rozbalenie buniek je užitočné na zobrazenie dlhých reťazcov alebo dynamických polí, ako je napríklad JSON.
Dvojitým kliknutím na bunku otvorte rozbalené zobrazenie. Toto zobrazenie umožňuje čítať dlhé reťazce a poskytuje formátovanie JSON pre dynamické údaje.
Výberom ikony v pravom hornom rohu výslednej mriežky prepnete režimy tably na čítanie. Vyberte si medzi nasledujúcimi režimami tably na čítanie pre rozšírené zobrazenie: vnorené, pod tablou a pravú tablu.
Rozbalenie riadka
Pri práci s tabuľkou s mnohými stĺpcami rozbaľte celý riadok, aby ste mohli jednoducho zobraziť prehľad o rôznych stĺpcoch a ich obsahu.
Kliknite na šípku > naľavo od riadka, ktorý chcete rozbaliť.
V rozbalenom riadku sú niektoré stĺpce rozbalené (šípka ukazujúca nadol) a niektoré stĺpce sú zbalené (šípka ukazujúca doprava). Kliknutím na tieto šípky môžete prepínať medzi týmito dvoma režimami.
Zoskupenie stĺpca podľa výsledkov
V rámci výsledkov môžete výsledky zoskupiť podľa ľubovoľného stĺpca.
Spustite nasledujúci dotaz:
StormEvents | sort by StartTime desc | take 10Ukážte kurzorom myši na stĺpec State (Štát ), vyberte ponuku a vyberte položku Zoskupovať podľa štátu.
V mriežke dvojitým kliknutím na položku Kalifornia rozbalíte a zobrazíte záznamy pre tento štát. Tento typ zoskupenia môže byť užitočný pri robiť prieskumnú analýzu.
Ukážte myšou na stĺpec Group (Skupina) a potom vyberte položky Resetovať stĺpce/Oddeliť podľa <názvu stĺpca.> Toto nastavenie vráti mriežku do pôvodného stavu.
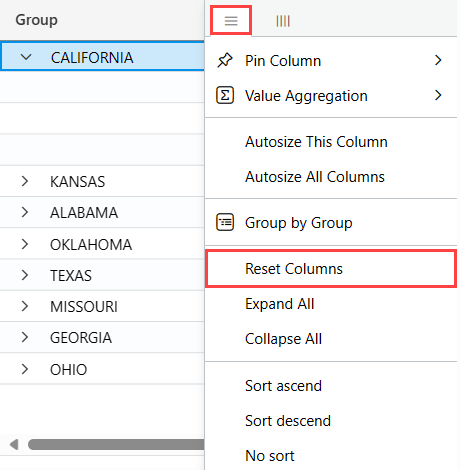
Skrytie prázdnych stĺpcov
Prázdne stĺpce môžete skryť alebo zobraziť tak, že prepnete ikonu oka v ponuke mriežky výsledkov.
Filtrovanie stĺpcov
Na filtrovanie výsledkov stĺpca môžete použiť jeden alebo viacero operátorov.
Ak chcete filtrovať konkrétny stĺpec, vyberte ponuku pre tento stĺpec.
Vyberte ikonu filtra.
V zostavovači filtrov vyberte požadovaný operátor.
Zadajte výraz, pre ktorý chcete stĺpec filtrovať. Výsledky sa počas zadávania filtrujú.
Poznámka
Vo filtri sa nerozlišujú malé a veľké písmená.
Ak chcete vytvoriť filter s viacerými podmienkami, vyberte booleovský operátor a pridajte ďalšiu podmienku.
Ak chcete odstrániť filter, odstráňte text z prvej podmienky filtra.
Spustenie štatistiky bunky
Spustite nasledujúci dotaz.
StormEvents | sort by StartTime desc | where DamageProperty > 5000 | project StartTime, State, EventType, DamageProperty, Source | take 10Na table s výsledkami vyberte niekoľko číselných buniek. Mriežka tabuľky vám umožňuje vybrať viacero riadkov, stĺpcov a buniek a vypočítať v nich agregácie. Pre číselné hodnoty sú podporované nasledujúce funkcie: Average, Count, Min, Max a Sum.
Filtrovanie do dotazu z mriežky
Ďalším jednoduchým spôsobom filtrovania mriežky je pridanie operátora filtra do dotazu priamo z mriežky.
Vyberte bunku s obsahom, pre ktorú chcete vytvoriť filter dotazu.
Kliknutím pravým tlačidlom myši otvorte ponuku akcií bunky. Vyberte položku Pridať výber ako filter.
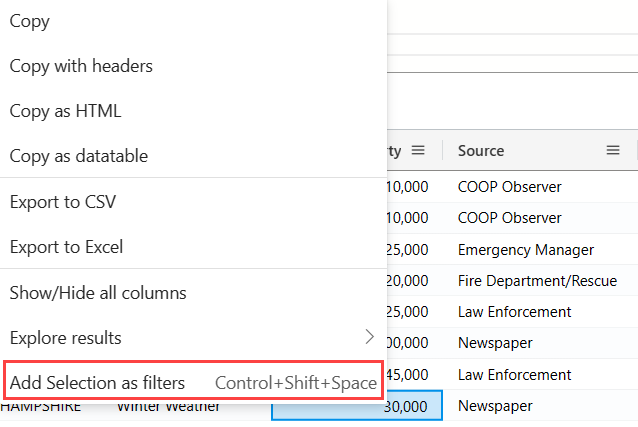
Klauzula dotazu sa pridá do dotazu v editore dotazov:
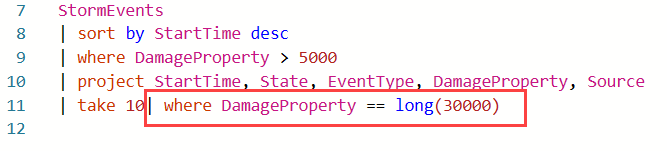
Pivot
Funkcia režimu kontingenčnosti je podobná kontingenčnej tabuľke Excelu, čo vám umožňuje vykonávať pokročilú analýzu v samotnej mriežke.
Kontingenčné nastavenie umožňuje zobrať hodnotu stĺpca a zmeniť ich na stĺpce. Pomocou kontingenčnej tabuľky Štát môžete napríklad vytvoriť stĺpce pre Floridu, Missouri, Alabamu atď.
Na pravej strane mriežky vyberte položku Stĺpce a zobrazí sa panel nástrojov tabuľky.
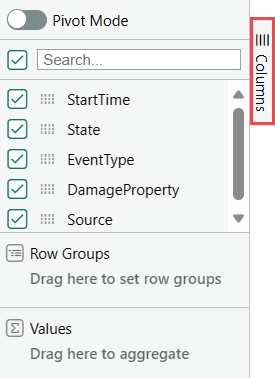
Vyberte položku Režim kontingenčnej tabuľky a potom presuňte stĺpce nasledovne: Typ udalosti do skupín riadkov; Vlastnosť DamageProperty na Values a označenia Stav na stĺpec.
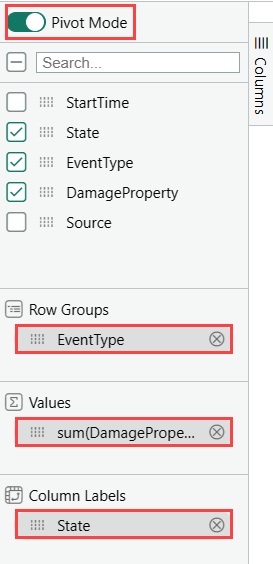
Výsledok by mal vyzerať ako nasledujúca kontingenčná tabuľka:
Vyhľadávanie v mriežke s výsledkami
V tabuľke výsledkov môžete vyhľadať konkrétny výraz.
Spustite nasledujúci dotaz:
StormEvents | where DamageProperty > 5000 | take 1000Vyberte tlačidlo Hľadať na pravej strane a zadajte "Wabash"
Všetky zmienky o prehľadávanom výraze sú teraz zvýraznené v tabuľke. Medzi nimi môžete prechádzať kliknutím na kláves Enter, ak chcete prejsť dopredu alebo prejsť dopredu alebo stlačením klávesu Shift + Enter prejsť dozadu, alebo môžete použiť tlačidlá nahor a nadol vedľa vyhľadávacieho poľa.