Pridanie digitálneho podpisu pre iOS
V tomto článku sa dozviete, ako zadať kód iOS. Aplikáciu musíte podpísať pre iOS ak ste si pri vytváraní a zostavovaní vybrali iOS ako jednu z platforiem zabaliť projekt.
Dôležité
Používanie Xcode na digitálne podpísanie vašich zabalených mobilných aplikácií pre iOS nie je podporované. Podľa pokynov nižšie podpíšte svoje zabalené balíčky mobilných aplikácií iOS správne.
Požiadavky
Na začiatok potrebujete nasledujúce informácie:
- ID aplikácie
- UDID zariadenia (len na účely testovania a vývoja)
Potrebujete tiež zariadenie so systémom macOS, pre ktoré sa bude podpisovať kód iOS.
Príprava zariadenia Mac
Nastavte svoj Mac pomocou nasledujúcej konfigurácie.
- Nainštalujte Xcode. Ďalšie informácie: Xcode
- Nainštalujte PowerShell pre macOS. Viac informácií: Inštalácia PowerShell na macOS
- Zaregistrujte sa do Apple Developer Program
- Ak chcete distribuovať svoje aplikácie v rámci organizácie, musíte sa zaregistrovať do Apple Enterprise Developer Program.
Vytvorte si ID aplikácie
Prihláste sa do svojho vývojárskeho účtu tak, že prejdete na https://developer.apple.com a stlačíte kartu Účet.

Prejdite do časti Certifikáty, ID a profily > Identifikátory.
Výberom + vytvorte nový identifikátor.

Zvoľte možnosť ID aplikácie a potom stlačte možnosť Pokračovať.
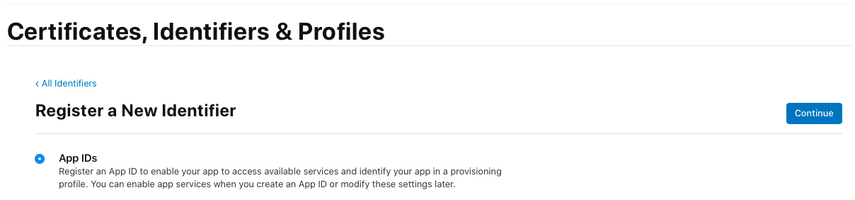
Zvoľte typ ako ID aplikácie a potom stlačte možnosť Pokračovať.
Registrácia ID aplikácie:
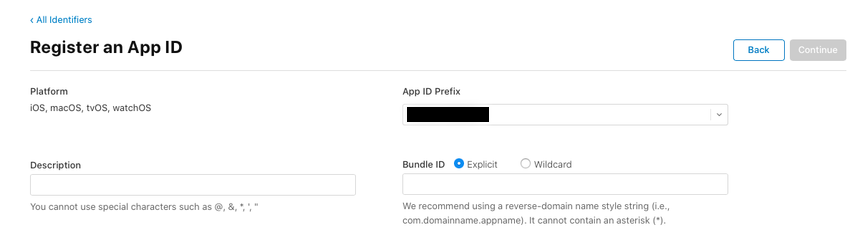
- Opis – Názov vašej aplikácie.
- ID balíka – zvoľte Explicitné ID balíka.
- Zadajte ID balíka, ktorý ste použili pri vytváraní projektu balenia. Viac informácií: ID balíka
- Aktivujte nasledujúce možnosti:
- Priradené domény
- iCloud
- Čítanie značiek NFC
- Vyskakovacie oznámenia v aplikácii
- Vyberte Pokračovať.
Skontrolujte a zaregistrujte ID aplikácie.
Vytvorte si distribučný certifikát
Ak chcete vytvoriť distribučný certifikát, najskôr vytvorte novú žiadosť o podpis certifikátu.
Vytvorenie žiadosti o podpísanie certifikátu (CSR)
Na počítači Mac prejdite na priečinok Aplikácie > Služby > otvorte Prístup do aplikácie Keychain.
Vyberte Prístup do aplikácie Keychain > Certifikačný asistent > Požiadať o certifikát od certifikačnej autority.
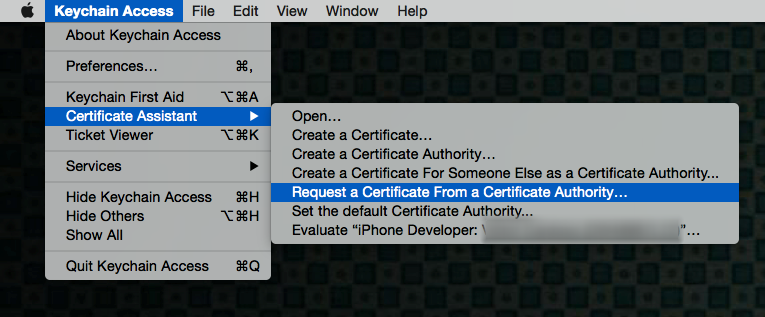
Vyplňte Informácie o certifikáte ako je vysvetlené nižšie, a potom stlačte Pokračovať.
- V poli E-mailová adresa používateľa zadajte svoju e-mailovú adresu Apple ID na identifikáciu s týmto certifikátom.
- Do poľa Bežné meno zadajte svoje meno.
- V skupine Žiadosť stlačte Uložené na disk.
- Uložte súbor do svojho zariadenia Mac.
Vytvorte si distribučný certifikát
Prihláste sa do svojho vývojárskeho účtu cez https://developer.apple.com a stlačíte kartu Účet.
Prejdite do časti Certifikáty, ID a profily > certifikáty.
Výberom + vytvorte nový certifikát.
Stlačte App Store a Ad Hoc > Pokračovať.
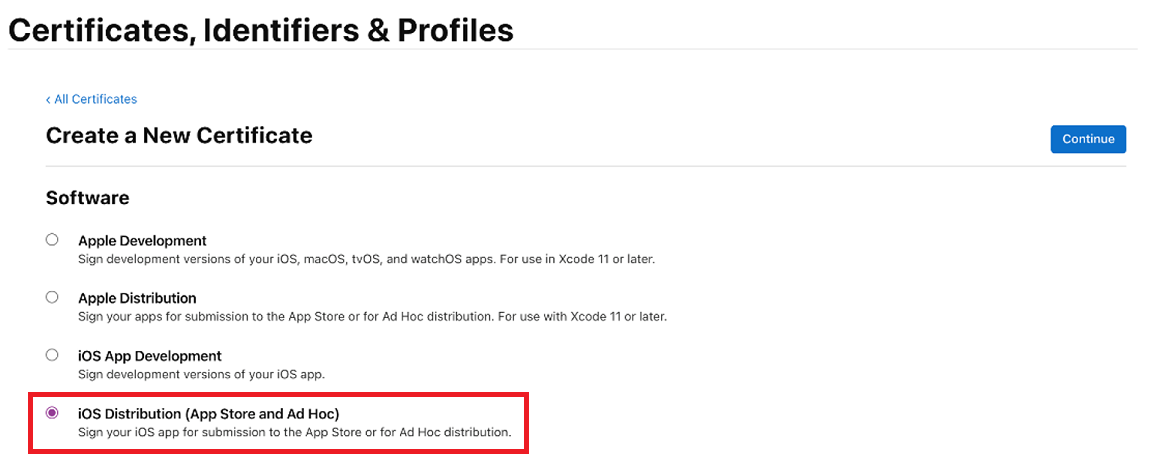
Poznámka
Ak máte účet Enterprise Developer Account, budete mať možnosť vytvoriť certifikát Enterprise Distribution.
Nahrajte súbor so žiadosťou o podpis certifikátu (CSR), ktorý bol vygenerovaný v predchádzajúcich krokoch.
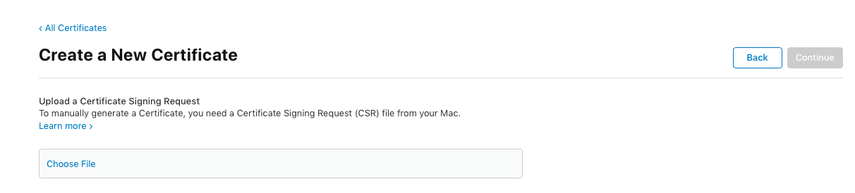
Stlačte možnosť Pokračovať a stiahnite si certifikát do svojho Macu.
Dvakrát kliknite na stiahnutý súbor .cer a nainštalujte ho do Keychain Access.
Poznamenajte si Názov certifikátu (zvyčajne ako Distribúcia iPhone: Názov (ID tímu)). Táto hodnota je identita podpisovania kódu, ktorú je potrebné poskytnúť na podpisovanie.
Pridajte všetky zariadenia, kde je potrebné nainštalovať IPA
Poznámka
Tento krok je potrebný iba v prípade, že distribuujete do aplikácie externým používateľom. Nevyžaduje sa, ak je aplikácia určená len pre interných používateľov.
Prihláste sa do svojho vývojárskeho účtu cez https://developer.apple.com a stlačíte kartu Účet.
Prejdite do časti Certifikáty, ID a profily > zariadenia.
Stlačením + zaregistrujte jedno alebo viaceré zariadenia.
Zadajte Názov zariadenia a ID zariadenia (UDID).
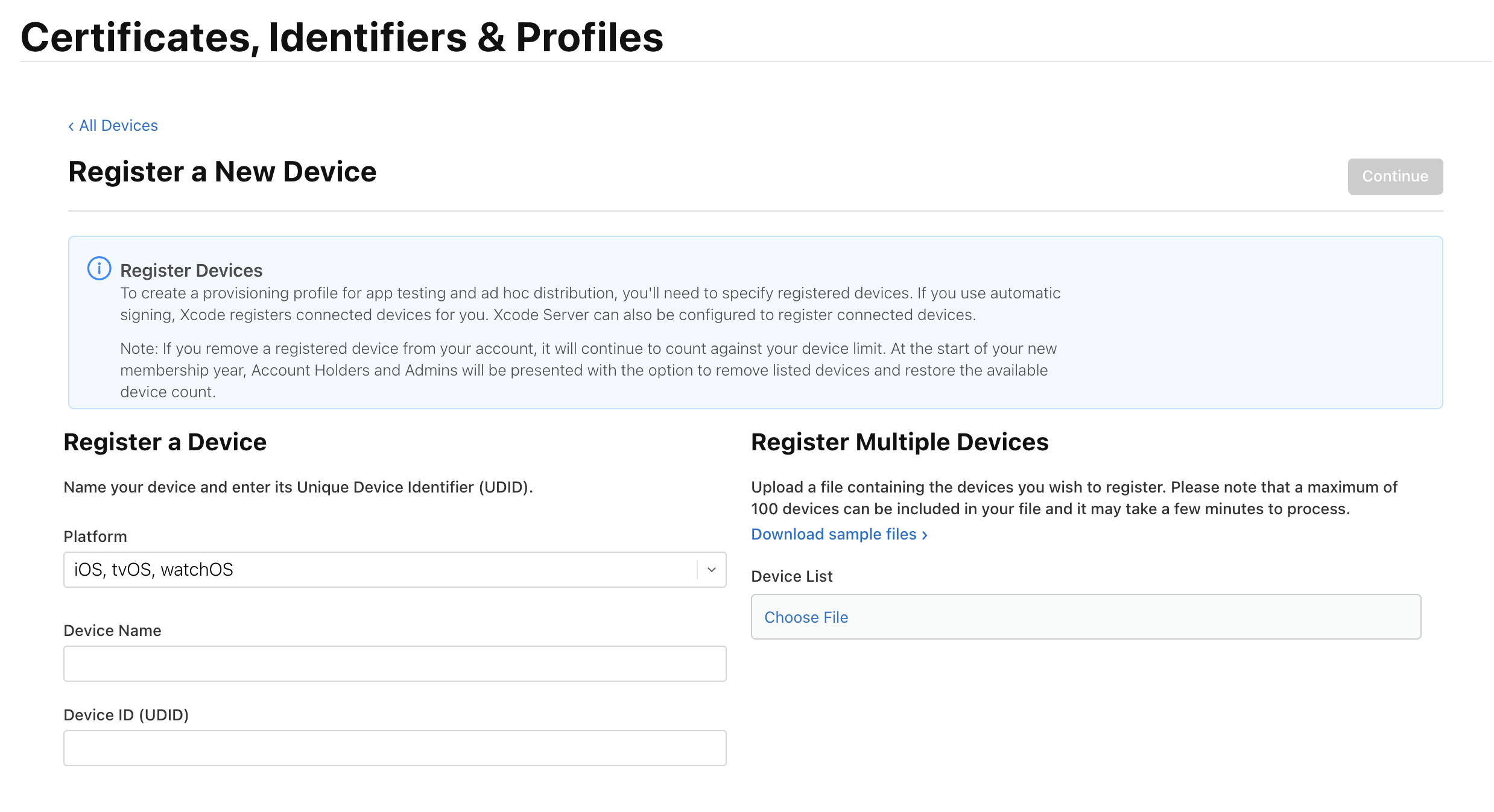
Vyberte Uložiť.
Tip
Môžete tiež zaregistrovať viacero zariadení naraz nahraním zoznamu UDID.
Vytvorte iOS Profil poskytovania
Prihláste sa do svojho vývojárskeho účtu tak, že prejdete na https://developer.apple.com a stlačíte kartu Účet.
Prejdite do časti Certifikáty, ID a profily > profily.
Výberom + vytvorte nový profil.
Vyberte Ad Hoc > Pokračovať.
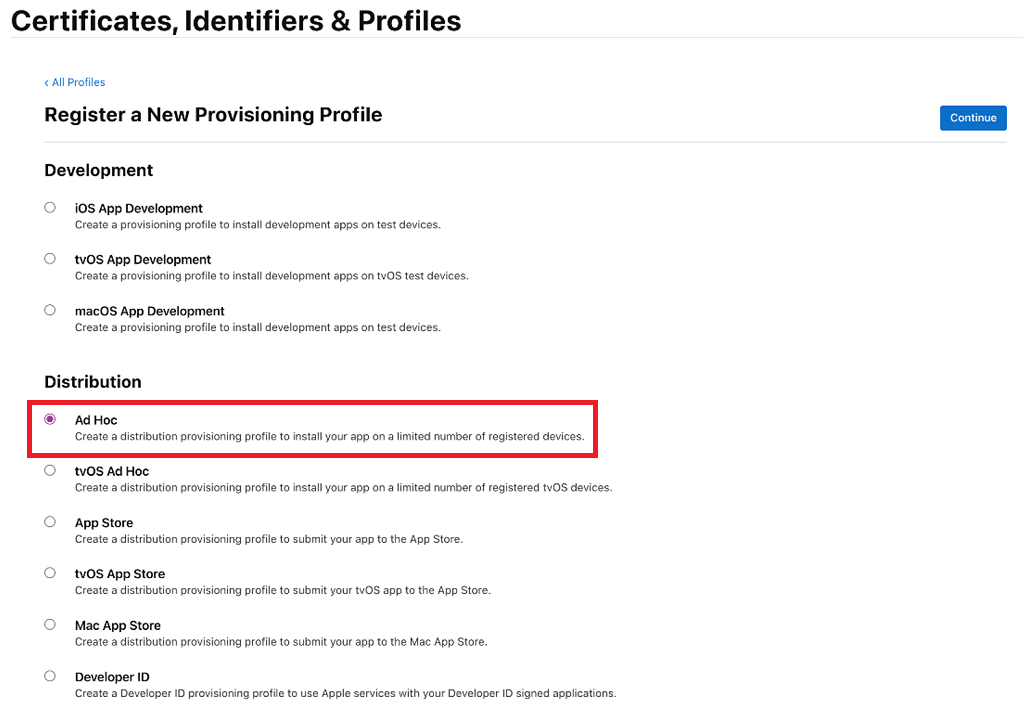
Poznámka
Na účely testovania výroby a vývoja použite metódu distribúcie Obchod s aplikáciami.
Vyberte ID aplikácie, ktoré ste vytvorili predtým, a potom vyberte Pokračovať.
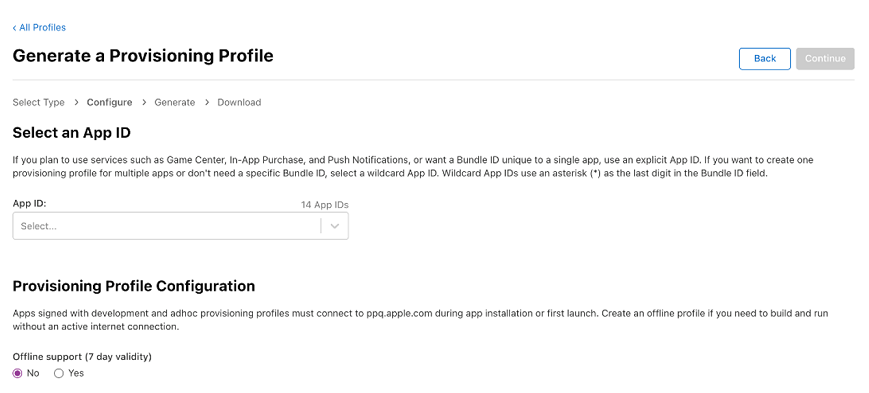
Vyberte certifikát, ktorý ste vytvorili predtým, a potom vyberte Pokračovať.
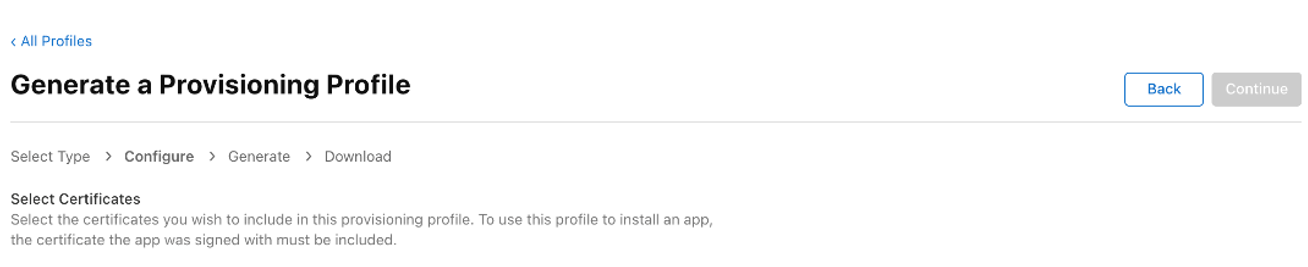
Vyberte všetky testovacie zariadenia, do ktorých chcete aplikáciu nainštalovať, a potom vyberte Pokračovať.
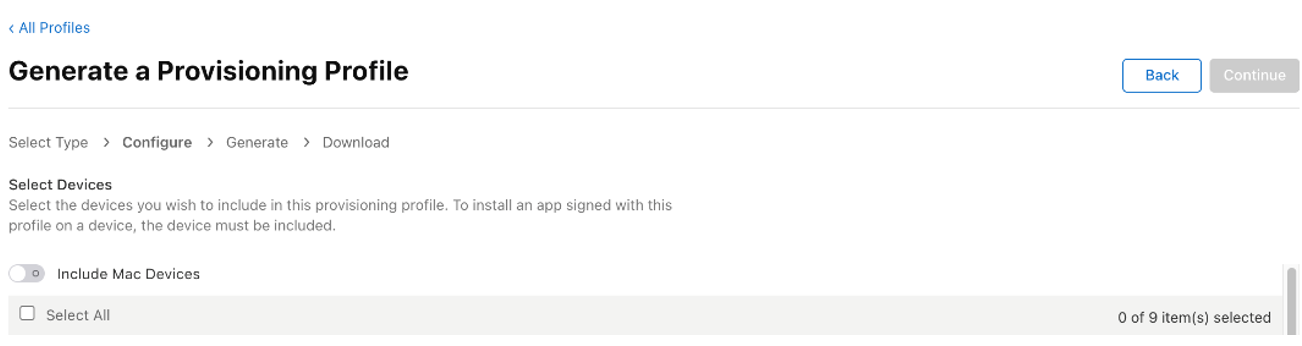
Skontrolujte a pomenujte profil poskytovania prostriedkov. Poznačte si názov profilu poskytovania.
Vygenerujte a stiahnite si profil do svojho Macu.
Dvojitým kliknutím otvorte stiahnutý súbor (*.mobileprovision), aby ste ho zaregistrovali v Xcode.
Podpíšte sa do archívu iOS
Stiahnite si a rozbaľte súbor iOS-Archive.zip z Centra aplikácií. Tým sa vytvorí priečinok s názvom ID zväzku. V nižšie uvedenom príklade je ID balíka com.single.wrap.
Ak podpisujete pomocou podnikového certifikátu, otvorte súbor Distribution-exportOptions.plist s Xcode a zmeňte hodnotu pre metódu pole v súbore na podnik.
Poznámka
Podnikové podpisovanie nie je podporované s podpisovaním Key Vault.
Otvorte terminál a zmeňte adresár na rozbalený priečinok.
Zadajte
pwshna spustenie PowerShell v termináli.Spustite
./SignAndGenerateIPA.ps1s hodnotami parametrov "CodeSigningIdentity" a "ProvisioningProfilePath".Poznámka
„CodeSigningIdentity“ je názov certifikátu, ktorý bol vytvorený na webovej stránke vývojárov spoločnosti Apple. Ak chcete vyhľadať vaule pre 'CodeSigningIdentity', kliknite pravým tlačidlom myši na súbor .mobileprovision (toto je profil poskytovania) a vyberte možnosť Viac Informácie. Prejdite nadol a vyberte Verzia Preview. Vaša hodnota „CodeSigningIdentity“ je uložená v poli Názov v časti Certifikáty v .mobileprovision súbor.
Tip
'ProvisioningProfilePath' je cesta k súboru profilu poskytovania, ktorý ste si stiahli z webovej stránky vývojára Apple v predchádzajúcom kroku Vytvorenie iOS Provisioning Profile. Môže sa napríklad nachádzať na adrese /Users/username/Downloads/MyProvisioningProfile.mobileprovision vo vašom počítači.
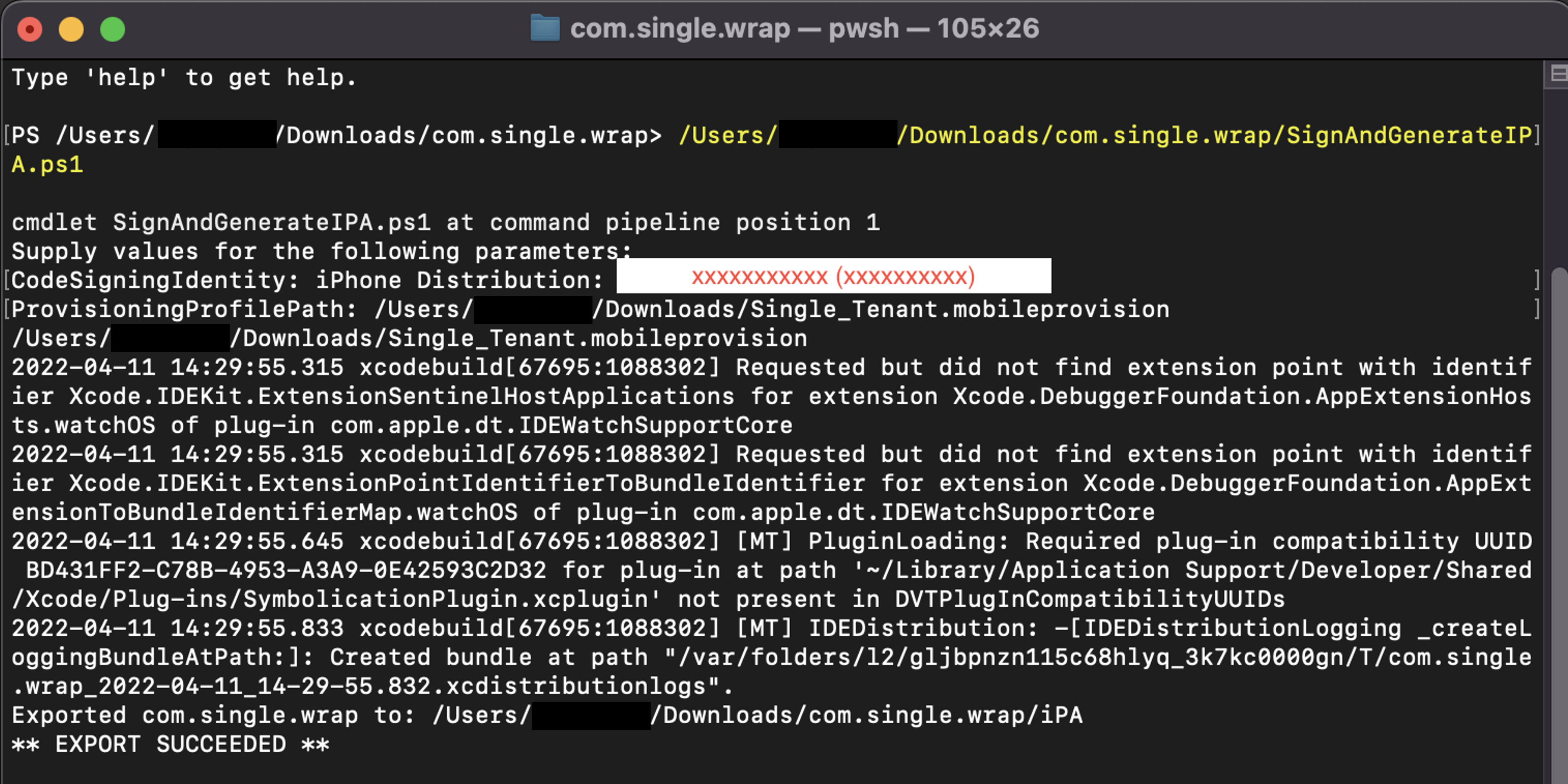
Po dokončení skriptu sa vytvorí súbor .ipa, napríklad com.single.wrap.ipa.
- Ak príkaz ./SignAndGenerateIPA.ps1 zlyhá, odstráňte rozbalený priečinok a súbory, pretože môžu byť poškodené. Pred opätovným pokusom o podpísanie rozbaľte súbor iOS-Archive.zip .
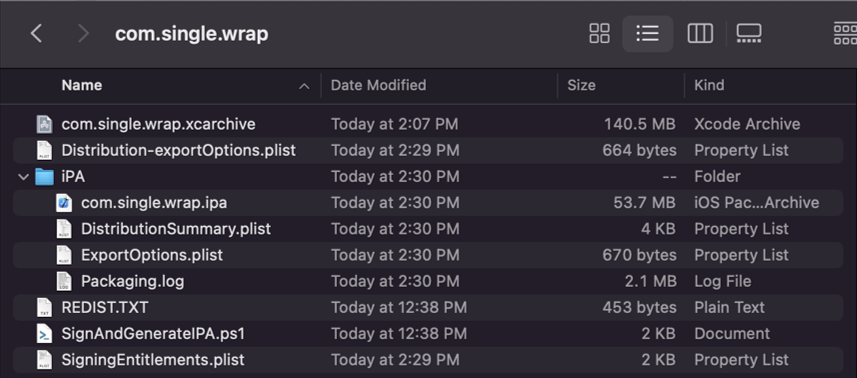
Nainštalujte súbor .ipa do registrovaných zariadení pomocou aplikácie Finder . Môžete ho tiež hostiť v distribučnej službe, ako je napríklad Centrum aplikácií. Ak chcete distribuovať pomocou Microsoft Intune, pozrite si Pridanie obchodnej aplikácie iOS/iPadOS do Microsoft Intune. Ak sa chcete dozvedieť o udelení prístupu aplikácii k službe ochrany aplikácií Intune, pozrite si časť Poskytnite svojej aplikácii prístup k službe ochrany aplikácií Intune.
Pozrite si tiež
Pripomienky
Pripravujeme: V priebehu roka 2024 postupne zrušíme službu Problémy v službe GitHub ako mechanizmus pripomienok týkajúcich sa obsahu a nahradíme ju novým systémom pripomienok. Ďalšie informácie nájdete na stránke: https://aka.ms/ContentUserFeedback.
Odoslať a zobraziť pripomienky pre