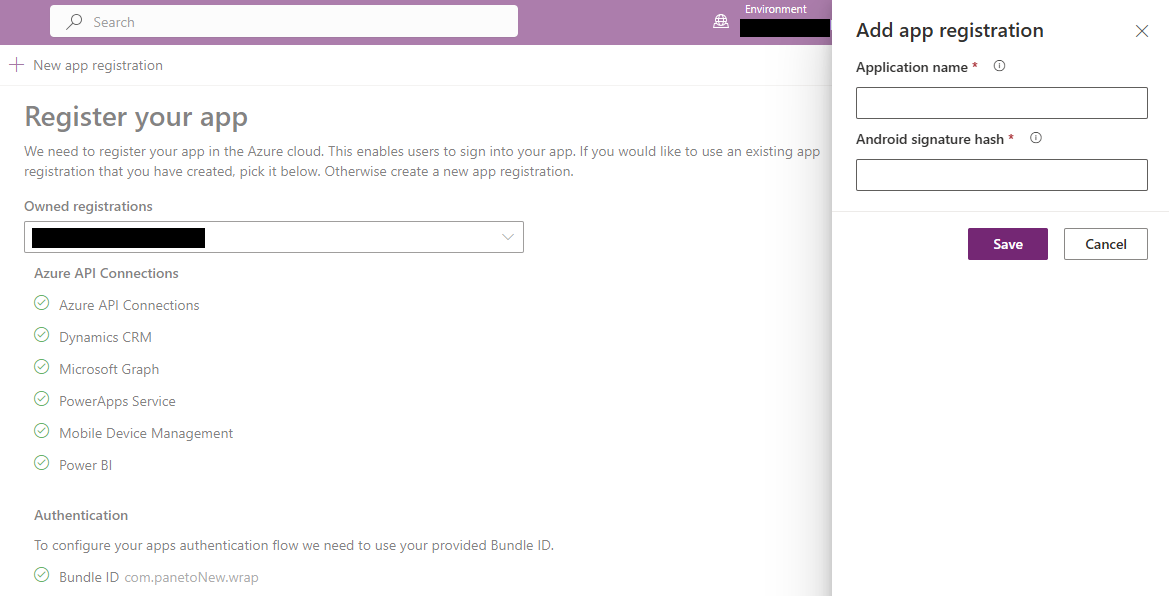Poznámka
Na prístup k tejto stránke sa vyžaduje oprávnenie. Môžete sa skúsiť prihlásiť alebo zmeniť adresáre.
Na prístup k tejto stránke sa vyžaduje oprávnenie. Môžete skúsiť zmeniť adresáre.
Pomocou tejto príručky môžete previesť jednu alebo viacero aplikácií plátna do jedného balíka aplikácií s vlastnou značkou, ktorý môžete nasadiť v obchodoch Google Play a App Store. iOS
Funkcia zalamovania vám umožňuje vytvárať natívne mobilné verzie vašich plátenných aplikácií ako vlastnoručne definované a mobilné aplikácie (balíky IPA, APK, AAB). Power Apps Android iOS Tieto obalené natívne mobilné aplikácie môžete distribuovať koncovým používateľom prostredníctvom služieb Google Play, Apple Business Manager alebo iných metód natívnej distribúcie. ......
Keď aktualizujete a znova publikujete svoju aplikáciu, zabalená aplikácia sa pre používateľov automaticky aktualizuje.
Kroky na vytvorenie vlastnej natívnej aplikácie s vlastnou značkou pomocou sprievodcu obalením
1. prihláste sa a spustite projekt balenia
- Prejdite na portál tvorcov. Power Apps
- V ľavom navigačnom paneli vyberte možnosť Zalomiť. Ak sa položka nenachádza na bočnom paneli, vyberte možnosť...Viac...a potom vyberte požadovanú položku. ...
- Vyberte aplikáciu, ktorú chcete zabaliť, a potom na paneli príkazov vyberte možnosť Zabaliť.
2. Vyberte aplikácie
Na obrazovke Výber aplikácií, ktoré chcete zabaliť vyberte svoju primárnu aplikáciu (hlavnú aplikáciu, ktorú používatelia vidia pri spustení) a všetky voliteľné sekundárne aplikácie, ktoré chcete zbaliť.
- Primárna aplikácia: Hlavná aplikácia, ktorú používatelia vidia pri spustení mobilnej aplikácie.
- Sekundárne aplikácie: Voliteľné ďalšie aplikácie zahrnuté v tom istom balíku mobilných aplikácií.
Poznámka
- Tú istú primárnu aplikáciu môžete použiť vo viacerých projektoch obalenia.
- Ak sa názov primárnej aplikácie zobrazuje nesprávne, pokračujte ďalším krokom a vráťte sa, aby ste názov obnovili.
Vyberte Ďalej.
3. Vyberte cieľovú platformu
Na obrazovke Vyberte cieľovú mobilnú platformu zadajte ID balíka.
Poznámka
ID balíka je jedinečný identifikátor vašej aplikácie. Musí obsahovať jednu bodku (.) a žiadne medzery. Toto isté ID balíka použite pri vytváraní trezora kľúčov Azure po vygenerovaní a nahraní vašich certifikátov iOS alebo Android. Ak ste už vytvorili Azure Key Vault, overte ID balíka v sekcii Značky na portáli Azure.
V časti Cieľové platformy vyberte všetky mobilné platformy, ktoré vaši používatelia potrebujú.
Vyberte zo zoznamu URI Azure Key Vault .
Ak nevidíte žiadne položky, vytvorte trezor kľúčov Azure.Vytvorte si účet a kontajner úložiska blobov Azure, ak ste tak ešte neurobili:
- Viac informácií: Vytvorenie účtu úložiska Azure
- Výukové video: Ako vytvoriť úložný účet
Vo vašom trezore kľúčov na portáli Azure: ...
a. Prejdite do časti Tajné kľúče a vytvorte tajný kľúč pre prístupový kľúč úložiska Azure blob.
- Viac informácií: Pridanie tajného kľúča do Key Vault

- Ak chcete zobraziť a skopírovať svoj prístupový kľúč: Zobraziť prístupové kľúče k účtu

b. Do poľa Tajná hodnota zadajte prístupový kľúč k úložisku Azure blob.
- Viac informácií: Pridanie tajného kľúča do Key Vault
V trezore kľúčov prejdite na položku Značky a vytvorte novú značku s rovnakou tajnou hodnotou ako vyššie.
Nastavte prepínač Podpísať moju aplikáciu na Zapnuté alebo Vypnuté:
- Ak je zapnuté: Postupujte podľa krokov v časti Kroky pre automatické podpisovanie kódu ...
- Ak je vypnuté: Neskôr budete musieť vykonať manuálne podpísanie.
Poznámka
Možnosti manuálneho podpisovania:
Súbory AAB musíte podpísať manuálne bez ohľadu na možnosť podpisovania vybratú v sprievodcovi.
Vyberte Ďalej.
4. Zaregistrujte si aplikáciu
Na obrazovke Registrácia aplikácie zaregistrujte svoju aplikáciu v službe Azure, aby ste nadviazali dôveryhodnosť s platformou Microsoft Identity.
Ak ste už zaregistrovali aplikáciu:
- Vyhľadajte svoju registráciu v poli vlastnenej registrácie.
Ak nevidíte svoju registrovanú aplikáciu:
Vyberte možnosť Registrácia novej aplikácie a vytvorte novú registráciu.
Poskytnite:
V centre spravovania prejdite do časti Registrácie aplikácií a vyberte svoju aplikáciu. Microsoft Entra V sekcii Základné informácie vyhľadajte Podporované typy účtov a nastavte ich na Účty v ľubovoľnom organizačnom adresári (Ľubovoľný adresár – Multitenant). Microsoft Entra

Uloží zmeny.
Poznámka
Ak už hašovací kľúč podpisu existuje, môžete ho znova použiť.
Konfigurácia aplikácií tretích strán povolených správcom ako správca nájomníka Azure
Sprievodca zalamovaním automaticky nakonfiguruje požadované povolenia API. Ak chcete udeliť administrátorský prístup:
- Otvorte prostredie Windows PowerShell ako správca.
- Spustite tieto príkazy:
Install-Module -Name Microsoft.PowerApps.Administration.PowerShell -AllowClobber -Force Set-ExecutionPolicy -ExecutionPolicy RemoteSigned Import-Module -Name Microsoft.PowerApps.Administration.PowerShell Add-AdminAllowedThirdPartyApps Get-AdminAllowedThirdPartyApps - Po zobrazení výzvy zadajte ID aplikácie.
Po dokončení týchto krokov bude registračná obrazovka vyzerať takto:
Udeľte povolenia API ako správca nájomníka Azure
Správca Azure udeľuje povolenia API počas registrácie. Pri udeľovaní súhlasu správcu pre vašu aplikáciu sa uistite, že parameter DeviceManagedApplication je nastavený na Áno . Ďalšie informácie nájdete v časti Udelenie súhlasu správcu pre celého nájomníka v table podnikových aplikácií.

Spustite tieto príkazy PowerShellu ako správca Azure, ak nevidíte povolenia v časti API, ktoré používa moja organizácia
Uistite sa, že modul Microsoft Graph je k dispozícii, alebo ho nainštalujte:
Install-Module -Name Microsoft.GraphUdeliť povolenie pre statické AppId pre pripojenia Azure API fe053c5f-3692-4f14-aef2-ee34fc081cae
Connect-MgGraph -TenantId <your tenant ID> New-MgServicePrincipal -AppId fe053c5f-3692-4f14-aef2-ee34fc081cae -DisplayName "Azure API Connections"Udeliť povolenie služby pre statické AppId PowerApps 475226c6-020e-4fb2-8a90-7a972cbfc1d4
Connect-MgGraph -TenantId <your tenant ID> New-MgServicePrincipal -AppId 475226c6-020e-4fb2-8a90-7a972cbfc1d4 -DisplayName "PowerApps Service"
Poznámka
Ak je viditeľné iba pole Názov aplikácie , pokračujte ďalšími krokmi a vyberte Android ako cieľovú platformu na zobrazenie poľa hash podpisu.
Manuálna konfigurácia povolení API (voliteľné)
Ak sa vyskytnú chyby, manuálne nakonfigurujte povolenia rozhrania API. Viac informácií nájdete v časti Pridanie a konfigurácia .
Požadované povolenia API
| Typ API | Špecifické API | Dôvod |
|---|---|---|
| Rozhrania API od spoločnosti Microsoft | Dynamics CRM | Aplikácia musí volať používateľa. user_impersonation Dataverse |
| Rozhrania API, ktoré používa moja organizácia | Pripojenia rozhraní API služby Azure | Aplikácia musí volať ľubovoľný konektor z Runtime.All . Power Platform |
| Rozhrania API, ktoré používa moja organizácia | PowerApps Služba | Aplikácia potrebuje povolenie na kontaktovanie backendových služieb z User . Power Apps Power Platform |
| Rozhrania API, ktoré používa moja organizácia | Power BI | Aplikácia potrebuje povolenia na prístup k obsahu alebo jeho vloženie. Power BI Power BI |
| Rozhrania API, ktoré používa moja organizácia | Správa mobilných aplikácií spoločnosti Microsoft | Aplikácia potrebuje toto povolenie, pretože interne používa súpravu Intune SDK. Power Apps |
Podrobné kroky nájdete v časti Vyžiadanie povolení na registračnom portáli aplikácie.
Pridanie URI presmerovania ako správca aplikácie
- V Azure Portal prejdite na registráciu aplikácie >Overenie.
- Vyberte možnosť Pridať platformu a zvoľte iOS alebo Android.
- Pre iOS zadajte ID balíka.
Pre Android zadajte ID balíka a Hash kľúč podpisu.
5. Konfigurácia brandingu
- V kroku Konfigurácia brandingu nastavte pre svoju aplikáciu nasledujúce možnosti:
Poznámka
Všetky obrázky musia byť vo formáte .png. Ak nie sú vybraté žiadne vlastné obrázky, použijú sa predvolené obrázky.
| Nastavenie | Description | Požiadavky |
|---|---|---|
| Ikony aplikácií | Ikony pre vašu aplikáciu | iOS1024 x 1024 px alebo väčšie Android432 x 432 px alebo väčšie |
| Obrázok úvodnej obrazovky | Obrázok zobrazený počas načítavania aplikácie | Formát .png |
| Obrázok uvítacej obrazovky | Obrázok zobrazený na prihlasovacej obrazovke | Formát .png |
| Farba výplne pozadia | Farba pozadia uvítacej obrazovky | Hexadecimálny kód farby |
| Farba výplne tlačidla | Farba pre gombíky | Hexadecimálny kód farby |
| Téma textu stavového riadka | Farba textu v stavovom riadku | Svetlé alebo tmavé |
- Vyberte Ďalej.
6. Spravujte výstup
- Zadajte názov účtu úložiska Azure blob a názov kontajnera.
- Po dokončení zostavovania si stiahnite súbor APK alebo IPA z úložiska blobov Azure.
7. Záverečné práce a budovanie
- Na obrazovke Záver skontrolujte podrobnosti o aplikácii a vyberte možnosť Vytvoriť.
- Po úspešnom zostavení bude váš balík aplikácie k dispozícii v úložisku blobov Azure, ktoré ste zadali.
Zobraziť svoju zostavu
Svoju zostavu si môžete pozrieť niekoľkými spôsobmi:
- Po zostavení vyberte možnosť Zobraziť zostavy
- V bočnom paneli prejdite na položku Zalomiť projekty , umiestnite kurzor myši na požadovaný projekt a vyberte ho.
- V hornej časti záhlavia vyberte možnosť Zobraziť zostavy
Poznámka
Ak chcete manuálne podpísať aplikáciu kódom, rozbaľte súbor IPA pomocou zariadenia Mac. iOS
Otestujte a distribuujte svoju aplikáciu
Otestujte svoju aplikáciu a distribuujte ju podľa potreby. Ak narazíte na problémy, pozrite si stránku s riešením problémov .
Manuálna registrácia aplikácie na portáli Azure (voliteľné)
Registráciu aplikácie môžete vytvoriť automaticky v sprievodcovi alebo manuálne v Azure. Viac informácií: Rýchly štart: Registrácia aplikácie na platforme Microsoft Identity.
Poznámka
Zákazníci s jedným nájomcom aj s viacerými nájomcami môžu používať súhrn na vytváranie natívnych mobilných aplikácií na základe svojich aplikácií plátna Power Apps.
Pri registrácii vyberte typ účtu obsahujúci Ľubovoľný Microsoft Entra adresár - Multitenant:
- Účty v ľubovoľnom organizačnom adresári (Ľubovoľný adresár – Multitenant) Microsoft Entra
- Účty v ľubovoľnom organizačnom adresári (Ľubovoľný adresár – Multitenant) a osobné účty Microsoft, ako napríklad Skype alebo Microsoft Entra Xbox
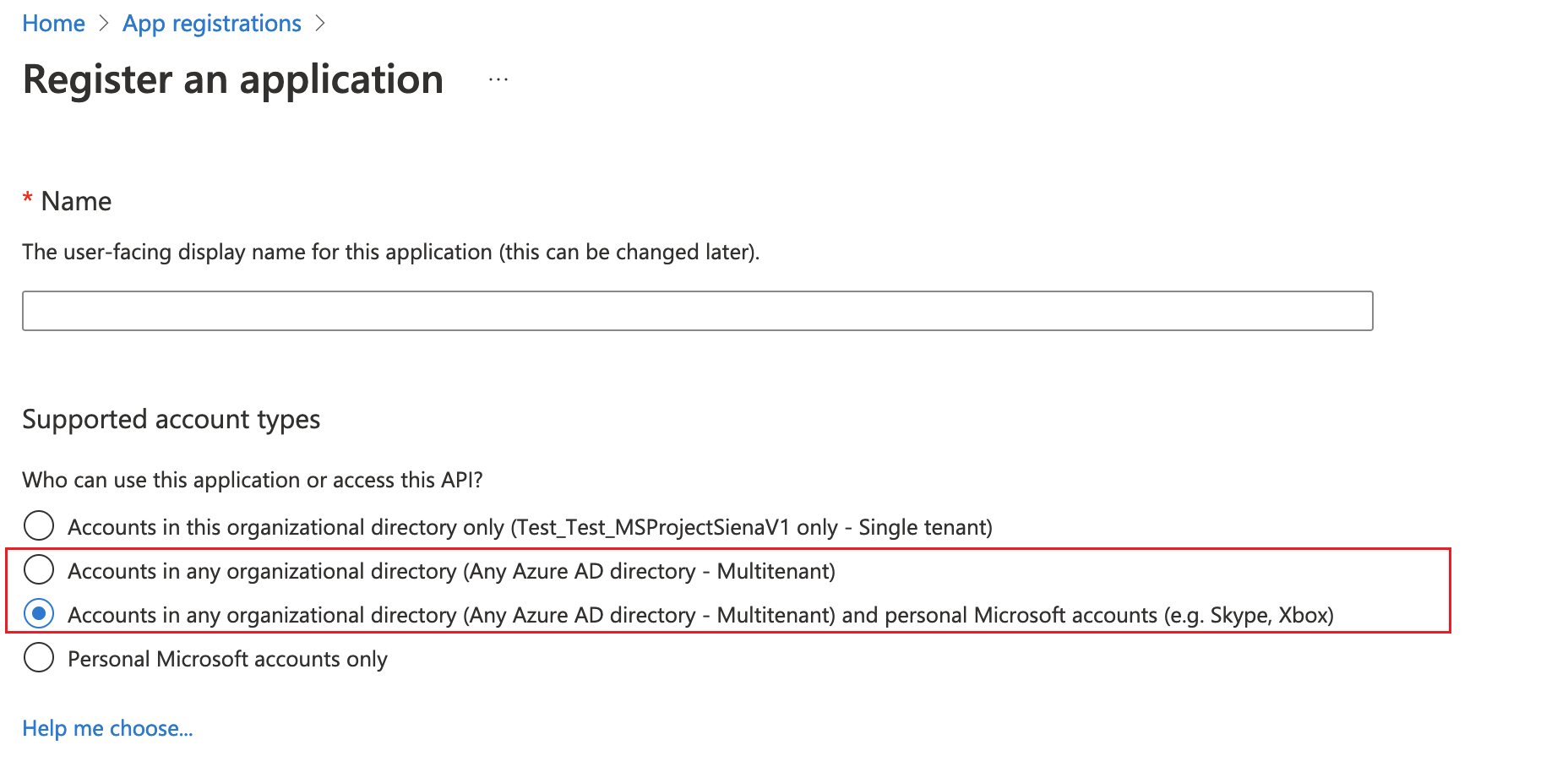
Dôležité
- Wrap momentálne podporuje iba typy účtov typu *Multitenant*. Typ účtu s jedným nájomníkom zatiaľ nie je podporovaný. Viac informácií: Typy účtov v platforme Microsoft Identity Platform.
- Pre každú platformu ( , ) musíte vytvoriť samostatný **URI presmerovania**.iOS Android
Manuálne podpíšte balík mobilnej aplikácie (voliteľné)
Aplikáciu môžete automaticky podpísať v kroku 2 alebo manuálne po zostavení. Podpisovanie kódu je odlišné pre Android a iOS.
Výhody automatického podpisovania pre súbory *APK* a *APK*: iOS Android
- Počas prebalovania nemusíte proces podpisovania opakovať.
- Nemusíte čakať, kým vývojári aplikácií dokončia proces.
- Nemusíte si nastavovať ani pamätať heslá. Android Studio
- Na podpisovanie nepotrebujete zariadenie Mac. iOS
| Platforma | Metóda podpisovania |
|---|---|
| iOS | Ručný kódový znak pre iOS |
| Android | Ručný kódový znak pre Android |
| Obchod Google Play | Podpisovanie kódu pre Obchod Google Play |