Vytvorte Azure Key Vault pre Zabaliť in Power Apps
Ak chcete automaticky podpísať balík Android alebo iOS mobilnej aplikácie počas krok 2 sprievodcu Zabaliť, je to je potrebné mať nakonfigurovaný Azure Key Vault. Azure Key Vault je cloudová služba navrhnutá tak, aby poskytovala riešenie bezpečného ukladania tajomstiev, ktoré môže zahŕňať certifikáty, heslá, kľúče a ďalšie citlivé informácie. Ak sa chcete dozvedieť viac o Azure Key Vault, pozrite si Úvod do Azure Key Vault.
V tomto článku sa dozviete, ako používať existujúci Azure Key Vault alebo ako vytvoriť nový Azure portál.
Požiadavky
- Microsoft Entra predplatné na vytvorenie trezoru kľúčov.
- Správcovský prístup pre vášho nájomníka.
- Musíte mať účet Apple zaregistrovaný v programe Apple Developer Program alebo Apple Enterprise Developer Program.
- Vytvorte si distribučný certifikát alebo ad-hoc profil poskytovania alebo podnikový profil poskytovania.
Vytvorte Azure Key Vault a nakonfigurujte URI Key Vault
Ak chcete vytvoriť nový principál služby Azure pre 1P Microsoft Entra aplikáciu 4e1f8dc5-5a42-45ce-a096-700fa485ba20 (WrapKeyVaultAccessApp), prihláste sa do svojho nájomníka ako správca. Potom spustite nasledujúci skript v PowerShell:
Connect-AzureAD -TenantId <your tenant ID>
New-AzureADServicePrincipal -AppId 4e1f8dc5-5a42-45ce-a096-700fa485ba20 -DisplayName "Wrap KeyVault Access App"Postupujte podľa týchto krokov, aby ste sa uistili, že primár služby zastupujúci vašu aplikáciu, ako napríklad Zabaliť prístupová aplikácia Key Vault, má potrebné prístupové oprávnenia, pridajte k nej priradenie role Reader v Access Control (IAM) vo vašom predvolenom predplatnom. Toto by sa malo nachádzať aj v časti „Ja som“ predplatného aj v trezore kľúčov.
Vľavo vyberte kartu Ovládanie prístupu (IAM) a potom vyberte Pridať > Pridať priradenie roly.
Vyberte kartu Členovia a potom vyberte Roly pracovných funkcií. Uistite sa, že je vybratá rola Čitateľ .
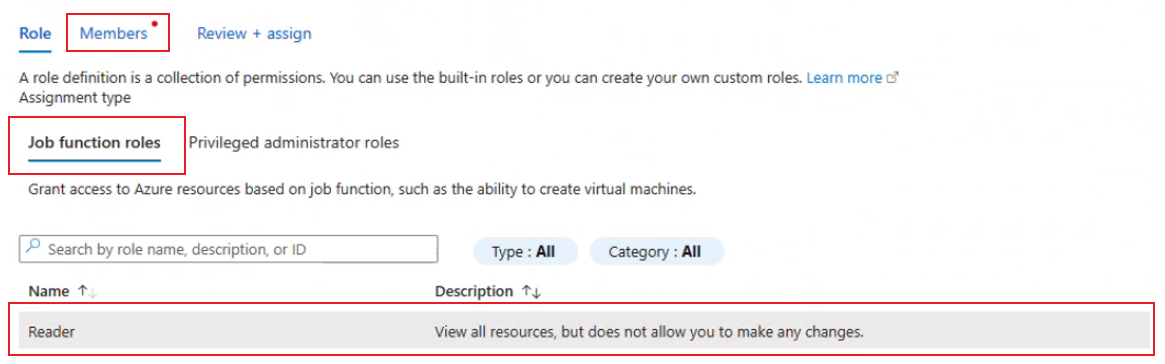
Na karte Členovia vyberte Vybrať člena a do textového poľa napravo zadajte Zabaliť Prístup k aplikácii Key Vault a vyhľadajte ju.
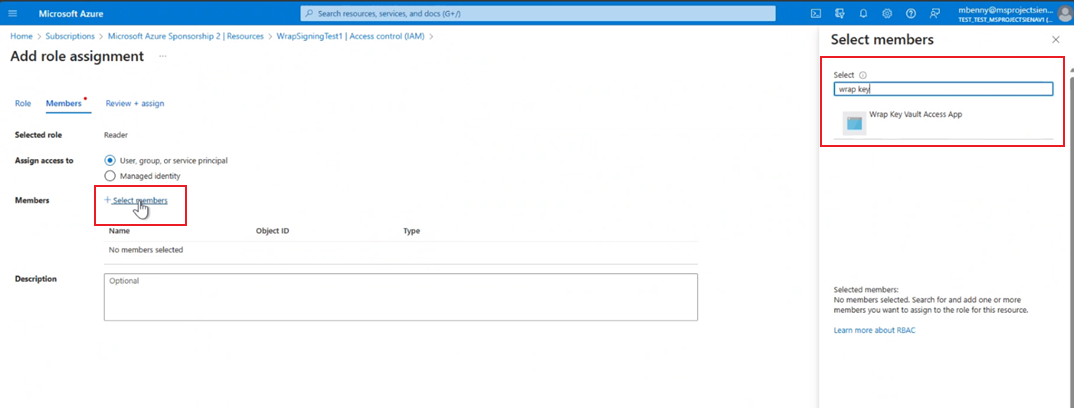
Vyberte Zabaliť Prístupová aplikácia Key Vault a potom vyberte Skontrolovať + priradiť na priradenie Úloha čitateľa .
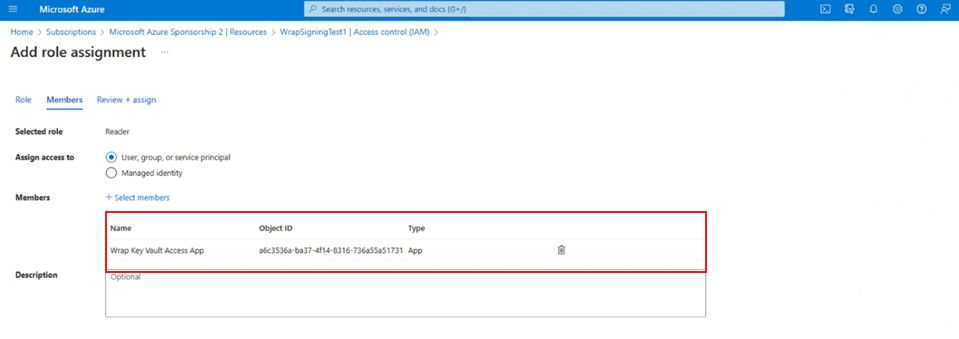
Vytvorte alebo získajte prístup k existujúcemu trezoru kľúčov. Uistite sa, že sa tento trezor kľúčov nachádza v predvolenom predplatnom pre vášho nájomníka. Ďalšie informácie: Vytvorte trezor kľúčov pomocou portálu Azure.
Pridajte politiky prístupu pre trezor kľúčov. Pre Tajné povolenia a Povolenia certifikátu uistite sa, že Získať a Zoznam sú vybraté povolenia.
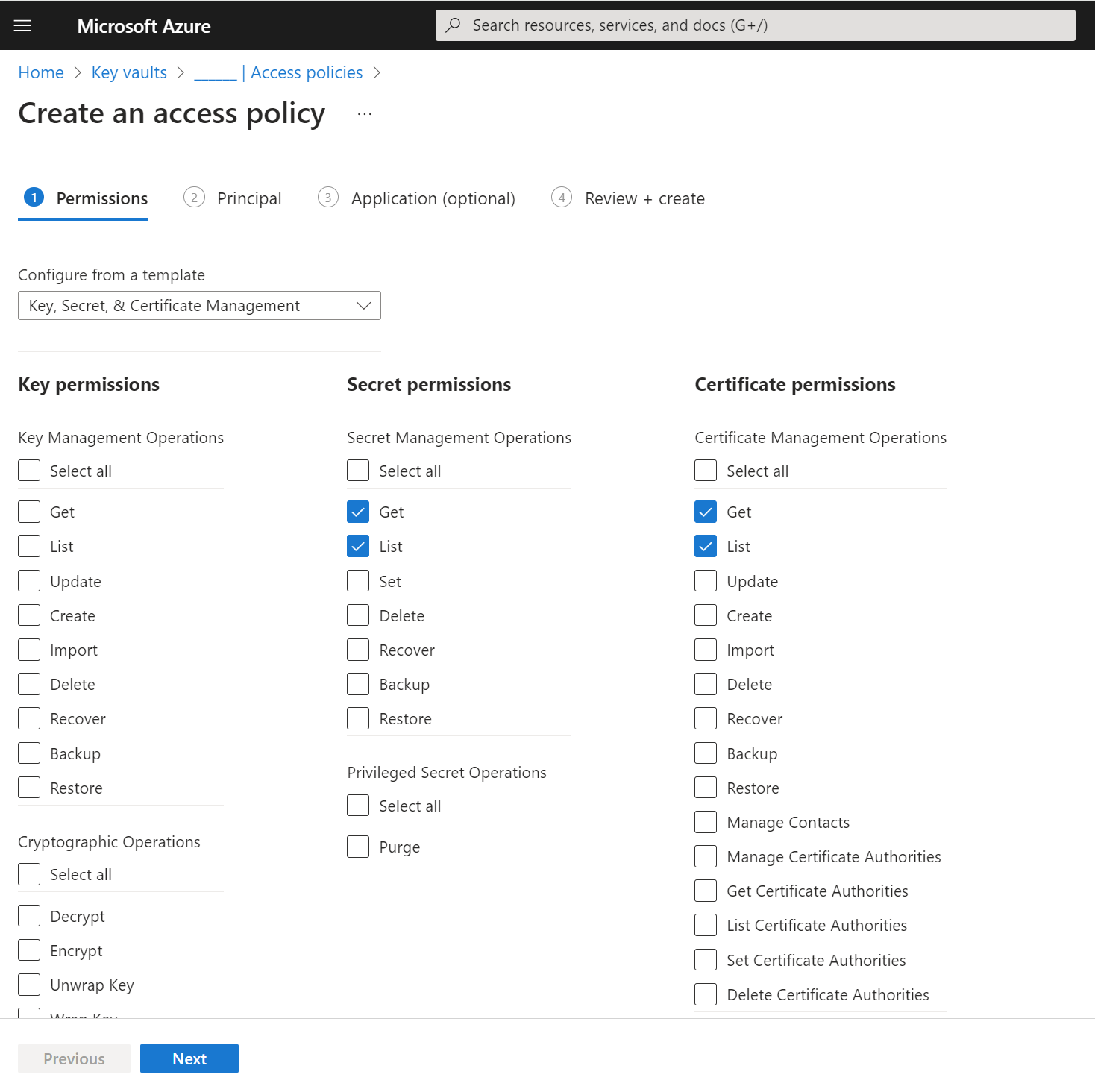
Vyberte si jednu z nasledujúcich možností podľa vášho zariadenia:
Android
Vygenerujte súbor .pfx a potom ho odovzdajte do sekcie certifikátov v Key Vault. Viac informácií: Generovať kľúče.
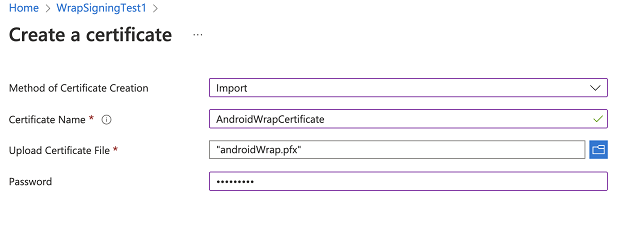
Poznámka
Uistite sa, že názov certifikátu je zahrnutý v značke krok a že heslo sa zhoduje s heslom zadaným pre parameter store pass použitý pri vytváraní súboru .pfx počas krok 2.
iOS
- Vyberte aplikáciu .cer into Keychain Access a nainštalujte ju. Ďalšie informácie nájdete v časti Vytvorenie distribučného certifikátu.
- Kliknite pravým tlačidlom myši na súbor certifikátu a exportujte ho ako súbor .p12, vyberte Exportovať a potom vyberte formát súboru .p12.
- Rozšírenie iOS certifikátu (.p12) by sa malo premenovať na .pfx, pretože je to akceptovaný formát trezorom kľúčov
Poznámka
Pri nahrávaní do trezoru kľúčov budete musieť zadať heslo, ktoré ste nastavili v predchádzajúcom krok pre súbor .p12.
Vytvorte profil poskytovania a spustite tento príkaz, aby ste ho zakódovali do base64:
- Mac:
base64 -i example.mobileprovision - Windows:
certutil -encode data.txt tmp.b64
- Mac:
Nahrajte
base64reťazec získaný z predchádzajúceho krok do tajného kľúča. Potom nahrajte súbor .pfx do certifikátu Key Vault.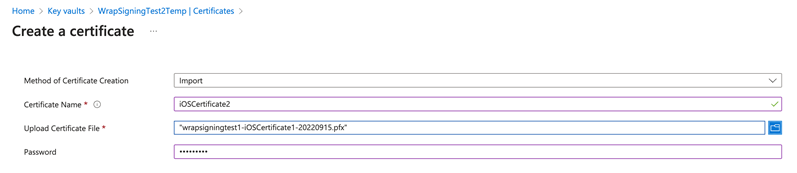
Po vytvorení a odovzdaní certifikátov iOS alebo Android pridajte tri značky s názvom ako ID balíka a hodnotou zodpovedajúcou názvu nahraných certifikátov.

Riešiť problémy
Riešenie problémov nájdete v časti Riešenie problémov s funkciou Zabaliť v Power Apps.