Definovanie počítaných stĺpcov na automatizáciu výpočtov
Použite počítané stĺpce na automatizáciu inak manuálnych výpočtov použitých v rámci obchodných procesov.
Predajca môže napríklad chcieť poznať vážený príjem príležitosti, ktorý je založený na odhadovanom výnose z príležitosti vynásobenom pravdepodobnosťou. Alebo žiadajú o automatické poskytnutie zľavy v prípade, že suma objednávky je vyššia ako 500 EUR. Vypočítavaný stĺpec môže obsahovať hodnoty z jednoduchých matematických operácií alebo z operácií s podmienkou, ako napríklad „väčšie ako“, „ak – potom“, a mnoho ďalších. To všetko možno dosiahnuť použitím Power Apps, pričom kód nie je potrebné prepísať.
Možnosti
- Vypočítavané stĺpce používajú stĺpce z aktuálnej tabuľky alebo súvisiacich nadradených tabuliek.
- Podpora výrazov je k dispozícii v aktuálnej tabuľke a v stĺpcov súvisiacej nadradenej tabuľky v sekciách Podmienka a sekciách Akcia. Medzi vstavané funkcie patrí:
ADDHOURS, ADDDAYS, ADDWEEKS, ADDMONTHS, ADDYEARS, SUBTRACTHOURS, SUBTRACTDAYS, SUBTRACTWEEKS, SUBTRACTMONTHS, SUBTRACTYEARS, DIFFINDAYS, DIFFINHOURS, DIFFINMINUTES, DIFFINMONTHS, DIFFINWEEKS, DIFFINYEARS, CONCAT, TRIMLEFT, a TRIMRIGHT. Viac informácií: Syntax funkcií - Komplexná podpora podmienok poskytuje viacero podmienok a ich vetvenie. Medzi logické operácie patria operátory A a ALEBO.
- Medzi vizuálne možnosti úprav patria moderné používateľské rozhranie a funkcia Intellisense v sekcii AKCIA.
- Bezproblémová integrácia počítaných stĺpcov s formulármi, zobrazeniami, grafmi a prehľadmi je k dispozícii v reálnom čase.
- Môžete nakonfigurovať výpočtové stĺpce na použitie vlastných ovládacích prvkov.
Scenáre
- Vážené výnosy: odhadované výnosy vynásobené pravdepodobnosťou
- Čistý zisk: aktíva mínus pasíva v prípade daného účtu
- Náklady na prácu: základná sadzba do 40 hodín plus dodatočné nadčasy
- Kontaktné číslo: telefónne číslo pre príležitosť na základe účtu alebo kontaktu
- Skóre potenciálneho zákazníka: jeden stĺpec poskytuje podrobné informácie o kvalite daného potencionálneho klienta
- Follow Up By: akcia nasledujúca po aktivite na základe určeného počtu dní a priority
Dôležité
Ak chcete vytvoriť vypočítaný stĺpec, musíte mať v entite Tabuľka profilu zabezpečenia poľa povolenie na zapisovanie. Ak vypočítavaný stĺpec používa vo výpočte zabezpečené stĺpce, mali by ste zvážiť zabezpečenie aj vypočítaného stĺpca, aby ste používateľom zabránili v prístupe k údajom, pre ktoré nemajú dostatočné povolenia. Editor vypočítavaného stĺpca vám poskytne upozornenie v prípade, že vytvárate vypočítavané stĺpce využívajúce vo výpočte zabezpečené stĺpce, a navrhne vám, aby ste ho zabezpečili. Ďalšie informácie: Zabezpečenie na úrovni stĺpcov na riadenie prístupu.
Typy stĺpcov, ktoré podporujú výpočty
- Text
- Voľba
- Áno/Nie
- Celé číslo
- Desatinné číslo
- Mena
- Dátum a čas
Odstránenie vypočítaného stĺpca
Prihláste sa do Power Apps
Na ľavej navigačnej table vyberte možnosť Riešenia. Ak sa položka nenachádza na table bočného panela, vyberte položku … Viac a potom vyberte požadovanú položku.
Otvorte nespravované riešenie, ktoré obsahuje požadovanú tabuľku.
Vyberte oblasť Stĺpce a potom vyberte Nový stĺpec na paneli príkazov.
Zadajte informácie pre stĺpec vrátane Zobrazovaného názvu, Názov a Typ údajov.
Ak je typ údajov jedným z typov stĺpcov, ktoré podporujú výpočty, môžete stĺpec zmeniť na vypočítaný stĺpec výberom možnosti Vypočítané z rozbaľovacieho zoznamu Správanie .
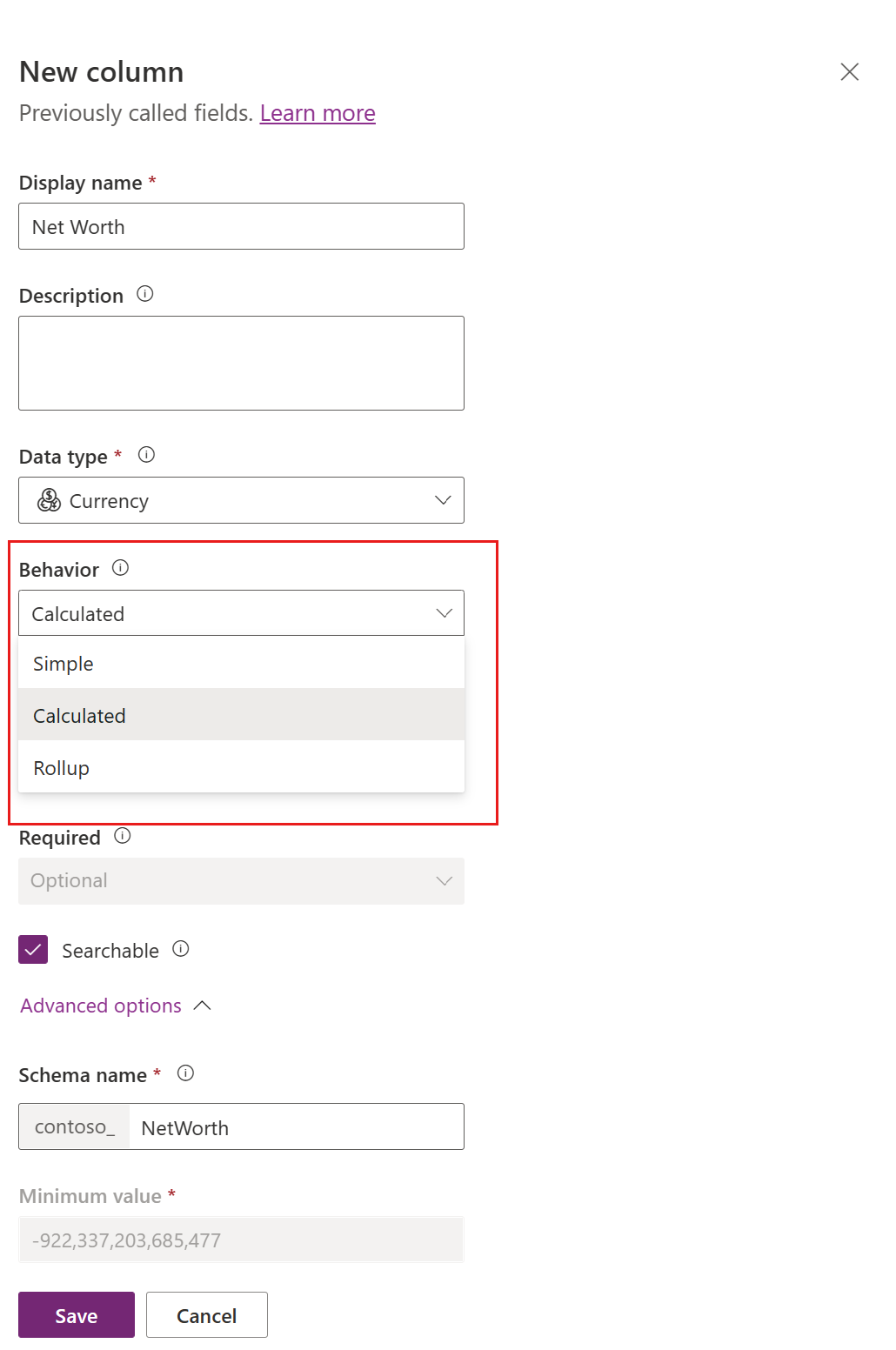
Odkaz Uložiť a upraviť sa zobrazí pod rozbaľovacím zoznamom. Vyberte to.
Nový stĺpec sa uloží. V zozname Stĺpce otvorte stĺpec, ktorý ste uložili v predchádzajúcom krok.
Na table Stĺpec Upraviť v rozbaľovacom zozname Správanie vyberte Upraviť.
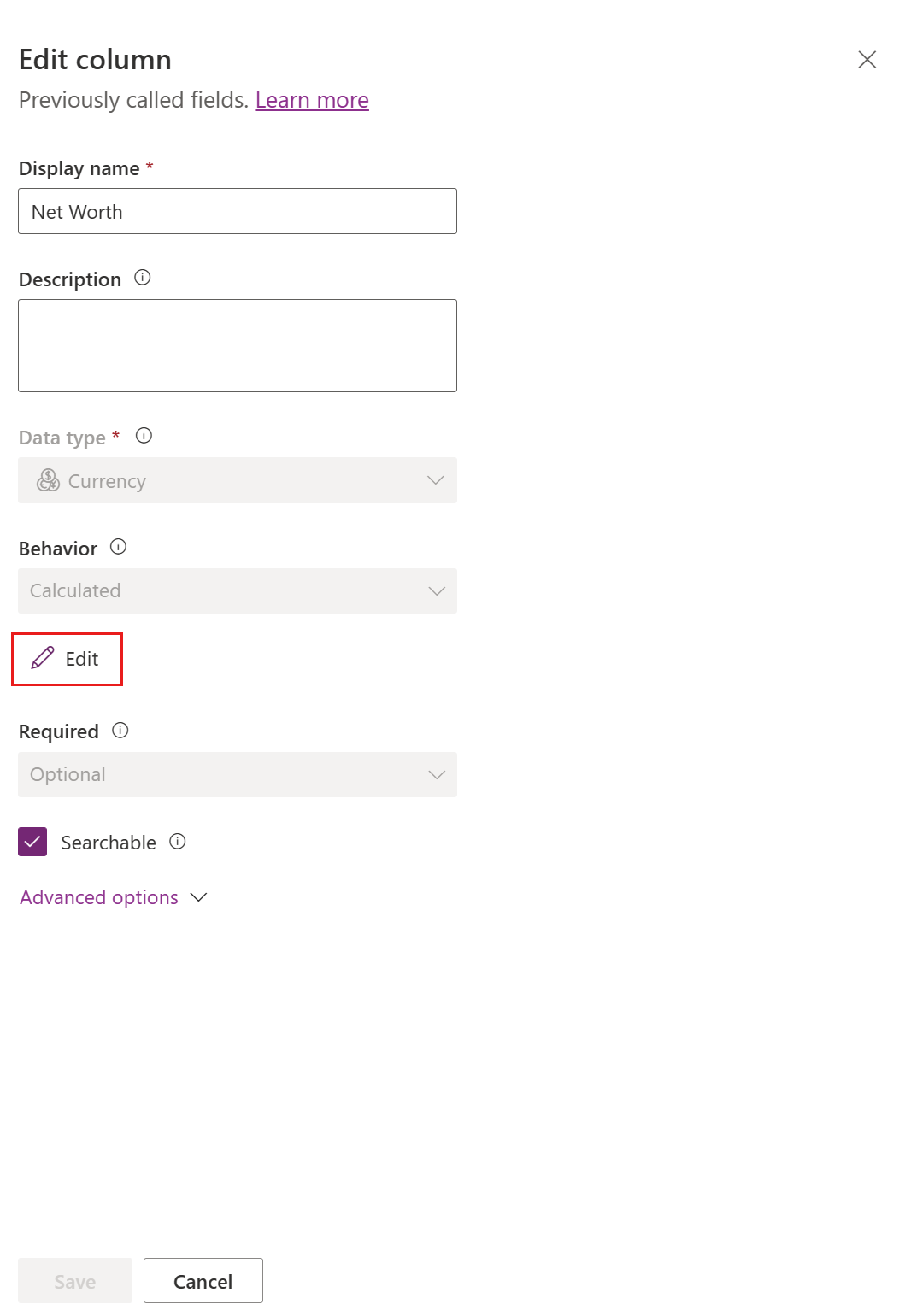
V editore definície vypočítaného stĺpca si všimnite, že bol vytvorený nový vypočítaný stĺpec, ale nebol nastavený žiadny vzorec. Definícia vypočítavaného stĺpca pozostáva z dvoch sekcií: PODMIENKA a AKCIA.
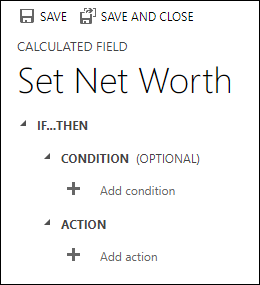
- V sekcii Podmienka vyberte Pridať podmienku na zadanie tabuľky, stĺpca, operátora, typu a hodnoty. V rozbaľovacom poli položky Tabuľka môžete vybrať aktuálnu tabuľku alebo súvisiacu tabuľku. V rozbaľovacom poli Stĺpec máte k dispozícii výber všetkých dostupných stĺpcov pre tabuľku. V závislosti od vybraného operátora budete možno musieť zadať typ a hodnotu. Pomocou operátorov
ANDaleboORmôžete určiť viacero podmienok. Po dokončení zadávania podmienky začiarknite políčko .
. - Po zadaní podmienky v sekcii Akcia vyberte Pridať akciu a zadajte vzorec pre počítaný stĺpec. Po dokončení zadávania akcie začiarknite políčko
 .
.
Poznámka
V rámci akcie je možné použiť údaje z vyhľadávania riadkov. Musíte najprv vybrať vyhľadávacie stĺpec a potom zadať obdobie. Potom môžete vybrať jedno zo stĺpcov dostupných na súvisiacej tabuľke. Napríklad v prípade
<LookupFieldName>.<RelatedFieldName>môžete zvoliť:ParentAccountId.AccountNumber.Všimnite si, že zabezpečenie na úrovni stĺpca sa bude ignorovať na súvisiacej tabuľke, takže ak sú v stĺpci citlivé údaje odporúčame zabezpečiť aj váš vypočítavaný stĺpec.
- V sekcii Podmienka vyberte Pridať podmienku na zadanie tabuľky, stĺpca, operátora, typu a hodnoty. V rozbaľovacom poli položky Tabuľka môžete vybrať aktuálnu tabuľku alebo súvisiacu tabuľku. V rozbaľovacom poli Stĺpec máte k dispozícii výber všetkých dostupných stĺpcov pre tabuľku. V závislosti od vybraného operátora budete možno musieť zadať typ a hodnotu. Pomocou operátorov
V editore definície počítaného stĺpca vyberte Uložiť a zavrieť.
Príklady
Pozrime sa na príklady vypočítaných stĺpcov podrobnejšie.
Pohyblivé výnosy príležitosti
V tomto príklade používame stĺpce tabuľky príležitostí na výpočet vážených výnosov na základe pravdepodobnosti príležitosti. V editore stĺpca v prípade tabuľky príležitosti vytvoríme stĺpec s názvom Pohyblivé výnosy a určíme typ stĺpca – Vypočítateľné a typy údajov – Mena.
V editore definícií vypočítavaného stĺpca v sekcii Podmienka určíme príležitosť so Stavom = Otvorená. V sekcii AKCIA sa na základe vzorca vypočítajú pohyblivé výnosy vychádzajúce z odhadovaných výnosov príslušnej príležitosti vynásobených pravdepodobnosťou tejto príležitosti. Nasledujúce snímky obrazovky zobrazujú podrobný postup, ako definovať počítaný stĺpec Pohyblivé výnosy.
Nastavte podmienku vzťahujúcu sa na príležitosti:
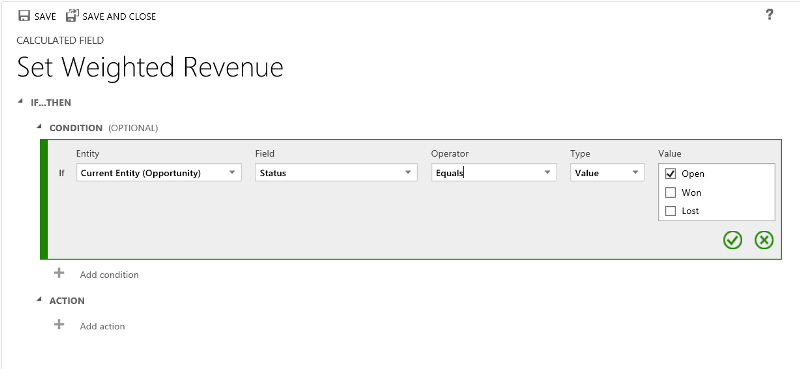
Zadajte vzorec pre pohyblivé výnosy:
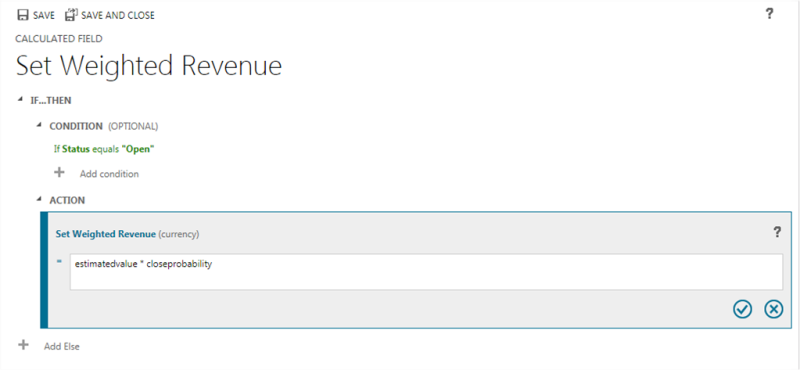
Celkom:
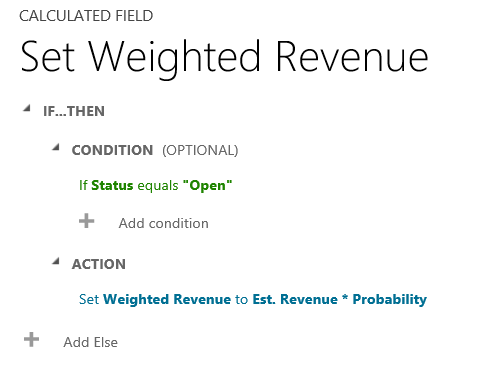
Dátum nasledujúcej akcie po príležitosti
V tomto príklade používame stĺpce pôvodného potenciálneho zákazníka príležitosti na výpočet vhodného dátumu, kedy následný pri príležitosti.
V editori stĺpca v prípade tabuľky príležitosti vytvoríme stĺpec s názvom Dátum nasledujúcej akcie a určíme typ – Vypočítavané a typ údajov – Dátum a čas.
V editore definícií vypočítavaných stĺpcov v sekcii Podmienka určíme dve podmienky: časové okno nákupu a odhadovanú hodnotu potenciálneho zákazníka.
V časti AKCIA poskytujeme dva vzorce:
- Nasledujúca akcia v okamžitej príležitosti
- Na následný do jedného mesiaca, ak sa príležitosť nenaskytne hneď.
Nasledujúce snímky obrazovky zobrazujú podrobné pokyny, ako definovať počítaný stĺpec Dátum nasledujúcej akcie.
Nastavte dve podmienky vzťahujúce sa na potenciálneho zákazníka:
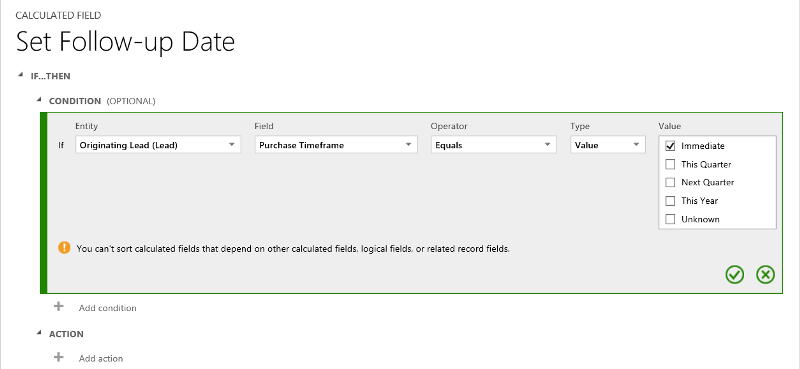
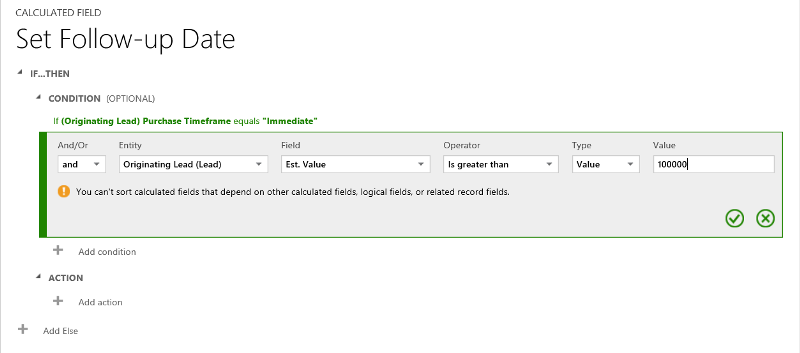
Zadajte vzorec nasledujúcej akcie, ktorá sa uskutoční o týždeň:
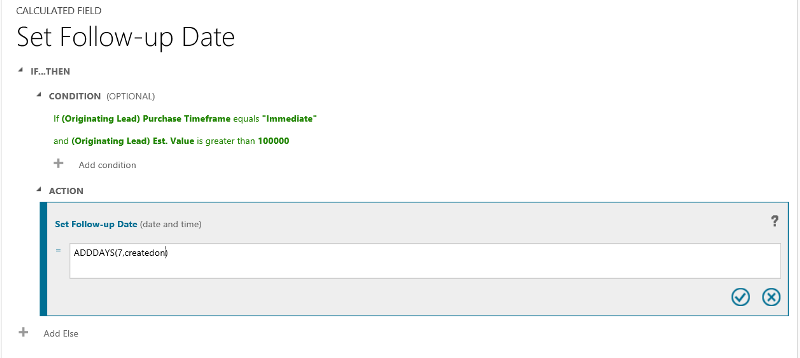
Zadajte vzorec nasledujúcej akcie, ktorá sa uskutoční o mesiac:
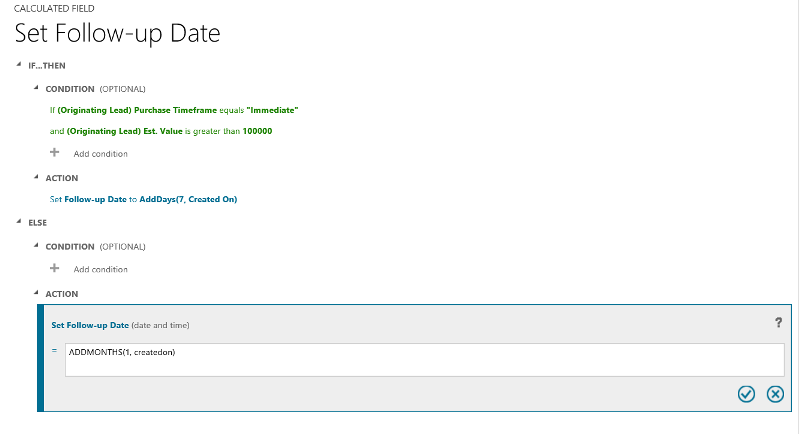
Celkom:
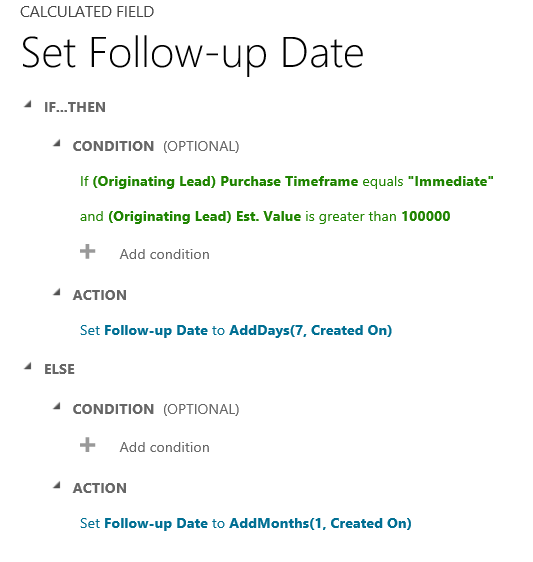
Dni od vytvorenia riadku
V tomto príklade používame funkciu DIFFINDAYS na výpočet rozdielu v dňoch od času, kedy bol riadok vytvorený, do aktuálneho dátumu.
Vytvorte stĺpec celého čísla s názvom Vypočítaný rozdiel v dňoch.
Zadajte vzorec pre výpočet rozdielu v dňoch
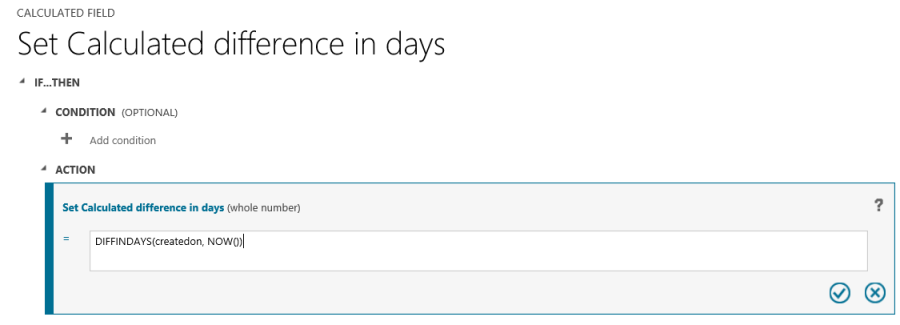
Celkom:
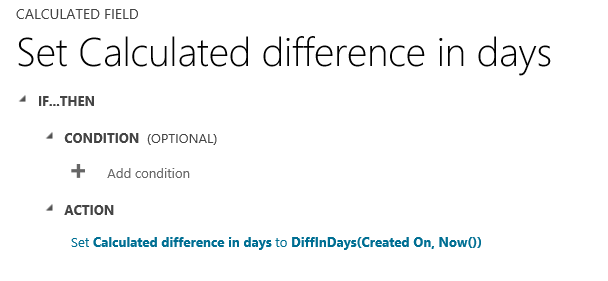
Syntax funkcií
Nasledujúca tabuľka obsahuje informácie o syntaxe pre funkcie zadané v sekcii AKCIA vypočítavaného stĺpca.
Tip
Názvy funkcií sa zadávajú veľkými písmenami.
| Syntax funkcie | Popis | Typ vrátenia |
|---|---|---|
| ADDDAYS (celé číslo, dátum a čas) | Vypočíta nový dátum a čas, ktorý sa rovná danému dátumu a času, plus zadanému počtu dní. | Dátum a čas |
| ADDHOURS (celé číslo, dátum a čas) | Vypočíta nový dátum a čas, ktorý sa rovná danému dátumu a času, plus zadanému počtu hodín. | Dátum a čas |
| ADDMONTHS (celé číslo, dátum a čas) | Vypočíta nový dátum a čas, ktorý sa rovná danému dátumu a času, plus zadanému počtu mesiacov. | Dátum a čas |
| ADDWEEKS (celé číslo, dátum a čas) | Vypočíta nový dátum a čas, ktorý sa rovná danému dátumu a času, plus zadanému počtu týždňov. | Dátum a čas |
| ADDYEARS (celé číslo, dátum a čas) | Vypočíta nový dátum a čas, ktorý sa rovná danému dátumu a času, plus zadanému počtu rokov. | Dátum a čas |
| SUBTRACTDAYS (celé číslo, dátum a čas) | Vypočíta nový dátum a čas, ktorý sa rovná danému dátumu a času, mínus zadaný počet dní. | Dátum a čas |
| SUBTRACTHOURS (celé číslo, dátum a čas) | Vypočíta nový dátum a čas, ktorý sa rovná danému dátumu a času, mínus zadaný počet hodín. | Dátum a čas |
| SUBTRACTMONTHS (celé číslo, dátum a čas) | Vypočíta nový dátum a čas, ktorý sa rovná danému dátumu a času, mínus zadaný počet mesiacov. | Dátum a čas |
| SUBTRACTWEEKS (celé číslo, dátum a čas) | Vypočíta nový dátum a čas, ktorý sa rovná danému dátumu a času, mínus zadaný počet týždňov. | Dátum a čas |
| SUBTRACTYEARS (celé číslo, dátum a čas) | Vypočíta nový dátum a čas, ktorý sa rovná danému dátumu a času, mínus zadaný počet rokov. | Dátum a čas |
| DIFFINDAYS (dátum a čas, dátum a čas) | Vráti rozdiel v dňoch medzi dvoma stĺpcami Dátum a čas. Ak oba dátumy a časy pripadajú na rovnaký deň, rozdiel je nula. | Celé číslo |
| DIFFINHOURS (dátum a čas, dátum a čas) | Vráti rozdiel v hodinách medzi dvoma stĺpcami Dátum a čas. | Celé číslo |
| DIFFINMINUTES (dátum a čas, dátum a čas) | Vráti rozdiel v minútach medzi dvoma stĺpcami Dátum a čas. | Celé číslo |
| DIFFINMONTHS (dátum a čas, dátum a čas) | Vráti rozdiel v mesiacoch medzi dvoma stĺpcami Dátum a čas. Ak oba dátumy a časy pripadajú na rovnaký mesiac, rozdiel je nula. | Celé číslo |
| DIFFINWEEKS (dátum a čas, dátum a čas) | Vráti rozdiel v týždňoch medzi dvoma stĺpcami Dátum a čas. Ak oba dátumy a časy pripadajú na rovnaký týždeň, rozdiel je nula. | Celé číslo |
| DIFFINYEARS (dátum a čas, dátum a čas) | Vráti rozdiel v rokoch medzi dvoma stĺpcami Dátum a čas. Ak oba dátumy a časy pripadajú na rovnaký rok, rozdiel je nula. | Celé číslo |
| CONCAT (jeden riadok textu, jeden riadok textu,... jeden riadok textu) | Vráti reťazec, ktorý je výsledkom zreťazenia dvoch alebo viacerých reťazcov. | Reťazec |
| TRIMLEFT (jeden riadok textu, celé číslo) | Vráti reťazec obsahujúci kópiu zadaného reťazca bez prvých N znakov. | Reťazec |
| TRIMRIGHT (jeden riadok textu, celé číslo) | Vráti reťazec obsahujúci kópiu zadaného reťazca bez posledných N znakov. | String |
Poznámka
Všetky DIFF funkcie vyžadujú, aby sa prvý stĺpec Dátum a čas a druhý stĺpec Dátum a čas správali rovnako: Miestny používateľ, Len dátum alebo Nezávislé na časovom pásme. Ak sa správanie druhého stĺpca nezhoduje so správaním prvého stĺpca, zobrazí sa chybové hlásenie, ktoré naznačuje, že druhý stĺpec nemožno použiť v aktuálnej funkcii. Ďalšie informácie: Správanie a formát stĺpca s dátumom a časom.
Poznámka
Nemôžete zadať dátum, napríklad 01/01/2015, ako hodnotu Date pre vypočítavaný stĺpec. Hodnoty Date a DateTime je možné nastaviť alebo porovnať len pomocou iných stĺpcov DateTime.
Vo funkcii CONCAT môžete použiť doslovné reťazce ako jeden riadok textu, stĺpce tabuľky obsahujúce jeden riadok textu alebo kombináciu oboch. Napríklad: CONCAT (FirstName, LastName, „je manažér.“). Ak doslovný reťazec obsahuje úvodzovky, pred každú značku uveďte znak escape opačnej lomky (\), ako je tento: This string contains the \"quotation marks.\" Tým sa zabezpečí, že úvodzovky v reťazci sa nebudú považovať za špeciálne znaky, ktoré oddeľujú reťazce.
Nasledujúce príklady ukazujú, ako používať funkcie TRIMLEFT a TRIMRIGHT. Obsahujú pôvodné reťazce a výsledné reťazce vrátené funkciami TRIMLEFT a TRIMRIGHT:
TRIMLEFT ("RXX10-3456789", 3) vráti reťazec 10-3456789
TRIMRIGHT ("20-3456789RXX", 3) vráti reťazec 20-3456789
Zváženia
Pri práci s vypočítavanými stĺpcami by ste mali poznať určité podmienky a obmedzenia:
Uložené dopyty, grafy a vizualizácie môžu obsahovať maximálne 50 jedinečných vypočítavaných stĺpcov.
Vypočítané hodnoty stĺpcov sa nezobrazujú v režime offline klienta Outlook v dlaždicových zobrazeniach ani v hlavných formulároch tabuľky.
Maximálny počet vypočítavaných stĺpcov v reťazci je 5.
Vypočítaný stĺpec nemôže odkazovať na seba ani mať cyklické reťazce.
Ak zmeníte jeden z operátorov podmienky vo výpočte s viacerými podmienkami, všetky operátory podmienky sa aktualizujú na túto zmenenú podmienku. Napríklad, ak vo výpočte
IF (x > 50) OR (y ==10) OR (z < 5)zmeníte operátorORnaAND, všetky operátoryORvo výpočte sa zmenia na operátoryAND.Prístup k nadradeným stĺpcom získate prostredníctvom vyhľadávacieho stĺpca nadradenej tabuľky, ako je napríklad
<LookupFieldName>.<FieldName>. Toto nie je možné pri vyhľadávacích stĺpcoch s viacerými tabuľkami, ako je Customer, čo môže byť Účet alebo Kontakt. Niektoré tabuľky však majú individuálne vyhľadávacie stĺpce pre konkrétnu tabuľku, ako napríkladParentAccountid.<FieldName>aleboParentContactid.<FieldName>.Usporiadavanie je zakázané v nasledujúcich prípadoch:
- Vypočítavaný stĺpec, ktorý obsahuje stĺpec nadradeného riadku.
- Vypočítavaný stĺpec, ktorý obsahuje logický stĺpec (napríklad adresa stĺpca)
- Vypočítavaný stĺpec, ktorý obsahuje iný vypočítaný stĺpec.
- Vypočítaný stĺpec, ktorý obsahuje funkciu
Now().
Vypočítavané stĺpce je možné rozšíriť iba na dve tabuľky.
- Vypočítaný stĺpec môže obsahovať stĺpec z inej tabuľky (obsahujúci dve tabuľky – aktuálnu tabuľku a nadradený riadok).
- Vypočítaný stĺpec nemôže obsahovať vypočítaný stĺpec z inej tabuľky, ktorá obsahuje aj ďalší stĺpec z inej tabuľky (zahŕňajúca tri tabuľky):
(Aktuálna tabuľka) Vypočítaný stĺpec ← (Nadradený riadok) Vypočítaný stĺpec 1← (Nadradený riadok) Vypočítaný stĺpec 2.
Vo vypočítaných stĺpcoch nemôžete spúšťať pracovné postupy ani doplnky.
Existujúci jednoduchý stĺpec nemôžete zmeniť na vypočítaný stĺpec. Ak vaša aktuálna aplikácia používa na výpočet stĺpca JavaScript alebo doplnky, nebudete môcť použiť funkciu vypočítaných stĺpcov bez vytvorenia nového stĺpca.
Pravidlá hľadanie duplikátov sa nespúšťajú vo vypočítaných stĺpcoch.
Súhrn nedokáže odkazovať na vypočítavaný stĺpec, ktorý používa ďalší vypočítaný stĺpec, aj keď sú všetky stĺpce druhého vypočítavaného stĺpca na aktuálnej tabuľke.
Keď vypočítaný stĺpec meny závisí od stĺpca meny súvisiacej tabuľky, systém vykoná výpočty pomocou zodpovedajúcich hodnôt stĺpca základnej meny. Je to preto, že hodnoty výmenných kurzov a hodnoty meny sa môžu medzi rôznymi záznamami tabuľky líšiť. Zvážte napríklad vypočítaný stĺpec -
Account Revenuev tabuľkeOpportunitya zvážte, žeAccount Revenueje závislý od stĺpcaAnnual Revenuemena naAccounttabuľka, potomAccount Revenuesa vypočíta tak, ako je popísané tu:'Account Revenue' = ['Annual Revenue (Base)' * 'Exchange Rate on Opportunity table record']alebo'Account Revenue' = [('Annual Revenue' / 'Exchange Rate on Account table record') * 'Exchange Rate on Opportunity table record']
Pozrite si tiež
Vytvárajte a upravujte stĺpce
Definujte súhrnné stĺpce, ktoré agregujú hodnoty
Video: Súhrnné a vypočítané stĺpce
Vzorec, vypočítané a súhrnné stĺpce pomocou kódu
Poznámka
Môžete nás informovať o svojich voľbách jazyka pre dokumentáciu? Absolvujte krátky prieskum. (upozorňujeme, že tento prieskum je v angličtine)
Prieskum bude trvať približne sedem minút. Nezhromažďujú sa žiadne osobné údaje (vyhlásenie o používaní osobných údajov).
Pripomienky
Pripravujeme: V priebehu roka 2024 postupne zrušíme službu Problémy v službe GitHub ako mechanizmus pripomienok týkajúcich sa obsahu a nahradíme ju novým systémom pripomienok. Ďalšie informácie nájdete na stránke: https://aka.ms/ContentUserFeedback.
Odoslať a zobraziť pripomienky pre