Pridať, konfigurovať, presunúť alebo odstrániť polia vo formulári | MicrosoftDocs
Pomocou návrhár formulárov môžu tvorcovia ľahko pridávať a konfigurovať populárne súčasti ako vedľajšia mriežka, rýchle zobrazenie, webové prostriedky, zadanie perom a ďalšie.
Pridanie ovládacích prvkov do formulára
Na pridanie komponentov do formulára použite pole Komponenty. Súčasti možno ľahko nájsť pomocou vyhľadávania v tabuľke Súčasti.
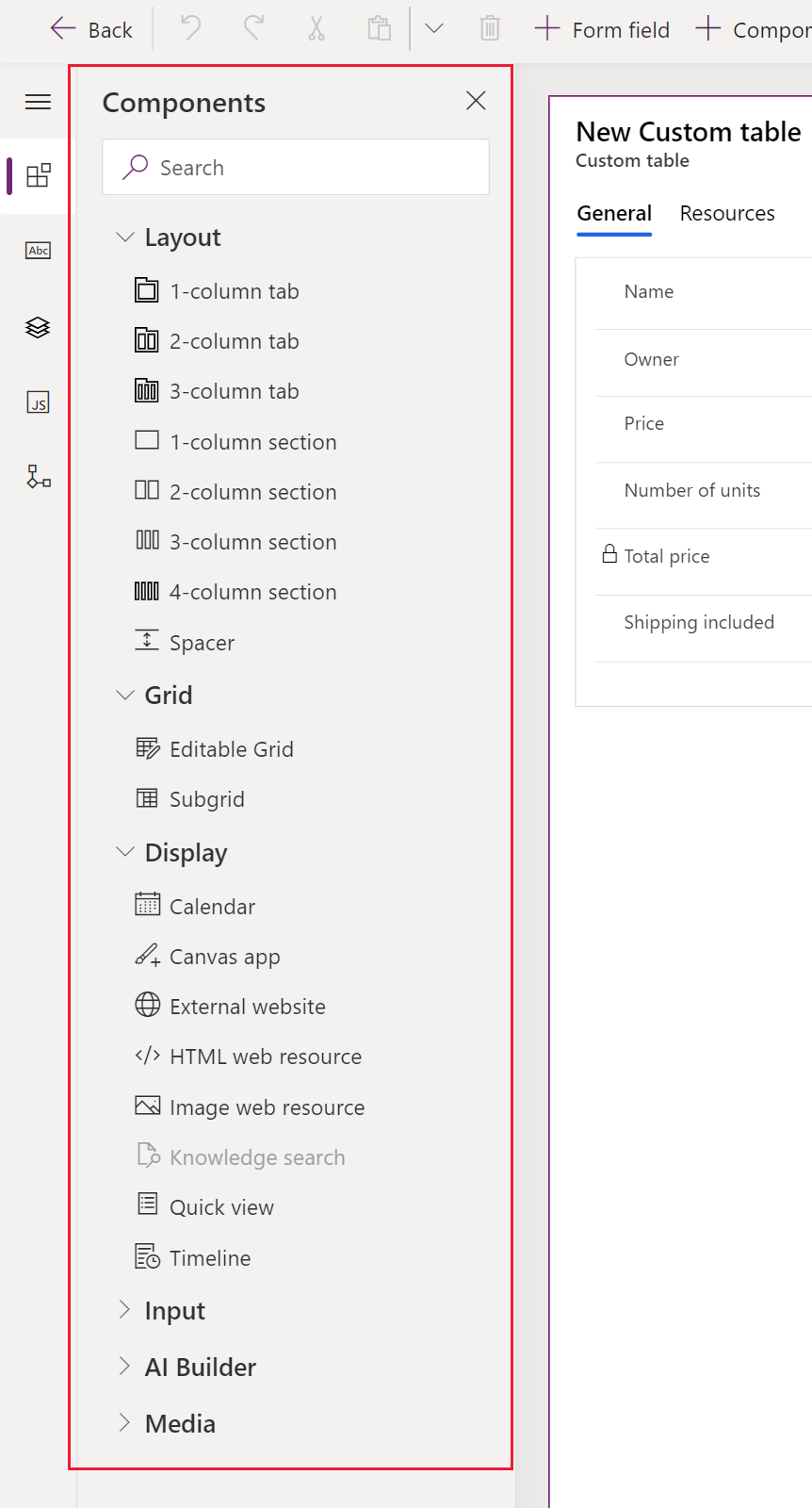
Pomocou presúvania pridajte sekcie do formulára
Poznámka
Pri pridávaní alebo presúvaní komponentov pomocou možnosti presúvania dbajte na to, aby bola ukážka formulára responzívna a mohla vykresľovať viacero stĺpcov sekcií na sebe. Ak chcete zabezpečiť, aby sa pridávaný alebo premiestnený komponent nachádzal v správnej časti stĺpca, pustite alebo prilepte ho do iného stĺpca, ktorý sa nachádza v stĺpci sekcie.
Otvorte návrhár formulárov na úpravu alebo vytvorenie formulára. Ďalšie informácie: Vytvorenie formulára alebo Úprava formulára
Na paneli príkazov vyberte položku Pridať komponent alebo na ľavom políčku vyberte položku Komponenty zobrazíte zoznam dostupných komponentov. Umiestnite kurzor myši na komponent v zozname a zobraziť ukážku obrázka, popis a ďalšie podrobnosti o tejto súčasti.
V Komponenty vyhľadajte alebo posuňte zobrazenie a vyhľadajte požadovanú súčasť. Následne stlačením pridajte súčasť.
Presuňte komponent do ukážky formulára. Keď komponent potiahnete na náhľad formulára, zobrazia sa ciele presunutia.
Poznámka
- Komponenty možno presunúť pred alebo za akékoľvek z existujúcich komponentov alebo stĺpcov.
- Komponenty môžu byť tiež umiestnené v prázdnom priestore v rámci sekcie. V tomto prípade sa komponent pridá na dostupné miesto tak, aby sa komponenty a stĺpce rovnomerne rozdelili naprieč stĺpcami sekcie.
- Ak pretiahnete komponent nad záhlavím karty, zmeníte aktuálne vybratú kartu a umožní vám pridať súčasť na inú kartu.
- Keď pustíte komponent, vo väčšine prípadov sa zobrazí dialógové okno na konfiguráciu vlastností komponentu. Skontrolujte, či sú nakonfigurované všetky požadované vlastnosti komponentu.
V dialógovom okne nakonfigurujte vlastnosti komponentu pod položkou Zobraziť komponent na, web, Mobilnéa tableta možnosti sú predvolene vybrané, aby sa zabezpečilo, že sa komponent použije, keď sa formulár zobrazuje na webe, mobilnej aplikácii a tablete. Na základe požiadaviek vašej aplikácie možno budete chcieť vymazať niektoré typy klientov pre súčasť.
Vyberte položku Hotovo.
Opakujte kroky 3 - 6 vyššie a pridajte ďalšie komponenty.
Na príkazovom riadku zvoľte možnosť Uložiť a uložte formulár, alebo vyberte Publikovať, čím zviditeľníte zmeny používateľom.
Pridajte komponenty do stĺpca vo formulári
- Otvorte návrhár formulárov na úpravu alebo vytvorenie formulára. Ďalšie informácie: Vytvorenie formulára alebo Úprava formulára
- Na ukážke formulára, vyberte iný existujúci stĺpec.
- Na paneli vlastností pod položkou Komponenty vyberte oblasť + Komponent,
- Dialógové okno Pridať komponent zobrazuje zoznam komponentov, ktoré sú k dispozícii pre aktuálny typ poľa. Umiestnite kurzor myši na komponent v zozname a zobraziť ukážku obrázka, popis a ďalšie podrobnosti o tejto súčasti.
- V dialógovom okne Pridať súčasť vyhľadajte alebo posuňte súčasť, ktorú chcete pridať, a potom ho označte. Vo väčšine prípadov sa zobrazí dialógové okno, aby ste mohli nakonfigurovať vlastnosti komponentu. Skontrolujte, či ste nakonfigurovali všetky požadované vlastnosti komponentu.
- V dialógovom okne nakonfigurujte vlastnosti komponentu pod položkou Zobraziť komponent na, web, Mobilnéa tableta možnosti sú predvolene vybrané, aby sa zabezpečilo, že sa komponent použije, keď sa formulár zobrazuje na webe, mobilnej aplikácii a tablete. Na základe vašich požiadaviek môžete niektoré z týchto možností vymazať, aby ste obmedzili použitie komponentu.
- Vyberte Hotovo.
- Zopakujte vyššie uvedené kroky 2-7 a pridajte ďalšie komponenty do rovnakého alebo iného stĺpca.
- Na príkazovom riadku zvoľte možnosť Uložiť a uložte formulár, alebo vyberte Publikovať, ak chcete uložiť a zviditeľniť zmeny pre používateľov.
Konfigurácia komponentov vo formulári
- Otvorte návrhár formulárov na úpravu alebo vytvorenie formulára. Ďalšie informácie: Vytvorenie formulára alebo Úprava formulára
- Na ukážke formulára, vyberte iný existujúci stĺpec.
- Na paneli vlastností pod položkou Komponenty vyberte zložku, ktorú chcete nakonfigurovať.
- Môže sa zobraziť dialógové okno na konfiguráciu vlastností komponentu. Podľa potreby zmeňte vlastnosti komponentu a vyberte Hotovo.
- Opakovaním krokov 2 až 4 nakonfigurujte viac komponentov v rovnakom alebo inom stĺpci.
- Na príkazovom riadku zvoľte možnosť Uložiť a uložte formulár, alebo vyberte Publikovať, ak chcete uložiť a zviditeľniť zmeny pre používateľov.
Presuňte komponenty vo formulári
Súčasti vo formulári môžete presunúť buď presunutím myšou alebo vystrihnutím a prilepením.
Pomocou presúvania presúvajte komponenty vo formulári
Otvorte návrhár formulárov na úpravu alebo vytvorenie formulára. Ďalšie informácie: Vytvorenie formulára alebo Úprava formulára
V náhľade formulára vyberte komponent a potiahnite a pustite. Keď pretiahnete súčasť v náhľade formulára, uvidíte cieľové umiestnenia, do ktorých ho možno presunúť.
Poznámka
- Komponenty možno presunúť pred alebo za akékoľvek z existujúcich komponentov alebo stĺpcov.
- Komponenty môžu byť tiež umiestnené v prázdnom priestore v rámci sekcie. V tomto prípade sa komponent pridá na dostupné miesto tak, aby sa komponenty a stĺpce rovnomerne rozdelili naprieč stĺpcami sekcie.
- Umiestnite kurzor myši na hlavičku karty pri použití presúvania myšou a pridajte komponent na inú kartu.
Opakujte kroky 2 - 3 vyššie a presuňte ďalšie komponenty.
Na príkazovom riadku zvoľte možnosť Uložiť a uložte formulár, alebo vyberte Publikovať, ak chcete zmeny sprístupniť používateľom.
Pomocou vystrihnutia a vloženia presúvajte komponenty vo formulári
Otvorte návrhár formulárov na úpravu alebo vytvorenie formulára. Ďalšie informácie: Vytvorenie formulára alebo Úprava formulára
V náhľade formulára vyberte požadovanú súčasť, ktorú chcete presunúť.
Na paneli príkazov vyberte položku Vystrihnúť.
Na ukážke formulára, vyberte iný existujúci stĺpec, komponent alebo sekciu. V prípade potreby môžete tiež prepnúť na inú kartu.
Na paneli s príkazmi vyberte položku Vložiť alebo vyberte šípku a potom vyberte Vložiť pred.
Poznámka
- Keď vyberiete možnosť Vložiť, presunutý komponent sa vloží za existujúci stĺpec alebo komponent.
- Keď vyberiete možnosť Vložiť, presunutý komponent sa vloží za existujúci stĺpec alebo komponent.
- Ak zvolíte sekciu, presúvaný komponent sa pridá do dostupného priestoru tak, aby sa rovnomerne rozdelili komponenty a stĺpce naprieč stĺpcami sekcie.
Opakujte kroky 2 – 5 vyššie a presuňte ďalšie komponenty.
Na príkazovom riadku zvoľte možnosť Uložiť a uložte formulár, alebo vyberte Publikovať, ak chcete uložiť a zviditeľniť zmeny pre používateľov.
Získanie ďalších súčastí
Stlačte Získanie ďalších súčastí a vyhľadajte a pridávajte iné súčasti Power Apps, ako aj vlastné ovládacie prvky, ktoré nie sú štandardne dostupné v table Súčasť.
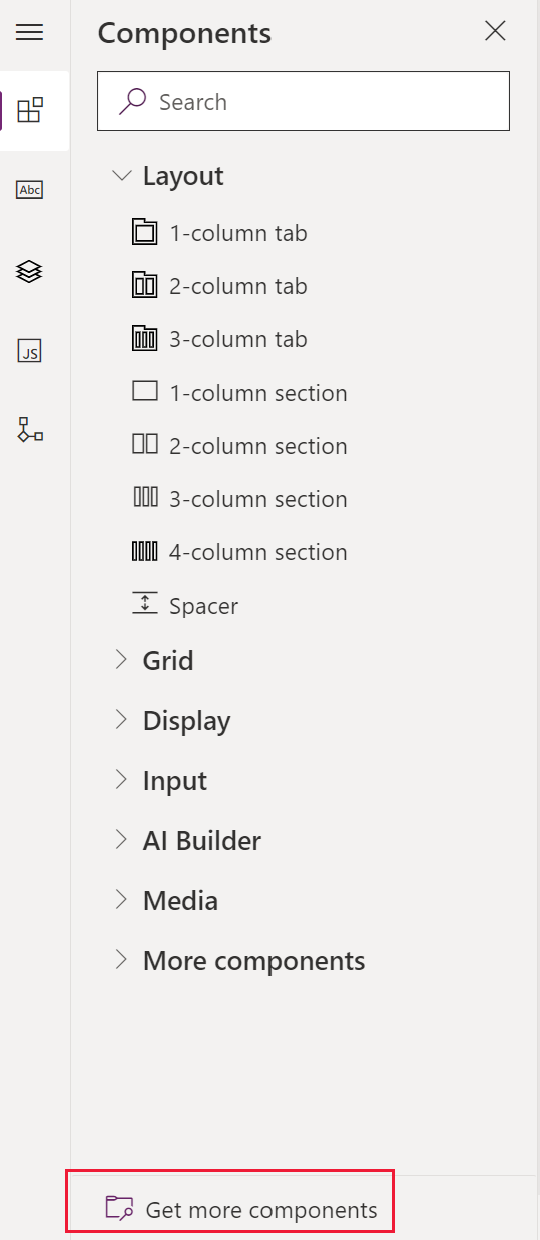
Zvoľte si buď kartu Vytvorené spoločnosťou Microsoft, alebo Vytvorené ostatnými a potom vyberte súčasť.
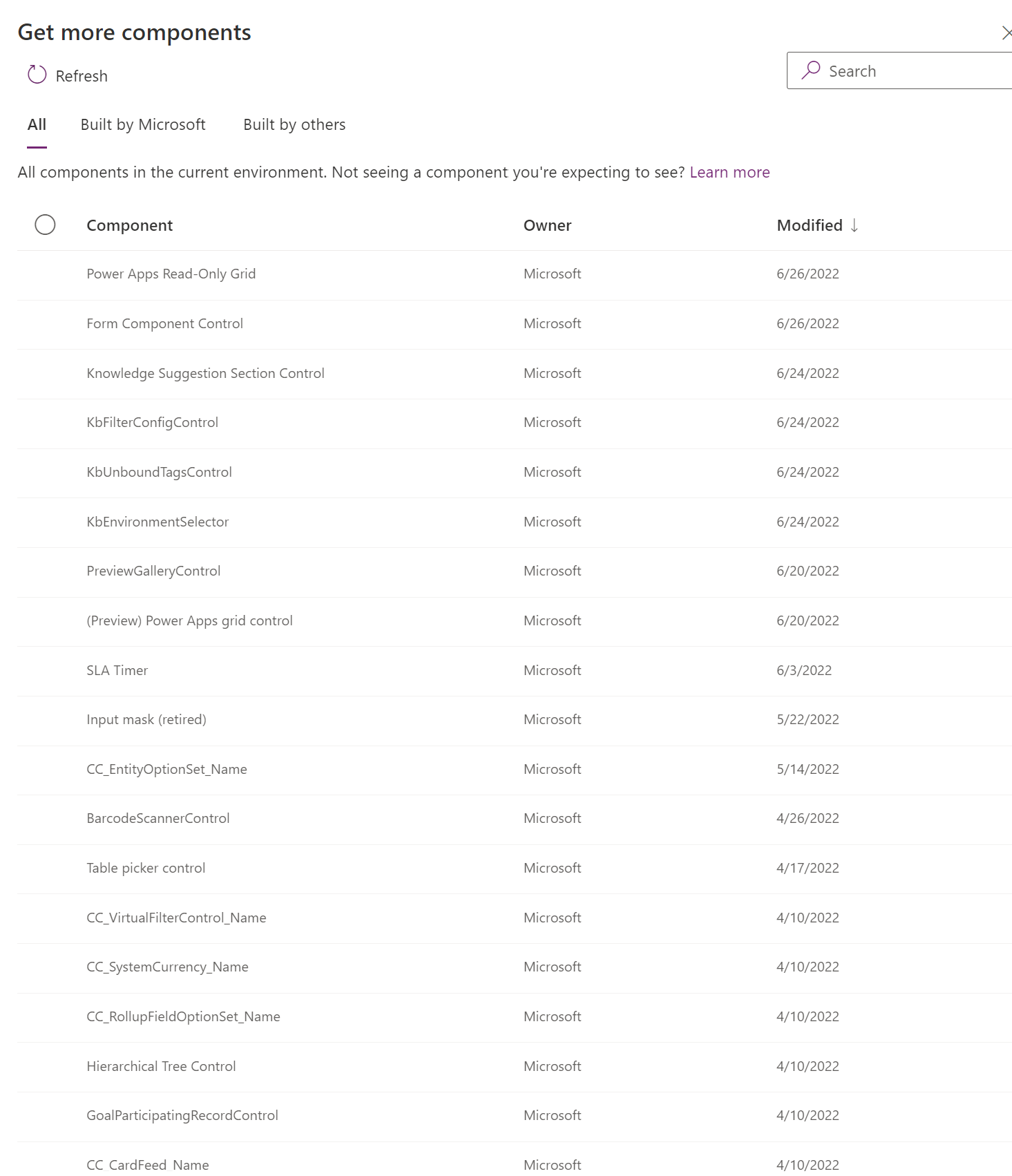
Stlačte možnosť Pridať. Súčasť sa zobrazí v časti Ďalšie súčasti tably Súčasť.
Vymažte komponenty vo formulári
Otvorte návrhár formulárov na úpravu alebo vytvorenie formulára. Ďalšie informácie: Vytvorenie formulára alebo Úprava formulára
V náhľade formulára vyberte komponent, ktorý chcete z formulára odstrániť, a potom na paneli príkazov vyberte položku vymazať,
Na presunutie ďalších súčastí, opakujte krok 2.
Na príkazovom riadku zvoľte možnosť Uložiť a uložte formulár, alebo vyberte Publikovať, ak chcete uložiť a zviditeľniť zmeny pre používateľov.
Poznámka
- Ak omylom vymažete súčasť, zvoľte v príkazovom riadku možnosť Zrušiť na vrátenie formulára do predošlého stavu.
- Súčasť nemožno vymazať, ak je uzamknutá alebo používa povinný stĺpec, ktorý sa vo formulári nenachádza nikde inde.
Pozrite si tiež:
Prehľad návrhára formulárov riadeného modelom
Vytváranie alebo úprava formulárov pomocou návrhára formulárov
Pridať, konfigurovať, presunúť alebo odstrániť stĺpce vo formulári
Pridať, konfigurovať, presunúť alebo odstrániť sekcie vo formulári
Pridať, konfigurovať, presunúť alebo odstrániť tabuľky vo formulári
Konfigurácia vlastností hlavičky v návrhárovi formulárov
Pridanie alebo úprava komponentu vedľajšej mriežky vo formulári
Pridanie alebo úprava komponentu rýchleho prehľadu vo formulári
Konfigurácia vyhľadávacích komponentov vo formulári
Používanie stromového zobrazenia v návrhárovi formulárov
Vytváranie a úprava stĺpcov
Poznámka
Môžete nás informovať o svojich voľbách jazyka pre dokumentáciu? Absolvujte krátky prieskum. (upozorňujeme, že tento prieskum je v angličtine)
Prieskum bude trvať približne sedem minút. Nezhromažďujú sa žiadne osobné údaje (vyhlásenie o používaní osobných údajov).
Pripomienky
Pripravujeme: V priebehu roka 2024 postupne zrušíme službu Problémy v službe GitHub ako mechanizmus pripomienok týkajúcich sa obsahu a nahradíme ju novým systémom pripomienok. Ďalšie informácie nájdete na stránke: https://aka.ms/ContentUserFeedback.
Odoslať a zobraziť pripomienky pre