Zoznam ovládacích prvkov dostupných pre modelom riadené aplikácie
Ovládacie prvky umožňujú používateľom aplikácie vizualizovať údaje v stĺpcoch tabuľky a umožňujú interakciu s nimi.
Existujú ovládacie prvky, ktoré poskytujú používateľsky príjemnejší dotykový zážitok s modelom riadenými aplikáciami. Patria sem prepínač, hodnotenie hviezdičkami, kalendár, zadávanie čísel a ďalšie ovládacie prvky.
Väčšina ovládacích prvkov je nakonfigurovaná pre stĺpec tabuľky, ale niektoré ovládacie prvky, ako napríklad ovládacie prvky mriežky, je možné nakonfigurovať pre tabuľku.
Používanie ovládacích prvkov v návrhárovi formulárov
Postup použitia týchto ovládacích prvkov v návrhárovi formulárov:
Prihláste sa do služby Power Apps.
Na ľavej navigačnej table vyberte možnosť Tabuľky. Ak sa položka nenachádza na table bočného panela, vyberte položku … Viac a potom vyberte požadovanú položku.
Vyberte požadovanú tabuľku a potom vyberte oblasti Formuláre.
Zvoľte si hlavný formulár, ktorý si želáte upraviť.
Vyberte stĺpec alebo sekciu, do ktorej chcete pridať ovládací prvok.
Na pravej table vlastností vyberte + Komponent, čím zobrazíte dostupné ovládacie prvky a potom vyberte požadovaný ovládací prvok.
Poznámka
Rôzne ovládacie prvky sú dostupné podľa typu stĺpca alebo mriežky. Napríklad ovládacie prvky hodnotenia hviezdičkami sú k dispozícii iba pre stĺpce celého čísla.
Vyberte zariadenia (web, tablet a telefón), v ktorých sa má príslušný ovládací prvok zobrazovať.
Konfigurujte hodnoty pre jednotlivé vlastníctva.
Keď dokončíte konfiguráciu ovládacieho prvku, vyberte možnosť Hotovo.
Nasledujú popisy jednotlivých ovládacích prvkov, ktoré môžete použiť vo formulároch.
Ovládacie prvky mriežky
Ovládacie prvky mriežky možno konfigurovať na nasledujúcich úrovniach:
- Tabuľka. Keď nakonfigurujete ovládací prvok mriežky pre tabuľku, všetky zobrazenia pre túto tabuľku budú využívať ovládací prvok mriežky. Ďalšie informácie: Nakonfigurujte ovládací prvok mriežky pre tabuľku
- Formulár. Vedľajšie mriežky pridané do formulára používajú ovládací prvok mriežky na ovládanie správania vedľajšej mriežky.
Vedľajšia mriežka
Vedľajšia mriežka len na čítanie vám umožňuje prezentovať pohľad na údaje súvisiace s aktuálnym záznamom, kde môžu používatelia zobraziť a otvoriť záznam z mriežky. Viac informácií: Pridanie a konfigurácia súčasti vedľajšej mriežky vo formulári
Editovateľná mriežka
Prostredníctvom upraviteľných mriežok možno obohatiť riadkovú úpravu záznamov priamo zo zobrazení a vedľajších mriežok použitím webovej aplikácie, tabletu alebo telefónu. ďalšie informácie: Sprístupnenie editovateľnosti mriežok (zoznamov) aplikácie riadenej modelom pomocou ovládacieho prvku Upraviteľná mriežka
Ovládací prvok mriežky Power Apps (verzia Preview)
Ovládací prvok mriežky Power Apps predstavuje ďalší vývoj ovládacieho prvku Power Apps, ktorý používateľom umožňuje prezerať, otvárať a upravovať záznamy zo zobrazení a vedľajších mriežok. V predvolenom nastavení je ovládací prvok mriežky Power Apps len na čítanie, ale môžete ho nakonfigurovať tak, aby bolo možné ho upravovať.
Dôležité
Toto je ukážková funkcia.
Ovládací prvok mriežky Power Apps možno momentálne konfigurovať len pre tabuľku.
Viac informácií: Ovládací prvok mriežky Power Apps
Nakonfigurujte ovládací prvok mriežky pre tabuľku
- Prihláste sa do služby Power Apps.
- Otvorte prieskumníka riešení, rozbaľte položku Entity a potom vyberte požadovanú tabuľku, napríklad tabuľku účtov.
- Vyberte kartu Ovládacie prvky a potom vyberte mriežku, ktorú chcete pre tabuľku.
- V závislosti od ovládacieho prvku mriežky zadajte požadované hodnoty, Uložiť a potom Zverejniť prispôsobenie.
Ovládacie prvky zobrazenia
Kalendár
Ovládací prvok Ovládanie kalendára zobrazuje plánované činnosti a súvisiace podrobnosti v kalendári. Svoje aktivity môžete zobraziť, vytvoriť a odstrániť v zobrazení dňa, týždňa alebo mesiaca. Viac informácií: Pridajte ovládací prvok kalendára do tabuliek
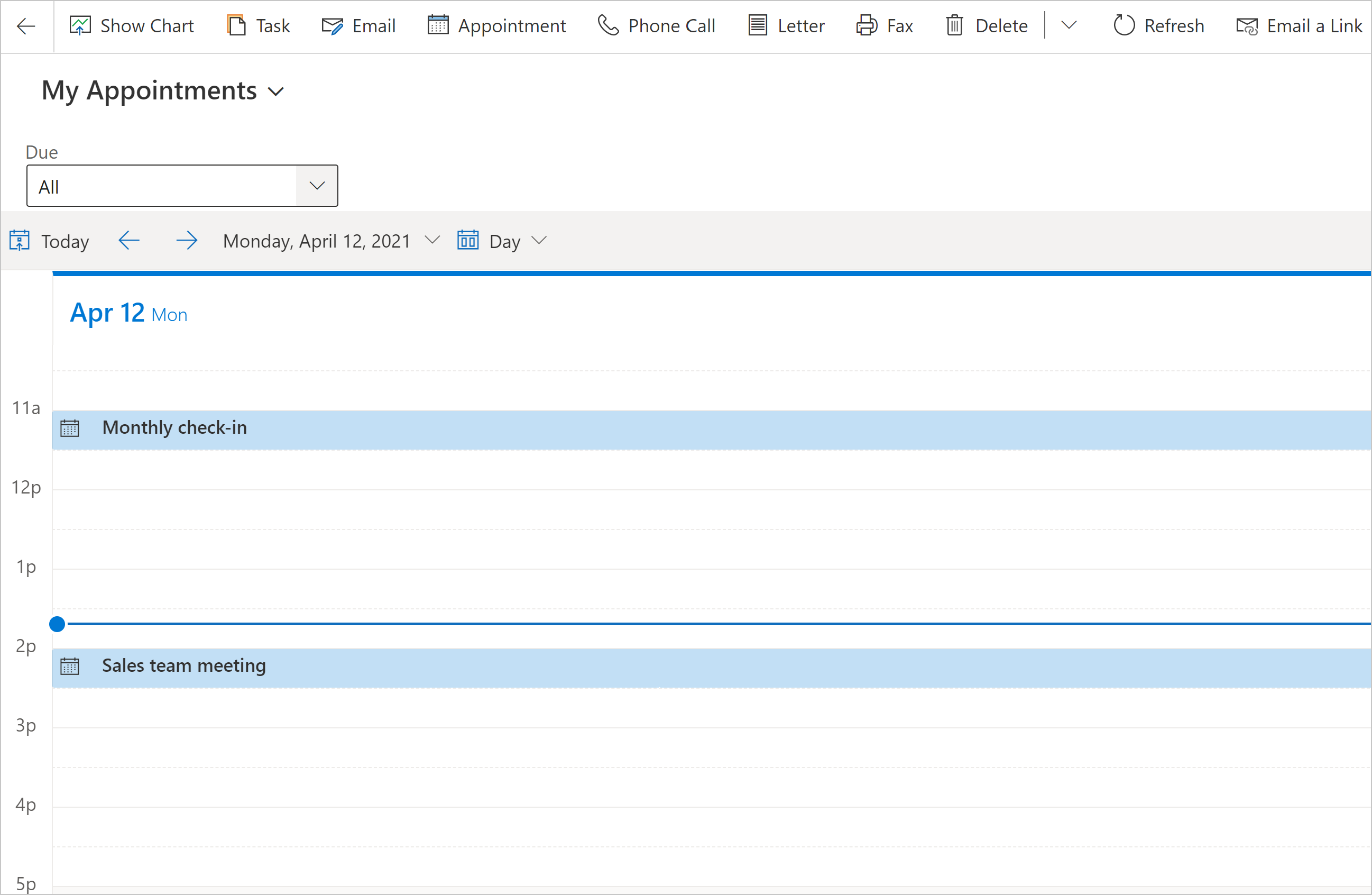
Aplikácia plátna
Vstavaná aplikácia plátna obsahuje bohaté možnosti integrácie údajov, ktoré prinášajú kontextové údaje z hostiteľského formulára riadeného modelom do vstavanej aplikácie plátna. Zobrazenie požadovaných údajov z rôznych zdrojov hneď vedľa údajov z Microsoft Dataverse. Ďalšie informácie: Pridanie vloženej aplikácie plátna do modelom riadeného formulára
Externá webová lokalita
Pridanie riadkových rámcov (iframes) k formulárom na integráciu obsahu z inej webovej lokality v rámci formulára. Ďalšie informácie: Pridanie objektu iframe k hlavnému formuláru aplikácie riadenej modelom
Webové prostriedky HTML a obrázka
Zobrazte stránku HTML alebo súbor obrázka vo formulári prostredníctvom webového zdroja. Ďalšie informácie: Prezeranie a úprava webového zdroja vo formulári
Vyhľadávanie vo vedomostnej databáze
Vyžaduje si aplikáciu Dynamics 365 Customer Service. Pridajte ovládací prvok Vyhľadávanie vo vedomostnej databáze do formulára, aby ste používateľom vo vašej organizácii uľahčili vyhľadávanie článkov vedomostnej databázy, vďaka čomu budú môcť odpovedať na bežné otázky zákazníkov a vyriešiť ich problémy priamo v záznamoch systému bez toho, aby museli prepínať na inú aplikáciu. Ďalšie informácie: Pridanie vyhľadávacieho prvku vedomostnej databázy k formulárom
Rýchle zobrazenie
Ovládací prvok rýchleho zobrazenia zobrazuje údaje z riadka, ktoré boli vybrané vo vyhľadávaní vo formulári. Údaje zobrazené v ovládacom prvku sú definované pomocou formulára rýchleho zobrazenia. Zobrazené údaje nie je možné upravovať, ale keď je vo formulári rýchleho zobrazenia zahrnutý primárny stĺpec, stane sa prepojením na otvorenie súvisiaceho riadka. Ďalšie informácie: Vlastnosti ovládacieho prvku rýchleho zobrazenia modelom riadenej aplikácie
Ovládací prvok časovej osi
Poskytujte časovú os aktuálnych, súvisiacich článkov noviniek a tweetov na Twitteri pre obchodný vzťah. Ďalšie informácie: Nastavenie ovládacieho prvku časovej osi
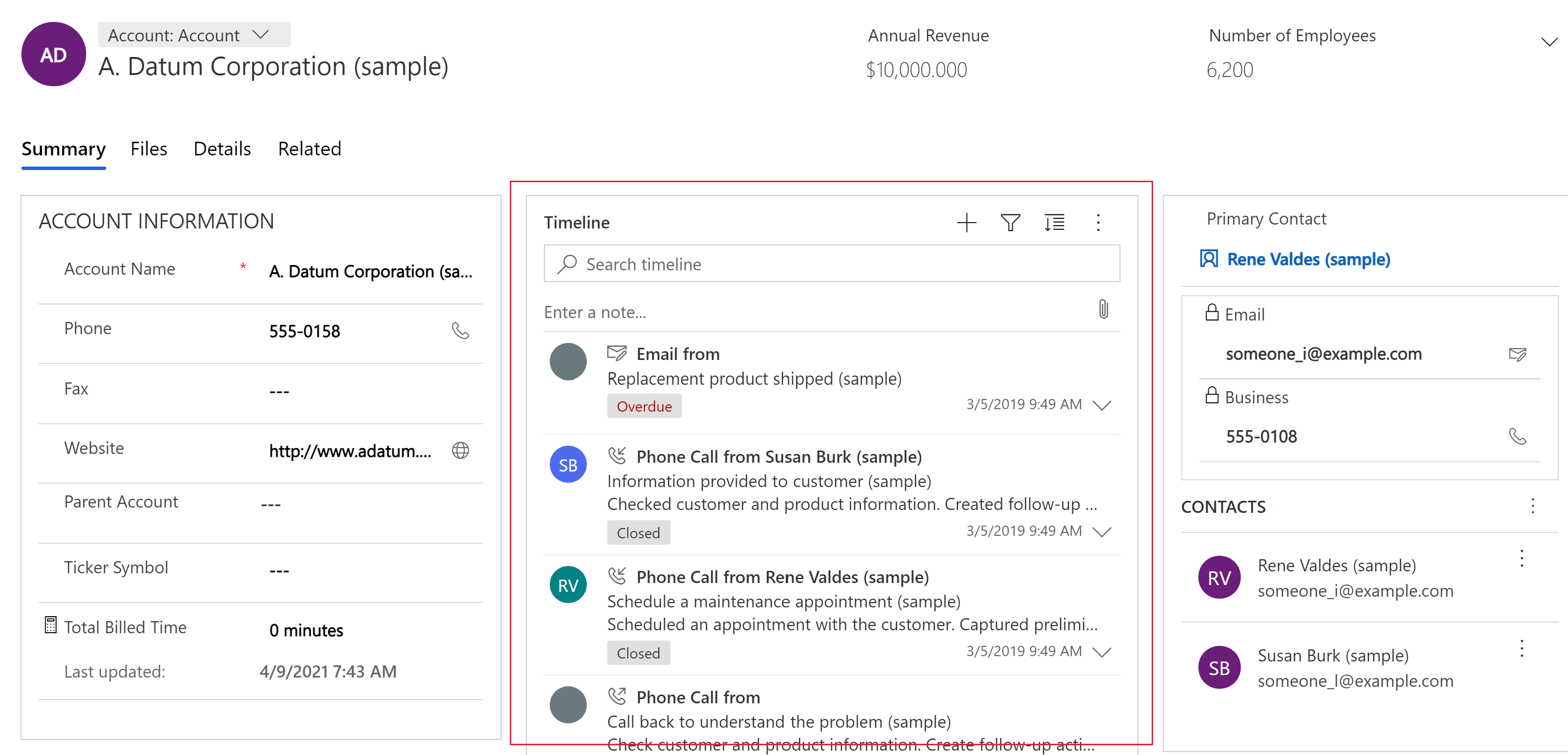
| Vlastnosť | Popis |
|---|---|
| CC_Timeline_Title | Majetok na priradenie názvu každej položky časovej osi. |
| CC_Timeline_Title_Desc | Popis názvu. |
| CC_Timeline_Label1 | Stĺpec sa zobrazí pod názov položky na časovej osi. |
| CC_Timeline_Label1_Desc | Popis označenia 1. |
| CC_Timeline_Label2 | Stĺpec zobrazené po označení 1. |
| CC_Timeline_Label2_Desc | Popis označenia 2. |
| CC_Timeline_Label3 | Stĺpec zobrazené po označení 2. |
| CC_Timeline_Label3_Desc | Popis označenia 3. |
| CC_Timeline_Label4 | Stĺpec zobrazené po označení 3. |
| CC_Timeline_Label4_Desc | Popis označenia 4. |
| CC_Timeline_Label5 | Stĺpec zobrazené po označení 4. |
| CC_Timeline_Label5_Desc | Popis označenia 5. |
| CC_Timeline_Timestamp | Stĺpec na použitie pri triedení časovej osi v opačnom chronologickom poradí. |
| CC_Timeline_Timestamp_Desc | Popis pre časovú pečiatku. |
| CC_Timeline_Group | Stĺpec na priradenie časovej osi zoskupenia. |
| CC_Timeline_Group_Desc | Popis pre stĺpec skupiny. |
| CC_Timeline_GroupOrder | Zoradenie skupiny tovaru patrí k pomere k iným skupinám (priraďte hodnoty 1, 2, 3, a tak ďalej pre skupiny, ktoré majú byť zobrazené). skupina sa zobrazí v zostupnej hodnote priradených hodnôt skupín. |
| CC_Timeline_GroupOrder_Desc | Popis pre stĺpec zoradenia skupiny. |
| CC_Timeline_URL | Pole adresy URL na priradenie zobrazenia adries URL každej položky časovej osi. |
| CC_Timeline_URL_Desc | Popis pre stĺpec adresy URL. |
| CC_Timeline_ThumbnailURL | Stĺpec priradenia pre náhľad obrázku/ikony pre zobrazenie jednotlivých položiek. |
| CC_Timeline_ThumbnailURL_Desc | Popis pre stĺpec ThumbnailURL. |
| CC_Timeline_Filter | Stĺpec na priradenie filtra časovej osi. |
| CC_Timeline_Filter_Desc | Popis filtra. |
| CC_Timeline_Footer | Webový prostriedok sa zobrazí ako päta na časovej osi. |
| CC_Timeline_Footer_Desc | Popis pre stĺpec päty. |
Ovládacie prvky vstupu
Checkbox
Umožnime používateľovi, aby si vybral medzi binárnymi hodnotami zaškrtnutím alebo zrušením začiarknutia políčka. Dá sa nakonfigurovať pomocou stĺpcov s výberom áno/nie.
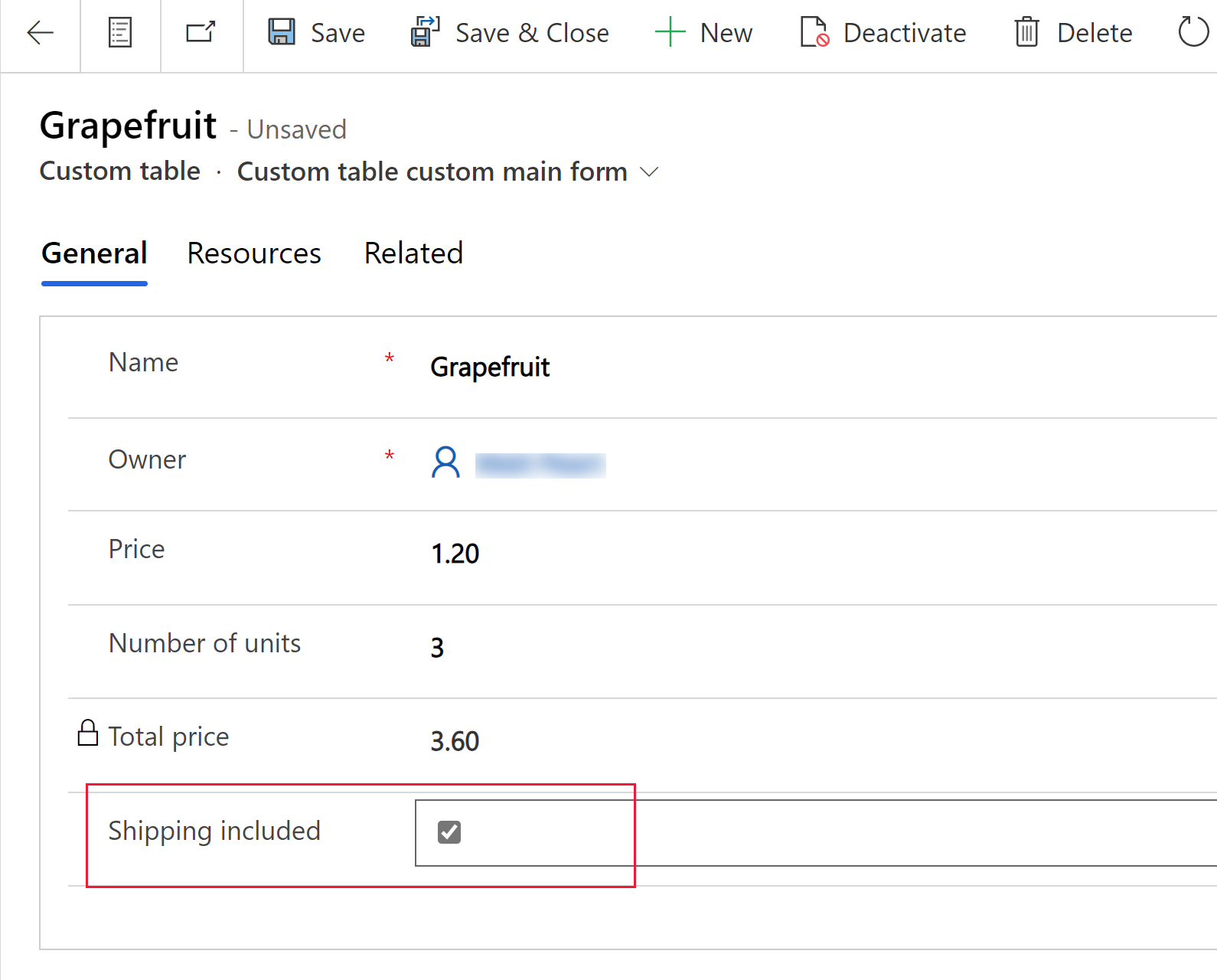
Číselný vstup
Použite ovládací prvok na zadávanie čísel, aby ste tak používateľom pomohli rýchlejšie zadávať údaje. Používatelia musia iba ťuknúť na tlačidlá plus a mínus a zmenia tak číselnú hodnotu v násobkoch, ktoré nastavíte. Tento ovládací prvok použite pre ľubovoľné stĺpce s číselnou alebo peňažnou hodnotou. Používatelia môžu tiež zadať číslo priamo do stĺpca. Tento stĺpec je podporovaný len v režime úprav.
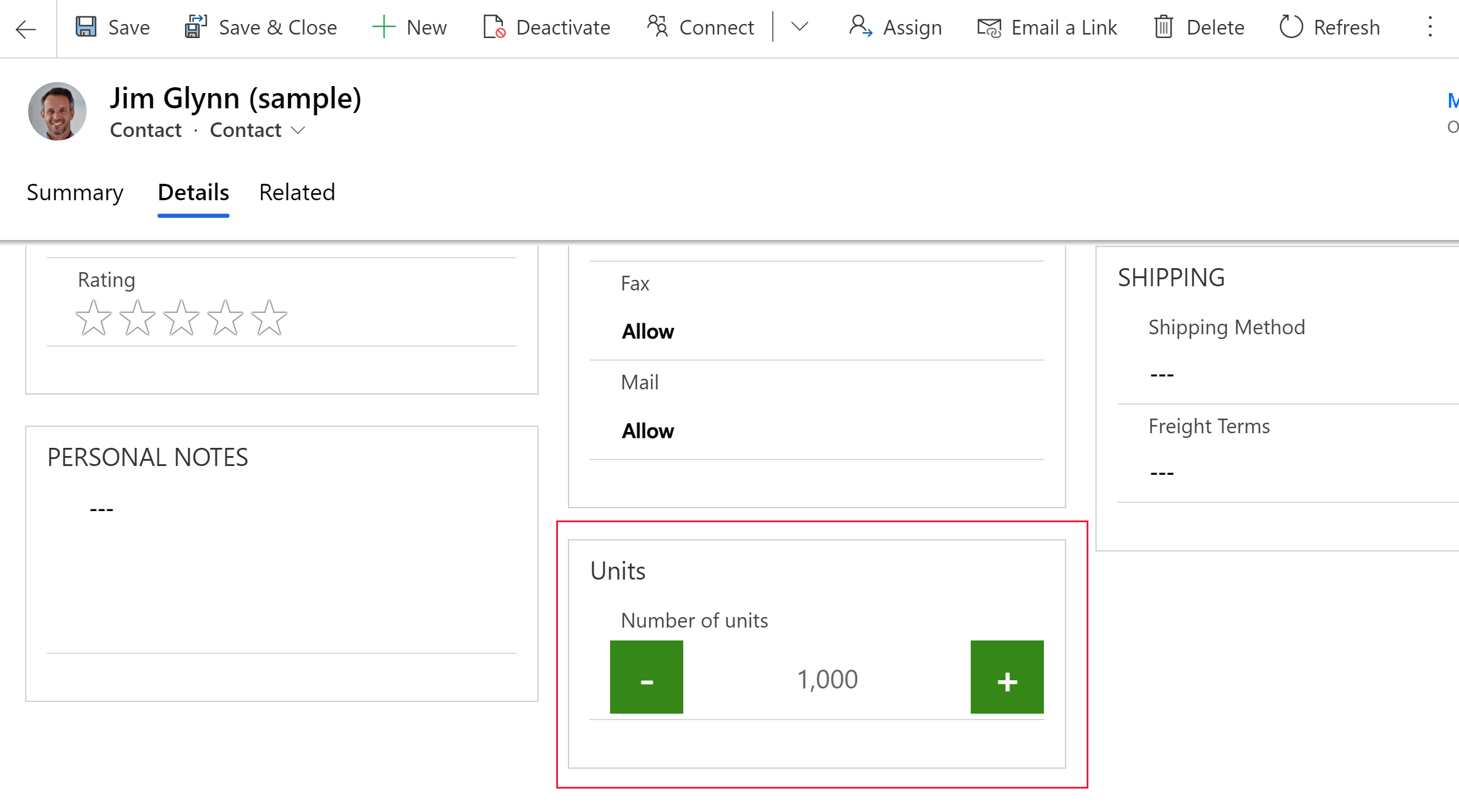
| Vlastnosť | Popis |
|---|---|
| Krok | Nastavte hodnotu, ktorú chcete pridať alebo odčítať z aktuálnej hodnoty pri zadávaní údajov pomocou tohto ovládacieho prvku. |
| Column | Zobrazuje stĺpec, na ktoré je namapovaný daný ovládací prvok. |
Množina možností
Množina možností poskytuje sadu možností pre používateľov, z ktorej si môžu vybrať pri zadávaní údajov. Štandardne sa sprístupní pri zavádzaní stĺpca výberu do formulára. Ďalšie informácie: Voľby
Vstup perom
Použite ovládací prvok zápisu perom na zachytenie písaného vstupu, ako sú podpisy. Ovládací prvok vstupu perom je možné nakonfigurovať pre viacriadkové textové stĺpce na použitie s webovými, tabletovými a telefónnymi klientmi.
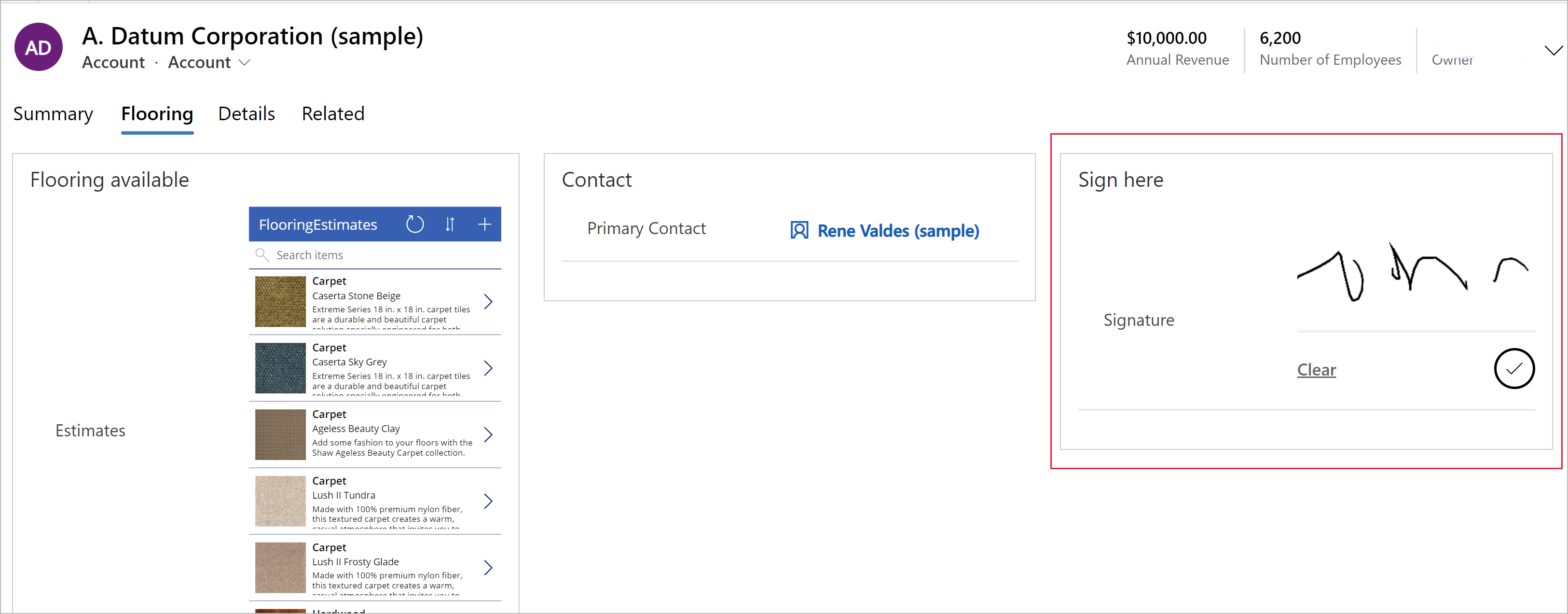
Dôležité
Minimálna odporúčaná maximálna dĺžka určená pre stĺpec, na ktoré sa tento ovládací prvok mapuje, je 15 000.
| Vlastnosť | Description |
|---|---|
| PenMode | Zadajte hodnotu PenMode!Draw, PenMode!Erase alebo PenMode!Select, čím urobíte, čo sa má stať, keď používateľ presunie kurzor v ovládacom prvku pera. |
Rich text editor
Ovládací prvok Editor formátu RTF ponúka používateľovi aplikácie oblasť na úpravu so zobrazením WYSIWYG, v ktorej môže formátovať text. Vstupný a výstupný formát ovládacieho prvku je HTML. Ovládací prvok umožňuje vloženie skopírovaného textu vo formáte RTF, napríklad z webového prehliadača alebo programu Word, do ovládacieho prvku. Dá sa nakonfigurovať pomocou textových stĺpcov. Viac informácií: Pridajte ovládací prvok editora formátovaného textu do modelom riadenej aplikácie
Toggle
Prepínač umožňuje používateľom vyberať z binárnych hodnôt, napríklad zapnutie/vypnutie a áno/nie, prepnutím tlačidla. Dá sa nakonfigurovať pomocou stĺpcov s výberom áno/nie.
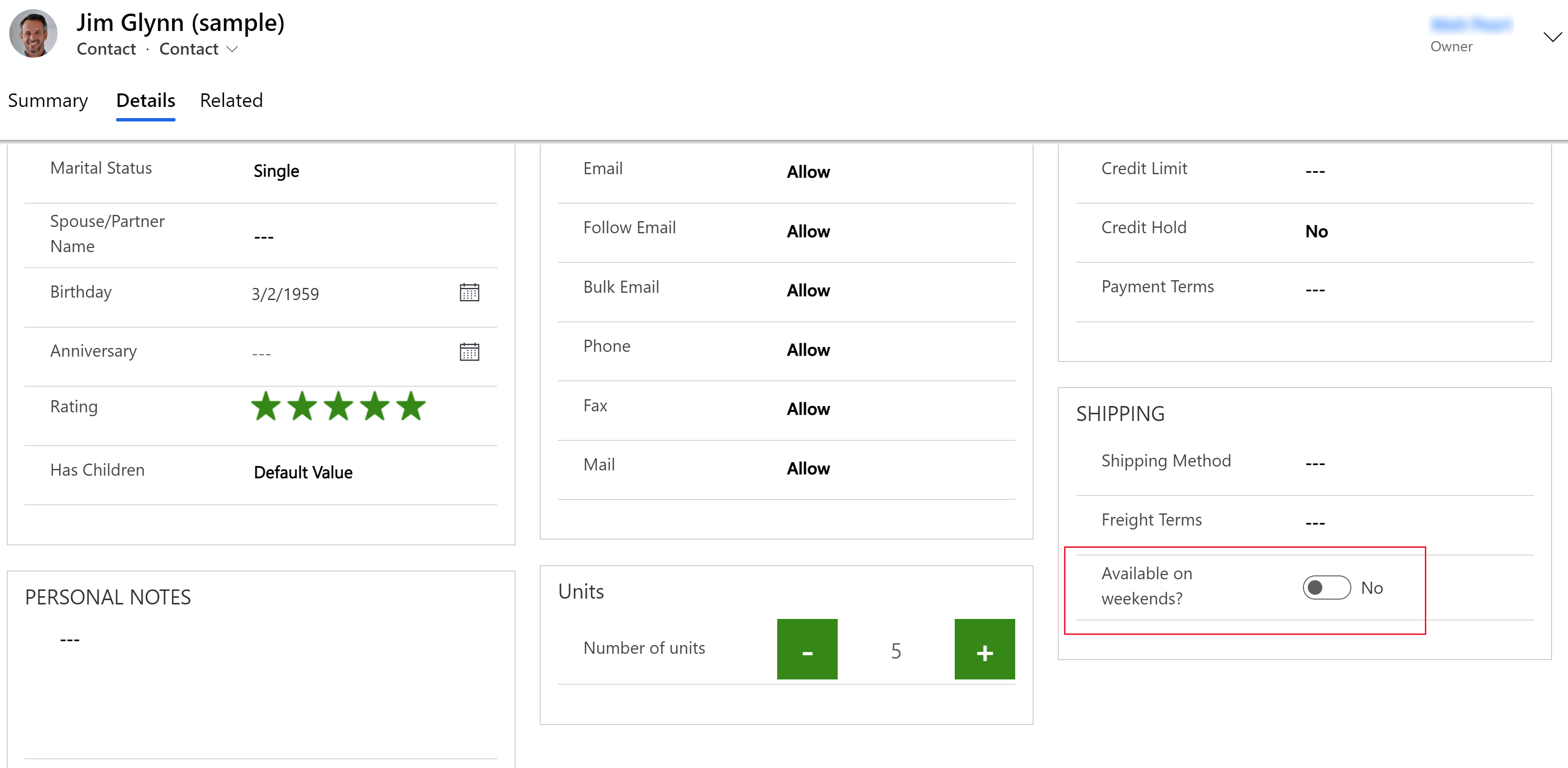
AI Builder
Čítačka vizitiek
Na rozpoznávanie vizitiek a extrahovanie ich informácií môžete použiť ovládací prvok čítačky vizitiek AI Builder. Fotografie môžete zhotovovať priamo v súčasti alebo môžete načítať obrázky, ktoré ste zhotovili. Ďalšie informácie: Používanie komponentu čítačky vizitiek v modelom riadených aplikáciách
Power BI
Zostava služby Power BI
Použitie ovládacieho prvku zostavy Power BI na pridanie zostavy Power BI do formulára. Ďalšie informácie: Použitie ovládacieho prvku zostavy Power BI na pridanie zostavy
Ovládacie prvky Ďalšie súčasti
Niektoré súčasti sa v predvolenom nastavení nezobrazujú zozname Súčasti v návrhárovi formulárov, ale môžete ho pridať do zoznamu stlačením možnosti Získanie ďalších súčastí.
Vstupná maska
Ovládaním maskovania vstupu môžete nastaviť formátovanie pre stĺpce, ako sú telefónne číslo alebo kreditná karta, aby sa zabránilo zadaniu neplatných údajov. Ak napríklad chcete, aby používatelia zadávali americké telefónne čísla vo formáte +1-222-555-1011, použite maskovanie vstupu +1-000-000-0000.
Poznámka
Týmto sa nastaví formátovanie iba na jeden riadkový textový stĺpec. Neobsahuje virtuálne akcie, ako je telefonovanie. Ak sú tieto akcie vyžadované, pokračujte v používaní predvoleného ovládacieho prvku.
| Vlastnosť | Popis |
|---|---|
| Maska | Zadajte maskovanie, ktoré sa má použiť na overenie údajov počas zadávania používateľmi. Na maskovanie môžete použiť kombináciu týchto znakov: 0 – číslo 9 – číslo alebo medzera # – číslo, znak alebo medzera L – písmeno I – písmeno alebo medzera A – alfanumerická hodnota A – alfanumerická hodnota alebo medzera < – konvertujte nasledujúce znaky na malé písmená < – konvertujte nasledujúce znaky na veľké písmená | – zakáže konverziu veľkých na malé písmená a naopak \ – zruší každý znak a zmení ho na explicitnú hodnotu premennej Všetky ostatné – explicitné hodnoty premenných |
| Column | Zobrazuje stĺpec, na ktoré je namapovaný daný ovládací prvok. |
Súčasť formulára
Ovládací prvok komponentu formulára umožňuje používateľom upravovať informácie o súvisiacom zázname tabuľky priamo z formulára inej tabuľky. Napríklad tu je komponent formulára na samostatnej karte v hlavnom formulári účtu, ktorý umožňuje používateľovi upravovať záznam kontaktu bez toho, aby opustil formulár účtu. Viac informácií: Upravujte súvisiace záznamy tabuľky priamo z hlavného formulára inej tabuľky
Ovládacie prvky spolupráce
Ovládacie prvky spolupráce vám umožňujú zjednodušiť spoluprácu vášho používateľa s pracovným tokom. Vytvárajte modelom riadené aplikácie, ktoré umožňujú používateľom pracovať so schváleniami, súbormi, stretnutiami, poznámkami a úlohami Microsoft 365 a Microsoft Teams bez prepínania kontextu z aplikácie do aplikácie. Viac informácií: Ovládacie prvky spolupráce
Staršie ovládacie prvky
Automatické dokončovanie
Dostupné len v klasickom formáte.
Ovládací prvok automatického doplňovania filtruje zoznam položiek pri zadávaní textu a umožňuje vybrať hodnotu z rozbaľovacieho zoznamu. Tento ovládací prvok môžete napríklad použiť vtedy, keď chcete používateľom umožniť vybrať položku z rozbaľovacieho zoznamu štátov a krajín/oblastí. Tento ovládací prvok sa mapuje na typ stĺpca Jeden riadok textu.
| Vlastnosť | Popis |
|---|---|
| Stĺpec | Zobrazuje stĺpec, na ktoré je namapovaný daný ovládací prvok. |
| Zdroj | Nastavte zdroj údajov (zoskupené možnosti, voľba alebo zobrazenie). |
| Voľba | Slúži na výber množiny možností pre tento stĺpec. |
| Zobraziť | Slúži na výber tabuľky a zobrazenia pre tento stĺpec. |
| Stĺpec | Vyberte stĺpec primárnej tabuľky zobrazenia, ktoré sa má použiť ako zdroj údajov. |
Prevrátiť
Prepínač je skoro ako klasický prepínač medzi hodnotami zapnúť a vypnúť, poskytuje možnosť vybrať medzi dvoma hodnotami.
Multimédiá
Dostupné len v klasickom formáte.
Môžete vložiť videá a poskytnúť tak bohatšie používateľské prostredie pre predajcov a ľudí, keď sú na cestách. Použite tento ovládací prvok na namapovanie so stĺpcom webovej adresy, ktoré obsahuje odkaz na zvuk alebo video v ovládacom prvku.
Poznámka
Tento ovládací prvok je podporovaný v systémoch Android verzie 4.4 a novšej.
Videá YouTube YouTube momentálne nie sú podporované v tabletoch a telefónoch so systémami Windows 8 a Windows 8.1. V systéme Windows 10 sú podporované iba videá HTTPS (vrátane YouTube).
Typy podporovaných médií:
Streamujúce súbory MP4
Videá YouTube
Médiá Azure
Zvukové streamy
Oznámenie o ochrane osobných údajov
| Vlastnosť | Description |
|---|---|
| Médium | Zadajte webovú adresu médiá, ktoré chcete prehrať v tomto ovládacom prvku. |
Lineárny ukazovateľ
Dostupné len v klasickom formáte.
Lineárna mierka umožňuje používateľov zadať číselné hodnoty posunutím posúvača namiesto zadávania presného počtu. Posúvač poskytuje vstup pre celé čísla a slúži iba na zobrazenie. Tento ovládací prvok použite pre ľubovoľné stĺpce s číselnou alebo peňažnou hodnotou.
Dôležité
Podpora tejto kontroly bude ukončená v apríli 2021. Viac informácií: Ukončenie podpory ovládacích prvkov modelom riadených aplikácií
| Vlastnosť | Popis |
|---|---|
| Max | Nastavte maximálnu hodnotu ktorá sa zobrazí na mierke. |
| Minimum | Nastavte minimálnu hodnotu, ktorá sa zobrazí na mierke. |
| Hodnota | Získajte alebo nastavte hodnotu, ktorá sa zobrazí na mierke. |
| Krok | Nastavte hodnotu, ktorú chcete pridať alebo odčítať z aktuálnej hodnoty pri zadávaní údajov pomocou tohto ovládacieho prvku. |
Hodnotenie hviezdičkami
Hodnotenie hviezdičkami použite na poskytnutie vizuálneho označenia pre hodnotenie. Maximálny počet hviezdičiek, ktorý môžete nastaviť, je päť. Tento ovládací prvok môžete použiť so stĺpcami s celými číslami. Nedá sa použiť so stĺpcami s desatinnými číslami.
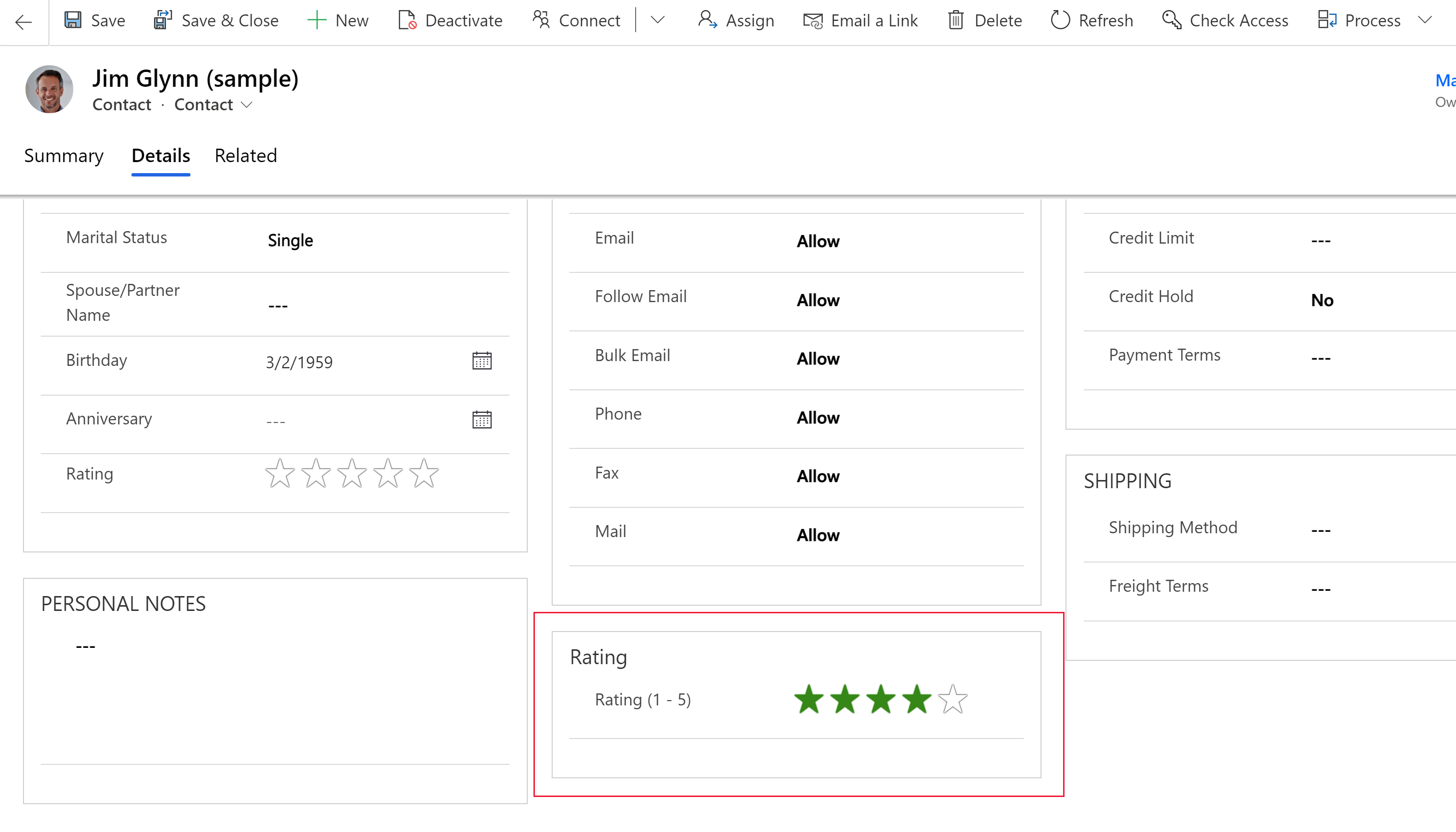
Dôležité
- Podpora tejto kontroly bude ukončená v apríli 2021. Viac informácií: Ukončenie podpory ovládacích prvkov modelom riadených aplikácií
- Pre tento ovládací prvok nezabudnite vybrať možnosť Skryť na webe.
| Vlastnosť | Opis |
|---|---|
| Maximum | V rozbaľovacom zozname vyberte v rozbaľovacom zozname maximálny počet hviezdičiek, ktoré sa majú použiť v tomto ovládacom prvku. |
Oblúkový ovládač
Dostupné len v klasickom formáte.
Oblúkový gombík poskytuje používateľom možnosť zadávať údaje posúvaním gombíka. Na obrazovke sa zobrazí ako oblúk. Ovládací prvok oblúkového gombíka slúži na zadávanie celých čísel, ktoré nemožno meniť. Tento ovládací prvok použite pre ľubovoľné stĺpce s číselnou alebo peňažnou hodnotou. Hodnotu môžete zmeniť dotykom, prípadne môžete pomocou klávesnice zamerať na číslo a upraviť ho.
Dôležité
- Podpora tejto kontroly bude ukončená v apríli 2021. Viac informácií: Ukončenie podpory ovládacích prvkov modelom riadených aplikácií
- Tento ovládací prvok nie je podporovaný v zariadeniach so systémom Android 4.2 a 4.3. V týchto verziách má totiž vplyv na posúvanie zobrazenia.
| Vlastnosť | Opis |
|---|---|
| Maximum | Nastavte maximálnu hodnotu ktorá sa zobrazí na mierke. |
| Minimum | Nastavte minimálnu hodnotu, ktorá sa zobrazí na mierke. |
| Hodnota | Získajte alebo nastavte hodnotu, ktorá sa zobrazí na mierke. |
| Krok | Nastavte hodnotu, ktorú chcete pridať alebo odčítať z aktuálnej hodnoty pri zadávaní údajov pomocou tohto ovládacieho prvku. |
Ovládací prvok časovača
Ovládací prvok časovača zobrazuje vašim používateľom, koľko času majú k dispozícii, aby dokončili akciu pri riešení aktívneho riadka, alebo koľko času uplynulo od vypršania času na dokončenie akcie. Viac informácií: Prehľad ovládacieho prvku časovača modelom riadených aplikácií
Ovládací prvok správ
Dostupné len v klasickom formáte.
Získajte cenné poznatky z noviniek o vašich zákazníkoch, konkurentoch a kontaktoch. Ovládací prvok správ prináša dôležité správy zo služby Bing News. Viac informácií: Nastavenie a používanie ovládacieho prvku správ
Ďalšie kroky
Návod: Použiť vlastné ovládacie prvky pre vizualizáciu údajov
Poznámka
Môžete nás informovať o svojich voľbách jazyka pre dokumentáciu? Absolvujte krátky prieskum. (upozorňujeme, že tento prieskum je v angličtine)
Prieskum bude trvať približne sedem minút. Nezhromažďujú sa žiadne osobné údaje (vyhlásenie o používaní osobných údajov).
Pripomienky
Pripravujeme: V priebehu roka 2024 postupne zrušíme službu Problémy v službe GitHub ako mechanizmus pripomienok týkajúcich sa obsahu a nahradíme ju novým systémom pripomienok. Ďalšie informácie nájdete na stránke: https://aka.ms/ContentUserFeedback.
Odoslať a zobraziť pripomienky pre