Vytvorenie alebo úprava vloženej systémovej tabule Power BI
Tento článok vysvetľuje nastavenie a použite systémovej tabule, ktorá odkazuje na zostavu Power BI alebo tabule v aplikácii založenej na modeloch. Správcovia systému a nástroje na prispôsobenie systému môžu vytvárať systémové správy a tabule, ktoré môžu byť sprístupnené používateľom aplikácií na základe modelu. Používatelia musia mať príslušnú licenciu Power BI a oprávnenie na spotrebu obsahu.
Poznámka
Power BI vložené do systémového dashboardu alebo formulára ignoruje nastavenie prostredia Power Platform centra spravovania Power BI vkladanie vizualizácie. Toto nastavenie určuje, či môžu koncoví používatelia pridať vložené zostavy Power BI embedded do osobných zobrazení, grafov a tabúľ.
Prečítajte si viac o relevantných Power BI licenciách za Power BI ceny.
Ďalšie informácie o Power BI prehľadoch a informačných paneloch nájdete v časti Vytváranie prehľadov a informačných panelov v Power BI.
Vytvorenie systémovej tabule s vloženým Power BI embedded
Tento postup ukazuje, ako nastaviť vloženú stránku Power BI embedded pre jedno prostredie pripojené k pracovnému priestoru Power BI.
Vyberte Riešenia na ľavej navigačnej table v Power Apps (make.powerapps.com) a potom vytvorte alebo otvorte existujúce riešenie. Ak položka nie je na paneli bočného panela, vyberte …Viac a potom vyberte požadovanú položku.
Vyberte Nové>Informačné panely>Power BI vložené.
Ak máte nainštalované systémové riešenie Power BI Extensions (verzia Preview), môžete si vybrať riešenie, ktoré podporuje zostavu Power BI, ktorá sa má vložiť do systémovej tabule. Uvidíte, že je vybratá možnosť Zobraziť prehľady iba v tomto prostredí a vopred vybratý je pracovný priestor vyhradeného prostredia Power BI .
Dôležité
- Toto je ukážková funkcia.
- Správcovia môžu nainštalovať riešenie Power BI Extensions z centra spravovania Power Platform. Ďalšie informácie: Nainštalujte si aplikáciu v zobrazení prostredia
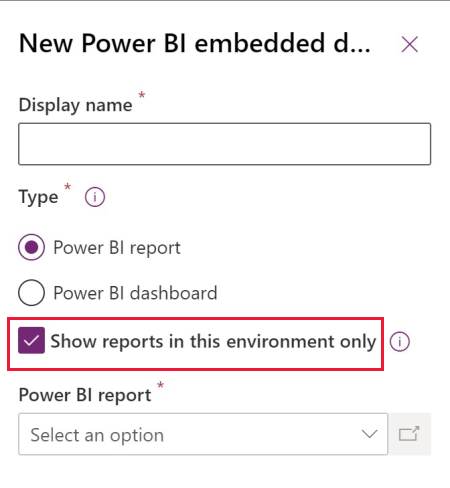
Ak zrušíte začiarknutie políčka Zobraziť zostavy iba v tomto prostredí, môžete vybrať Power BI prehľad alebo Power BI hlavný panel z iného pracovného priestoru.
V zobrazenom dialógovom okne Nové Power BI vložené zadajte nasledujúce informácie:
- Zadajte Zobrazovaný názov pre informačný panel, ktorý sa zobrazí používateľovi vo výbere na stránke Informačné panely .
- Vyberte typ, buď Power BI prehľad alebo Power BI hlavný panel.
- Vyberte Použiť premennú prostredia , ak chcete nahradiť statický pracovný priestor a zostavu, aby ste použili premennú prostredia z konfigurácie. Viac informácií: Prehľad premenných prostredia
- Vyberte Power BI pracovný priestor.
- Vyberte zostavu alebo tabuľu Power BI.
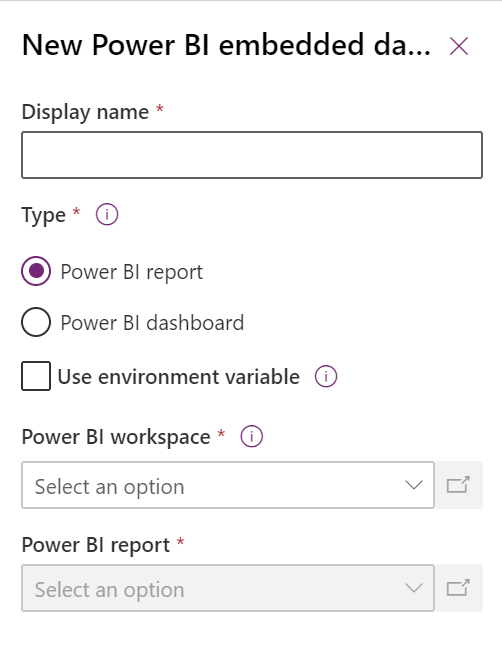
Voliteľne môžete vybrať Použiť premennú prostredia na použitie pri presúvaní zostavy do iného prostredia v riešení. Ďalšie informácie: Vytvorte Power BI vloženú stránku s premennou prostredia
Výberom možnosti Uložiť uložíte a zverejníte systémový informačný panel.
Pridajte stránku Power BI embedded do modelom riadenej aplikácie
- Vytvorenie alebo úprava existujúcej modelom riadenej aplikácie pomocou návrhára aplikácií.
- V návrhárovi aplikácie vyberte Pridať stránku>Dashboard.
- Vyberte Systémové ovládacie panely a potom vyberte Power BI ovládacie panely.
- Vyberte požadovaný panel Power BI a potom vyberte možnosť Pridať.
- Vyberte podoblasť Informačné panely na plátne návrhára aplikácií.
- Vyberte položku Uložiť. Ak chcete svoje zmeny sprístupniť používateľom, vyberte Uložiť a zverejniť.
Stlačte stránku Power BI embedded v modelom riadenej aplikácii
- Zahrajte si aplikáciu založenú na modeli a potom na ľavom navigačnom paneli vyberte informačný panel.
- Vyberte vloženú stránku Power BI na vykonanie akcií, ako je rozbalenie, kopírovanie ako obrázok a filtrovanie.

Vytvorte stránku Power BI embedded s premennou prostredia
Keď sa riešenie s Power BI vloženým komponentom presunie do iných prostredí, môžete zapnúť Použiť premennú prostredia na konfiguráciu dashboardu. Pre každé prostredie určíte pracovný priestor a buď tabuľu, alebo zostavu, na ktorú sa budete odkazovať. Premenné prostredia umožňujú konfiguráciu bez neriadených úprav.
Keď vytvárate alebo upravujete existujúci Power BI vložený systémový dashboard v Power Apps (make.powerapps.com), vyberte Použiť premennú prostredia. create-edit-powerbi-embedded
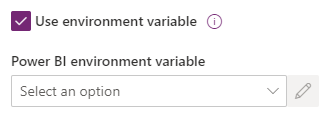
Otvorte volič Power BI premenná prostredia a potom vyberte Nová premenná prostredia.
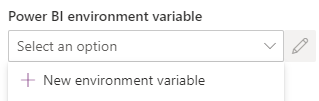
Otvorí sa vnorený panel, kde vytvoríte premennú prostredia. Vlastnosti premennej prostredia sa automaticky vyplnia pomocou ovládacieho panela Zobrazovaný názov a Názov.
Môžete nakonfigurovať pracovný priestor a zostavu alebo tabuľu. Hodnoty sa ukladajú ako JSON. Viac informácií: Prehľad premenných prostredia
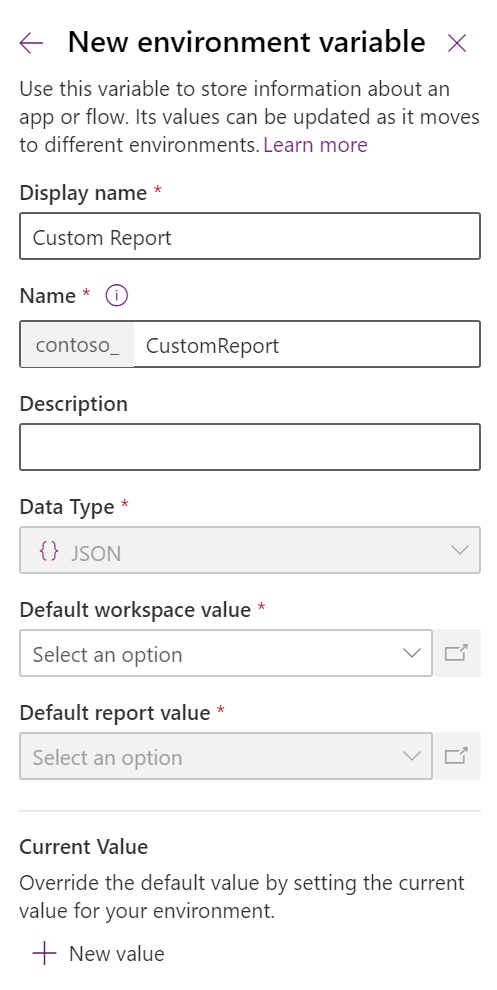
Uložte premennú prostredia. Zobrazia sa predvolené a aktuálne hodnoty pre pracovný priestor a zostavu alebo tabuľu.
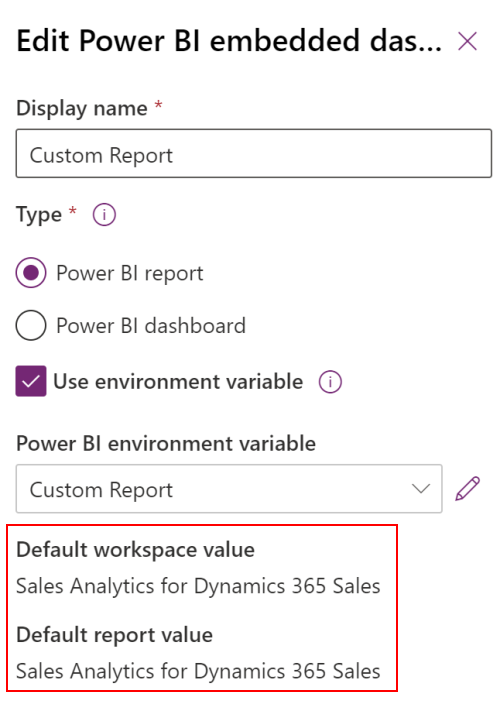
Pozrite si tiež:
Vytvárajte alebo upravujte panely aplikácií riadených modelom
Zobraziť údaje tabuľky v Power BI Desktop
Použite Power BI
Použite Power BI s Microsoft Dataverse
Vytvorte prehľad Power BI pomocou konektora Common Data Service