Používanie časovej osi
Časová os predstavuje modernizovaný a optimalizovaný ovládací prvok, ktorý vám pri práci so zákazníkmi pomáha poskytnúť okamžitú zrozumiteľnosť. Časovú os možno použiť na zobrazenie informácií, ktoré sú spojené s riadkom v tabuľke a vyskytujú sa v priebehu času v jednom prehľade. Na časovú os sa dajú zaznamenať aj poznámky a príspevky, okrem zobrazenia aktivít ako sú e-maily, plánované činnosti, telefonáty a úlohy.
Časová os vám umožňuje:
- Na paneli príkazov môžete rýchlo vykonávať bežné akcie
- Filtrujte a prezerajte si dôležité poznámky, príspevky a aktivity pomocou viacerých možností filtrovania a uchovávajte si filtrované nastavenia naprieč aktivitami
- Rýchlo si zobrazujte a spravujte spravovať vlákna e-mailových konverzácií
- Uchovávajte podrobné záznamy o zákazníkoch pripojením dôležitých súborov a obrázkov k príspevkom
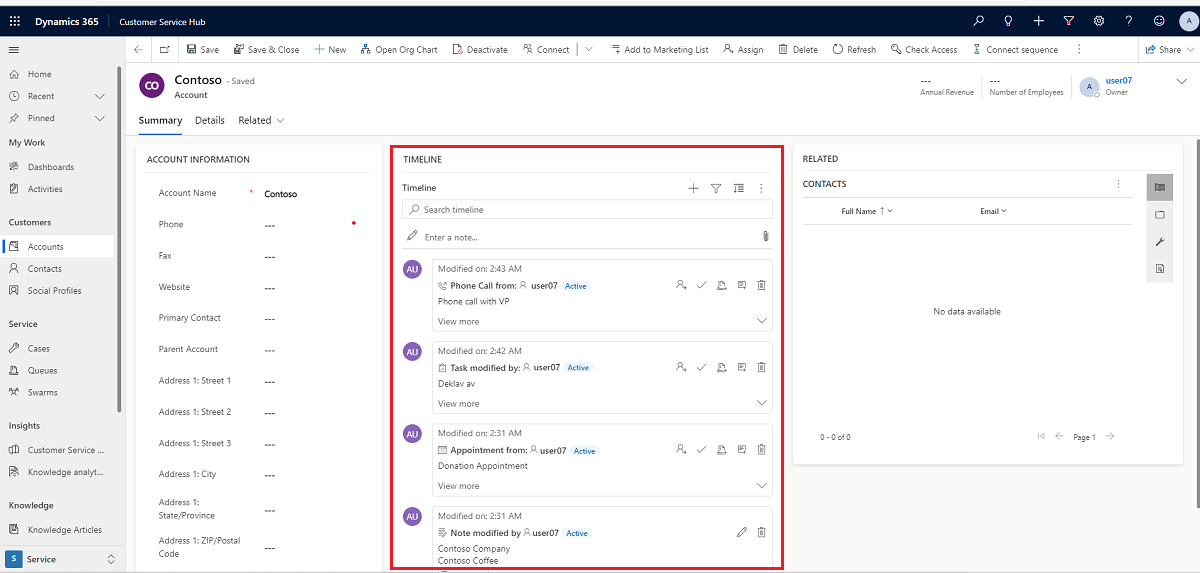
Funkčnosť časovej osi
Sekcia časovej osi vo formulári tabuľky má za cieľ centralizovať prístup k informáciám a usmerniť úsilie pri uskutočňovaní akcií. Nasledujúca časť je prehľadom toho, ako funguje funkcia časovej osi v každej časti formulára tabuľky.
Ak to povolí váš správca systému, môžete použiť ikony, ktoré sa zobrazujú v pravej hornej časti navigácie na časovej osi, na rýchly prístup k vykonaniu nasledujúcich akcií:
- Vytvorenie riadku časovej osi
- Práca s filtrami
- Práca s riadkom
- Skúmanie ďalších príkazov
- Vyhľadávanie riadku
- Pridávanie príloh
Tabuľa časovej osi zobrazuje iba entity, ktoré sú nakonfigurované pre prihláseného používateľa. To, čo vidíte na časovej osi, sa teda môže líšiť od toho, čo vidí iný používateľ. Prihlásený používateľ vidí všetky riadky, ktoré sledoval, ak sú tieto riadky nakonfigurované na zobrazenie na informačnom paneli. Napríklad, ak sú na zobrazovanie nakonfigurované iba e-maily a plánované činnosti, prihlásený používateľ uvidí iba e-maily, ktoré sa ho týkajú, čo môže byť e-mail, ktorý odoslal, e-mail, ktorý mu bol odoslaný, a e-mail, ktorý sleduje. To isté by platí v tomto scenári pre plánované činnosti. Ďalšie informácie o nastavení časovej osi nájdete v článku Nastavenie ovládacieho prvku časovej osi.
Poznámka
Funkcia Poznámky nie je na časovej osi dostupná.
Vytvorenie riadku časovej osi
Ak to váš správca systému povolí, môžete použiť funkciu Vytvoriť záznam na časovej osi na rýchle vytváranie stretnutí, úloh, odosielanie e-mailov, vytváranie poznámok a príspevkov a priraďovanie k iným riadkov.
Vyberte ikonu Vytvoriť záznam na časovej osi.

Z dostupných možností zobrazenia vyberte typ riadku, ktorý chcete vytvoriť.
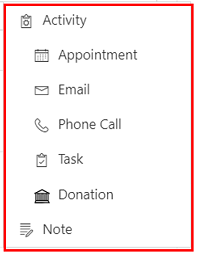
Informácie o konfigurácii riadka časovej osi nájdete v článku Nastavenie ovládacieho prvku časovej osi.
Práca s filtrami
Ak ho povolí správca systému, časová os Filter ďalej zefektívni vašu produktivitu tým, že vám umožní prispôsobiť si prostredie a zobraziť údaje, ktoré sú pre vás relevantné.
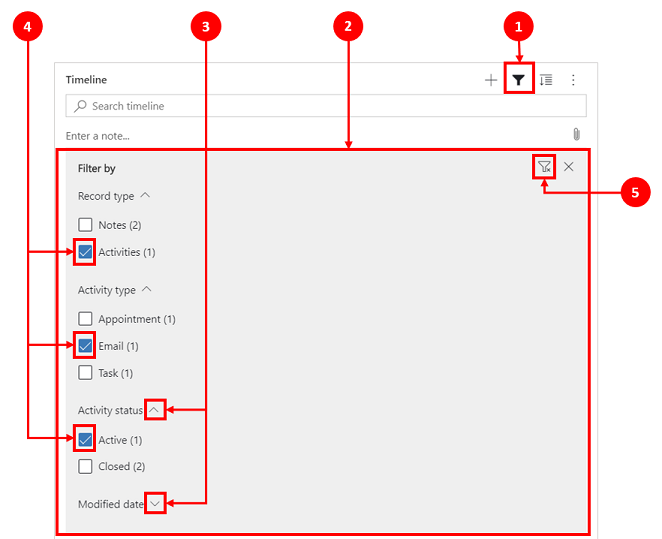
Legenda:
- Časová os Filter
 ikona sa nachádza v pravom hornom rohu navigácie na časovej osi.
ikona sa nachádza v pravom hornom rohu navigácie na časovej osi. - Tabla filtra sa zobrazí, keď je vybraná ikona filtra.
- Pomocou striešok rozbaľte alebo minimalizujte výbery.
- Ak to povolí váš správca systému, na table filtra sa zobrazia typy riadkov a aktivít. Typy riadkov a aktivít je možné filtrovať výberom príslušného políčka vedľa položky.
 ikona odstráni a vymaže všetky voľby filtra z tably filtra.
ikona odstráni a vymaže všetky voľby filtra z tably filtra.
Filtrovanie riadkov na časovej osi
Filtre sú cenné na triedenie údajov. Pomocou viacerých možností môžete ľahko filtrovať riadky a typy aktivít, aby ste rýchlo zistili, na čom vám záleží. Filter je k dispozícii pre aktivity, poznámky, príspevky a vlastné entity, ktoré sú prítomné na časovej osi.
Zobrazenie ikony filtra
- Keď sa ikona Filtrovať zobrazí ako priehľadná
 , to znamená, že tabla filtra je prázdna a nič nebolo použité.
, to znamená, že tabla filtra je prázdna a nič nebolo použité. - Keď sa ikona Filter zobrazí ako tmavá
 , to znamená, že boli nastavené filtre.
, to znamená, že boli nastavené filtre.
Možnosti filtrovania
V ponuke priečinkov sú k dispozícii nasledujúce možnosti kategórií a podkategórií:
| Kategória | Podkategória |
|---|---|
| Typ riadka | |
| Typ aktivity | |
| Stav aktivity | |
| Termín dokončenia aktivity (aktívne) | |
| Príspevky, ktoré vytvoril/-i | |
| Dátum úpravy |
Uloženie nastavení filtra
Nastavenia filtra si môžete uložiť, aby ste ich nemuseli znova nastavovať pri každej práci s aktivitami na časovej osi.
Ak chcete uložiť nastavenia filtra, po nakonfigurovaní požadovaných filtrov vyberte elipsy a potom vyberte Zapamätať si moje filtre.
Poznámka
Ak máte rolu správcu systému alebo základného používateľa, funkcia Zapamätať si moje filtre funguje predvolene. Ak nemáte žiadnu z týchto rolí, musíte mať privilégiá na vytváranie/čítanie/zápis do tabuľky msdyn_customcontrolextendedsettings, aby nastavenie fungovalo.
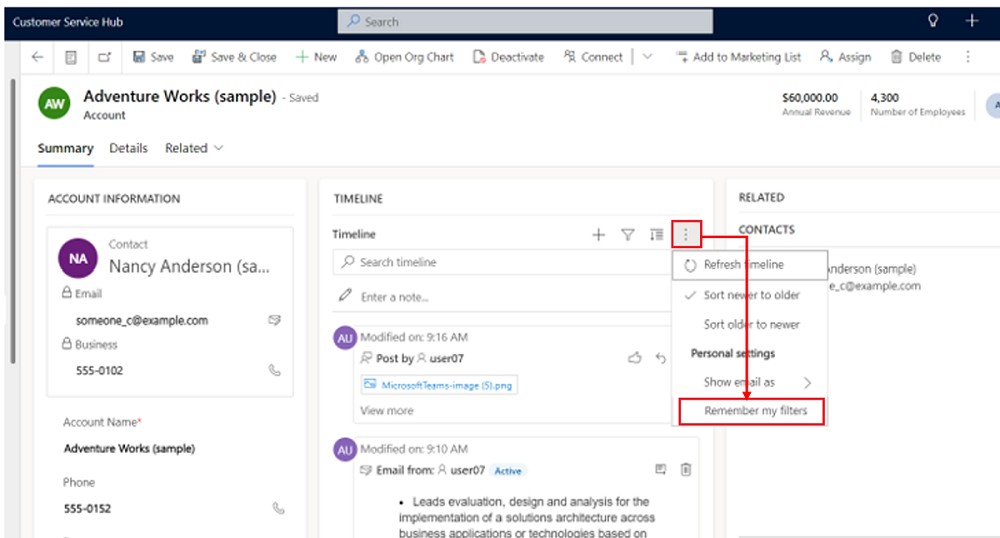
Práca s riadkami
Pri práci s riadkami môžete rýchlo zobraziť kľúčové informácie alebo rozšíriť riadky a zobraziť tak ďalšie podrobnosti. Keď umiestnite kurzor myši na riadok, zobrazia sa akcie, ktoré môžete použiť.
Rozbaliť všetky riadky
Ak to povolí váš správca systému, môžete rýchlo zobraziť riadky časovej osi v zbalenom formáte alebo rozbaliť riadok a zobraziť tak ďalšie podrobnosti pre jednoduchšie použitie.
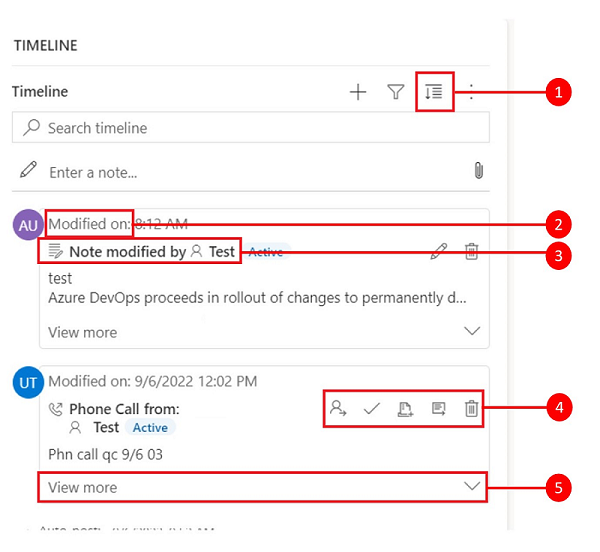
Legenda
- Rozbaliť všetky záznamy
 ikona sa používa na rozbalenie všetkých riadkov uvedených na časovej osi.
ikona sa používa na rozbalenie všetkých riadkov uvedených na časovej osi. - Časová pečiatka Upravené dňa zobrazuje čas poslednej aktualizácie záznamu.
- Každý riadok má zoznam príkazov týkajúcich sa jeho typu riadku, ktorý sa pre ľahké použitie zobrazuje v pravom hornom rohu.
- Keď umiestnite kurzor myši na pozadie, jeho pozadie sa zmení na sivé a po premiestnení myši preč sa znova zmení na priehľadné.
- Striešky v pravom dolnom rohu každého riadka vám umožňujú rozbaliť (^) alebo minimalizovať (v) zobrazenia.
Ďalšie príkazy
Možnosť Ďalšie príkazy obsahuje funkcie obnovenia, triedenia a e-mailu.
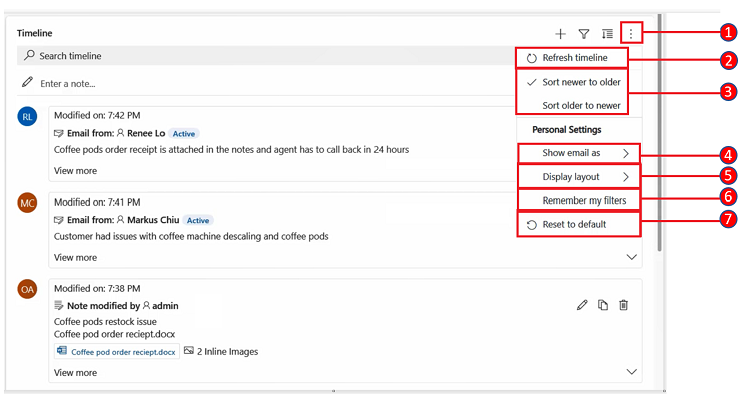
Legenda
- Ďalšie príkazy
 Ikona po rozbalení poskytuje viac možností funkcií.
Ikona po rozbalení poskytuje viac možností funkcií. - Príkaz Obnoviť časovú os aktualizuje podrobnosti riadku na časovej osi.
- Príkaz Zoradiť od novších po staršie alebo Zoradiť od starších po novšie sa používa na triedenie riadkov.
- Príkaz Zobraziť e-mail ako sa používa na povolenie alebo zakázanie zobrazenia e-mailov s vláknami.
- Príkaz Rozloženie zobrazenia vám umožňuje vybrať si z dvoch rôznych zobrazení: Priestranný alebo Útulné. Priestorný (predvolene nastavené) zobrazuje ďalšie informácie, ako sú podrobnosti o profile, a pridáva medzeru medzi riadkami. Útulný skryje niektoré detaily, ako sú ikony, a zmenší priestor medzi riadkami.
- Príkaz Zapamätať si moje filtre umožňuje, aby vaše filtre zostali zachované, keď zatvoríte záznam, aby sa naďalej používali v rámci relácií.
- Príkaz Reset to default vráti všetky nastavenia príkazu, ktoré ste zmenili, späť na predvolené nastavenia.
Zobrazenie riadka e-mailu na časovej osi
Ak chcete, môžete si e-mailové správy prezerať vložené na časovej osi a neotvárať ich ako samostatné stránky.
Ak chcete zobraziť e-mail priamo na časovej osi, stlačte v riadku možnosť Zobraziť viac. Na rovnakom formulári sa zobrazí e-mail. Po dokončení prezerania e-mailu môžete zbaliť obrazovku a vrátiť sa na predchádzajúce zobrazenie formulára.
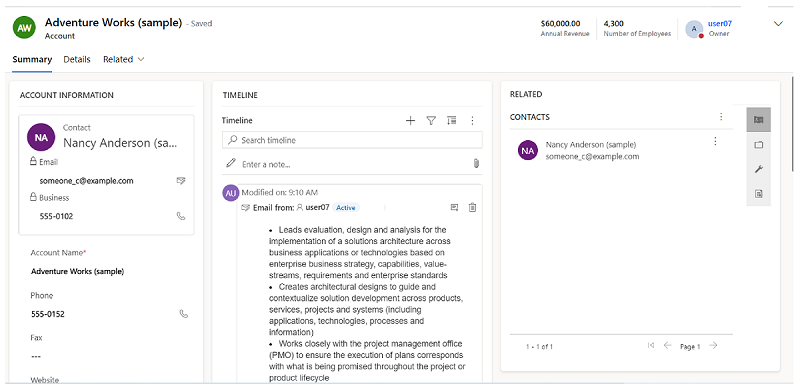
E-maily vo forme vláken na časovej osi
Pomocou možnosti zobrazenia e-mailov s vláknami ušetríte cenné miesto, keď máte e-maily s viacerými odpoveďami. Toto zobrazenie konsoliduje e-mailové vlákna po zbalení.
Zbalené zobrazenie e-mailu s vláknom
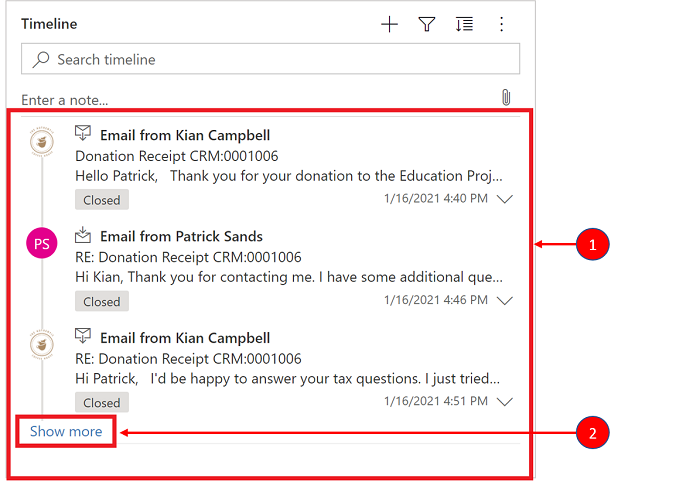
Legenda
- Ak je to povolené pomocou možnosti E-mail vždy zobrazovať ako konverzáciu v rámci Ďalšie príkazy
 , e-maily s viacerými odpoveďami sú zoskupené do e-mailov s vláknami.
, e-maily s viacerými odpoveďami sú zoskupené do e-mailov s vláknami. - Ak chcete zobraziť celý reťazec e-mailových odpovedí, v ľavom dolnom rohu posledného viditeľného e-mailu vo vlákne sa zobrazí odkaz Zobraziť viac.
Rozbalené zobrazenie e-mailov s vláknami
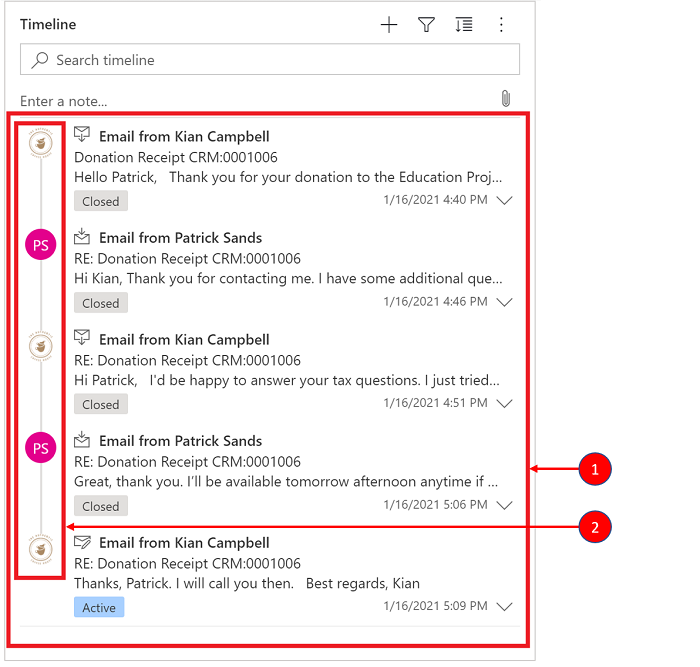
Legenda
- Po rozbalení sa zobrazí posledných 10 e-mailových odpovedí vo vlákne. Ak chcete zobraziť viac, vyberte Zobraziť viac a znova rozbaľte zobrazenie.
- E-maily v rovnakom vlákne sa zobrazujú ako vzájomne prepojené.
Povolenie zobrazenia e-mailov vo forme vláken na časovej osi
Povolenie zobrazenia e-mailov vo forme vláken sa vykonáva prostredníctvom konfigurácie časovej osi v Power Apps. Vláknové zobrazenia e-mailov sa musia vykonať v tomto nastavení pre konkrétnu tabuľku, v špecifickom formulári, pre každú konkrétnu časovú os.
Zobrazenie e-mailov s vláknami je možné na časovej osi povoliť pomocou dvoch možností:
Možnosť 1:
Zobrazenie e-mailov s vláknami môžete povoliť pomocou možnosti Ďalšie príkazy ![]() funkcia, ktorá sa nachádza na pravej strane časovej osi.
funkcia, ktorá sa nachádza na pravej strane časovej osi.
Povolenie e-mailu s vláknami prostredníctvom možnosti Viac príkazov
Kroky:
- Použite Ďalšie príkazy
 Ikona na časovej osi, ktorá zobrazuje rozbaľovaciu ponuku.
Ikona na časovej osi, ktorá zobrazuje rozbaľovaciu ponuku. - Vyberte Vždy zobrazovať e-maily ako konverzácie na vytvorenie vláken a zoskupenie všetkých e-mailov na konkrétnej časovej osi.
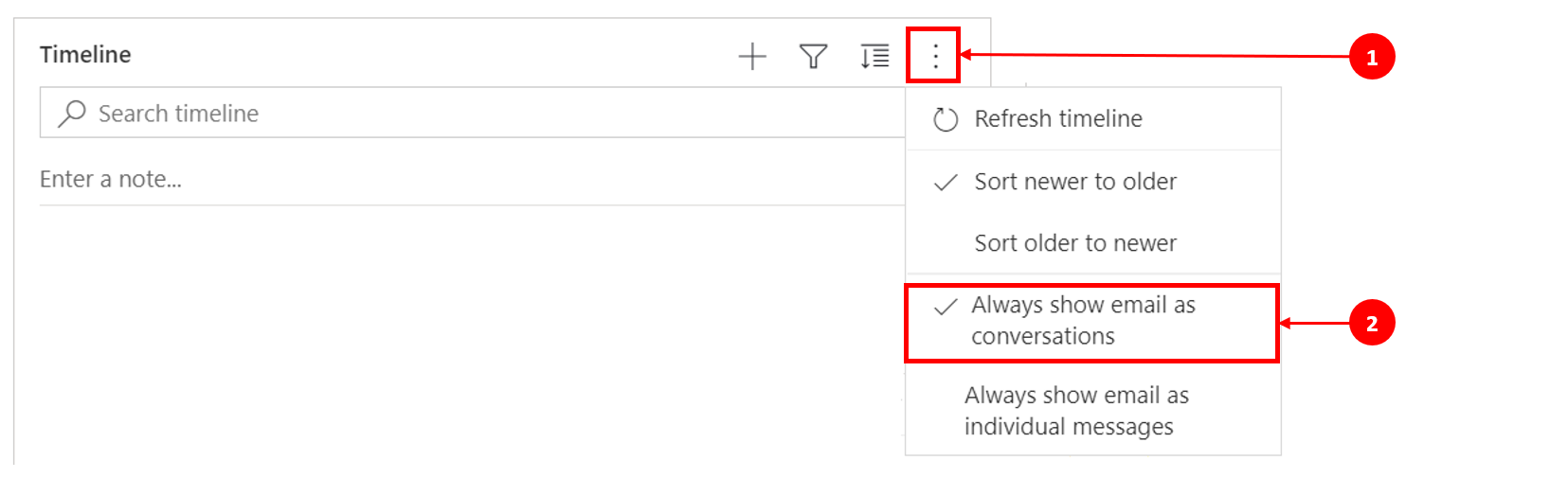
Možnosť 2:
Povolenie e-mailu s vláknami prostredníctvom nastavenia osobných možností
Ak chcete povoliť e-mail s vláknami prostredníctvom tejto možnosti, prejdite na panel príkazov a vyberte Nastavenia a potom Nastavenia prispôsobenia. Zobrazí sa dialógové okno Nastaviť osobné možnosti, takže pomocou nasledujúcich krokov môžete povoliť zobrazenie e-mailov s vláknami na časovej osi.
Kroky:
- Stlačte kartu E-mail.
- Vyberte začiarkavacie políčko Zobrazovať e-maily ako konverzáciu na časovej osi.
- Vyberte položku OK.
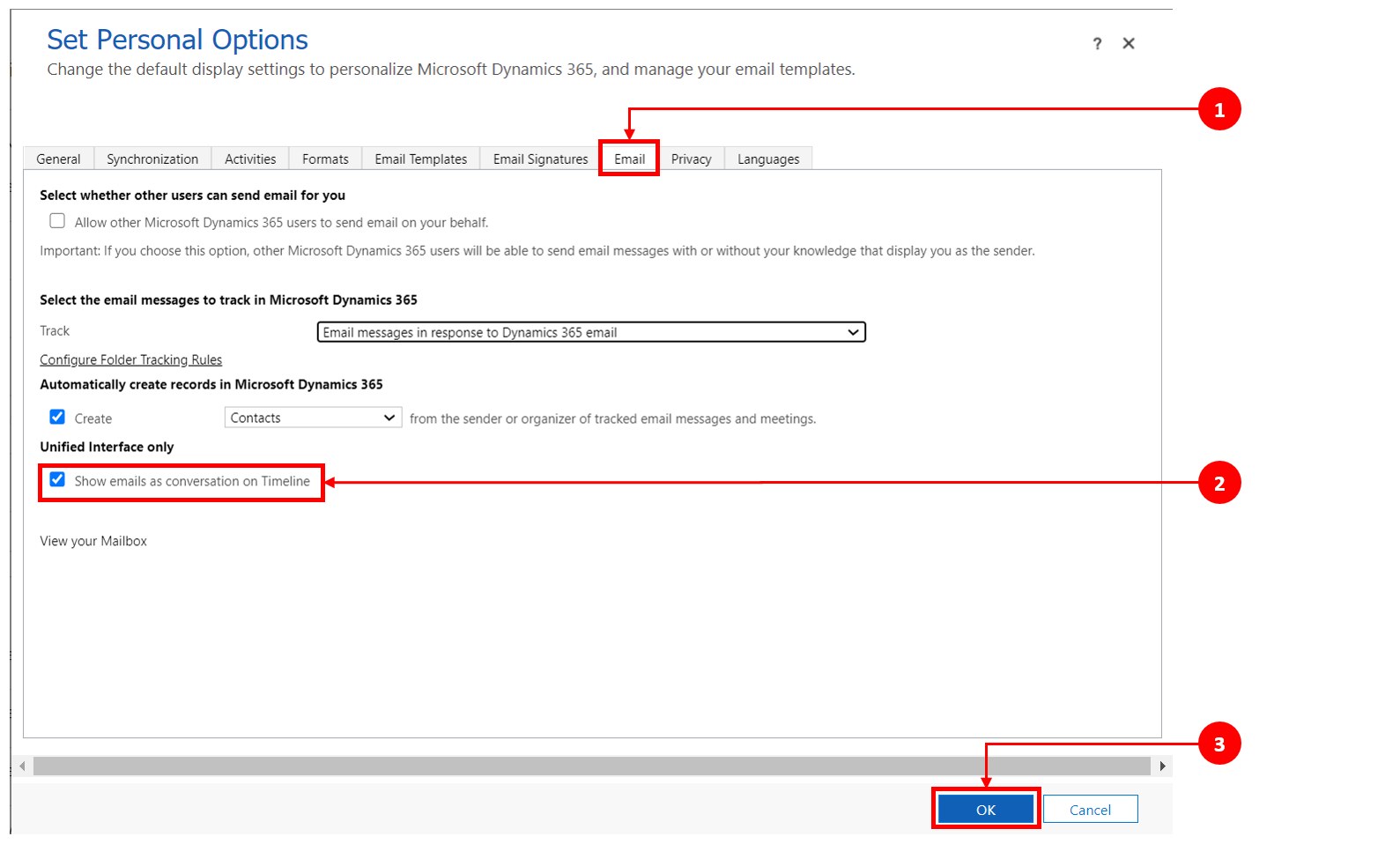
Poznámka
Zobrazenie e-mailov ako konverzácie je založené na preferenciách používateľa. Osobné nastavenia sú viazané na používateľa, nie na formulár, čo znamená, že keď povolíte zobrazenie e-mailu s vláknami, nastavenie sa použije na všetky vaše zobrazenia na časovej osi.
Vyhľadávanie riadkov na časovej osi
Ak to povolí váš správca systému, môžete ľahko vyhľadávať riadky na časovej osi. Keď hľadáte frázu na časovej osi, vyhľadá sa v nadpise, predmete riadka, tele alebo v poliach popisu riadka a zobrazí tento riadok za vás.
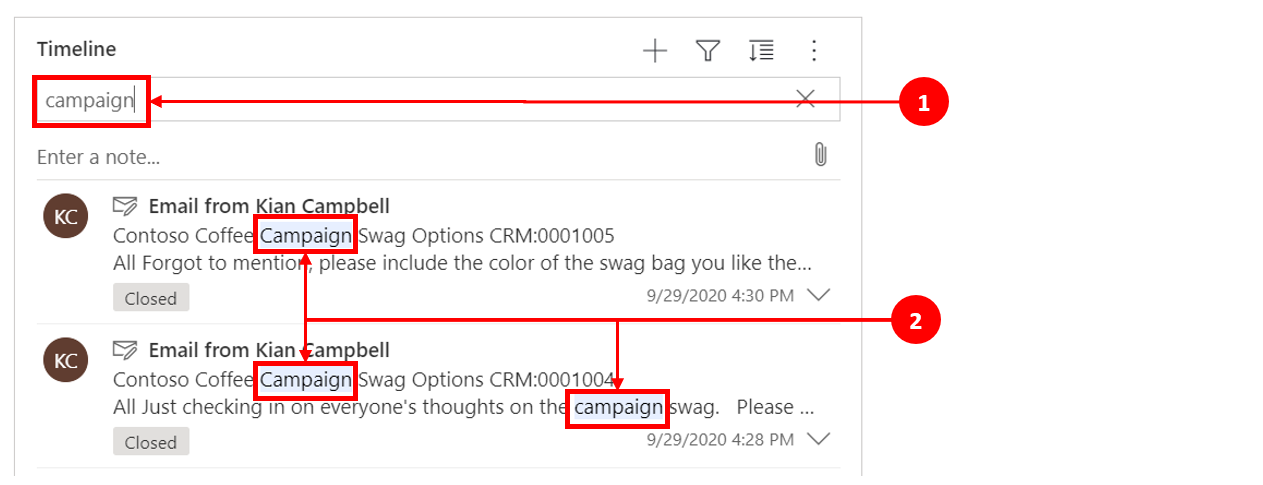
Legenda
- Panel Hľadať vám umožňuje rýchlo nájsť riadky pomocou kľúčových slov alebo fráz, ktoré funkcia vyhľadávania načíta a zobrazí pod panelom vyhľadávania.
- Zvýraznia sa použité kľúčové slová.
Práca s poznámkami a príspevkami
Poznámky vám umožňujú zaznamenávať bohato formátované informácie a obrázky pre referenciu, súhrn alebo prešetrenie. Môžete ľahko pridať zmienku o inom používateľovi alebo odkaz na riadok časovej osi. Schopnosť zmienky je na časovej osi k dispozícii iba vtedy, keď sú povolené poznámky vo formáte RTF a príspevky vo formáte RTF.
Keď zadáte symbol @, výsledky, ktoré uvidíte, sa zhodujú s krstné meno, priezvisko, alebo e-mailovou adresou používateľov systému, ktorá sa začína vaším vyhľadávacím reťazcom. Keď umiestnite kurzor myši na profilový obrázok, môžete zobraziť podrobnú profilovú kartu používateľa a stav online prítomnosti. Ďalšie informácie: Zobrazte kartu profilu kontaktu alebo používateľa.
Keď napíšete symbol #, výsledky, ktoré vidíte, sa zhodujú s riadkami tabuľky obchodného vzťahu a názvu kontaktu, počnúc hľadaným reťazcom.
Pridajte poznámku alebo príspevok do riadku na časovej osi
Ak to povolí váš správca systému, môžete do riadku na časovej osi pridať poznámku alebo príspevok. Každá poznámka a príspevok má maximálny limit veľkosti 100 000 znakov.
Môžete tiež zadať poznámku a pridať ju do riadku, ale na každú poznámku môžete pridať iba jednu prílohu. Prílohu môžete pridať iba vtedy, ak sú povolené poznámky.
Zobrazenie poznámok
Ak to povolil váš správca systému, pole Poznámka sa zobrazí pod funkciou Vyhľadávanie na časovej osi.

Zobrazenie príspevkov
Ak to povolil váš správca systému, pole Príspevok sa tiež zobrazí pod funkciou Vyhľadávanie na časovej osi.

Pridanie prílohy k príspevku
K príspevku môžete pridať prílohu, napríklad obrázok alebo dokument. Podporované formáty súborov sú nasledovné: .JPG, .PNG a .PDF.
Pridanie prílohy k príspevku:
V časti Vytvorenie príspevku na časovej osi stlačte ikonu Priložiť v ľavom dolnom rohu.
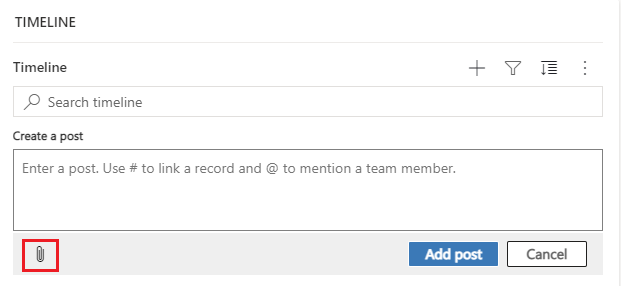
Prejdite na súbor, ktorý chcete priložiť k príspevku a potom ho stlačte.
Dokončite úpravy, ktoré chcete v príspevku vykonať, a potom na časovej osi stlačte možnosť Pridať príspevok.
Ukážka prílohy na časovej osi
Na časovej osi si môžete zobraziť ukážky príloh, ak sú v podporovanom formáte súboru (.JPG, .PNG. alebo .PDF). Akákoľvek príloha, ktorú je možné zobraziť inline na časovej osi, je možné stiahnuť bez ohľadu na to, či je k dispozícii ukážka.
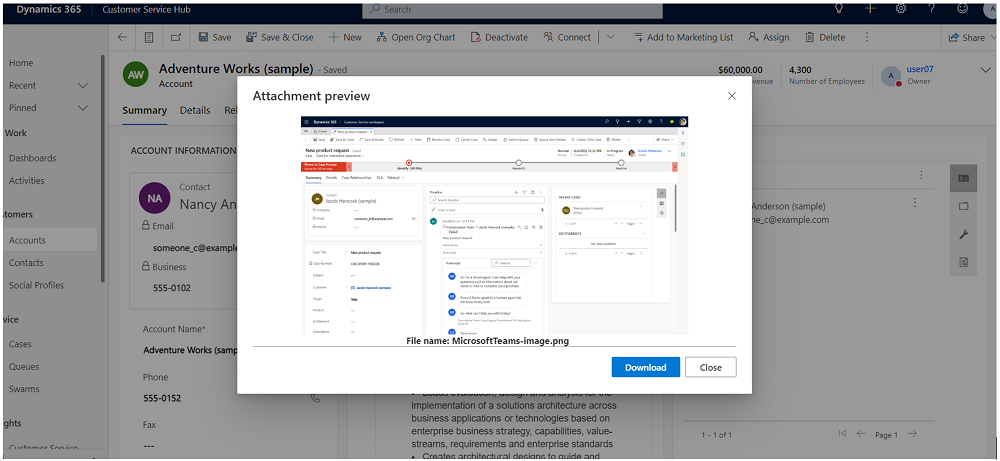
Ak chcete zobraziť ukážku prílohy na časovej osi, vykonajte jeden z nasledujúcich krokov:
V režime úprav:
- Kliknite pravým tlačidlom na prílohu a potom stlačte možnosť verzia Preview. Otvorí sa dialógové okno Ukážka prílohy so zobrazenou prílohou. Prílohu si môžete pozrieť a stiahnuť z dialógového okna.
- Keď skončíte s prezeraním prílohy, stlačte možnosť Zavrieť, ak sa chcete vrátiť k poznámke alebo príspevku.
OR
Režim čítania:
- Označte prílohu. Otvorí sa dialógové okno Ukážka prílohy so zobrazenou prílohou. Prílohu si môžete pozrieť a stiahnuť z dialógového okna.
- Keď skončíte s prezeraním alebo sťahovaním prílohy, stlačte možnosť Zavrieť, ak sa chcete vrátiť k poznámke alebo príspevku.
Poznámka
Použitie dialógového okna Náhľad prílohy na zobrazenie súboru možno v prehliadači preskočiť pomocou Ctrl + kliknutie ľavým tlačidlom (myši). Týmto sa príloha stiahne priamo bez jej náhľadu.
Prístup k príkazovému riadku na vykonávanie akcií
Keď umiestnite kurzor na aktivitu, príspevok alebo poznámku, alebo ich rozbalíte, objaví sa panel príkazov v pravom hornom rohu riadku so špecifickými možnosťami, ktoré podporujú danú aktivitu, ako je jej priradenie ostatným, pridanie do frontu, jej konverzia na prípad, označenie príspevku, že sa vám páči, odpoveď na príspevok, úpravu poznámky alebo odstránenie aktivity. Nie všetky riadky však môžu vykonávať rovnaké akcie.
Akcie príkazov podľa riadka
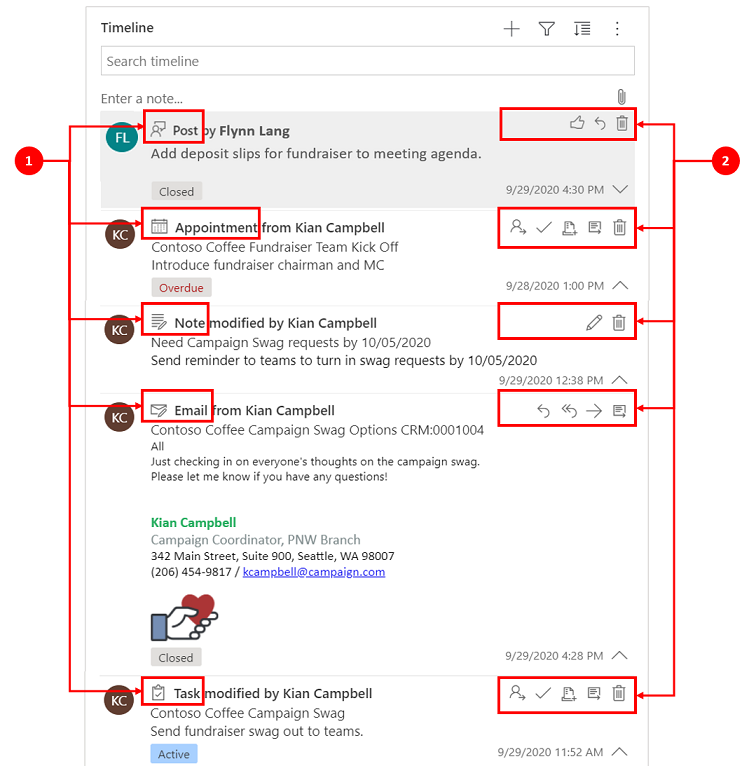
Legenda
- V pravom hornom paneli príkazov zobrazenom v riadku sa zobrazujú iba akcie spojené s daným riadkom.
- Každý riadok zobrazuje inú množinu priradených akcií. Nie všetky akcie fungujú vo všetkých riadkoch.
Nasledujúca tabuľka obsahuje prehľad ikon na paneli príkazov a akcií, ktoré podporujú:
| Icon | Meno | Popis |
|---|---|---|
| Priradiť | Umožňuje priradiť úlohu. | |
| Zavrieť aktivitu | Umožní vám zavrieť riadok aktivity. | |
| Pridanie do frontu | Umožňuje pridať úlohu do frontu. | |
| Otvorenie riadka | Umožňuje otvoriť riadok. | |
| Delete | Umožňuje odstrániť riadok. | |
| Odpoveď | Umožní vám odpovedať na e-mail. Poznámka: Tento príkaz je k dispozícii iba pre e-mail. | |
| Odpovedať na všetko | Umožní odpovedať na e-mail všetkým. Poznámka: Tento príkaz je k dispozícii iba pre e-mail. | |
| Preposlať | Umožní vám presmerovať e-mail. Poznámka: Tento príkaz je k dispozícii iba pre e-mail. | |
| Páči sa mi tento príspevok | Umožňuje vám označiť príspevok ako Páči sa mi. Poznámka: Tento príkaz je k dispozícii iba pre príspevky. | |
| Slúži na úpravu tejto poznámky | Umožňuje upravovať poznámku. Poznámka: Tento príkaz je k dispozícii iba pre poznámky. |
Nasledujúca tabuľka je prehľadom predvolených panelov príkazov pre často používané aktivity, poznámky a príspevky:
| Aktivita | Ikony panela príkazov | Poznámky |
|---|---|---|
| E-mail (koncept) | Otvoriť riadok, Odstrániť | |
| E-mailová adresa | Odpovedať, Odpovedať všetkým, Poslať ďalej, Otvoriť riadok | |
| Plánovaná činnosť | Priradiť, Zatvoriť aktivitu, Pridať do frontu, Otvoriť riadok, Odstrániť | |
| Plánovaná činnosť (zatvorená) | Priradiť, Pridať do frontu, Otvoriť riadok, Odstrániť | |
| Úloha | Priradiť, Zatvoriť aktivitu, Pridať do frontu, Otvoriť riadok, Odstrániť | |
| Úloha (zatvorená) | Priradiť, Pridať do frontu, Otvoriť riadok, Odstrániť | |
| Telefonát | Priradiť, Pridať do frontu, Otvoriť riadok, Odstrániť | |
| Poznámka | Upraviť, Odstrániť | |
| Príspevok (používateľ) | Páči sa mi to, Odpovedať, Odstrániť | Odstrániť príspevok môže iba autor príspevku. Autor má vždy možnosť mazania bez ohľadu na oprávnenie používateľa. |
| Autopost | Páči sa mi to, Odpovedať, Odstrániť |
Práca s poznámkami
Okno hlásenia Poznámka obsahuje editor formátu RTF, ktorý umožňuje použiť formátovaný text a vytváraním dobre formátovaný obsah.
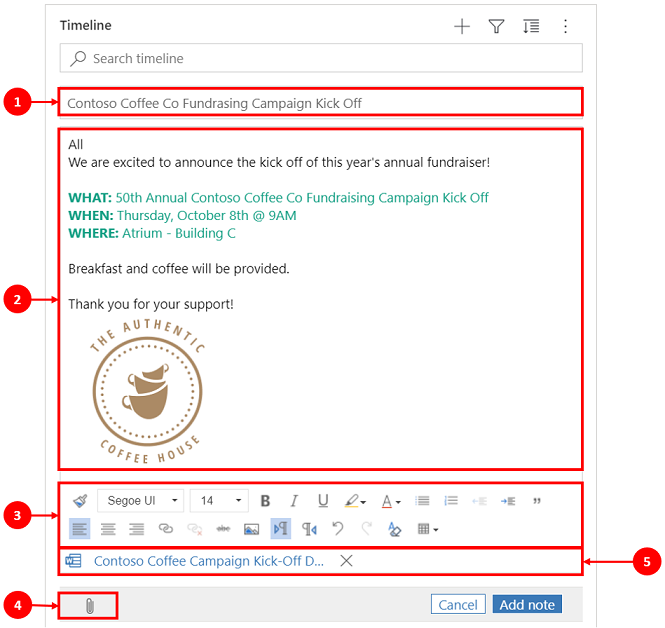
Legenda
- Pole názvu poznámky na pridávanie nadpisov a predmetov.
- Poznámky majú editor formátovaného textu, aby ste mohli správy formátovať a štruktúrovať.
- Nástroj na úpravu formátovaného textu sa rozbalí na celú ponuku, aby získal rýchly prístup k funkciám formátovania.
- Sponka sa používa na priloženie súborov k vašej poznámke.
- Priložené súbory sa zobrazia v dolnej časti poznámky.
Poznámka
- Iba Poznámky podporujú formátovanie textu, a sú k dispozícii iba na časovej osi.
- Môžete formátovať iba telo správy poznámky, nie názov.
- Editor formátovaného textu je k dispozícii iba pre Zjednotené rozhranie.
- Ak vytvoríte poznámku editora formátovaného textu v Zjednotené rozhranie a potom zobrazíte poznámku vo webovom klientovi, zobrazí sa v syntaxi HTML.
Pozrite si, či má poznámka na časovej osi prílohy a vložené súbory
Ak k poznámke pripojíte súbor alebo do poznámky zahrniete vložený obrázok, na časovej osi sa zobrazí, že poznámka má prílohu alebo vložené súbory. Ak pripojíte súbor alebo vložíte viacero súborov, poznámka zobrazí počet súborov pomocou prvých dvoch názvov súborov a čísla, ktoré predstavuje zostávajúci počet a typ súboru.
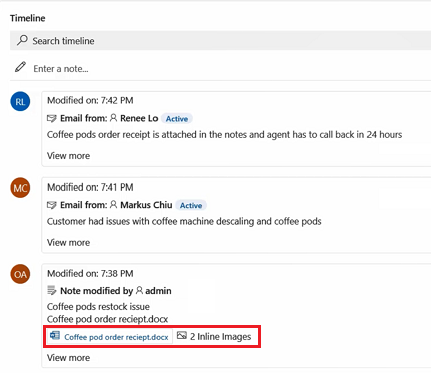
Pridajte poznámku alebo odkaz na člena tímu
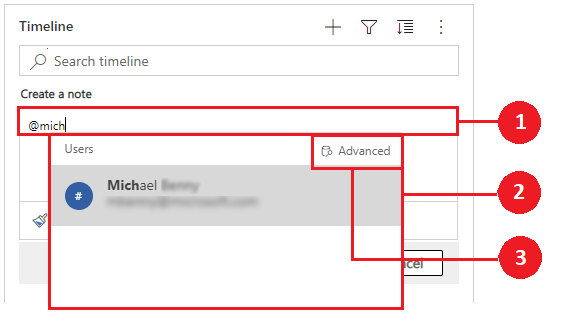
Legenda
- Zadaním @ logu do poľa Poznámka sa zobrazí rozbaľovacia ponuka so zoznamom používateľov, ktorí boli nedávno použití.
- Ak sa riadok používateľa nezobrazuje, zadaním názvu za znak @ sa obnovia riadky v rozbaľovacej ponuke pomocou vyhľadávacieho nástroja Rýchle vyhľadávanie, ktorý pracuje na pozadí.
- Prepnite zobrazenia pomocou Pokročilé na zobrazenie tably Vyhľadať záznamy. Na table Vyhľadávanie záznamov môžete prepínať medzi zobrazením Nedávne záznamy a Všetky záznamy na hľadanie riadkov.
Keď umiestnite kurzor myši na profilový obrázok, môžete zobraziť podrobnú profilovú kartu používateľa a stav online prítomnosti.
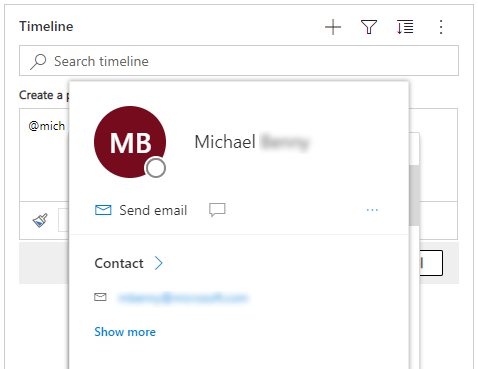
Poznámka
V poznámke môžete spomenúť iba používateľa systému. Napríklad člen tímu vo vašej organizácii.
Pridanie prílohy k poznámke na časovej osi
Ak to povolí správca systému, môžete k poznámke na časovej osi pridať prílohu, napríklad súbor, a zdieľať ju s používateľmi. Akákoľvek príloha, ktorú je možné zobraziť v riadku na časovej osi, je možné stiahnuť bez ohľadu na to, či je k dispozícii ukážka.
Poznámka
- Zoznam povolených príloh konfiguruje váš správca systému.
- Na iOS a Android môžete vybrať a pripojiť iba obrázok alebo video.
Vyberte kancelársku sponku ![]() ikonu na priloženie súboru k poznámke.
ikonu na priloženie súboru k poznámke.

Úprava poznámky
Keď k poznámke pripojíte súbor, zobrazí sa obrazovka Upraviť poznámku a prílohy sa zobrazia v dolnej časti obrazovky Upraviť poznámku.
Dôležité
Na poznámku môžete pridať iba jednu prílohu.
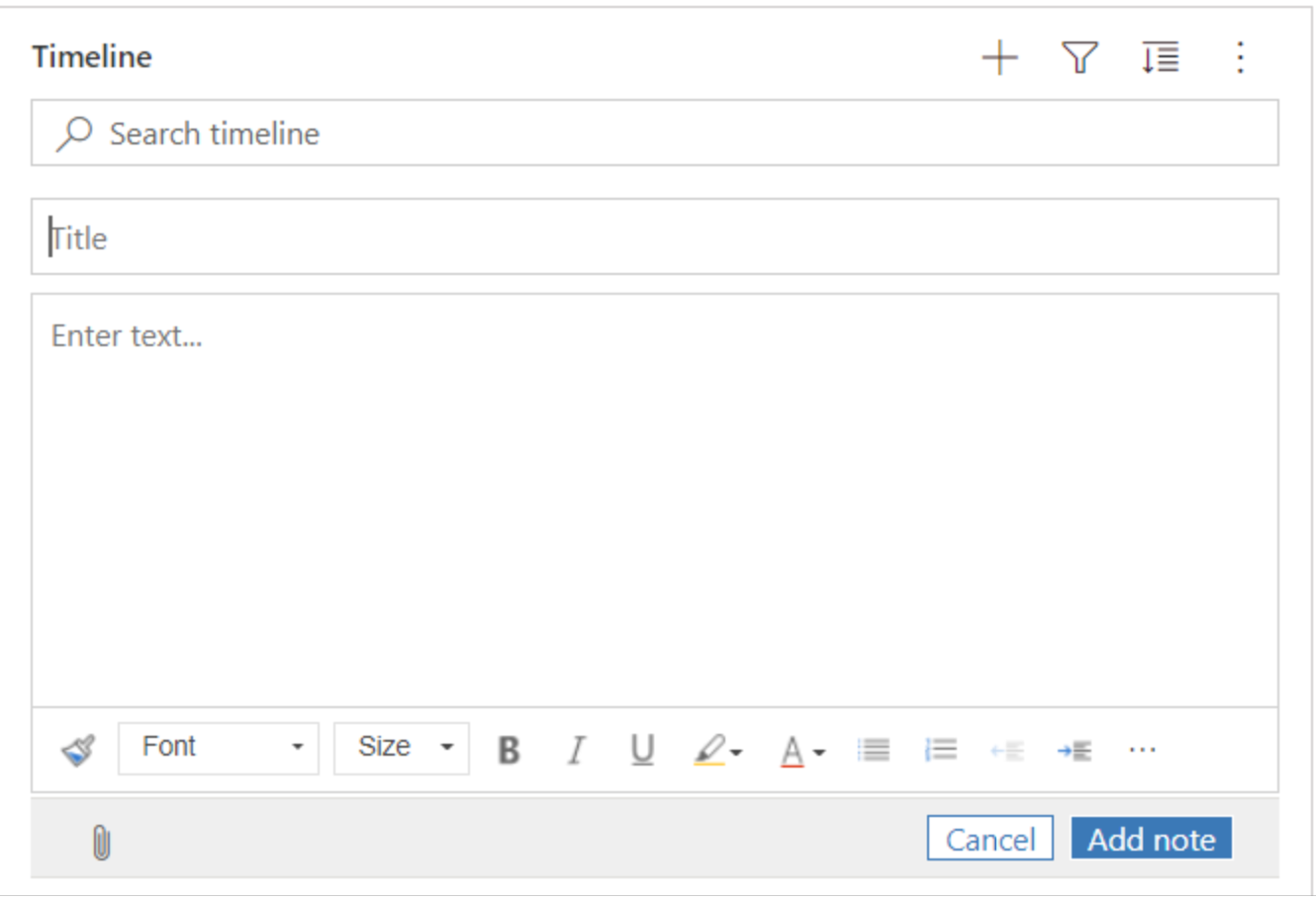
Rýchlo ukladajte poznámky
Funkcia rýchleho uloženia vám umožňuje rýchlejšie ukladať poznámky výberom Ctrl+S na klávesnici kedykoľvek, keď píšete poznámku. Keď použijete Rýchle uloženie, nemusíte naň prechádzať Uložiť alebo Uložiť a zavrieť na paneli príkazov.
Keď použijete Ctrl+S, a Uloženie bolo úspešné v poznámke sa zobrazí potvrdzujúca správa, aby ste vedeli, že vaša poznámka je uložená na časovej osi.
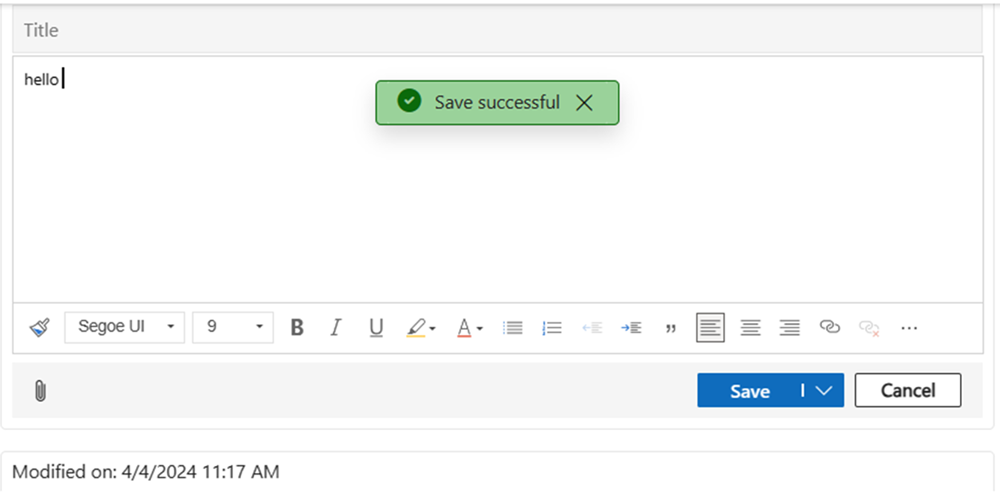
Práca s príspevkami
Ak to povolí váš správca systému, môžete buď pridať príspevok do riadka alebo spomenúť iného používateľa alebo časovú os.
Pridanie zmienky alebo referencie k členovi tímu v príspevku
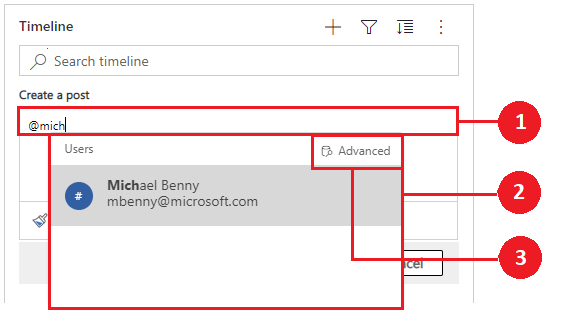
Legenda
- Zadaním @ logu do poľa Príspevok sa zobrazí rozbaľovacia ponuka so zoznamom používateľov, ktorí boli nedávno použití.
- Ak sa riadok používateľa nezobrazuje, zadaním názvu za znak @ sa obnovia riadky v rozbaľovacej ponuke pomocou vyhľadávacieho nástroja Rýchle vyhľadávanie, ktorý pracuje na pozadí.
- Prepnite zobrazenia pomocou Pokročilé na zobrazenie tably Vyhľadať záznamy. Na table Vyhľadávanie záznamov môžete prepínať medzi zobrazením Nedávne záznamy a Všetky záznamy na hľadanie riadkov.
Keď umiestnite kurzor myši na profilový obrázok, môžete zobraziť podrobnú profilovú kartu používateľa a stav online prítomnosti.
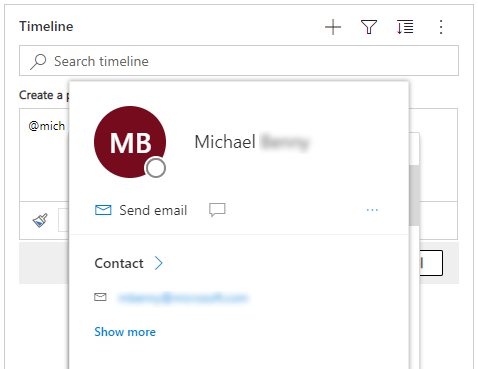
Poznámka
V príspevku môžete uviesť iba používateľa systému, tj. člena tímu vo vašej organizácii.
Pridanie odkazov do príspevku v riadkoch časovej osi
Ak chcete do riadku časovej osi pridať odkaz, napríklad odkazy v príspevku, vyberte možnosť ![]() Ikonu, vyberte Uverejniť a potom vykonajte tieto kroky:
Ikonu, vyberte Uverejniť a potom vykonajte tieto kroky:
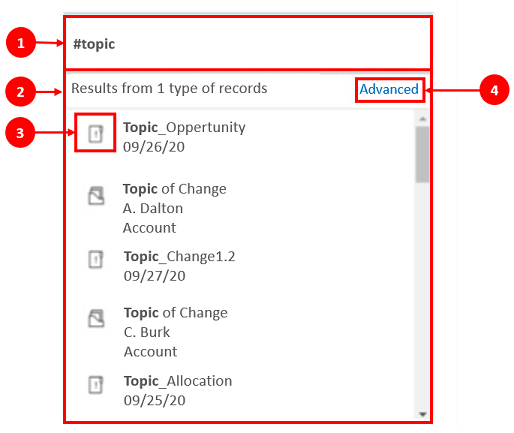
Legenda
- Odkazy je možné pridať do riadka zadaním #, čím sa zobrazí rozbaľovacia ponuka so zoznamom riadkov, ku ktorým ste nedávno pristupovali. Za značkou # zadajte kľúčové slovo a zobrazenie sa obnoví v rozbaľovacej ponuke pomocou vyhľadávacieho modulu Rýchle vyhľadávanie, ktorý pracuje na pozadí.
- Zobrazené riadky môžu byť ľubovoľného typu, napríklad účty, kontakty alebo potenciálni zákazníci.
- Ikony vedľa názvov riadkov v rozbaľovacej ponuke označujú typy riadkov, ktoré vám pomôžu určiť, ktorý riadok vybrať.
- Rozšírené poskytuje viac možností, keď nie je možné nájsť riadok, pretože umožňuje používateľovi prepnúť na iné zobrazenie alebo vytvoriť nový riadok.
Vyhľadanie riadkov v príspevkoch na časovej osi
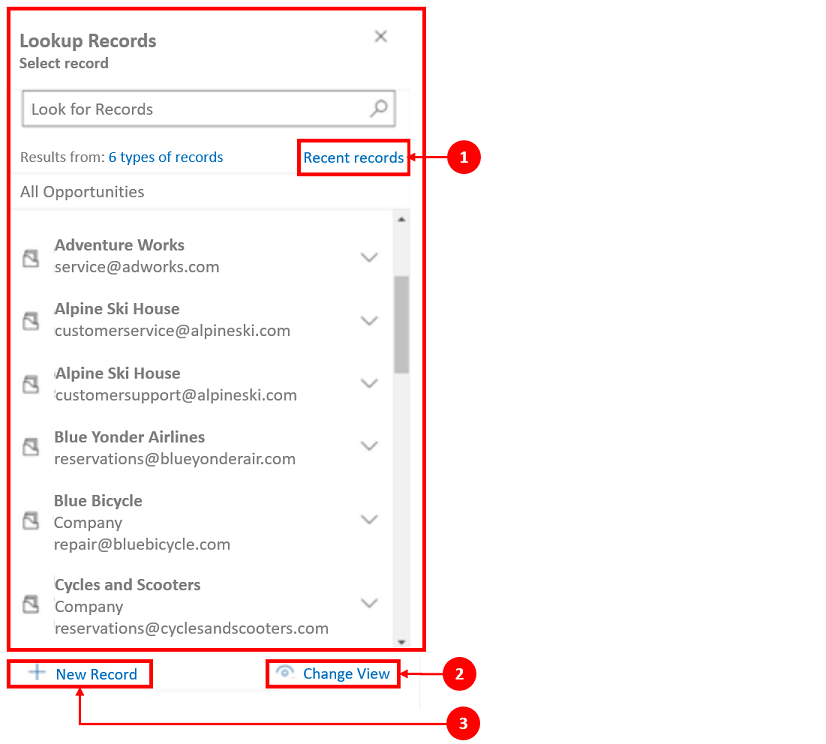
Legenda
- Tabla Vyhľadávanie záznamov poskytuje používateľom možnosti prepínania medzi zobrazením Nedávne záznamy a Všetky záznamy na vyhľadenie riadka.
- Zmeňte zobrazenie na zobrazenie riadkov v inom zobrazení.
- Nový záznam vám umožňuje vytvoriť nový riadok, ak nenájdete požadovaný riadok.
Viac informácií o funkciách poznámok a príspevkov a konfigurácii nájdete v časti Nastavenie ovládacieho prvku časovej osi
Používanie panela s nástrojmi editora formátovaného textu
Panel s nástrojmi editora formátovaného textu poskytuje funkcie, ktoré vám umožňujú pracovať v poznámkach s formátovaným textom.
Možnosti formátovania
Nasledujúca tabuľka popisuje rôzne vlastnosti formátovania a možnosti funkcií, ktoré sú k dispozícii v editore formátovaného textu, ktorý môžete použiť v poznámkach.
Poznámka
Výberom možnosti Ctrl + kliknutie pravým tlačidlom myši otvoríte kontextové menu prehliadača. Toto nastavenie je užitočné, ak potrebujete použiť vstavanú kontrolu pravopisu vášho prehliadača. V opačnom prípade môžete kliknúť pravým tlačidlom myši a poskytnúť kontextové formátovanie pre akýkoľvek prvok, ktorý používate.
| Icon | Meno | Klávesová skratka | Popis |
|---|---|---|---|
 |
Kopírovať formát | Ctrl+Shift+C, Ctrl+Shift+V | Použite vzhľad konkrétnej sekcie na inú sekciu. |
 |
Písmo | Ctrl+Shift+F | Výber požadovaného písma. Predvolený font je Segoe UI. Poznámka: Keď vyberiete akýkoľvek formátovaný obsah, zobrazí sa názov písma pre tento obsah. Ak váš výber obsahuje viac písiem, zobrazí sa najvyšší názov písma vášho výberu. |
 |
Veľkosť písma | Ctrl+Shift+P | Zmeňte veľkosť svojho textu. Predvolená veľkosť je 9 bodov. Poznámka: Keď vyberiete akýkoľvek formátovaný obsah, zobrazí sa veľkosť písma pre tento obsah. Ak váš výber obsahuje viac veľkostí písma, zobrazí sa najvyšší názov písma vášho výberu. |
 |
Tučné | Ctrl+B | Váš text sa napíše tučne. |
 |
Italic | Ctrl+I | Váš text sa napíše kurzívou. |
 |
Podčiarknutie | Ctrl+U | Podčiarknite svoj text. |
 |
Farba zvýraznenia textu | Nechajte svoj text vyniknúť zvýraznením jasnou farbou. | |
 |
Farba písma | Zmeňte farbu svojho textu. | |
 |
Odrážky | Vytvorte zoznam s odrážkami. | |
 |
Číslovanie | Vytvorte číslovaný zoznam. | |
 |
Zmenšiť zarážku | Presuňte odsek bližšie k okraju. | |
 |
Zväčšiť zarážku | Posuňte odsek ďalej od okraja. | |
 |
Blok citácie | Použite formát citácie na úrovni bloku vo svojom obsahu. | |
 |
Zarovnať doľava | Ctrl+L | Zarovnajte obsah s ľavým okrajom. (Bežne sa používa v hlavnom texte, aby sa uľahčilo čítanie.) |
 |
Zarovnať na stred | Ctrl+E | Vycentrujte svoj obsah na stránke. (Bežne sa používa na formálny vzhľad.) |
 |
Zarovnať doprava | Ctrl+R | Zarovnanie obsahu na stránke doprava. (Bežne sa používa na formálny vzhľad.) |
 |
Prepojiť | Vytvorte odkaz v dokumente pre rýchly prístup k webovým stránkam a súborom. Vložený alebo zadaný text adresy URL sa skonvertuje na odkaz. Napríklad „http://myexample.com“ sa zmení na „http://myexample.com“. V dialógovom okne Prepojenie vyberte typ odkazu, ktorý chcete vložiť. Karta Informácie o odkaze vám umožňuje vybrať typ prepojenia a nastaviť protokol prepojenia a URL. Karta Cieľ je dostupná len pre typ odkazu URL. Určuje umiestnenie, kde sa odkaz otvorí po jeho výbere. |
|
 |
Zrušiť prepojenie | Odstráňte odkaz z e-mailu alebo dokumentu. Keď umiestnite kurzor na odkaz, tlačidlo Zrušiť prepojenie na paneli s nástrojmi sa stane aktívnym. Kliknutím na tlačidlo odstránite prepojenie a urobíte z neho obyčajný text. |
|
 |
Horný index | Písanie malých písmen tesne nad riadok textu. | |
 |
Dolný index | Písanie malých písmen tesne pod riadok textu. | |
 |
Prečiarknuté | Preškrtnite text nakreslením čiary. | |
 |
Vložiť obrázok | Obrázok môžete vložiť tak, že ho priamo skopírujete a vložíte do editora, pretiahnete ho z pracovnej plochy alebo z lokálneho priečinka priamo do editora alebo zadaním adresy URL. Podporujú sa tieto formáty obrázkov: .PNG, .JPG. alebo .GIF. Vloženie vloženého obrázka do článku: 1. Presuňte obrázok myšou alebo skopírujte a prilepte priamo do článku. 2. Presunutím ľubovoľného rohu obrázka zmeníte jeho veľkosť. Postup vloženia obrázka pomocou adresy URL alebo navigácie k miestnemu obrázku: 1. Vyberte možnosť Vložiť obrázok. 2. V dialógovom okne vlastností Obrázka niektorú z nasledujúcich možností:
Poznámka: |
|
 |
Zľava doprava | Zmeňte text zľava doprava pre obsah, ako je odsek, hlavička, tabuľka alebo zoznam. Bežne sa používa pre obojsmerný jazykový obsah. Toto nastavenie je predvolené nastavenie. | |
 |
Sprava doľava | Zmeňte text sprava doľava pre obsah, ako je odsek, hlavička, tabuľka alebo zoznam. Bežne sa používa pre obojsmerný jazykový obsah. Predvolené nastavenie je zľava doprava. | |
 |
Zrušiť zadávanie textu | Zvráťte zmeny, ktoré ste urobili v obsahu. | |
 |
Znova zadať text | Opakovať zmeny, ktoré ste urobili v obsahu. | |
 |
Vymazať všetko formátovanie | Z výberu textu odstráňte všetky formátovania a ponechajte iba normálny, neformátovaný text. | |
 |
Pridanie tabuľky | Pridajte tabuľku k svojmu obsahu. Po pridaní tabuľky môžete vykonať ľubovoľný z nasledujúcich krokov:
|
|
 |
Rozbaliť panel s nástrojmi | Zobrazí sa, keď je panel s nástrojmi zbalený. Výberom rozbaľte panel nástrojov a zviditeľnite všetky možnosti. | |
 |
Kopírovať do Schránky | Skopíruje celý text poznámky do schránky, takže obsah môžete vložiť na iné miesto. |
Editor formátovaného textu je v predvolenom nastavení povolený. Váš správca systému môže editor povoliť alebo zakázať.
Použite zvýraznenia časovej osi poháňané generatívnou AI
Ak sú vo vašej aplikácii povolené zvýraznenia časovej osi, Copilot vytvorí zoznam s odrážkami vygenerovaný AI, ktorý sa vyplní v hornej časti časovej osi. Pomocou zvýraznení časovej osi môžete rýchlo zistiť stav záznamu.
Medzi hlavné aktivity patria hlavné aktivity záznamu, ako sú podrobnosti o tom, s kým ste vy alebo predchádzajúci používateľ interagovali, nahlásený problém a akcie prijaté na vyriešenie problému.
Zvýraznenia časovej osi môžete skopírovať výberom možnosti Kopírovať.
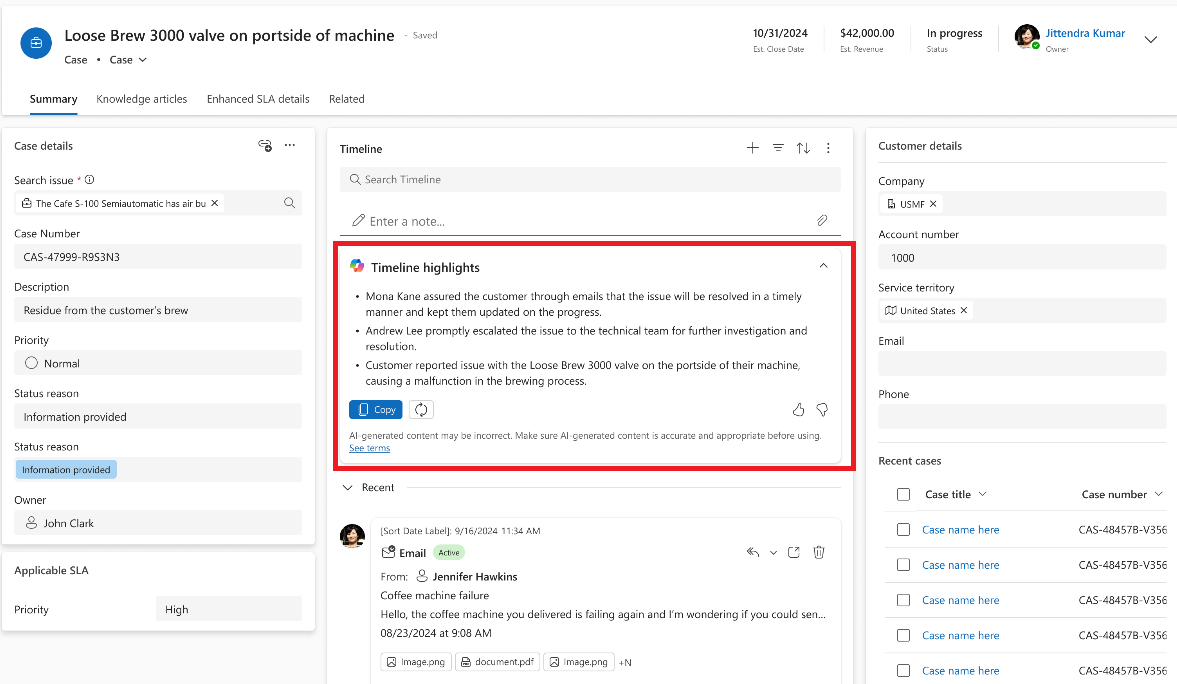
Zobrazenie prepisu konverzácie
Na časovej osi si môžete pozrieť prepisy dokončených rozhovorov, ktoré ste mali v konverzačných kanáloch. Ak chcete zobraziť tieto prepisy, musíte mať povolenie prvReadmsdyn_transcript. Ďalšie informácie: Roly a povolenia
Ak chcete zobraziť prepis konverzácie, stlačte prepojenie Zobraziť viac v riadku, pre ktorý chcete zobraziť prepis. Riadok sa rozbalí a celý prepis sa zobrazí v riadku.
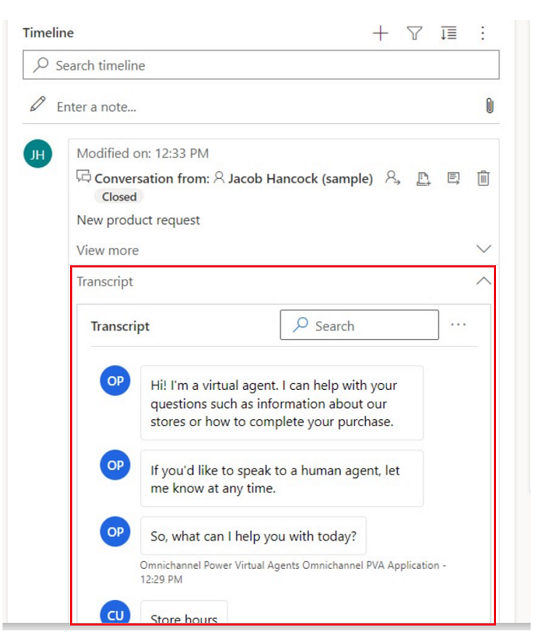
Pozrite si, čo ste zmeškali na časovej osi
Keď pristúpite na časovú os po tom, čo ste preč, aktivity, ktoré ste zmeškali, sa zobrazia v hornej časti časovej osi a vedľa nich sú označené modrou zvislou čiarou. Aktivity môžete rýchlo otvoriť alebo ich posúvať.
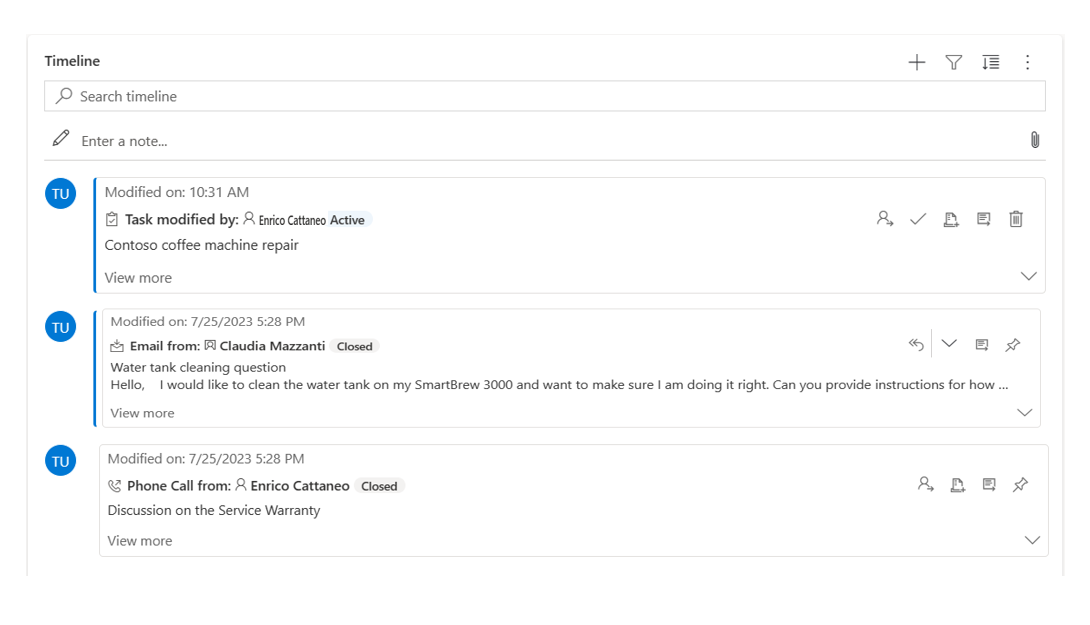
Pripnutie alebo uvoľnenie záznamov na časovej osi
Ak váš správca povolil nastavenie špendlíka a máte prístup na zapisovanie/odstraňovanie, môžete rýchlo pristupovať k záznamom, ako sú napríklad aktivity, tak, že ich budete držať v hornej časti časovej osi. Pripnutie záznamu eliminuje potrebu prechádzať každým záznamom, aby ste našli ten, ktorý potrebujete.
Poznámka
Ak máte rolu správcu systému alebo základného používateľa, nastavenia pripnutia a uvoľnenia fungujú predvolene. Ak nemáte žiadnu z týchto rolí, musíte mať privilégiá na vytváranie/čítanie/zápis do tabuľky msdyn_customcontrolextendedsettings, aby tieto nastavenia fungovali.
V predvolenom nastavení môžete poznámky pripnúť. Aktivity, ktoré môžete pripnúť, závisia od toho, ako túto funkciu nastavil váš správca. Ďalšie informácie: Umožnite používateľom pripnúť a odopnúť aktivity na začiatok časovej osi.
Pripnite záznam výberom ikony špendlíka vedľa neho. Toto nastavenie ho presunie na začiatok časovej osi v sekcii Pripnuté, kde k nemu možno rýchlo pristupovať. V časti Pripnuté je uvedený aj počet pripnutých záznamov. Môžete pripnúť maximálne 15 záznamov. Záznamy, ktoré sú pripnuté, zostanú v hornej časti časovej osi rok, pokiaľ ich neuvoľníte.
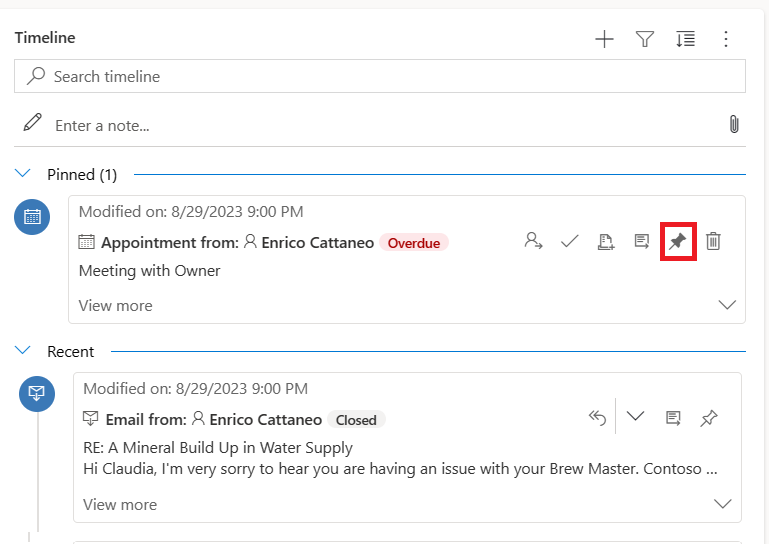
Ak chcete záznam odopnúť, vyberte ikonu špendlíka vedľa neho. Odopnutím sa presunie zo sekcie Pripnuté a späť tam, kde sa pôvodne objavil v zozname záznamov na časovej osi.
Záložky
Záložky predstavujú pre používateľa rýchly spôsob, ako nastaviť a prepínať medzi rôznymi sadami filtrov. Záložky sú predvolene povolené. V prípade potreby ich môžete zakázať v sekcii Rozšírené .
Poznámka
Funkcia záložiek nahrádza tlačidlo Zapamätať si moje filtre . Na nastavenie používateľských filtrov použite kroky v nasledujúcej časti.
Vytvorte záložku
Otvorte panel filtrov a vyberte filtre, ktoré budú priradené k novej záložke. Možno nemáte vybraté žiadne filtre.
Vyberte ikonu záložky
 Na paneli akcií časovej osi.
Na paneli akcií časovej osi.Vyberte Pridať záložku.
Zadajte názov záložky. Voliteľne ju nastavte ako predvolenú záložku.
Vyberte Uložiť.
Opätovným výberom ikony záložky sa teraz zobrazí rozbaľovacia ponuka vašich vytvorených záložiek. Záložku môžete použiť tak, že ju vyberiete z tohto zoznamu, alebo ju môžete upraviť pomocou tlačidla Viac možností na pravej strane záložky.
Ak je vybratá záložka, jej filtre sa aplikujú na časovú os a je označená vyplnenou ikonou záložky ![]() Na paneli akcií. Ak chcete zobraziť názov záložky, umiestnite kurzor myši na ikonu alebo vyberte ikonu. Vybraná záložka má sivú farbu pozadia.
Na paneli akcií. Ak chcete zobraziť názov záložky, umiestnite kurzor myši na ikonu alebo vyberte ikonu. Vybraná záložka má sivú farbu pozadia.
Poznámka
Môžete mať maximálne 15 záložiek.
Upraviť záložku
Ktorúkoľvek záložku je možné premenovať, aktualizovať alebo odstrániť z ponuky Ďalšie možnosti .
Poznámka
Výberom možnosti Odstrániť sa záložka priamo vymaže.
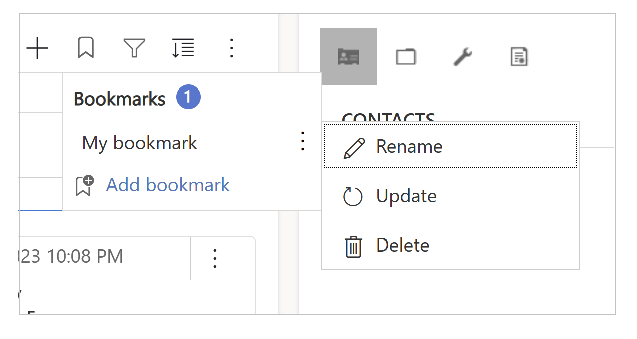
Aktualizáciou záložky sa zmenia jej filtre na aktuálne vybraté filtre.
Túto záložku môžete tiež nastaviť ako predvolenú pre aktuálny formulár alebo všetky formuláre.
Nastavte predvolenú záložku
Pri vytváraní alebo aktualizácii záložky môžete zaškrtnúť políčko Nastaviť ako predvolenú záložku s možnosťou použiť túto zmenu pre aktuálny formulár alebo globálne.
Predvolená záložka má ikonu hviezdičky ![]() Vedľa jeho názvu a vyberie sa automaticky pri načítaní časovej osi, čím prepíše všetky správcovské filtre nastavené pre časovú os.
Vedľa jeho názvu a vyberie sa automaticky pri načítaní časovej osi, čím prepíše všetky správcovské filtre nastavené pre časovú os.
Poznámka
Môžete nastaviť záložku ako predvolenú formu pre viacero formulárov; nemôže to však byť zároveň predvolené nastavenie formulára aj globálne predvolené nastavenie. Predvolená záložka formulára prepíše globálnu záložku.
Obnovte predvolené zobrazenie
Ak je vybratá iná ako predvolená záložka alebo ak sú použité iné filtre, v rozbaľovacej ponuke záložky sa zobrazí tlačidlo resetovať na predvolené. Toto použije predvolenú záložku na časovú os, ak taká existuje, inak vymaže všetky filtre.
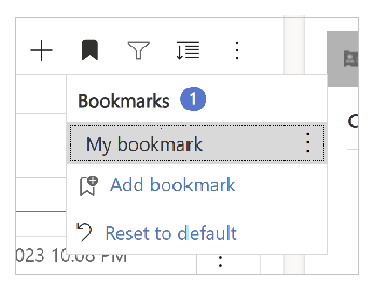
Filtre záložiek nie je možné použiť
Ak nie je možné použiť filtre záložky (napríklad záložka, ktorá filtruje poznámky, zatiaľ čo časová os má vypnuté poznámky), vedľa jej názvu sa zobrazí ikona výkričníka.
Pozrite si tiež
Nastavenie ovládacieho prvku časovej osi
Najčastejšie otázky o ovládacom prvku časovej osi
Najčastejšie otázky týkajúce sa aktivít a nástenky časovej osi
Poznámka
Môžete nás informovať o svojich voľbách jazyka pre dokumentáciu? Absolvujte krátky prieskum. (upozorňujeme, že tento prieskum je v angličtine)
Prieskum bude trvať približne sedem minút. Nezhromažďujú sa žiadne osobné údaje (vyhlásenie o používaní osobných údajov).