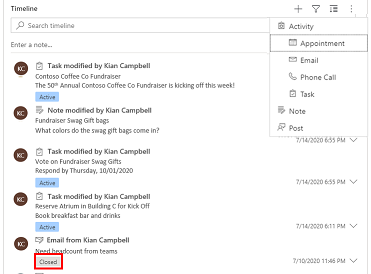Nastavenie ovládacieho prvku časovej osi
Časová os pomáha používateľom aplikácie vidieť celú históriu aktivít. Ovládací prvok časovej osi sa používa na zachytávanie aktivít, ako sú poznámky, plánované činnosti, e-maily, telefónne hovory a úlohy, aby sa zaistilo, že všetky interakcie so súvisiacou tabuľkou budú sledované a viditeľné v priebehu času. Pomocou časovej osi rýchlo získate prehľad o všetkých najnovších podrobnostiach aktivity.
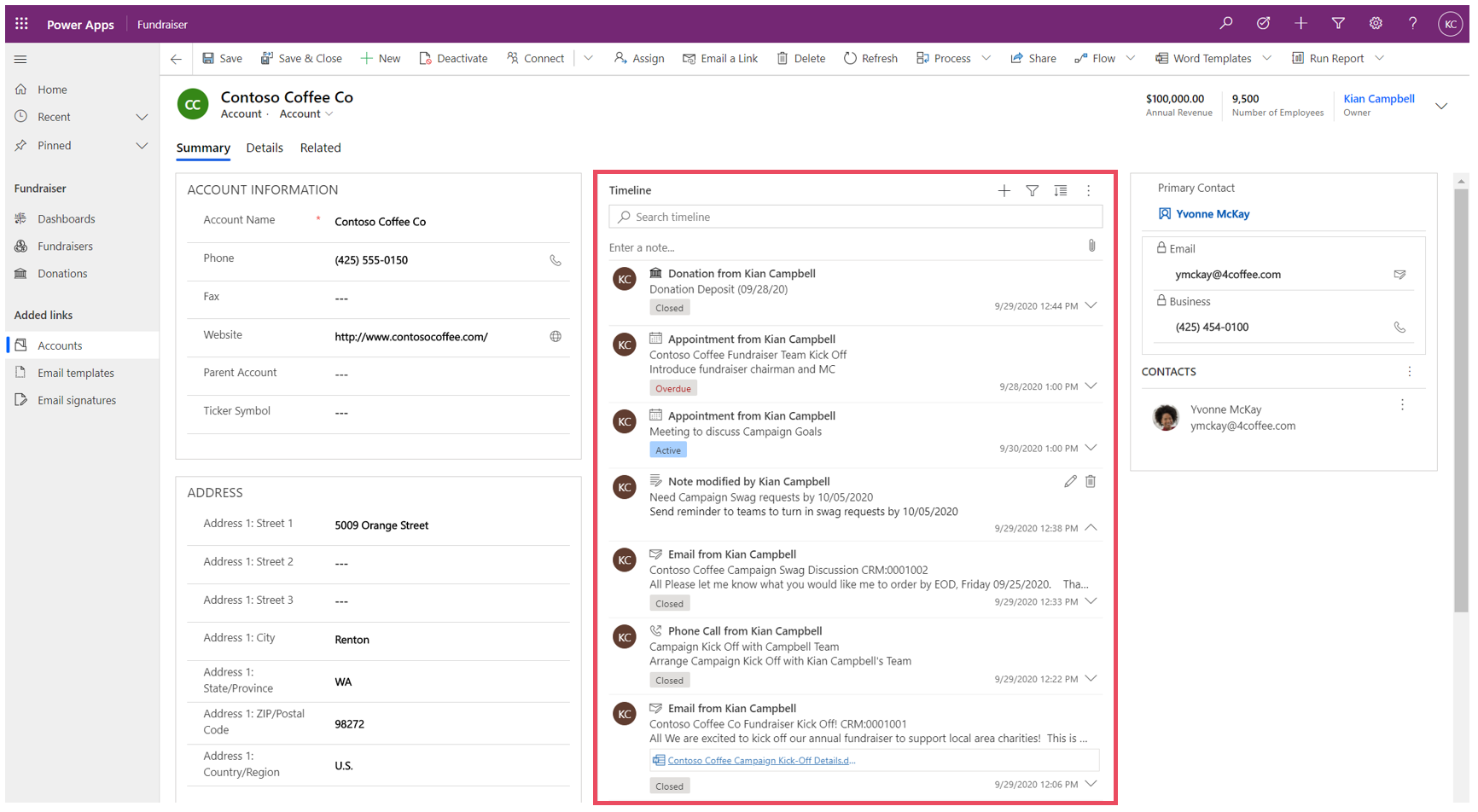
Ovládací prvok časovej osi poskytuje jednoduchý spôsob zobrazenia informácií súvisiacich s tabuľkou, ako sú obchodné vzťahy alebo kontakty. Toto pohlcujúce prostredie pomôže používateľom lepšie porozumieť ich interakciám so zákazníkom a pomôže im efektívne poskytovať osobnejšie služby.
Tvorcovia aplikácií môžu nakonfigurovať informácie zobrazené na časovej osi, aby pomohli používateľom získať prístup k informáciám a vytvárať nové záznamy aktivít, ako sú e-maily a úlohy, priamo z časovej osi rýchlo, aby mohli poskytovať personalizovanejšie služby.
Pridanie časovej osi
Ovládací prvok časovej osi je umiestnený vo formulári v tabuľke. Vo formulári je možné nakonfigurovať akýkoľvek ovládací prvok časovej osi. Tabuľka účtu má napríklad tri štandardné formuláre a každý z týchto formulárov môže mať časovú os, ktorú je možné nakonfigurovať.
Zobraziť vlastnú tabuľku na časovej osi
Aby sa vlastné tabuľky zobrazovali v zozname aktivít, ktoré je možné pridať do ovládacieho prvku časovej osi, uistite sa, že pri vytváraní tabuľky nakonfigurujete nasledujúce nastavenia:
- Nastavte tabuľku Typ ako Aktivita.
- Skontrolujte nastavenie Povoliť prílohy, ak chcete, aby používatelia aplikácie mohli pridávať prílohy a poznámky k záznamu vlastnej aktivity.
Ďalšie informácie: Vytvorenie vlastnej tabuľky
Pridanie komponentu časovej osi k formuláru
- Prihláste sa do služby Power Apps.
- Vyberte Tabuľky na ľavej navigačnej table a potom otvorte požadovanú tabuľku. Ak sa položka nenachádza na table bočného panela, vyberte položku … Viac a potom vyberte požadovanú položku.
- Vyberte oblasť Formuláre a potom otvorte formulár, do ktorého chcete pridať alebo nakonfigurovať časovú os.
- V návrhárovi formulárov vyberte Komponenty z navigácie vľavo a potom posuňte zobrazenie nadol na komponent Časová os na ľavej strane. Pretiahnite ho do sekcie vo formulári.
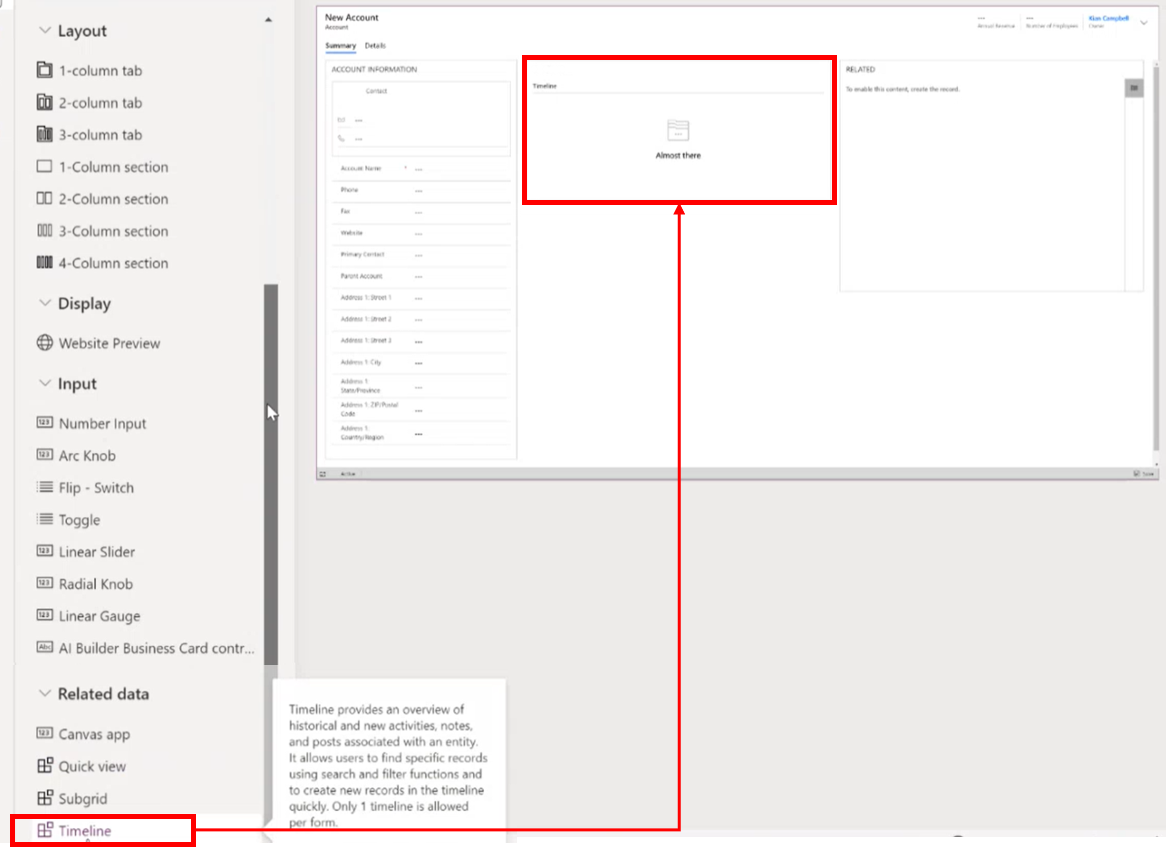
- Vykonajte požadované zmeny v nastaveniach časovej osi. Viac informácií: Konfigurujte komponent časovej osi
- Predtým, ako si budete môcť prezrieť všetky zmeny konfigurácie vo formulári tabuľky, musíte uložiť a publikovať svoje aktualizácie v komponente časovej osi. Vyberte Uložiť, a potom vyberte Publikovať na sprístupnenie zmeny formulárov vo formulári tabuľky pre prostredie.
Pri práci s ovládacím prvkom časovej osi v návrhárovi formulárov si všimnite nasledujúce skutočnosti.
- Do formulára môžete pridať viacero časových osí.
- Ak chcete odstrániť súčasť časovej osi z formulára, označte oblasť komponentu Časová os, a potom stlačte kláves Delete.
- Pretože sa komponent časovej osi spolieha výlučne na súvisiace údaje, v časti časovej osi sa zobrazí Už je to takmer hotové.
- Pretože ste vo formulári v stave vytvorenia a/alebo úpravy, neexistujú žiadne podkladové údaje, takže časť časovej osi je v návrhárovi formulárov prázdna.
Nakonfigurujte komponent časovej osi
Komponent časovej osi je bohatý na funkcie, ktoré je možné nakonfigurovať a prispôsobiť tak, aby vyhovovali konkrétnym obchodným potrebám. Časová os sa skladá z funkcií a funkcií, ktoré nakonfigurujete v komponente časovej osi, ktorá sa potom zobrazí vo formulári tabuľky.
Možnosti zobrazenia
Táto časť popisuje nastavenia dostupné v oblasti Možnosti zobrazenia nastavení ovládania časovej osi.
Názov komponentu časovej osi
Stĺpec Názov na karte Vlastnosti v časti Možnosti zobrazenia je jedinečný názov ovládacieho prvku časovej osi a používa ho iba výrobca aplikácií ako referenciu.
Poznámka
- Stĺpec Názov má obmedzenia. Napríklad nemôžete používať medzery medzi slovami. Namiesto toho musíte použiť podčiarkovník (_)
- Nemôžete zmeniť predvolený štítok nadpisu, ktorý sa zobrazuje ako Časová os vo formulári počas spustenia aplikácie.
Záznamy zobrazené na stránke
Táto časť umožňuje ovládať počet záznamov, ktoré sa zobrazia pred zobrazením možnosti Načítať viac v dolnej časti.
| Zobrazenie konfigurácie návrhára formulára | Zobrazenie zobrazenia návrhára formulára |
|---|---|
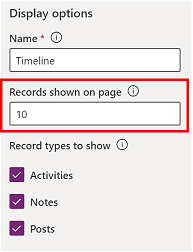 |
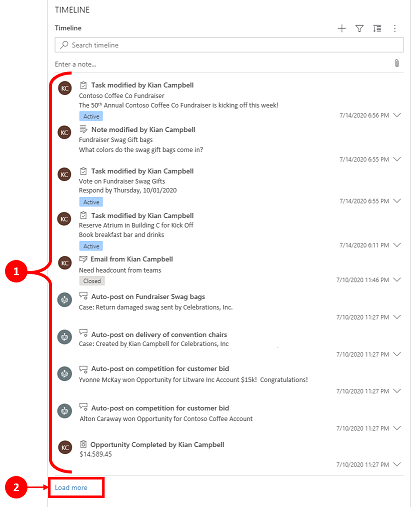 |
| Predvolené nastavenie v stĺpci Záznamy uvedené na stránke je nastavené na 10 záznamov, ale môžete ho zmeniť tak, aby zobrazovalo až 50 záznamov. | 1. Podľa predvoleného nastavenia uvedeného v tomto príklade formulár zobrazuje maximálne 10 záznamov. 2. Keď záznamy presiahnu 10, v dolnej časti formulára sa zobrazí možnosť Načítať viac. |
Typy záznamov, ktoré sa majú zobraziť
Existujú tri primárne typy záznamov: aktivity, poznámky a príspevky. V predvolenom nastavení sú povolené všetky typy záznamov.
- Aktivity. Činnosti môžu mať veľké množstvo prispôsobiteľných typov záznamov o subaktivite na podporu obchodných potrieb. V závislosti od toho, čo nainštalujete, môže správca vytvoriť, pridať a zobraziť mnoho rôznych prispôsobených typov záznamov podaktivít v sekcii Aktivita v rozbaľovacej ponuke na časovej osi.
- Poznámky. Poznámky vám umožňujú zachytiť detaily súvisiace so záznamom tabuľky. Poznámky môžete napríklad použiť na zachytenie myšlienok, zhrnutie informácií a poskytnutie spätnej väzby k prípadu a neskôr aktualizovať podrobnosti prípadu.
- Príspevky Existujú dva typy príspevkov: automatické a používateľské:
- Automatické príspevky sú systémom generované príspevky, ktoré vás upozorňujú na aktivitu účtu.
- Príspevky používateľov vám umožní zanechať záznam pre iného používateľa.
Poznámka
Príspevky vyžadujú aplikáciu Dynamics 365, ako napríklad Dynamics 365 Customer Service.
Povolenie zobrazovania týchto typov záznamov na časovej osi
| Zobrazenie konfigurácie návrhára formulára | Zobrazenie zobrazenia návrhára formulára |
|---|---|
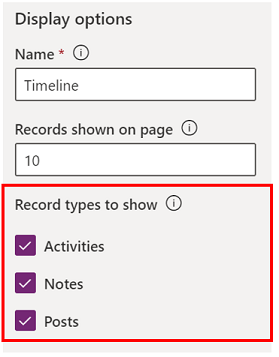 |
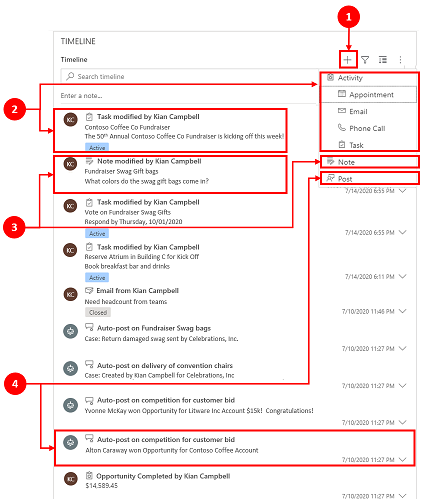 |
| Ak chcete povoliť Zobrazené typy záznamov pre Aktivity, Poznámky a Príspevky vo formulári, začiarknite políčko vedľa typ záznamu. | 1. Aby sa potvrdilo, že sa vo formulári zobrazuje typ záznamu, vyberte Vytvoriť záznam na časovej osi 2. Keď sú povolené Aktivity, uvidíte Aktivita typy záznamov pre stretnutia, e-maily, telefonáty a úlohy. 3. Keď sú povolené Poznámky, vo formulári uvidíte typy záznamov poznámok. 4. Keď sú povolené Príspevky, vo formulári uvidíte aj typy záznamov príspevkov. |
Poznámka
Aktivity a poznámky sú štandardnými entitami. Ak boli do prostredia importované ďalšie riešenia, môžu sa zobraziť aj ďalšie tabuľky.
Aktivita, poznámky, ikony príspevkov a dátum / časová pečiatka sa zobrazujú na časovej osi
Na časovej osi je pred aktivitou, poznámkou, príspevkom a vlastnou tabuľkou uvedená jednoduchá ikonu, čo zjednodušuje identifikáciu typu záznamu.
Dátumy a časové pečiatky sa vždy zobrazujú na každom zázname v pravom dolnom rohu ukážky a sú vždy viditeľné.
Poznámka
Keď má vlastná tabuľka vlastnú ikonu, aktivity súvisiace s vlastnou tabuľkou sa zobrazujú pomocou predvolenej ikony vlastnej tabuľky, nie vlastnej ikony.
Pokročilý
Táto časť popisuje nastavenia dostupné v oblasti Pokročilé nastavení ovládania časovej osi. Pokročilé nastavenia platia pre všetky typy záznamov.
Keď povoľujete a zakazujete Rozšírené funkcie, nebudete môcť zobraziť aktualizácie (aj keď sa môže zdať, že na komponente časovej osi prebieha aktivita), kým neuložíte a nezverejníte svoje aktualizácie konfigurácie a obnovenie formulára tabuľky.
Sekcia Rozšírené pokrýva bežné nastavenia, ktoré zahŕňajú aktivitu, poznámku alebo príspevok, čo sú tri primárne typy záznamov, ktoré sa zobrazujú v sekcii časovej osi.
Typ záznamu rýchlej položky a predvolené poradie zoradenia
Nasleduje podrobný prehľad možnosti konfigurácie Rozšírené, ktorý začína výberom možnosti typov záznamu rýchleho zadania:
| Zobrazenie konfigurácie návrhára formulára | Zobrazenie zobrazenia návrhára formulára |
|---|---|
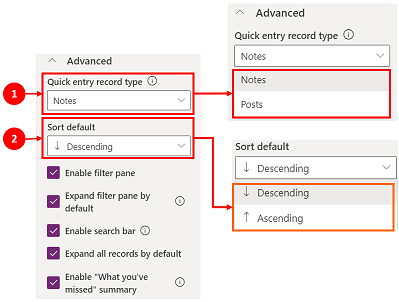 |
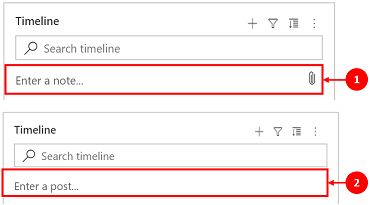 |
| 1. Vyberte Pokročilé a rozbaľte túto oblasť v zobrazení konfigurácie. Typ Záznam rýchlej položky vám poskytuje rýchly prístup na vytvorenie Poznámky alebo Príspevku. Predvolené nastavenie pre toto nastavenie je nastavené na Poznámky. 2. Ovládacie prvky nastavenia Predvolené poradie zoradenia riadi poradie, ako sú všetky údaje zoradené na časovej osi. Predvolené nastavenie pre toto nastavenie je nastavené na Zostupne. |
1. Keď vyberiete možnosť Poznámky, zobrazí sa pod lištou Hľadať na časovej osi. Tiež sa zobrazí ikona kancelárskej sponky 2. Ak vyberiete možnosť Príspevky, zobrazí sa aj pod lištou Hľadať na časovej osi. |
Povoliť tablu filtra
Filtre poskytujú rýchlu možnosť rýchleho triedenia a vyhľadávania konkrétnych údajov.
| Zobrazenie konfigurácie návrhára formulára | Zobrazenie zobrazenia návrhára formulára |
|---|---|
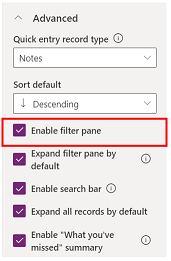 |
 |
| Nastavenie tably filtra vám umožňuje povoliť alebo zakázať funkcie filtra na časovej osi. Táto vlastnosť je predvolene zapnutá. | Povoľte tablu filtra začiarknutím políčka vedľa nastavenia. Toto nastavenie umožňuje zobrazenie ikony filtra na časovej osi. Ak chcete zakázať tabla filtrov, zrušte začiarknutie políčka vedľa nastavenia a ikona filtra sa už na časovej osi nebude zobrazovať. |
Filtrujte záznamy na časovej osi
Filtre sú cenné na triedenie údajov. Môžete v rýchlosti filtrovať aktivity, poznámky a príspevky s viacerými možnosťami, aby ste videli to, na čom vám záleží. Filter je k dispozícii pre aktivity, poznámky, príspevky a vlastné tabuľky, ktoré sú prítomné na časovej osi. Časová os filtruje a zobrazuje záznamy a počet, ktoré sú na časovej osi prítomné.
Keď vyberiete filtre na základe stavu aktivity, potom sa tieto aktivity, poznámky a príspevky zobrazia na vašej časovej osi. Údaje môžete prispôsobiť pomocou dátových filtrov a buď sa rozhodnete filtre ponechať na mieste, alebo ich po dokončení vymažete.
Keď je ikona Filtrovať priehľadná
 Vo formulári tabuľky to znamená, že neboli vybraté žiadne položky, takže tabla filtrov je prázdny.
Vo formulári tabuľky to znamená, že neboli vybraté žiadne položky, takže tabla filtrov je prázdny.Keď je ikona Filter tmavá
 , znamená to, že filtre sú nastavené. Ak chcete zobraziť, ktoré filtre sú nastavené, vyberte ikonu
, znamená to, že filtre sú nastavené. Ak chcete zobraziť, ktoré filtre sú nastavené, vyberte ikonu  Filter a tabla filtrov zobrazí filtre, ktoré boli nastavené.
Filter a tabla filtrov zobrazí filtre, ktoré boli nastavené.Začiarknutím políčka vedľa filtra vyberte, ako chcete filtrovať údaje.
Filtre vymažete výberom položky Vymazať všetky filtre
 na table filtra.
na table filtra.
V ponuke priečinkov sú k dispozícii nasledujúce možnosti kategórií a podkategórií:
| Kategória | Podkategória |
|---|---|
| Typ záznamu | |
| Typ aktivity | |
| Stav aktivity | |
| Dôvod stavu aktivity | Umožňuje filtrovať pomocou konkrétnych dôvodov stavu. Hodnoty sú jedinečným zoznamom všetkých dôvodov stavu z aktivít na časovej osi. Dôvody stavu sa menia v závislosti od aktivity. Ak je na časovej osi viacero aktivít, ktoré majú rovnaký dôvod stavu, odráža sa to raz, ale potom číslo vedľa neho udáva, koľko výskytov tohto dôvod stavu sa objaví na časovej osi. |
| Termín dokončenia aktivity (aktívne) | |
| Príspevky, ktoré vytvoril/-i | |
| Dátum úpravy |
Poznámka
V predvolenom nastavení sú faxové a listové záznamy na časovej osi zakázané.
1 Vyžaduje aplikáciu Dynamics 365
Rozbalenie tably filtrov
Nastavenie Rozbalenie tably filtrov poskytuje rýchly prístup k možnostiam triedenia na časovej osi. Táto vlastnosť je predvolene zapnutá.
| Zobrazenie konfigurácie návrhára formulára | Zobrazenie zobrazenia návrhára formulára |
|---|---|
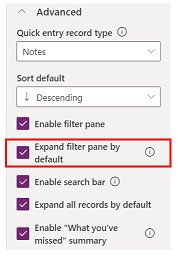 |
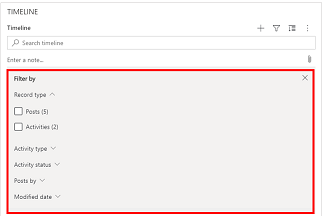 |
| Nastavenie Predvolene rozbaliť tablu filtra zobrazuje rozbalenú tablu filtra v hornej časti formulára pri každom otvorení a obnovení. Predvolene je deaktivované. | Povoľte Rozbalenie tably filtrov začiarknutím políčka vedľa nastavenia. Toto nastavenie umožňuje tabla filtrov zobraziť sa v hornej časti formulára vždy, keď sa formulár otvorí a obnoví. Ak chcete vypnúť Rozbaliť tabla filtrov, zrušte začiarknutie políčka vedľa nastavenia a tabla filtrov sa na časovej osi nezobrazí. |
Povoliť panel vyhľadávania
Záznamy môžete vyhľadávať na časovej osi. Keď hľadáte frázu na časovej osi, vyhľadá sa v názve záznamu alebo tele a v stĺpci popisu záznamu sa potom záznam zobrazí.
| Zobrazenie konfigurácie návrhára formulára | Zobrazenie zobrazenia návrhára formulára |
|---|---|
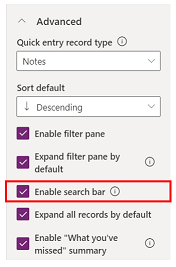 |
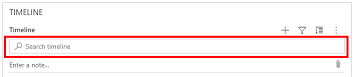 |
| Vyberte Povoliť panel vyhľadávania na aktiváciu funkcie lišty Časová os hľadania. Táto vlastnosť je predvolene zapnutá. | Povolením nastavenia panela vyhľadávania sa zobrazí v hornej časti časovej osi vyhľadávací panel. Deaktivujte panel vyhľadávania zrušením políčka vedľa nastavenia a panel vyhľadávania sa na časovej osi nezobrazí. |
Rozbalenie všetkých záznamov na časovej osi
Predvolene rozbaliť všetky záznamy zobrazí všetky aktivity v rozbalenom zobrazení na časovej osi.
| Zobrazenie konfigurácie návrhára formulára | Zobrazenie zobrazenia návrhára formulára |
|---|---|
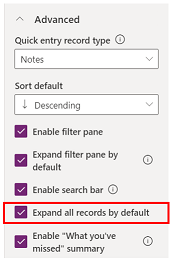 |
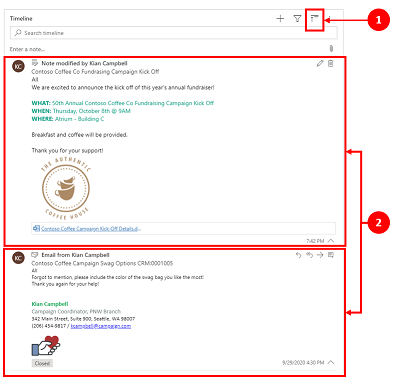 |
| Vyberte Rozbaliť všetky záznamy a nastavte predvolené zobrazenie tak, aby zobrazovalo všetky záznamy vo formáte rozšíreného zobrazenia vo formulári pri každom otvorení časovej osi. Možnosť Rozbaliť všetky záznamy je predvolene deaktivovaná. | 1. Ak je táto možnosť povolená, ikona Rozbaliť všetky záznamy sa zobrazuje v pravom hornom rohu navigačnej časovej osi. 2. Záznamy je možné rozbaľovať alebo zbaľovať pomocou ikony Rozbaliť všetky záznamy. Po rozbalení sa všetky záznamy zobrazia v rozbalenom zobrazení vo formulári pri každom otvorení. Keď zrušíte možnosť Rozbaliť všetky záznamy, už sa nebudú zobrazovať aktivity v rozbalenom zobrazení. Keď je vypnutá, ikona Rozbaliť všetky záznamy sa nezobrazuje v pravom hornom navigačnom paneli časovej osi. Záznamy sa vždy zobrazujú v zbalenom zobrazení. |
Upraviť tablu filtra
Môžete nakonfigurovať predvolené filtre, ktoré sa použijú pri načítaní formulára alebo pri jeho aktualizácii pomocou Upraviť tablu filtra. Odstráňte skupiny filtrov prepnutím nastavenia na Vypnuté. Používatelia môžu odstrániť predvolené filtre, aby videli všetky záznamy, pokiaľ je zakázané Povoliť tablu filtra.
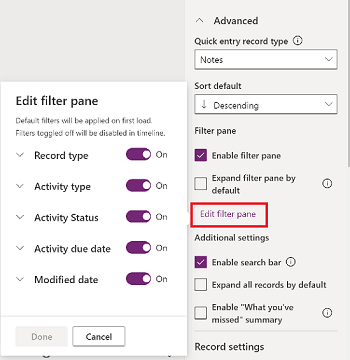
Nakonfigurujte e-mailové príkazy pre časovú os
Môžete nakonfigurovať možnosti e-mailu pre časovú os, aby používatelia mohli odpovedať, odpovedať všetkým a preposielať správy. Môžete vybrať poradie, v ktorom sa používateľom zobrazia možnosti, a vylúčiť ich, ak nie sú potrebné. Odpovedať všetkým je predvolené nastavenie objednávky.
Vyberte formulár, pre ktorý chcete použiť nastavenia e-mailu, a potom v časti Vlastnosti v Karty konverzácie vyberte typ aktivity E-mail . Zobrazí sa tabla vlastností E-mail .
V časti Výber a usporiadanie príkazov začiarknite políčka pri e-mailových príkazoch, ktoré chcete pre používateľov nakonfigurovať. Pretiahnutím možností môžete vybrať poradie, v ktorom chcete jednotlivé možnosti zobraziť.
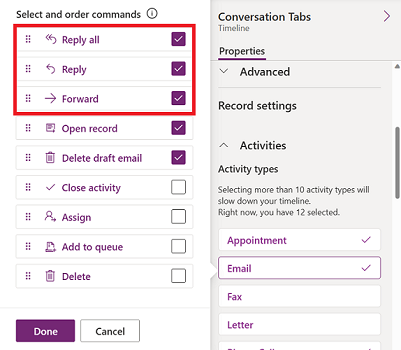
Vyberte Hotovo a potom uložte a publikujte svoje zmeny.
Rozbalenie záznamov s obrázkami na časovej osi
Môžete odosielať a prijímať záznamy s obrázkami, ale tie sa nezobrazia, keď je záznam zbalený. Ak chcete zobraziť obrázky, musíte rozbaliť záznamy.
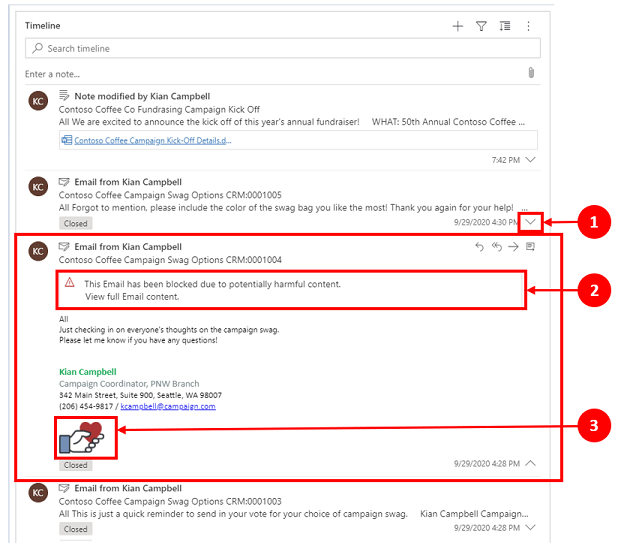
Zbalené záznamy poskytujú vizuálny súhrn. Ak chcete rozbaliť jednotlivý záznam, výberom kdekoľvek na zázname časovej osi rozbalíte a zbalíte zobrazenie záznamu. V pravom dolnom rohu záznamu je strieška:
- Keď je strieška smeruje nadol (˅), záznam je zbalený.
- Keď strieška smeruje nahor (˅), záznam je rozbalený.
Záznamy s obrázkami môžu zobrazovať nasledujúce upozornenie:
Tento e-mail bol zablokovaný pre potenciálne škodlivý obsah. Zobraziť celý obsah e-mailu.Keď vyberiete správu, varovanie zmizne a zobrazí sa obrázok.
Povoľte súhrn „Čo ste zmeškali“.
Čo ste zmeškali vám pomôže udržať si prehľad o aktualizáciách a zmenách vykonaných v záznamoch zobrazovaním aktualizácií v hornej časti časovej osi, keď pristupujete k záznamu.
| Zobrazenie konfigurácie návrhára formulára | Zobrazenie zobrazenia návrhára formulára |
|---|---|
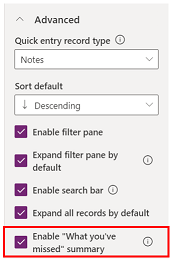 |
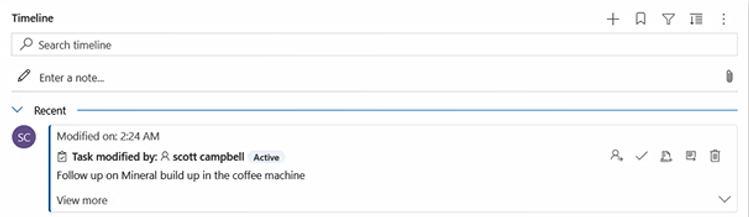 |
| Nastavenie Čo ste zmeškali zobrazuje nové záznamy, ktoré ste nevideli. Táto vlastnosť je predvolene zapnutá. Ak ho chcete vypnúť, zrušte začiarknutie políčka vedľa nastavenia. | Keď je táto možnosť povolená, pri zobrazení záznamu účtu sa najnovšie aktivity zobrazia v hornej časti zoznamu. |
Nastavenia záznamu
Táto časť popisuje nastavenia dostupné v oblasti Nastavenia záznamu nastavení ovládania časovej osi. Nastavenie Typy záznamov, ktoré sa majú zobraziť určuje typy záznamov, ktoré sú ovplyvnené tu opísanými Nastaveniami záznamu.
Nastavenia záznamu vám umožní spravovať nastavenia v rámci typov záznamov.
- Typ záznamu Aktivity je viazaný s možnosťou Aktivity v nastaveniach záznamu.
- Typ záznamu Poznámky je viazaný s možnosťou Poznámky v nastaveniach záznamu.
- Typ záznamu Príspevky je viazaný s možnosťou Príspevky v nastaveniach záznamu.
Ak chcete povoliť alebo zakázať typ záznamu, začiarknite alebo zrušte začiarknutie políčka. Potom sa typ záznamu zobrazí alebo sa už nezobrazí v Nastavenia záznamu oddiele.
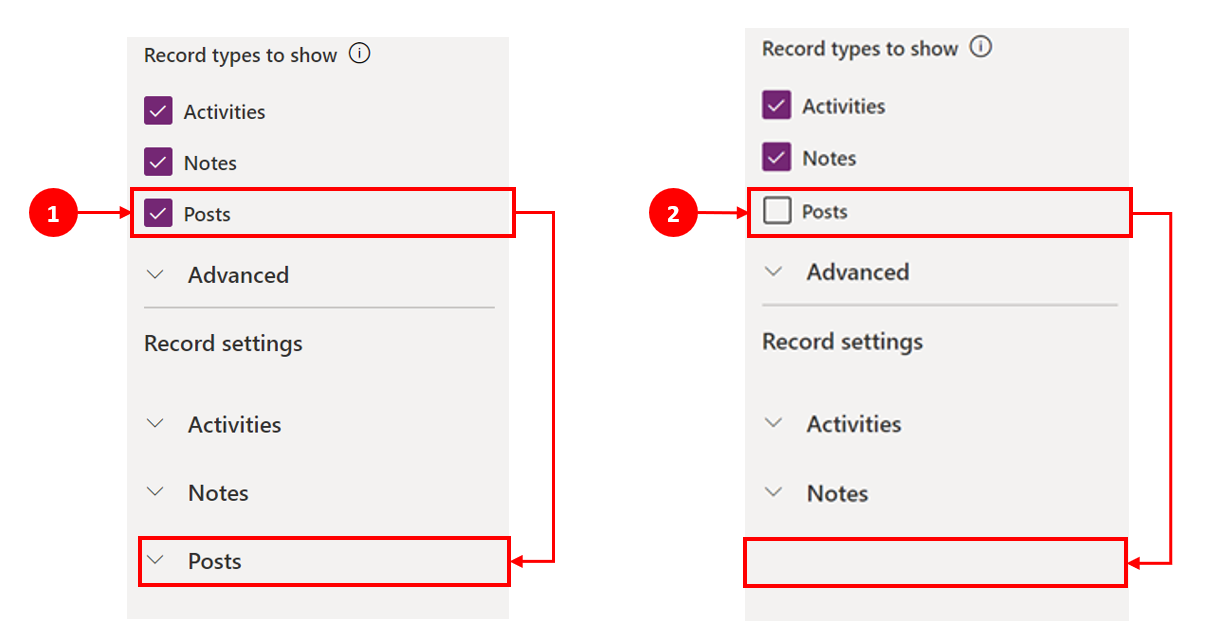
- Kedy Príspevky je kontrolovaná v Typy záznamov na zobrazenie v sekcii Nastavenia záznamu oddiele.
- Kedy Príspevky je vyčistený v Typy záznamov na zobrazenie v sekcii Nastavenia záznamu oddiele.
Konfigurácia typov záznamov aktivity
Keď rozbalíte Nastavenia záznamu aktivít v časti komponentu časovej osi, zobrazí sa zoznam, ktorý zobrazuje všetky typy aktivít, ktoré možno vo formulári tabuľky povoliť alebo zakázať.
| Zobrazenie konfigurácie návrhára formulára | Zobrazenie zobrazenia návrhára formulára |
|---|---|
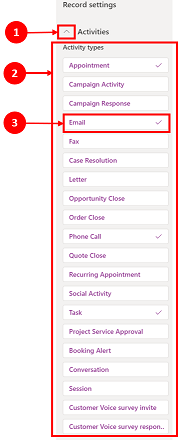 |
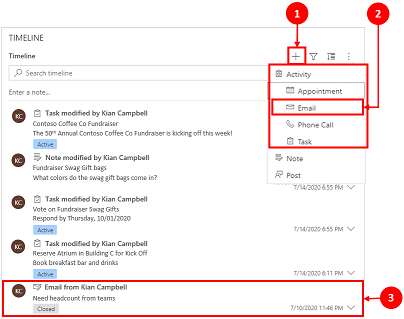 |
| 1. Rozbaľte a zobrazte Aktivity pod sekciou Nastavenia záznamu pomocou striešky (^). 2. Zoznam Typy aktivít sa zobrazí v rozbalenom zobrazení. 3. Aktivitu môžete povoliť alebo zakázať výberom typu aktivity. Napríklad povoľte možnosť E-mail. Ak chcete povoliť Typ aktivity, začiarknite políčko vedľa Povoliť a vyberte Hotovo. Ak chcete zakázať súbor Typ aktivity, zrušte začiarknutie políčka vedľa možnosti Povoliť, a potom stlačte Hotovo. Táto akcia zakáže všetky ostatné položky v poli a zakáže zobrazovanie typu aktivity na časovej osi. Táto akcia tiež zakáže vytváranie alebo zobrazovanie typu aktivity na časovej osi. |
1. Keď je aktivovaná možnosť Typ aktivity sa zobrazí v časti Vytvoriť záznam časovej osi 2. Typ aktivity sa zobrazuje ako možnosť, ktorú si používateľ môže vybrať z rozbaľovacej ponuky. 3. Tiež záznam Typ činnosti sa zobrazí v tele časovej osi. |
Poznámka
Vedľa povolených typov aktivít sa zobrazí značka začiarknutia. Dodatočné nastavenia typu záznamu sú zakázané, kým nebudú povolené pod týmto konkrétnym typom záznamu.
Zobraziť stavové značky na typoch záznamov aktivít
Stavové značky sa zhodujú so stavovým filtrom, ktorý sa zobrazuje na časovej osi, čo vám pomôže na prvý pohľad zistiť, či je stav záznamu aktivity Aktívny, Po termíne, alebo Zatvorený na aktivite, ako je úloha, plánovaná činnosť alebo e-mail. Tvorcovia povoľujú alebo zakazujú stavové značky pre akýkoľvek typ aktivity v predvolenej konfigurácii formulára. Značky stavu sú štandardne povolené.
Povoľte možnosť vytvárať priamo z časovej osi
Tvorcovia aplikácií majú možnosť povoliť typy aktivít, aby ich bolo možné vytvárať priamo na časovej osi. Schopnosť rýchlo vyberať a vytvárať aktivitu, ako sú e-maily, úlohy a plánované činnosti, pomáha zefektívniť produktivitu.
| Zobrazenie konfigurácie návrhára formulára | Zobrazenie zobrazenia návrhára formulára |
|---|---|
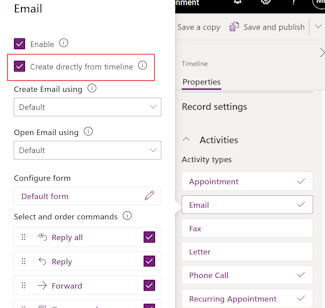 |
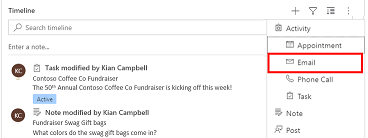 |
| Ak chcete používateľom umožniť vytvárať typy aktivít priamo z časovej osi, začiarknite políčko vedľa možnosti Vytvoriť priamo z časovej osi. |
Keď je povolený, typ aktivity sa zobrazí v rozbaľovacom poli na Vytvoriť záznam časovej osi |
Nastavte typy formulárov na vytváranie a otváranie aktivít
Nastavte možnosti Vytvoriť aktivity pomocou a Otvoriť aktivity pomocou jednotlivo pre typ aktivity alebo pre všetky typy aktivít, čím nastavíte Používatelia typu formulára používajú na základe vašich obchodných potrieb. Tieto polia môžete nastaviť nasledovne:
- Vyberte typ aktivity na table Aktivity a špecifikujte hodnoty.
- Zadajte hodnotu pre tieto polia na table Aktivity.
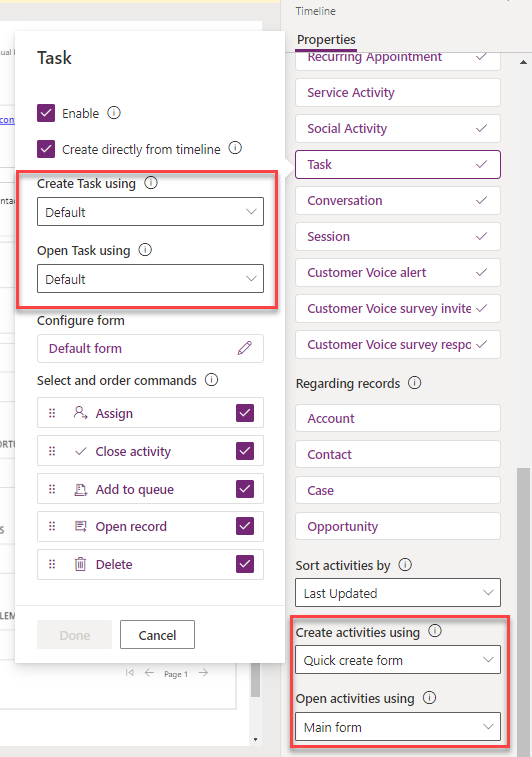
Ak pre konkrétnu aktivitu nastavíte nasledujúci typ formulára, aplikácia zohľadní nasledujúce nastavenia:
- Predvolené: Typ formulára v Vytvoriť aktivity pomocou alebo Otvoriť aktivity pomocou na table Aktivity.
- Formulár rýchleho vytvorenia, Hlavný formulár alebo Dialógové okno hlavného formulára: Nastavenie špecifické pre aktivitu bez ohľadu na nastavený typ formuláraVytvoriť aktivity pomocou alebo Otvoriť aktivity pomocou na table Aktivity.
Keď používateľ vyberie aktivitu zo záznamu vytvorenia časovej osi alebo otvorí aktivitu z časovej osi, aktivita sa buď vytvorí, alebo sa otvorí vo vybratom type formulára.
Povolenie akcií príkazov pre typy záznamov aktivít (verzia Preview)
Poznámka
Tieto funkcie sú súčasťou verzie skorého prístupu. Funkcie vo svojom prostredí môžete aktivovať včas, čo vám umožní otestovať ich a potom ich osvojiť vo vašich prostrediach. Informácie o spôsobe povolenia týchto funkcií nájdete v časti Registrácia v aktualizáciách skoršieho prístupu.
Akcie príkazov umožňujú používateľom priradiť, zatvoriť, odstrániť, otvoriť záznam alebo pridať záznam do frontu pre aktivity z časovej osi. Akcie príkazu môžete povoliť alebo zakázať pre konkrétny typ aktivity.
Na základe typu aktivity môžete povoliť aj ďalšie akcie príkazov. Napríklad pre e-mail môžete tiež povoliť akcie ako Odpovedať, Odpovedať všetkým a Preposlať.
| Zobrazenie konfigurácie návrhára formulára | Zobrazenie zobrazenia návrhára formulára |
|---|---|
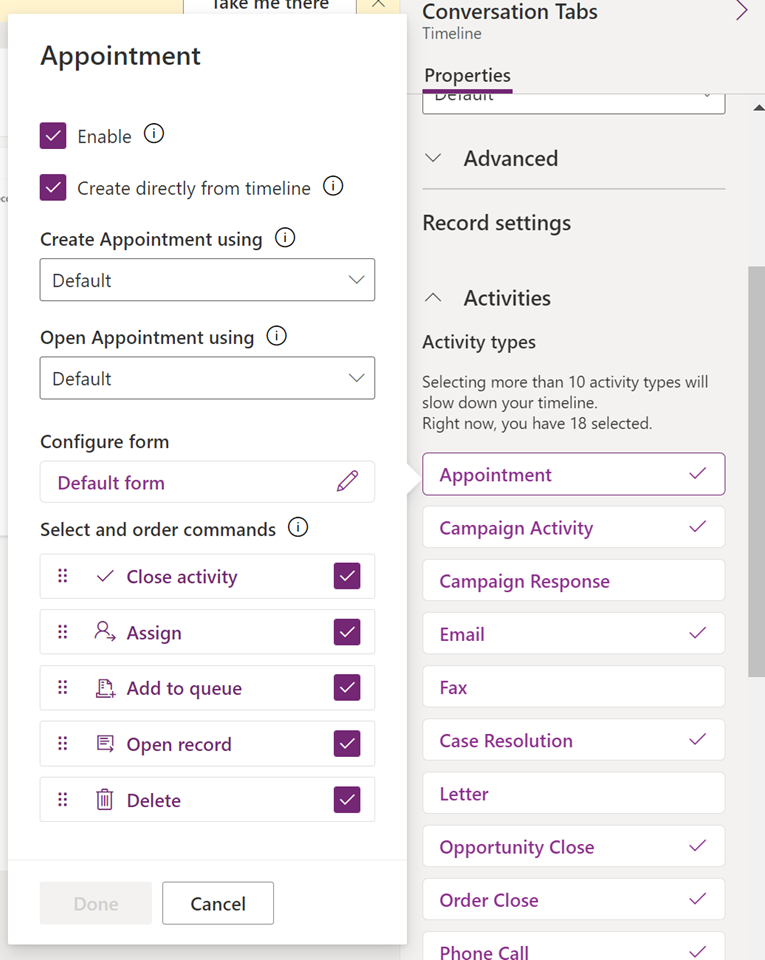 |
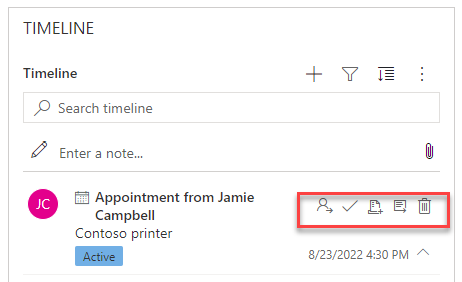 |
| Ak chcete používateľom umožniť povoliť akcie príkazov pre aktivitu priamo z časovej osi, začiarknite políčko vedľa akcie príkazu v ponuke Výber a poradie príkazov. Pre aktivitu môžete povoliť iba päť akcií príkazov. |
|
| Môžete tiež posunúť polohu akcií príkazov, aby ste zmenili poradie, v ktorom sú zobrazené na časovej osi. | Keď je povolená, akcia príkazu sa zobrazí v zázname aktivity na časovej osi. |
Zobraziť súvisiace záznamy na časovej osi
Účty, kontakty, prípady a príležitosti spojené s aktivitou sa zobrazujú v zázname časovej osi. Správca môže povoliť alebo zakázať záznamy v ponuke Súvisiace záznamy.
| Zobrazenie konfigurácie návrhára formulára | Zobrazenie zobrazenia návrhára formulára |
|---|---|
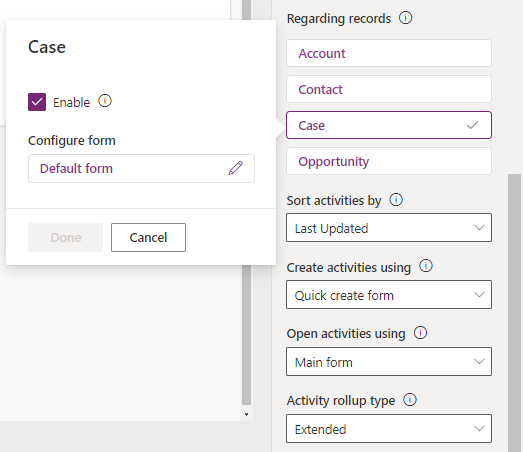 |
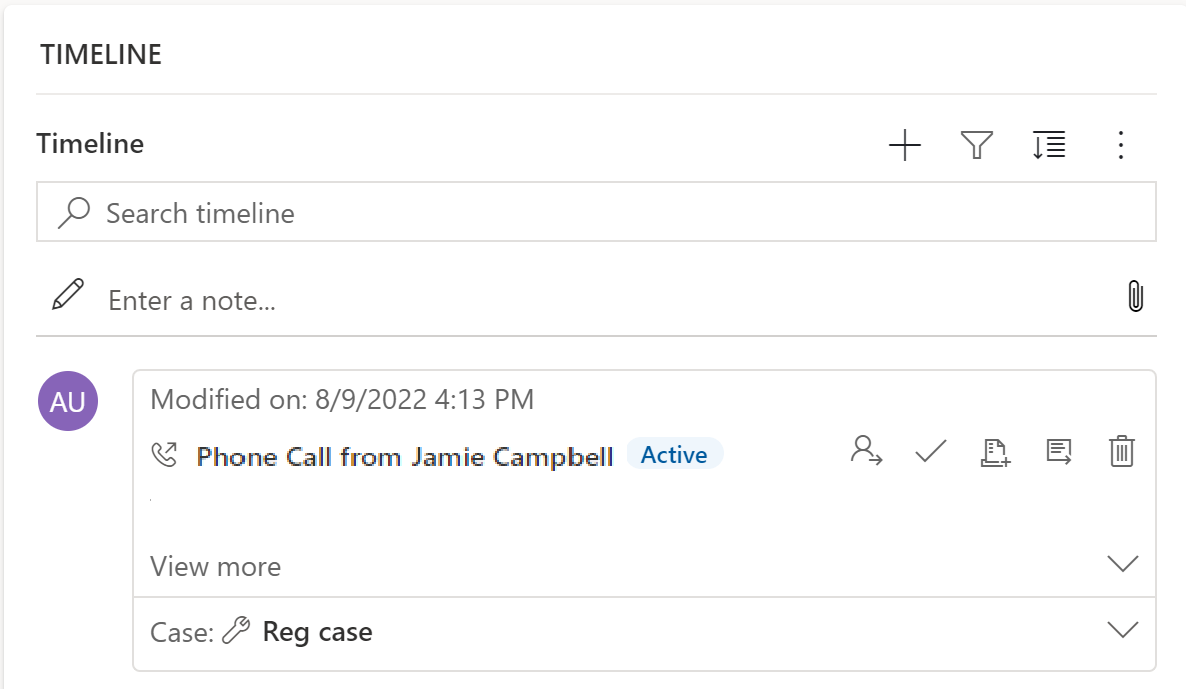 |
| 1. Rozbaľte a zobrazte aktivity v časti Nastavenia záznamu pomocou znaku (^). 2. Zoznam záznamov je zobrazený v O záznamoch. 3. Ak chcete povoliť záznamy, začiarknite políčko vedľa Povoliť a vyberte Hotovo. |
Keď je začiarkavacie políčko aktivované, používatelia môžu zobraziť prepojené záznamy s aktivitou. Záznam prepojený s aktivitou sa potom zobrazí na časovej osi. Prepojenie záznamu nie je manuálne a dochádza k nemu v dôsledku zhrnutia záznamu. Ďalšie informácie: Nastavte typ súhrnu aktivít na časovej osi |
Poznámka
Vedľa povoleného záznamu sa zobrazí značka začiarknutia. Zakázanie typu tabuľky zakáže iba prepojený záznam pre záznamy časovej osi zhrnuté pre túto tabuľku.
Vytváranie a používanie formulárov kariet na časovej osi
Záznamy sa zobrazujú s predvoleným nastavením pre každý typ aktivity. Ak však chcete napríklad zobraziť informácie o zázname pre schôdzku alebo e-mail, môžete upraviť existujúci formulár karty, použiť iný formulár karty z nastavení záznamu alebo si prispôsobiť vlastný.
| Zobrazenie konfigurácie návrhára formulára | Zobrazenie zobrazenia návrhára formulára |
|---|---|
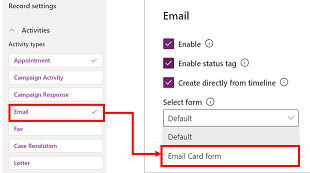 |
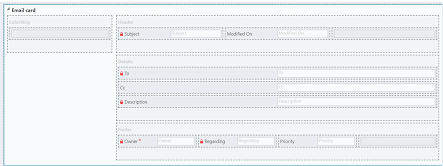 |
| Nastavenia predvolenej karty môžete zmeniť na iný formulár karty, ak bol tento vytvorený. | Ak vytvoríte novú formulár karty, musíte prejsť do nadradenej tabuľky a pridať novú formu typu karta tam, než sa zobrazí v zozname časovej osi na konfiguráciu. Ak sa zobrazuje Štandardné, nepoužívate formulár karty. Nemôžete použiť Formulár karty e-mailu na časovej osi, pokiaľ ho najskôr nevyberiete a nezverejníte. |
Poznámka
Nie všetky typy aktivít vám umožňujú vytvárať karta typy, takže predvolený výber je vašou jedinou možnosťou pre tieto záznamy.
Prispôsobenie karty z časovej osi
Všetky formuláre kariet sú rozdelené do nasledujúcich štyroch sekcií:
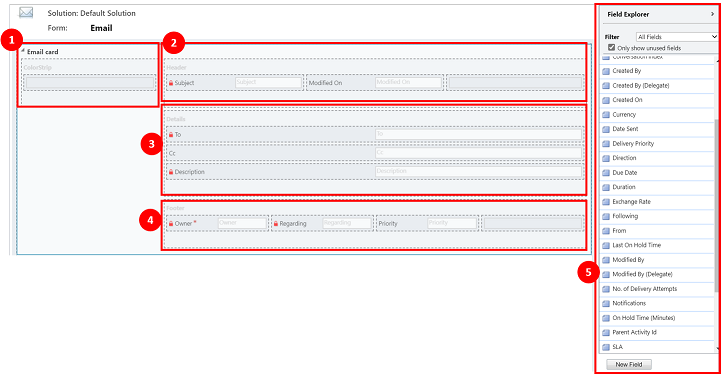
Legenda
- ColorStrip: Táto sekcia sa nezobrazuje v zázname časovej osi. Pás farieb sa nachádza naľavo od formulár karty.
- Hlavička: Táto sekcia sa zobrazuje v zázname časovej osi; v zázname časovej osi sú však zobrazené iba prvé dva stĺpce. V tomto príklade sú viditeľné iba stĺpce Predmet a Upravené dňa .
- Detaily: Táto sekcia sa zobrazuje v zázname časovej osi; v zázname časovej osi sú však zobrazené iba prvé tri stĺpce. V tomto príklade sa použijú iba položky Komu, CC a Popis stĺpce sú viditeľné v zázname časovej osi.
- Päta: Táto sekcia sa nezobrazuje v zázname časovej osi.
- Stĺpce tabuľky: Z uvedených možností stĺpcov si môžete vybrať, ktoré stĺpce chcete pridať do formulár karty. Svoj formulár karty môžete prispôsobiť tak, že stĺpce, ktoré chcete použiť, presuňte myšou do sekcií, v ktorých sa má stĺpec zobrazovať v zázname časovej osi.
Každý jednotlivý formulár karty musí byť prispôsobený pre každý záznam aktivity, ako je e-mail, úlohy, príspevky atď.
Sekcia hlavičky
Hlavička karty zobrazuje nadpis/predmet vo vašom e-mailovom formulári na časovej osi. V sekcii Hlavička môžete mať až šesť stĺpcov, ale v zázname časovej osi sa zobrazujú iba prvé dva stĺpce. Formulár ignoruje prázdne stĺpce vo všetkých sekciách.
| Zobrazenie konfigurácie návrhára formulára | Zobrazenie zobrazenia návrhára formulára |
|---|---|
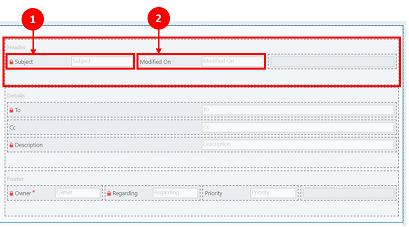 |
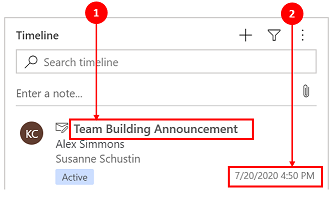 |
| Stĺpec 1 1. Bez ohľadu na stĺpec, ktorý si vyberiete pre túto sekciu, zobrazí sa ako tučná hlavička v hornej časti vášho záznamu časovej osi. Pre tento príklad sme pre tento stĺpec vybrali Predmet. Stĺpec 2 2. Opäť platí, že bez ohľadu na stĺpec, ktorý vyberiete pre túto časť, tento stĺpec sa vždy zobrazí v pravom dolnom rohu záznamu časovej osi. Pre tento príklad sme pre tento stĺpec vybrali Dátum úprav. |
Stĺpec 1 1. V tejto časti záznamu časovej osi je vždy zobrazený stĺpec 1 z hlavičky karty. Stĺpec 2 2. V tejto časti záznamu časovej osi je vždy zobrazený stĺpec 2 z hlavičky karty. |
Sekcia Podrobnosti
V tele vášho záznamu na časovej osi sa zobrazí sekcia Podrobnosti o karte. V priečinku môžete mať až štyri stĺpce v sekcii Podrobnosti, ale v zázname časovej osi budú zobrazené iba prvé tri stĺpce.
| Zobrazenie konfigurácie návrhára formulára | Zobrazenie zobrazenia návrhára formulára |
|---|---|
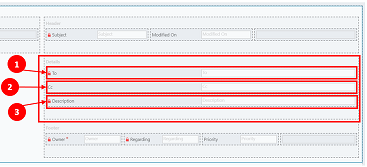 |
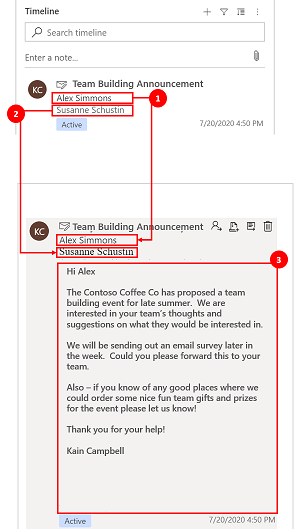 |
| Podrobnosti karta sa vždy zobrazujú pod hlavičkou bez ohľadu na stĺpec, ktorý si vyberiete. Stĺpec 1 1. V detailoch karta stĺpec 1 funguje ako podnadpis v zázname časovej osi. Pre tento príklad sme pre tento stĺpec vybrali Do. Stĺpec 2 2. Tento stĺpec zobrazuje iba jeden riadok textu v súhrnnom zobrazení záznamu časovej osi. Keď rozbalíte záznam na časovej osi, obsah v tomto stĺpci sa úplne zobrazí a naformátuje. Pre tento príklad sme pre tento stĺpec vybrali Kópia. Stĺpec 3 3. Tento stĺpec nadväzuje na obsah stĺpca 2 a je súčasťou hlavného tela záznamu na časovej osi, ktorý je možné zobraziť iba vtedy, keď záznam rozbalíte. Pre tento príklad je pre tento stĺpec vybrané Popis. |
Stĺpec 1 1. Tento stĺpec sa vždy zobrazuje v tejto sekcii a slúži ako podnadpis v zázname časovej osi. Stĺpec 2 2. Tento stĺpec sa vždy zobrazuje v tejto sekcii a zobrazuje iba jeden riadok textu v súhrnnom zobrazení, ale po rozbalení sa obsah úplne zobrazí. Stĺpec 3 3. Tento stĺpec sa vždy zobrazuje v tejto sekcii a je viditeľný len vtedy, keď je záznam rozbalený. |
Sekcia Päta
Táto sekcia sa nezobrazuje v zázname časovej osi.
| Zobrazenie konfigurácie návrhára formulára | Zobrazenie zobrazenia návrhára formulára |
|---|---|
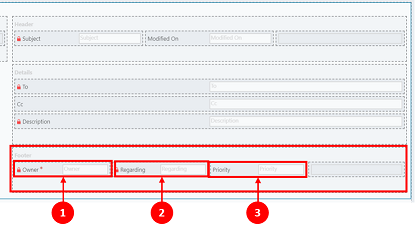 |
|
| Stĺpec 1 1. Pre tento príklad sme pre tento stĺpec vybrali Vlastník. Stĺpec 2 2. Pre tento príklad sme pre tento stĺpec vybrali Súvisiace. Stĺpec 3 3. Pre tento príklad sme pre tento stĺpec vybrali Priorita. |
Tieto stĺpce nie sú viditeľné v zázname časovej osi |
Poznámka
Všetky záznamy upravené dňa sa aktualizujú v rovnakom čase, v akom došlo k úprave, a položka & Modified By je priradená jednému používateľovi, keď je tabuľka priradená novému používateľovi. K tomu dochádza v dôsledku kaskádového správania. Ďalšie informácie: Konfigurácia kaskádového správania vzťahov tabuliek
Nastavte dátum, ktorý sa má použiť pri triedení aktivít na časovej osi
Dôležitý je spôsob, akým používatelia prezerajú údaje, a nastavenie predvoleného zobrazenia údajov sa líši v závislosti od potrieb vašej firmy. Tvorcovia aplikácií si môžu vybrať spôsob triedenia údajov a vytvoriť pre ne predvolené nastavenia Typov aktivít v časti Nastavenia záznamu. Dátum poslednej aktualizácie je pre všetky aktivity, preto je nastavený predvolene vo vzostupnom poradí.
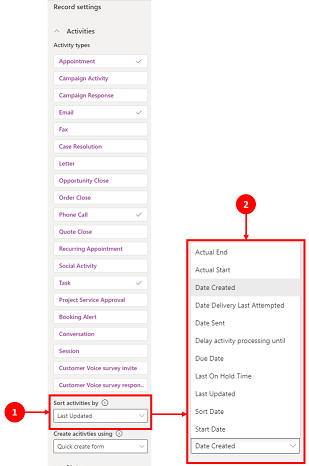
Legenda
- Nastavenie Zoradiť aktivitu podľa v časti Nastavenia záznamu aktivít umožňuje ovládať, ako sú údaje zoradené na časovej osi.
- Stĺpec Zoradiť aktivity podľa zobrazuje po označení zoznam. Z tohto zoznamu si môžete vybrať, ako chcete, aby sa vaše údaje triedili a zobrazovali na časovej osi vo formulári.
Dátum zoradenia
Niektoré dátumy môžu existovať iba pre konkrétne typy činností. Napríklad, Dátum odoslania alebo Dátum posledného pokusu o doručenie týka sa iba e-mailu. Ak ich zoradíte podľa týchto dátumov, potom budú e-mailové aktivity zoskupené bez zoradenia. Nemôžete vytvoriť vlastný stĺpec dátumu, ale ak potrebujete väčšiu flexibilitu, môžete použiť možnosť Zoradiť dátum, ktorý je predvolene prázdny a vyžaduje, aby ste ho vyplnili pre každý záznam aktivity s dátumom, ktorý chcete použiť na zoradenie. Medzi niektoré spôsoby vyplnenia dátumu patria Microsoft Power Automate, obchodné pravidlá alebo JavaScript.
Pri používaní dátumu zoradenia majte na pamäti nasledujúce podrobnosti:
- Ak nastavíte hodnotu v časti Dátum zoradenia, môžete ju použiť na prispôsobenejšie zoradenie, ale musíte ju vyplniť pre každý záznam aktivity, inak to nefunguje. Dátum zoradenia musí byť nakonfigurovaný pre každú inštanciu časovej osi a musí byť nastavený pre všetky tri hlavné formuláre v tabuľke účtov.
- Ak je stĺpec DateTime v rovnaký kalendárny deň, dátum sa nezobrazí, ak bol DateTime skôr v deň v porovnaní s aktuálnym časom.
- Dátum zoradenia nevychádza z 24-hodinového obdobia, ale porovnáva stĺpec DateTime s aktuálnym dátumom a časom (na základe preferovaného časového pásma používateľa). Ak sa zadaná hodnota vyskytla skôr v priebehu dňa, dátum sa nezobrazí.
Nastavenie typu súhrnu aktivít na časovej osi
Typ súhrnu aktivít je možné nakonfigurovať pre časové osi vo formulároch pre tabuľky účtov a kontaktov. Dostupné typy súhrnov sú Rozšírené, Súvisiace a Žiadne. Súhrn aktivít ovplyvňuje iba účty a kontakty v aplikáciách Dynamics 365, ako sú napríklad aplikácie Dynamics 365 Customer Service. Ak chcete na časovej osi zobrazovať iba činnosti, ktoré priamo súvisia s tabuľkou, vyberte Žiadna.
Viac informácií o typoch súhrnu je k dispozícii v článku RollupType EnumType.
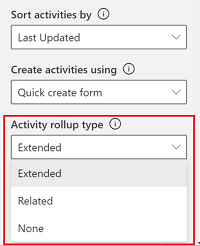
Výkon časovej osi
Vo formulári povoľte iba činnosti, ktoré potrebujete. Ak vyberiete viac ako 10 typov aktivít, zobrazí sa upozornenie, ktoré vás informuje, že počet typov aktivít, ktoré ste vybrali, má vplyv na výkonnosť vašej časovej osi. Ak chcete zlepšiť výkonnosť časovej osi, zvážte obmedzenie typov aktivít na 10 alebo menej.
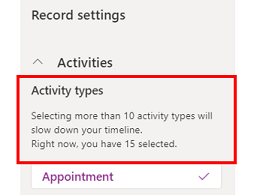
Poznámky k časovej osi
| Zobrazenie konfigurácie návrhára formulára | Zobrazenie zobrazenia návrhára formulára |
|---|---|
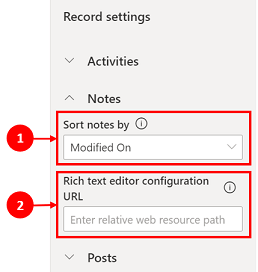 |
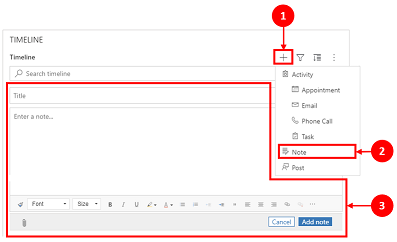 |
| Sekcia Poznámky sa po povolení rozbalí a umožní vám: 1. Zoradiť poznámky podľa dátumu vytvorenia alebo dátumu úpravy. Predvolené nastavenie je Dátum úprav. 2. Pridajte relatívnu cestu k webovým zdrojom do stĺpca URL adresa konfigurácie editora RTF na prispôsobené možnosti poznámok. Viac informácií: Pridajte ovládací prvok editora formátovaného textu do modelom riadenej aplikácie |
1. Ak je povolené, k poznámkam je možné pristupovať cez Vytvorte záznam 2. Zobrazí sa rozbaľovací zoznam, z ktorého budete mať prístup k Poznámkam. 3. Použite Poznámky na vytvorenie poznámky na pridanie do záznamu pomocou úpravy formátovaného textu. Písmo a veľkosť poznámok môžete nastaviť z časovej osi bez toho, aby ste to museli nastavovať viackrát. |
Konfigurujte formulár pre poznámky
V oblasti Poznámky v časti Konfigurovať formulár vyberte Predvolený formulár na konfiguráciu spôsobu zobrazovania informácií v poznámkach, ako sú napríklad relevantní používatelia a dátumy, a či má alebo nemá obsahovať štítky. Toto nastavenie umožňuje zvýšiť alebo znížiť počet zobrazených záznamov časovej osi.
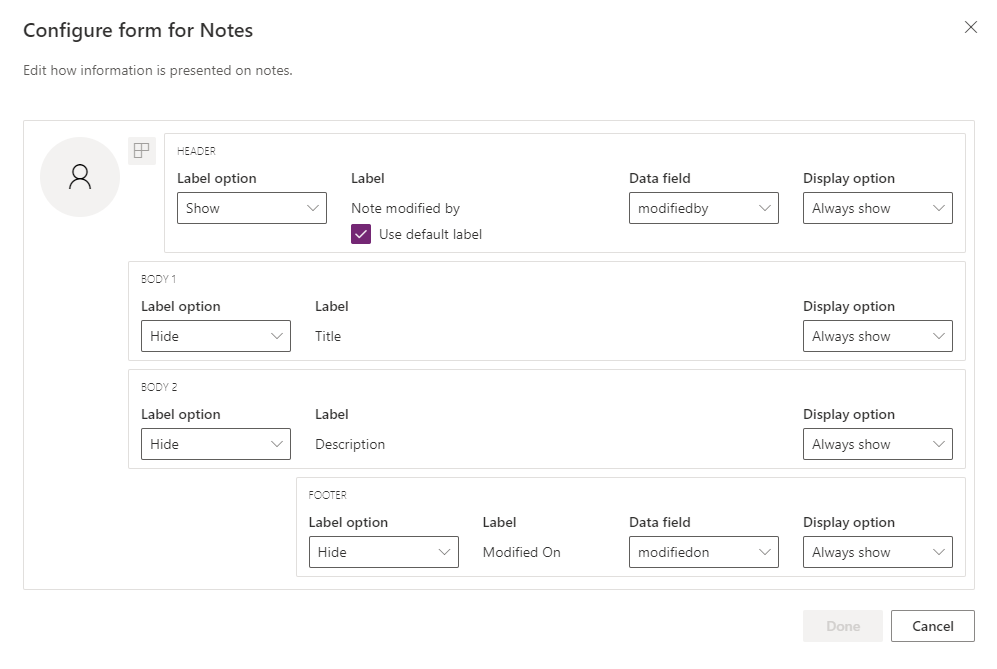
- Záhlavie
- Možnosť štítku: Skryť, zobraziť alebo pri umiestnení kurzora umiestniť štítok „Vytvoril“ alebo „Zmenil“.
- Štítok: Označte štítok Použiť predvolený štítok, aby sa zobrazil štítok „Poznámka upravená používateľom“. Zrušením začiarknutia políčka sa zobrazí štítok „Upravené používateľom“.
- Dátový stĺpec: Vyberte, či sa má zobraziť buď používateľ, ktorý poznámku vytvoril, alebo používateľ, ktorý poznámku upravil. Štítok sa zmení tak, aby zodpovedal stĺpcu údajov, ktorý ste vybrali.
- Možnosť zobrazenia: Vždy zobraziť, zobraziť pri rozbalení alebo skryť túto hlavičku obsahujúcu používateľa, ktorý vytvoril alebo upravil poznámku.
- Body1
- Možnosť štítka: Zobraziť alebo skryť štítok poznámky.
- Možnosť zobrazenia: Vždy zobraziť, zobraziť pri rozbalení alebo skryť hlavný text.
- Body2
- Možnosť štítka: Zobraziť alebo skryť štítok poznámky.
- Možnosť zobrazenia: Vždy zobraziť, zobraziť pri rozbalení alebo skryť hlavný text.
- Päta
- Možnosť štítku: Skryť alebo zobraziť štítok „Vytvorené dňa“, „Upravené dňa“ alebo „Prepísané dňa“.
- Dátový stĺpec: Vyberte, ak chcete zobraziť dátum vytvorenia, úpravy alebo prepísania.
- Možnosť zobrazenia: Vždy zobraziť, zobraziť pri rozbalení alebo skryť túto pätu obsahujúcu dátum createdon, modifiedon alebo overridenon.
Nastavenie typu súhrnu poznámok na časovej osi
Poznámka
Toto je funkcia skoršieho prístupu. Tieto funkcie môžete povoliť vo svojom prostredí včas, čo vám umožní otestovať tieto funkcie a potom ich prijať vo svojich prostrediach.
Typ súhrnu je možné nakonfigurovať pre časové osi vo formulároch pre poznámky. Dostupné typy súhrnov sú Rozšírené, Súvisiace a Žiadne. Ak chcete zobraziť iba tie záznamy, ktoré priamo súvisia s poznámkami na časovej osi, vyberte položku Žiadne.
Viac informácií o typoch súhrnu je k dispozícii v článku RollupType EnumType.
Umožnenie používateľom rýchlo ukladať poznámky na časovú os
Môžete povoliť Rýchle uloženie, ktoré umožňuje používateľom ukladať si poznámky pomocou Ctrl+S počas písania poznámky na časovej osi. Rýchle uloženie pomáha zvýšiť efektivitu používateľov tým, že od používateľov nevyžaduje, aby prešli na Uložiť alebo Uložiť a zatvoriť na paneli príkazov. Keď používatelia uložia poznámku pomocou Ctrl+S, v poznámke na časovej osi sa zobrazí správa s potvrdením úspešného uloženia.
Ak chcete povoliť rýchle uloženie, prejdite Power Apps na nastavenia časovej osi a potom začiarknite políčko Povoliť rýchle uloženie .
Príspevky na časovej osi
Ak chcete povoliť príspevky vo formáte RTF na časovej osi, kontaktujte podporu spoločnosti Microsoft.
Poznámka
Príspevky sú k dispozícii iba pre určité aplikácie Dynamics 365, ako napríklad Dynamics 365 Customer Service.
| Zobrazenie konfigurácie návrhára formulára | Zobrazenie zobrazenia návrhára formulára |
|---|---|
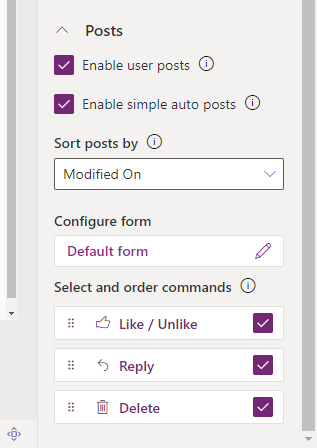 |
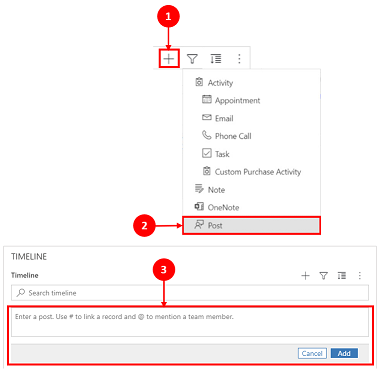 |
| Sekcia Príspevky sa po povolení rozbalí a umožní vám: - Vybrať Povoliť príspevky používateľov umožňuje používateľom zanechať správu v zázname - Zoradiť príspevky podľa dátumu vytvorenia alebo dátumu úpravy. Dátum Vytvorené dňa je predvolené nastavenie. - Sekcia Výber a poradie príkazov (verzia Preview) umožňuje používateľom zobraziť akcie príkazov, ktoré možno vykonať s príspevkami zobrazenými na časovej osi. Môžete tiež posunúť polohu príkazov, aby ste zmenili poradie, v ktorom sú zobrazené na časovej osi. |
1. Ak je táto možnosť povolená, k príspevkom je možné pristupovať výberom položky Vytvoriť záznam časovej osi Vytvoriť 2. Zobrazí sa rozbaľovacia ponuka a získate prístup k možnosti Príspevky. 3. Použite možnosť Príspevky na vytvorenie príspevku, ktorý sa má pridať do záznamu. Keď sa Dátum vytvorenia používa na triedenie príspevkov na časovej osi, umiestnenie na časovej osi zostáva konštantné, aj keď na tento príspevok existujú odpovede. Keď sa Dátum úprav používa na triedenie príspevkov na časovej osi, umiestnenie na časovej osi sa posunie nahor, keď na tento príspevok existujú odpovede. POZNÁMKA: Časová os sa po pridaní odpovedí na príspevok automaticky neobnoví. |
| Povoliť jednoduché automatické príspevky (verzia Preview) umožňuje zobrazovať automatické príspevky buď vo formáte existujúcej karty alebo ako jednoduchý príspevok. Ak chcete zobraziť príspevky v existujúcom formáte karty, zrušte začiarknutie políčka. Predvolene je začiarknuté políčko. | 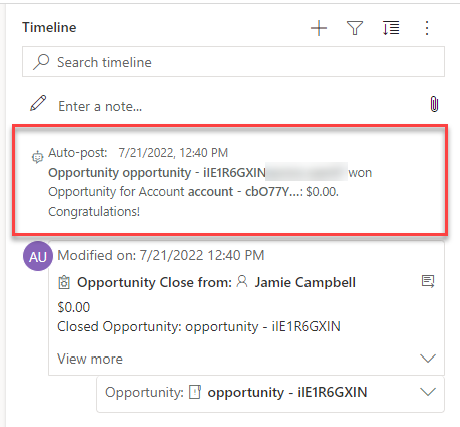 |
| Ak je začiarknuté začiarkavacie políčko Povoliť jednoduché automatické príspevky (verzia Preview), príspevky sa nezobrazujú vo formulári karty. Akcie príkazov nie je možné vykonávať na automatických príspevkoch z časovej osi. |
Konfigurujte formulár pre príspevky
Môžete nakonfigurovať spôsob zobrazovania informácií v príspevkoch, ako sú relevantní používatelia a dátumy, a či sa majú zahrnúť označenia. Táto funkcia umožňuje zvýšiť alebo znížiť počet záznamov časovej osi, ktoré sa zobrazujú na obrazovke.
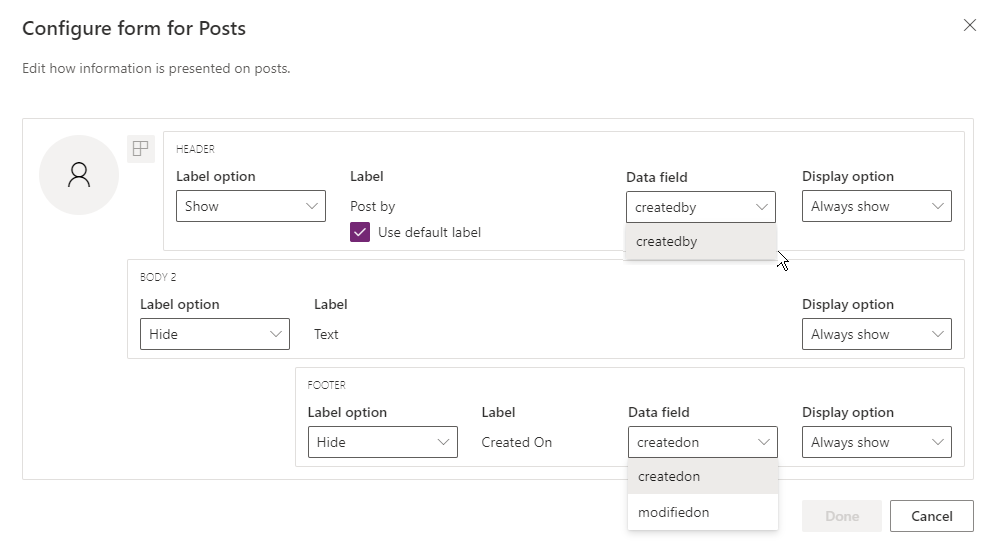
Prejdite na konfiguráciu časovej osi v make.powerapps.com, posuňte sa nadol do sekcie Príspevky obsahujúcej stĺpec Konfigurovať formulár a upravte nasledujúci stĺpec v predvolenom formulári:
- Záhlavie
- Možnosť štítku: Skryť, zobraziť alebo pri umiestnení kurzora umiestniť štítok „Vytvoril“ alebo „Zmenil“.
- Štítok: Označte štítok Použiť predvolený štítok, aby sa zobrazil štítok.
- Stĺpec údajov: Vyberte, ak chcete zobraziť používateľa, ktorý príspevok vytvoril. Štítok sa zmení tak, aby zodpovedal stĺpcu údajov, ktorý ste vybrali.
- Možnosť zobrazenia: Vždy zobraziť, zobraziť pri rozbalení alebo skryť túto hlavičku obsahujúcu používateľa, ktorý vytvoril príspevok.
- Body2
- Možnosť štítka: Zobraziť alebo skryť štítok príspevku.
- Možnosť zobrazenia: Vždy zobraziť, zobraziť pri rozbalení alebo skryť hlavný text.
- Päta
- Možnosť štítku: Skryť alebo zobraziť štítok „Vytvorené dňa“, „Upravené dňa“ alebo „Prepísané dňa“.
- Dátový stĺpec: Vyberte, ak chcete zobraziť dátum vytvorenia alebo úpravy.
- Možnosť zobrazenia: Vždy zobraziť, zobraziť pri rozbalení alebo skryť túto pätu obsahujúcu dátum createdon alebo modifiedon.
Konfigurujte zmienky v poznámkach a príspevkoch na časovej osi
Ak chcete povoliť zmienky v poznámkach a príspevkoch, postupujte podľa pokynov uvedených v tomto článku: Použitie @mention na spoluprácu s tímom pomocou poznámok
Dôležité
Funkcia zmienok nefunguje s Power Platform prostrediami, ktoré boli vytvorené s množinou možností Povoliť aplikácie Dynamics 365 na hodnotu Nie. Ďalšie informácie o tejto možnosti nájdete v časti Vytvorenie prostredia s databázou.
Konfigurácia automatického uverejňovania správ na zobrazenie na časovej osi
Poznámka
- Funkcia automatického uverejňovania je k dispozícii iba v prostrediach, ktoré sú nakonfigurované na Povoliť aplikácie Dynamics 365.
- Dynamics 365 zahŕňa pravidlá automatického uverejňovania pre niektoré štandardné tabuľky, ako sú obchodný vzťah, kontakt, potenciálny zákazník a prípad. Nie je možné vytvárať nové pravidlá automatického zverejňovania. Môžete však použiť iné možnosti, ako napríklad Power Automate alebo vlastný doplnok na vytvorenie záznamu príspevku na základe požadovaných podmienok.
Môžete nakonfigurovať, ktoré správy automatického uverejňovania sa zobrazia na časovej osi, keď dôjde k systémovej udalosti. Konfigurácia automatického publikovania nahrádza staršie pravidlá konfigurácie informačného kanála aktivít a konfiguračných pravidiel informačného kanála aktivít.
Konfigurácia správ automatického uverejňovania, ktoré sa majú zobrazovať:
- V Centre služieb pre zákazníkov prejdite na Správa služieb, a pod Nastavenia časovej osi vyberte Pravidlá automatického uverejňovania.
- Pomocou mriežky a tlačidiel Aktivovať a Deaktivovať v hornej časti vyberte, ktoré pravidlá automatického zverejňovania chcete aktivovať.
Keď dôjde k systémovej udalosti zodpovedajúcej aktívnemu pravidlu, na časovej osi sa zobrazí správa o automatickom uverejňovaní.
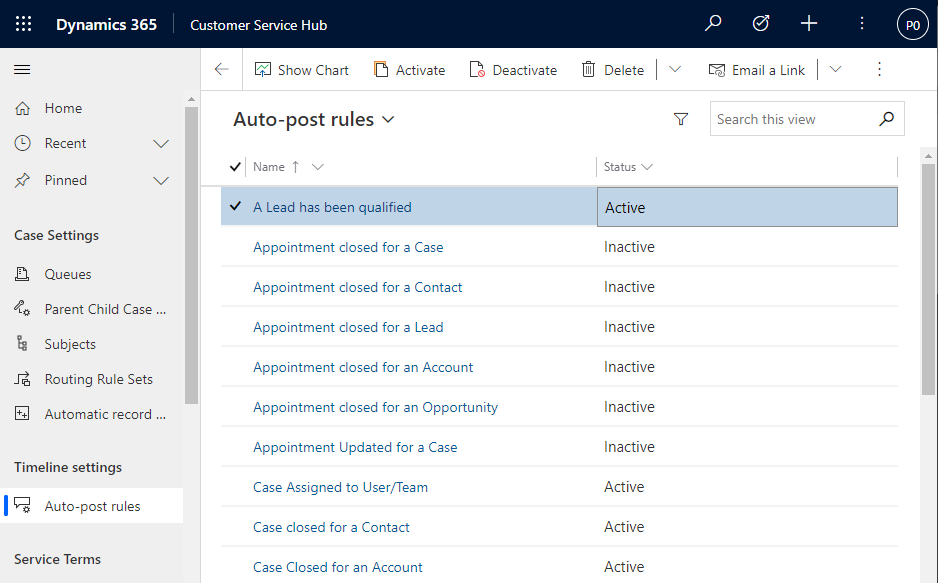
Ak používate inú aplikáciu Dynamics 365 než Centrum služieb pre zákazníkov alebo Customer Service workspace, musíte pridať svoj vlastnú mapu lokality. Pridanie vlastnej mapy lokality do aplikácie:
- Otvorte svoju aplikáciu v návrhárovi aplikácií v Power Apps: make.powerapps.com
- Na paneli príkazov návrhára aplikácií vyberte Pridať stránku, vyberte Zobrazenie a formulár, ktoré sú založené na tabuľke a potom stlačte možnosť Ďalej.
- V zozname Tabuľka vyberte Konfigurácia pravidiel príspevkov, a potom vyberte Pridať.
Poznámka
Ak nemáte tabuľku konfigurácie pravidla postu, vo vašom prostredí nie je nainštalovaná potrebná aplikácia Dynamics 365.
- Vyberte Uložiť a potom Publikovať.
Umožnenie používateľom pripnúť a odopnúť aktivity na začiatok časovej osi
Môžete nakonfigurovať možnosť používateľov pripnúť alebo zrušiť pripnutie aktivít, ako sú napríklad poznámky, na začiatok časovej osi, aby boli ľahko dostupné. Pripínanie aktivít pomáha používateľom šetriť čas tým, že od nich nevyžaduje posúvanie celej časovej osi, aby našli potrebné informácie.
V predvolenom nastavení je povolené pripínanie poznámok. Keď kliknete na typ aktivity, ako je úloha, plánovaná činnosť atď., v zozname príkazov sa zobrazí možnosť pripnúť a odopnúť. Začiarknite políčko Pripnúť / Odopnúť pre každú aktivitu, ktorú majú používatelia môcť pripnúť alebo odopnúť.
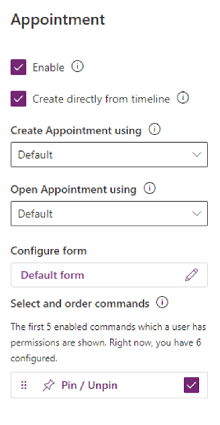
Vytváranie a pridávanie vlastných aktivít na časovú os
Môžete vytvoriť vlastné tabuľky, ktoré sa zobrazia na časovej osi. Ďalšie informácie: Zobraziť vlastnú tabuľku na časovej osi
Konfigurujte typy blokovaných príloh
Správcovia platformy Power Platform môžu nakonfigurovať typy súborov, ktoré sú blokované, aby sa pridávali ako prílohy súborov k záznamom vrátane záznamov na časovej osi.
- Vyhľadajte systémové nastavenie Nastavte blokované prípony súborov pre prílohy. Viac informácií: Otvorenie dialógového okna nastavení systému na karte Všeobecné.
- Do textového poľa blokovaných príloh súborov zadajte typ prípony súboru, ktorý chcete zablokovať pre prílohy (napríklad „.pdf“). Typy súborov oddeľte bodkočiarkou.
- Vyberte položku OK.
Nastavenie limitov veľkosti súboru pre prílohy
Správcovia platformy Power Platform môžu obmedziť veľkosť súborov príloh, ktoré môžu používatelia nahrať do editora formátu RTF.
Poznámka
Veľkosti súborov príloh môžu byť vo všeobecnosti ľubovoľnej veľkosti do 90 MB, ale pre optimálny výkon systému sa odporúčajú menšie veľkosti súborov.
- Prejdite do ponuky Rozšírené nastavenia a potom v ponuke Nastavenia vyberte položku Systém > Správa.
- Na stránke Správa vyberte Systémové nastavenia.
- V dialógovom okne Systémové nastavenia vyberte položku E-mail a potom prejdite nadol, aby ste našli hodnotu Nastaviť limit veľkosti súboru pre prílohy.
- Zadajte požadovaný limit veľkosti súboru pre prílohy a potom vyberte Uložiť. 131 072 kB je maximálna povolená hodnota.
Povolenie a konfigurácia zvýraznení časovej osi
Povoľte miniaplikáciu zvýraznenia časovej osi, aby sa používatelia rýchlo zorientovali v najdôležitejších aktivitách v zázname. Miniaplikácia používa Copilot na generovanie zoznamu významných aktivít v zázname, zhrnutých z poznámok, e-mailov, úloh, plánovaných činností, telefonátov a konverzácií.
Dôležité
Pred nastavením kopilota vo svojom prostredí si prečítajte najčastejšie otázky o zodpovednom Power Apps používaní umelej inteligencie.
Požiadavky
Copilot musí byť zapnutý v nastaveniach modelom riadenej aplikácie.
Povolenie zvýraznenia časovej osi
Zvýraznenie časovej osi môžete povoliť na úrovni aplikácie alebo formulára v závislosti od toho, či ho chcete povoliť pre všetky entity/tabuľky v aplikácii alebo len pre konkrétny formulár.
Povolenie zvýraznenia časovej osi na úrovni aplikácie:
- Prejdite na Power Apps.
- Vyberte položku Aplikácie a potom vyberte aplikáciu, pre ktorú chcete funkciu povoliť. Napríklad aplikácia Centrum predaja.
- Na paneli príkazov vyberte položku Nastavenia a vyberte položku Nadchádzajúce.
- Zapnite funkciu Povoliť zvýraznenia časovej osi.
- Uložte a zverejnite zmeny.
Povolenie zvýraznenia časovej osi na úrovni formulára
- Prejdite na Power Apps.
- Vyberte položku Tabuľky a vyberte tabuľku, na ktorej je formulár založený. Vyberte napríklad Účty, aby ste povolili zvýraznenie časovej osi pre formulár obchodného vzťahu.
- Vyberte položku Formuláre a potom vyberte formulár, pre ktorý chcete funkciu povoliť.
- Vyberte položku Povoliť zvýraznenie časovej osi využívajúce generatívnej umelej inteligencie.
- Uložte a zverejnite zmeny.
Známe problémy
Duplicitné príspevky sa zobrazujú pri triedení záznamov podľa starších po novšie
Rozhranie API, ktoré časová os používa na načítanie príspevkov, nepodporuje triedenie podľa starších a novších príspevkov. Pri tomto zoradení sa na časovej osi zobrazia nesprávne príspevky. Pri zoradení časovej osi podľa starších až novších použite namiesto toho poznámky.
Poznámky môžu mať pridanú iba jednu prílohu pomocou tlačidla prílohy
Táto funkcia je navrhnutá a v blízkej budúcnosti sa plánuje povoliť ďalšie prílohy. Viaceré prílohy je možné pridať do textu ich potiahnutím do poznámky.
Časová os sa nenačíta s chybou code:"0x8004430d","message":"Number of link entity: <number> exceed limit 15
Existuje limit 15 rôznych tabuliek, ktoré je možné priradiť k časovej osi. Buď zakážte niektoré aktivity spojené s časovou osiou, alebo postupujte podľa jedného z alternatívnych riešení popísaných v tomto článku: Časová os sa nevykresľuje a zobrazuje "Záznamy sa nepodarilo načítať"
Keď vytvoríte poznámku na časovej osi, reťazec znakov "$&" sa skonvertuje na "{3} amp;"
Toto je problém s konfiguráciou ovládacieho prvku editora formátovaného textu. Ak chcete tento problém vyriešiť, pridajte "removePlugins": "stickystyles" ho do konfiguračného súboru RTE. Ďalšie informácie: Vlastnosti editora formátovaného textu
Pozrite si tiež
Najčastejšie otázky o ovládacom prvku časovej osi
Používanie ovládacieho prvku časovej osi
Poznámka
Môžete nás informovať o svojich voľbách jazyka pre dokumentáciu? Absolvujte krátky prieskum. (upozorňujeme, že tento prieskum je v angličtine)
Prieskum bude trvať približne sedem minút. Nezhromažďujú sa žiadne osobné údaje (vyhlásenie o používaní osobných údajov).