Udalosti
Pridajte sa k nám vo Vegas FabCon
31. 3., 23 - 2. 4., 23
Konečná udalosť pod vedením komunity služby Microsoft Fabric, Power BI, SQL a AI. Marec 31 až Apríl 2, 2025.
Zaregistrujte saTento prehliadač už nie je podporovaný.
Inovujte na Microsoft Edge a využívajte najnovšie funkcie, aktualizácie zabezpečenia a technickú podporu.
Mnoho spúšťačov môže okamžite spustiť postup v cloude na základe udalosti, ako je napríklad prijatie nového e-mailu do doručenej pošty. Tieto spúšťače sú skvelé, ale niekedy chcete spustiť postup v cloude, ktorý podľa vopred určeného rozvrhu dotazuje zdroj údajov a vykoná určité akcie na základe vlastností položiek v tomto zdroji údajov. Ak to chcete urobiť, váš postup možno spustiť podľa plánu (napríklad raz za deň) a použiť akciu cyklu, ako napríklad Použiť na každú na spracovanie zoznamu položiek. Môžete napríklad použiť Použiť na každý na aktualizáciu záznamov z databázy alebo zoznamu položiek od spoločnosti Microsoft SharePoint.
Pozrite si toto video s ukážkou Použiť na každú akciu.
V tomto návode vytvoríme postup v cloude, ktorý sa spustí každých 15 minút a vykoná nasledovné:
Dostane posledných 10 neprečítaných správ do vašej Microsoft 365 doručenej pošty v Outlooku.
Skontroluje každú z 10 správ, aby potvrdil, či sa niektorá teraz stretla v predmete.
skontroluje, či e-mail odoslal váš šéf alebo bol odoslaný s vysokou dôležitosťou,
Odošle push notifikáciu a označí ako prečítané všetky e-maily, ktoré sú v predmete teraz a sú buď od vášho šéfa, alebo boli odoslané s vysokou dôležitosťou.
Tento diagram zobrazuje detaily toku, ktorý vytvoríme.

Tu sú požiadavky na úspešné vykonanie krokov v tomto návode.
Podrobné informácie o používaní SharePoint s Power Automate nájdete v SharePoint dokumentácii.
Poznámka
Power Automate používa buď klasického návrhára cloudových tokov, alebo návrhára cloudových tokov s Copilotom. Ak chcete zistiť, ktorého návrhára používate, prejdite do časti Poznámka v Pochopte návrhára cloudových tokov s funkciami kopilota.
Prihlásiť sa do Power Automate.
Vyberte Moje toky>Nový tok>Plánované postup v cloude.
Do poľa Názov toku zadajte názov toku.
V poli Začiatok vyberte dátum a čas, aby ste označili, kedy sa má tok spustiť.
V poli Opakovať každé nastavte plán spustenia toku. V tomto príklade zadajte 15 a z rozbaľovacej ponuky vyberte Minúta , aby sa tok spúšťal každých 15 minút.
Vyberte položku Vytvoriť.

Vyberte + Nový krok.
Do poľa Hľadať napíšte outlook a vyhľadajte všetky konektory a akcie súvisiace s Microsoft Outlook.
Výberom akcie Získať e-maily (V3) otvorte Získať e-maily (V3) karta.
Nakonfigurujte Získať e-maily (V3) karta, aby ste vybrali 10 najlepších neprečítaných e-mailov z priečinka Doručená pošta .
Nezahŕňajte prílohy, pretože sa v toku nepoužijú.

Zatiaľ ste vytvorili jednoduchý postup, ktorý načíta nejaké e-maily z vašej doručenej pošty. Tieto e-maily sa vrátia v poli. Použiť na každú akciu vyžaduje pole, takže presne toto je potrebné.
Vyberte + Nové krok>Vstavané>Použiť na každú akciu.
Vyberte pole a potom vyberte hodnotu zo zoznamu Dynamický obsah a umiestnite ho do Vyberte výstup z predchádzajúcich krokov v poli Použiť na každý karta. Tým sa vtiahne telo e-mailov, ktoré sa majú použiť pri Použiť na každú akciu.
Vyberte + Nové krok>Kontrola>Podmienka.
Nakonfigurujte Podmienku karta, aby ste v predmete každého e-mailu hľadali slová „meet now“.
Vo vetve Ak áno vyberte Pridať akciu>Podmienku. Tým sa otvorí Podmienka 2 karta.
Nakonfigurujte Podmienku 2 karta na vyhľadávanie každého e-mailu s vysokou dôležitosťou v predmete „stretnite sa teraz“.
V sekcii Ak áno vyberte Pridať akciu. Otvorí sa okno Vyberte akciu karta, kde zadefinujete, čo sa stane, ak bude splnená podmienka vyhľadávania ( stretnite sa teraz e-mail bol odoslaný s vysokou dôležitosťou) je pravdivý.
Vyhľadajte upozornenie a potom vyberte akciu Pošlite mi mobilné upozornenie .
Do poľa Pošlite mi mobilné upozornenie karta do poľa Text zadajte podrobnosti oznámenia push, ktoré bude odoslaná, ak predmet e-mailu obsahuje „zoznámte sa teraz“ a Dôležitosť je vysoká.
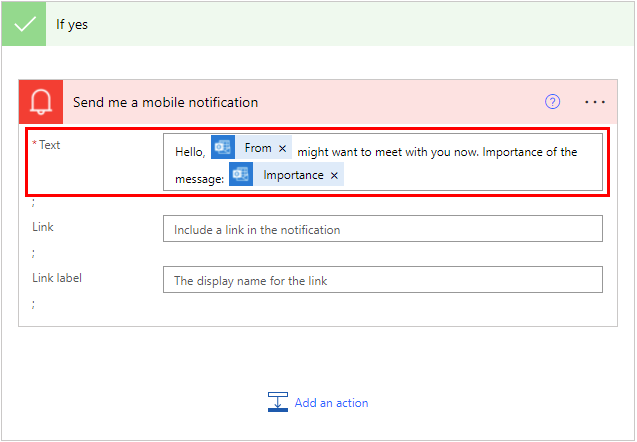
Vyberte pobočku Ak nie a vyberte príjemcov.
Vo vetve Ak nie vyberte Pridať akciu.
Zo zoznamu Akcie vyberte Podmienku. Tým sa otvorí Podmienka 3 karta.
Nakonfigurujte karta, aby ste skontrolovali, či e-mailová adresa odosielateľa e-mailu (token Od ) je rovnaká ako e-mailová adresa vášho šéfa ( E-mail token).
V časti Ak áno v Podmienka 3 karta vyberte Pridať akcia.
Ďalej zadefinujete, čo sa má stať, ak je podmienka vyhľadávania (e-mail odoslaný od vášho šéfa) pravdivá.
Vyhľadajte upozornenie a potom vyberte akciu Pošlite mi mobilné upozornenie .
Na stránke Pošlite mi mobilné upozornenie 2 karta uveďte podrobnosti o upozornení push, ktoré sa odošle, ak je e-mail od vášho šéfa.
Vyberte Pridať akciu.
Pridajte akciu Označiť ako prečítané alebo neprečítané (V3) .
Pridajte ID správy token do Označiť ako prečítané alebo neprečítané (V3) karta. ID správy je ID správy, ktorá bude označená ako prečítaná.
Vyberte Zadať vlastnú hodnotu zo zoznamu Označiť ako v Označiť ako prečítané alebo neprečítané (V3) karta.
V zozname Dynamický obsah vyberte Je prečítané.

Na paneli s nástrojmi v hornej časti vyberte Uložiť , aby ste svoj postup uložili.
Pošlite si veľmi dôležitý e-mail, ktorý v predmete obsahuje meet now . Prípadne môžete požiadať niekoho z vašej organizácie, aby vám poslal takýto e-mail.
Skontrolujte, či je e-mail vo vašej doručenej pošte a je neprečítaný.
Prihláste sa do Power Automate.
Vyberte Moje toky. Zobrazí zoznam vašich postupov.
Začiarknutím kruhu pre tok, ktorý ste práve vytvorili, ho vyberte.
Vyberte ikonu Spustiť napravo od názvu toku.

Na paneli napravo vyberte Spustiť postup.
Keď sa tok cyklu úspešne spustil, vyberte Hotovo.
Ak chcete zobraziť výsledky, vyberte priebeh toku, o ktorý máte záujem.
Teraz, keď ste úspešne spustili postup, mali by ste dostať zobrazované oznámenie do svojho mobilného zariadenia.
Poznámka
Ak nedostanete zobrazované oznámenie, skontrolujte, či vaše mobilné zariadenie má funkčné údajové pripojenie.
Školenie: Použite Dataverse spúšťače a akcie v Power Automate (module)
Udalosti
Pridajte sa k nám vo Vegas FabCon
31. 3., 23 - 2. 4., 23
Konečná udalosť pod vedením komunity služby Microsoft Fabric, Power BI, SQL a AI. Marec 31 až Apríl 2, 2025.
Zaregistrujte sa