Vytvorenie vlastných možností odpovede pre postupy schválenia
Povedzme, že chcete odoslať žiadosť o schválenie vždy, keď zamestnanec nahrá vyúčtovanie výdavkov do SharePoint, a potom povoliť schvaľovateľovi odpovedať pomocou niektorej z týchto troch možností: Prijať, Vyžaduje sa viac informácií alebo Zamietnuť.
Predpoklady
- Konto Power Automate.
- Zoznam SharePoint pre zamestnancov na zadávanie vyúčtovaní výdavkov.
Prepitné
Podrobné informácie o používaní SharePoint s Power Automate nájdete v SharePoint dokumentácii.
Vytvoriť postup schválenia
Power AutomatePrihláste sa.
Na ľavom navigačnom paneli vyberte Moje toky.
Vyberte Nové>Automaticky-od prázdneho.
Na obrazovke, ktorá sa otvorí, zadajte názov svojho toku v Názov toku.
V poli Vyberte spúšťač postupu vyhľadajte SharePoint.
Zo zoznamu spúšťačov vyberte Pri vytvorení položky.
Vyberte položku Vytvoriť.
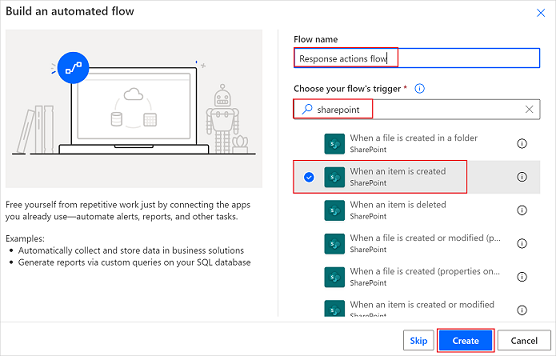
Zadajte SharePoint Adresu lokality a Názov zoznamu.
Prepitné
Vyberte Zadajte vlastnú hodnotu z poľa Adresa stránky pred zadaním textu do Stránka Adresa.
Vyberte Nový krok, vyhľadajte Schválenie a potom vyberte Spustiť a čakať na schválenie.
Na karte Spustiť a čakať na schválenie vyberte zoznam Typ schválenia .
Vyberte Vlastné odpovede – čakať na jednu odpoveď.
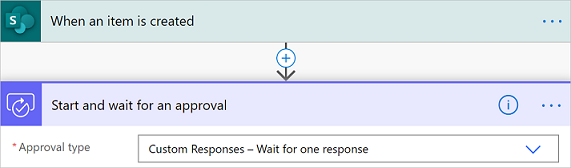
Ďalej vytvoríte vlastné odpovede, ktoré budú vaši schvaľovatelia používať, keď budú reagovať na žiadosť o schválenie výdavkov zamestnanca.
Do poľa Možnosti odpovede Položka zadajte Prijať a potom vyberte Pridať novú položku.
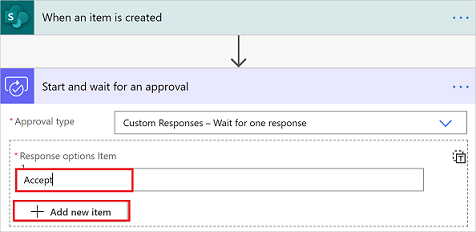
Do poľa Možnosti odpovede Položka zadajte Odmietnuť a potom vyberte Pridať novú položku.
Do poľa Položka možností odpovede zadajte Potrebujete ďalšie informácie.
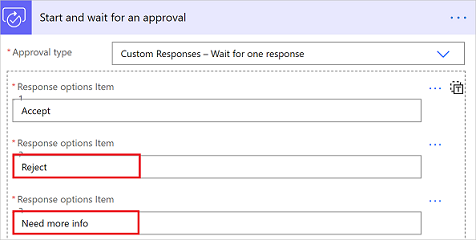
Zadajte Názov, Priradené k (e-mail pre schvaľovateľa) a Podrobnosti (podrobnosti, ktoré budú uvedené v žiadosti o schválenie).
Uvádzame príklad informácií, ktoré môžete uviesť pre svoju organizáciu.
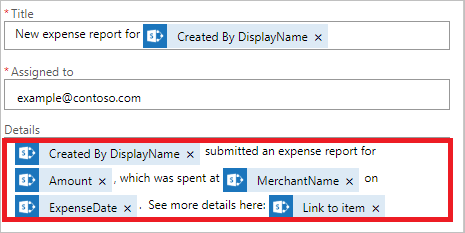
Po vytvorení vlastných odpovedí môžete vo svojom postupe v závislosti od odpovede schvaľovateľa vykonať rôzne akcie.
Použitie súhlasných odpovedí
Ak je odpoveď na žiadosť Prijať, možno budete chcieť poslať e-mail účtovnému oddeleniu a požiadať ho o preplatenie výdavkov zamestnancovi.
Ak je odpoveďou Odmietnuť, možno budete chcieť poslať zamestnancovi e-mail, v ktorom mu oznámite, že žiadosť bola zamietnutá.
A nakoniec, ak je odpoveď od schvaľovateľa Potrebujete ďalšie informácie, možno budete chcieť poslať zamestnancovi e-mail a požiadať ho o poskytnutie ďalších informácií.
Ak chcete v toku vykonať ktorúkoľvek z týchto akcií, pridajte do toku akciu Podmienku alebo Prepnúť a potom z nástroja na výber dynamického obsahu vyberte pole Výsledok žiadosti o schválenie. Nezabudnite potvrdiť, či je hodnota Prijať, Vyžadujú sa ďalšie informácie alebo Zamietnuť.
Odpovedanie na žiadosti o schválenie pomocou vlastnej odpovede
Schvaľovatelia dostanú žiadosti o schválenie v e-maile. Žiadosti sa zobrazujú aj vo schvaľovacom centre služby Power Automate.
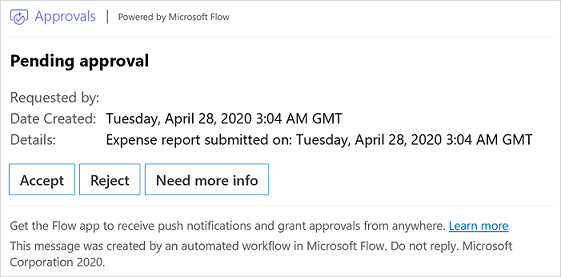
Obmedzenia
Správy s akciami pre Outlook a Outlook Web Access (OWA) sú obmedzené na päť vlastných odpovedí. To znamená, že iba prvých päť odpovedí, ktoré sú definované v rámci postupu, bude viditeľných v sekcii s akciami pre schvaľovacie e-maily služby Power Automate. Zostávajúce možnosti môžete odoslať prostredníctvom e-mailu bez akcií vo formáte HTML, prostredníctvom schvaľovacieho centra služby Power Automate, mobilnej aplikácie Power Automate alebo aplikácie Teams.
Schválenia, ktoré sú založené na vlastných odpovediach, môžu zlyhať, ak sú opätovne odoslané mnohým používateľom s typom nastaveným na Všetci musia schváliť. Toto zlyhanie je spôsobené obmedzeniami veľkosti údajov v poli výsledkov.
Poznámka
V prípade schválení, ktoré používajú jednu vlastnú odpoveď, sa v programoch Outlook a OWA rozšíri pole odpovede, takže používatelia nemusia vybrať tlačidlo, aby mohli odpovedať, ako to musia robiť v prípade viacerých možností schvaľovania.