Spravovanie postupných schvaľovaní pomocou Power Automate
Niektoré postupy pred definitívnym potvrdením posledného schvaľovateľa aj predbežné schválenie. Povedzme, že firma uplatňuje politiku sekvenčného schválenia, ktorá vyžaduje predbežné schválenie faktúr v objeme vyše 1000,00 € ešte predtým, než ich schváli finančné oddelenie.
V tomto návode vytvoríte postupný postup schvaľovania, ktorý spravuje žiadosti zamestnancov o dovolenku. Podrobné informácie o používaní SharePoint s Power Automate nájdete v dokumentácii SharePoint .
Podrobné informácie o používaní SharePoint s Power Automate nájdete v SharePoint dokumentácii.
Poznámka
SharePoint sa tu používa len ako príklad. Nie je potrebné vytvárať schvaľovacie postupy. Na riadenie postupu môžete použiť ktorúkoľvek z viac ako 200 služieb integrovaných so službou Power Automate. Ak používate SharePoint 2010, prejdite na SharePoint odchod z pracovného toku 2010.
Podrobnosti o krokoch v postupe
Postup:
- Začína sa, keď zamestnanec vytvorí žiadosť o dovolenku v SharePoint Online zozname.
- Pridá žiadosť o dovolenku do centra schvaľovania a potom odošle e-mail so žiadosťou predbežnému schvaľovateľovi.
- E-mail s rozhodnutím z predbežného schvaľovania odošle e-mailom zamestnancovi.
- Zoznam služby SharePoint Online sa aktualizuje o rozhodnutia predbežného schvaľovateľa a komentáre. Poznámka: ak je žiadosť predbežne schválená, postup pokračuje nasledujúcimi krokmi:
- Odošle žiadosť záverečnému schvaľovateľovi.
- E-mail s definitívnym rozhodnutím odošle e-mailom zamestnancovi.
- Aktualizuje zoznam SharePoint definitívnym rozhodnutím.
Tento obrázok prináša súhrn predošlých krokov:
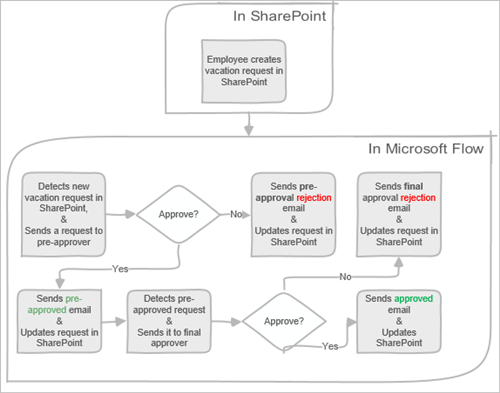
Požiadavky
- Power Automate.
- Zoznam služby SharePoint Online.
- Konto používateľov služieb Office 365 Outlook a Office 365.
Poznámka
Hoci v tomto postupe používame služby SharePoint Online a Office 365 Outlook, môžete použiť aj iné služby, napríklad Zendesk, Salesforce alebo Gmail. Ak používate SharePoint 2010, pozrite si SharePoint odchod do pracovného toku 2010
Pred vytvorením postupu vytvorte SharePoint Online zoznam. Tento zoznam budeme neskôr používať na schvaľovanie žiadostí o dovolenku.
V rámci tohto návodu musí zoznam SharePoint Online, ktorý vytvárate, obsahovať nasledujúce stĺpce:
Zoznam SharePoint Online, ktorý vytvárate, musí obsahovať nasledujúce stĺpce:
| Nadpis | Jeden riadok textu |
|---|---|
| Dátum začiatku dovolenky | Dátum a čas |
| Dátum konca dovolenky | Dátum a čas |
| Vytvoril | Jeden riadok textu |
| Schválené | Áno/Nie |
| Komentáre manažéra | Viaceré riadky textu |
| Upravené | Dátum a čas |
| Vytvorené | Dátum a čas |
| Vopred schválené | Áno/Nie |
| Vytvorené kým | Osoba alebo skupina |
| Upravil/-a | Osoba alebo skupina |
Zapíšte si názov a URL adresu zoznamu SharePoint Online. Tieto položky použijeme neskôr, keď nakonfigurujete spúšťač SharePoint - Keď sa vytvorí nová položka .
Power Automate používa buď klasický návrhár, alebo návrhára Úpravy pomocou Copilota (ukážka). Ak chcete zistiť, ktorého návrhára používate, prejdite do časti Poznámka v časti Pochopte návrhára úprav pomocou Copilot (ukážka).
Tvorba vlastných postupov
Prihláste sa do Power Automate.
Na ľavom navigačnom paneli vyberte Moje toky .
V ponuke vľavo hore vyberte Nový tok>Automatizovaný tok cloudu.
Zadajte názov postupu.
V časti Vyberte spúšťač postupu vyberte Pri vytvorení položky - SharePoint a potom vyberte Vytvoriť.
Na karte Pri vytvorení položky vyberte Adresa lokality a Názov zoznamu pre SharePoint zoznam, ktorý ste vytvorili predtým.
- Na karte Pri vytvorení položky vyberte Adresa lokality a Názov zoznamu pre SharePoint zoznam, ktorý ste vytvorili predtým.
Získanie manažéra osoby, ktorá vytvorila žiadosť o dovolenku
Vyberte +Nový krok a potom zadajte získať správcu do Vyberte akciu vyhľadávacie pole.
Nájdite a potom vyberte akciu Získať správcu (V2) - Office 365 Používatelia .
Vložte token Vytvorené e-mailom do poľa Používateľ (UPN) na poli Získajte kartu správcu .
Touto akciou sa načíta manažér pre osobu, ktorá v službe SharePoint vytvorila žiadosť o dovolenku.
Poznámka
Je dobré pravidelne ukladať zmeny postupu v priebehu času.
Pridanie akcie schválenia pre predbežné schválenie
Vyberte položku Nový krok.
Napíšte schválenie do vyhľadávacieho poľa Vyberte akciu .
Vyberte Štart a počkajte na schválenie akciu.
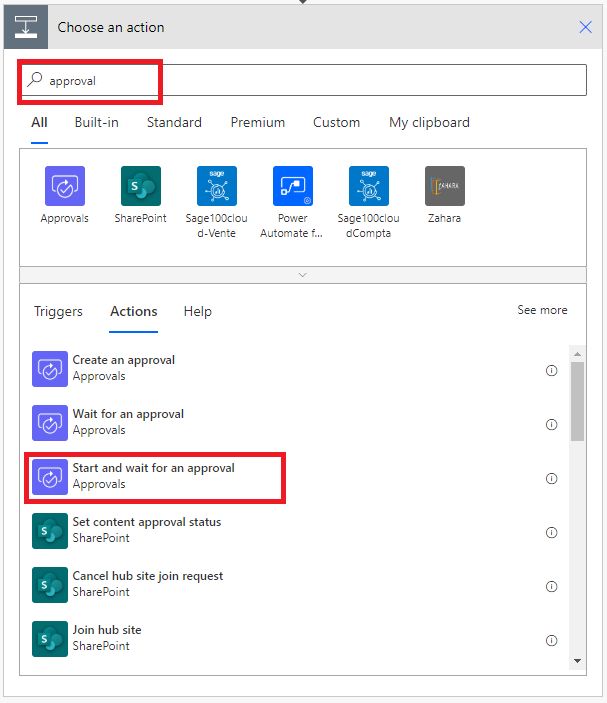
Nakonfigurujte Štart a počkajte na schválenie karty podľa vašich potrieb.
Poznámka
Typ schválenia, Názov a Priradené polia sú povinné. Na formátovanie poľa Podrobnosti môžete použiť Markdown .
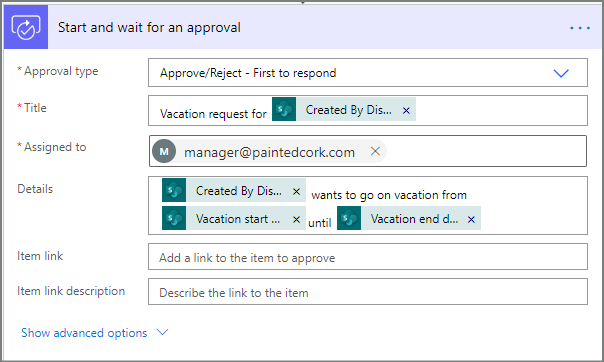
Táto akcia odošle žiadosť o predbežné schválenie na e-mailovú adresu v poli Priradené .
Pridanie podmienky
Vyberte Nový krok a potom v zozname akcií vyberte Podmienka .
Na karte Podmienka naľavo vyberte možnosť Vybrať hodnotu .
Zobrazí sa zoznam dynamických hodnôt.
Zo zoznamu dynamických hodnôt vyberte Odpovede Odpoveď schvaľovateľa .
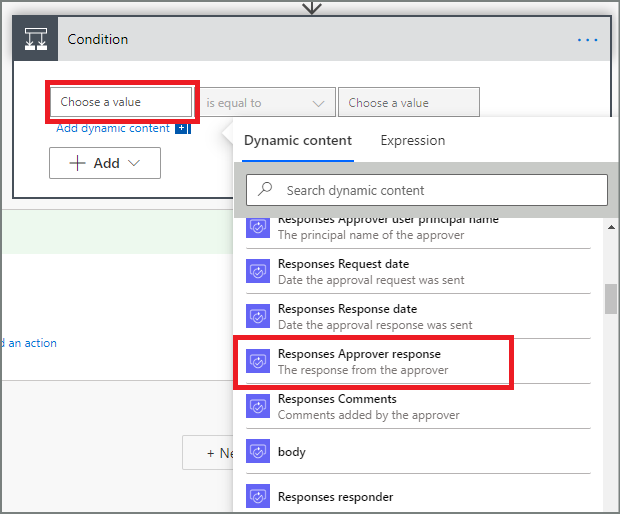
Vyberte pole Vybrať hodnotu vpravo a potom do poľa zadajte Schváliť .
Poznámka
Platné odpovede na akciu Schvaľovanie – Spustenie schvaľovania sú „Schváliť“ a „Odmietnuť“. V týchto odpovediach sa rozlišujú veľké a malé písmená.
Vaša karta Stav by teraz mala zobrazovať:
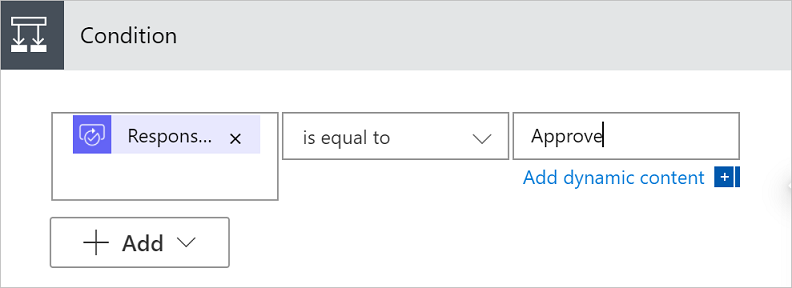
Poznámka
Táto podmienka kontroluje odpoveď z akcie Spustiť a čakať na schválenie akcie.
Pridanie akcie e-mailu pre predbežné schválenie
Vyberte Pridať akciu na vetve podmienky Ak áno .
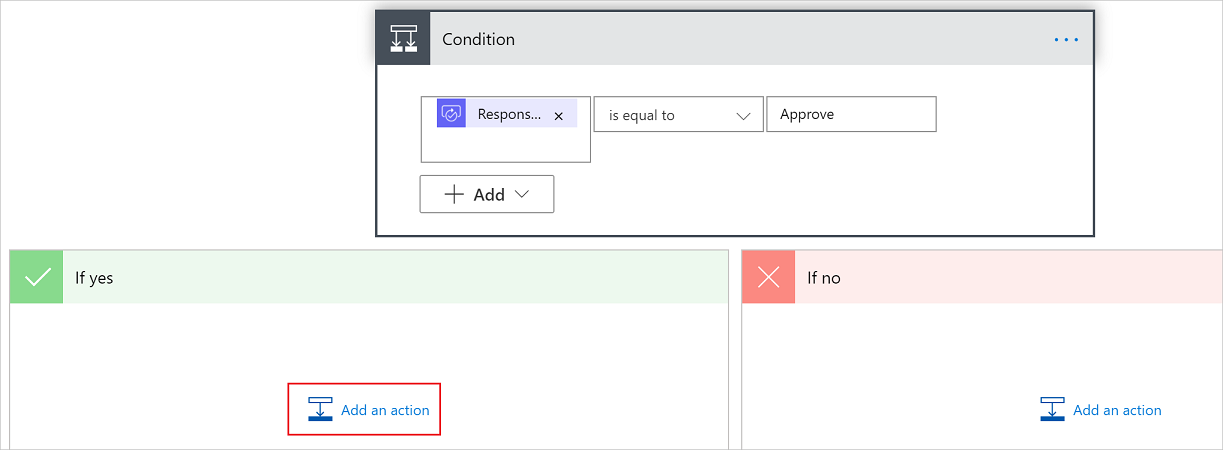
Do vyhľadávacieho poľa na karte Vyberte akciu zadajte odoslať e-mail .
Vyberte akciu Odoslať e-mail (V2) .
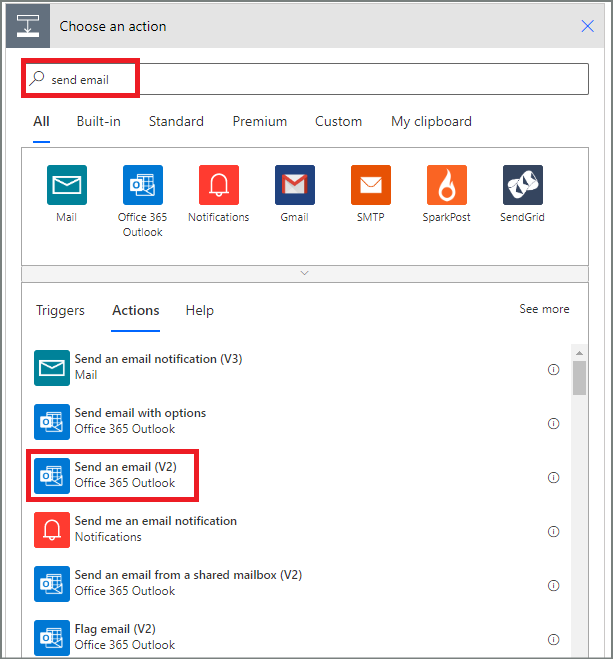
Kartu e-mailu nakonfigurujte podľa svojich potrieb.
Poznámka
To, Predmet a Telo sú povinné.
Táto karta je šablónou pre e-mail, ktorý sa odošle, keď sa zmení stav žiadosti o dovolenku.
In the Body box on the Send an email (V2) card, use the Comments token from the Approvals - Start an approval action.
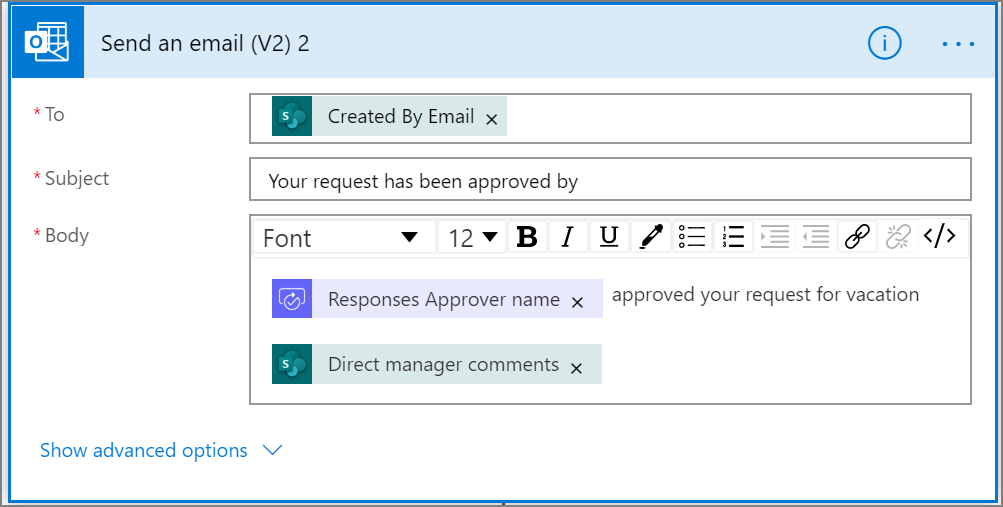
Pridanie akcie aktualizácie pre predbežné schválenie
Vyberte Pridať akciu v sekcii Ak áno .
Zadajte SharePoint do vyhľadávacieho poľa na karte Vyberte akciu , vyberte filter SharePoint a potom vyberte Akcia aktualizácie položky .
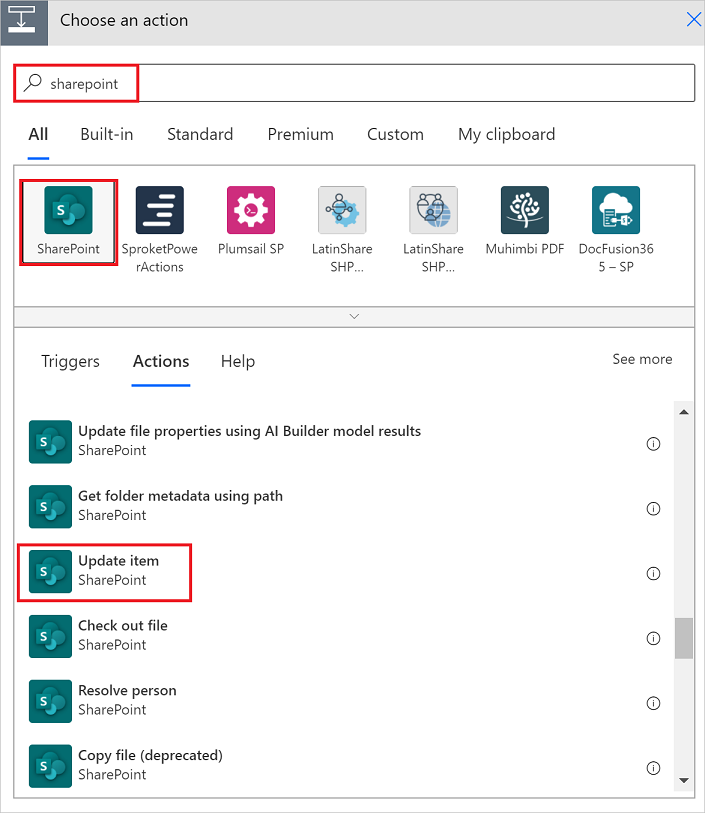
Nakonfigurujte kartu Aktualizovať položku tak, aby vyhovovala vašim potrebám.
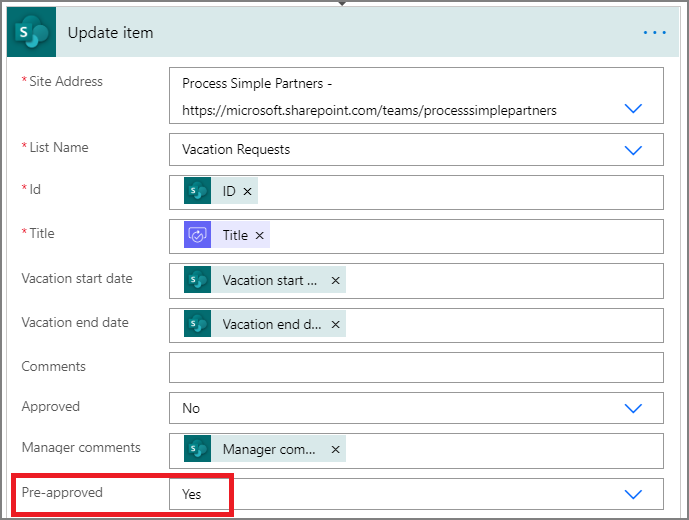
Načítanie manažéra predbežného schvaľovateľa
Na pridanie použite Získať manažéra pre osobu, ktorá vytvorila žiadosť o dovolenku , ktoré sme vykonali predtým, a potom nakonfigurujte ďalšie Získať manažéra akcia. Tentokrát načítame manažéra predbežného schvaľovateľa.
Karta Get manager 2 by mala po dokončení pripomínať tento obrázok. Nezabudnite použiť token E-mail z kategórie Získať správcu na stránke Pridať dynamický obsah z aplikácií a služieb používaných na tejto karte toku.
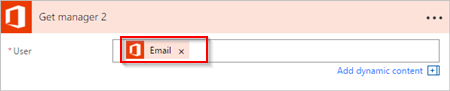
Pridanie akcie definitívneho schválenia
Use the add an approval action for pre-approvals steps we did earlier to add, and then configure another Start and wait for an approval action. Táto akcia odošle e-mailovú žiadosť o definitívne schválenie.
Po dokončení by karta mala pripomínať nasledujúci obrázok.
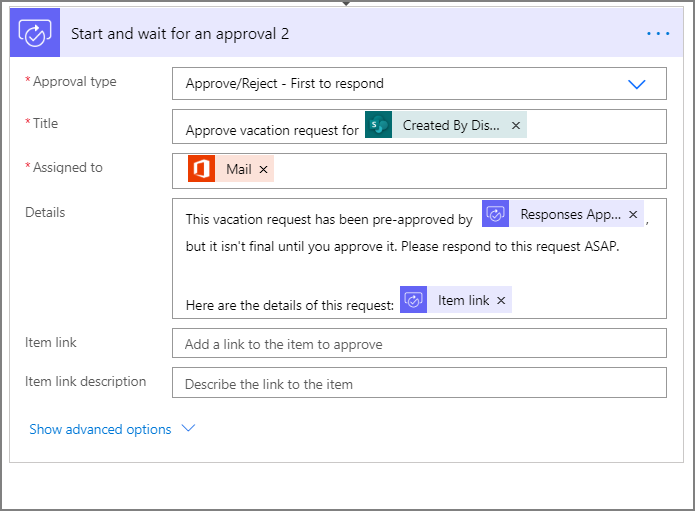
Pridanie podmienky definitívneho schválenia
Opakujte kroky z pridať podmienku na pridanie a potom nakonfigurujte Podmienku , ktorá kontroluje konečné rozhodnutie schvaľovateľa.
Odoslanie e-mailu s definitívnym schválením
Na pridanie použite kroky z Pridanie akcie e-mailu pre predbežné schválenia a potom nakonfigurujte akciu, ktorá odošle e-mail, keď budú žiadosti o dovolenku schválené.
Po dokončení by karta mala pripomínať nasledujúci obrázok:
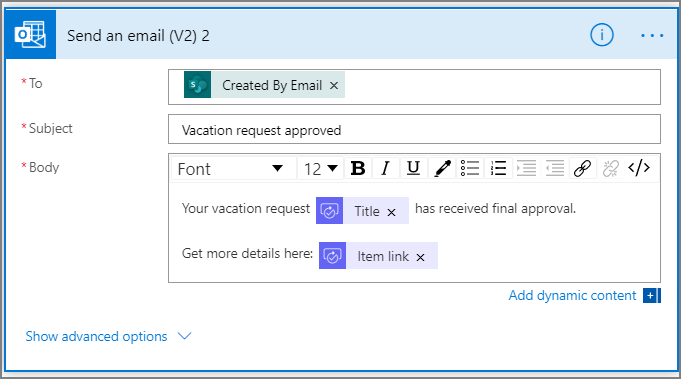
Aktualizovať SharePoint so súhlasom
Použite kroky z Pridanie akcie aktualizácie pre vopred schválené žiadosti na pridanie a potom nakonfigurujte akciu, ktorá sa aktualizuje SharePoint keď bude žiadosť o dovolenku schválená.
Po dokončení by karta mala pripomínať nasledujúci obrázok:
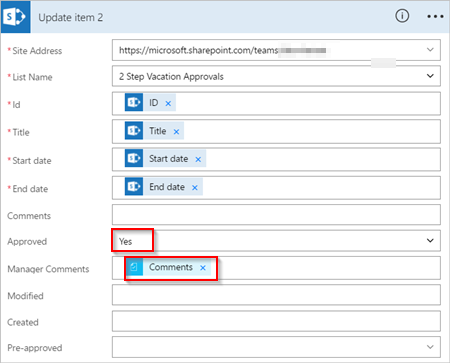
Odoslanie e-mailu so zamietnutím predbežného schválenia
Vyberte Pridať akciu na vetve Ak nie .
Zadajte Odoslať do vyhľadávacieho poľa na karte Vyberte akciu , vyberte Office 365 Outlook na filtrovanie akcií a potom vyberte akciu Poslať e-mail (V2) - Office 365 Outlook .
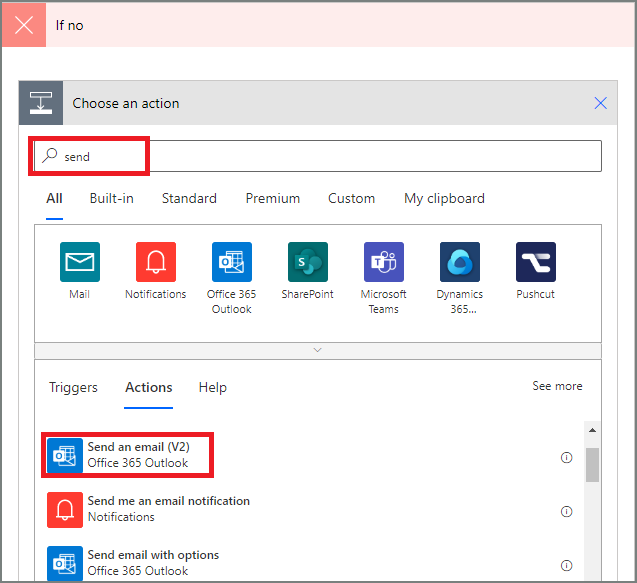
Kartu e-mailu nakonfigurujte podľa svojich potrieb.
Táto karta predstavuje šablónu pre e-mail, ktorý sa odošle, keď sa zmení stav žiadosti o dovolenku.
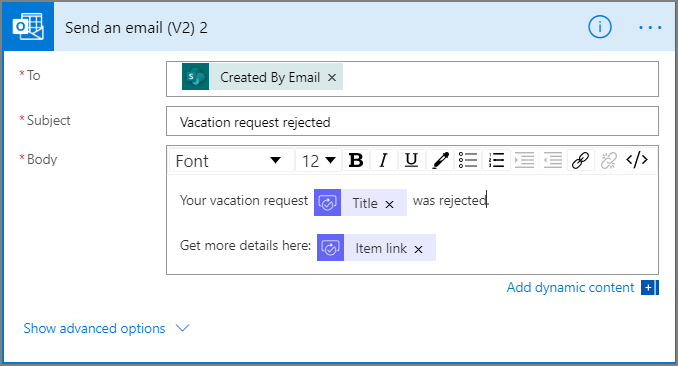
Túto akciu je potrebné pridať do AK NIE, NEROBIŤ NIČ pod kartou Podmienka .
Aktualizácia SharePoint so zamietnutím predbežného schválenia
Vyberte Pridať akciu.
Zadajte aktualizácia do vyhľadávacieho poľa na karte Vyberte akciu a potom vyberte Aktualizovať položku - SharePoint akcia.
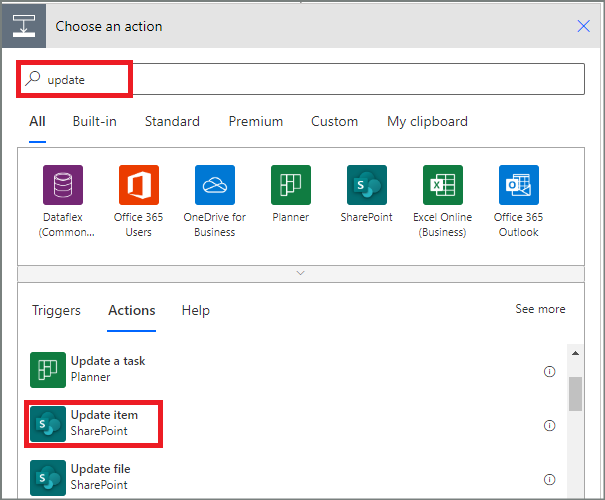
Kartu nakonfigurujte podľa svojich potrieb.
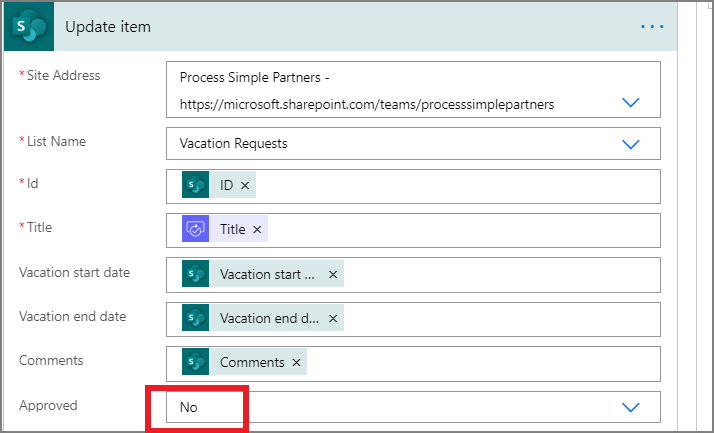
Odoslanie e-mailu s definitívnym odmietnutím
Ak chcete pridať a potom nakonfigurovať akciu, ktorá odošle e-mail, keď žiadosť o dovolenku zamietne konečný schvaľovateľ, použite kroky z časti Odoslať e-mail s odmietnutím predbežného schválenia .
Túto akciu je potrebné pridať do AK NIE, NEROBIŤ NIČ pod kartou Podmienka 2 .
Po dokončení by karta mala pripomínať nasledujúci obrázok:
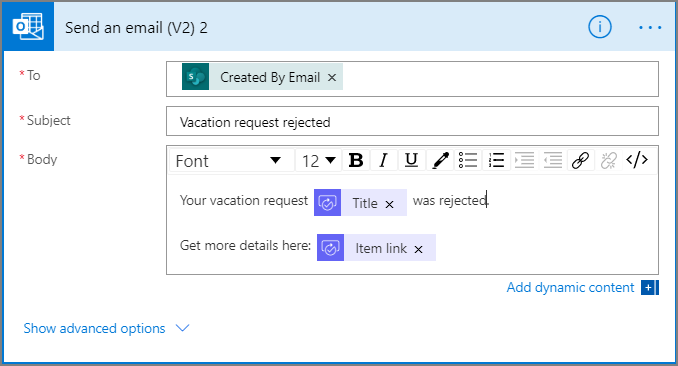
Aktualizácia SharePoint so zamietnutím definitívneho schválenia
Na pridanie a potom nakonfigurujte akciu, ktorá sa aktualizuje ak je konečný schvaľovateľ zamietne žiadosť o dovolenku. SharePoint SharePoint
Po dokončení by karta mala pripomínať nasledujúci obrázok:
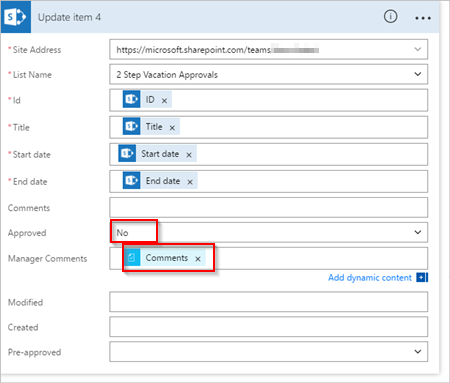
Ak chcete uložiť vykonanú prácu, vyberte Postup aktualizácie .
Ak ste postupovali spolu s týmto návodom, váš postup by mal pripomínať nasledujúci obrázok:
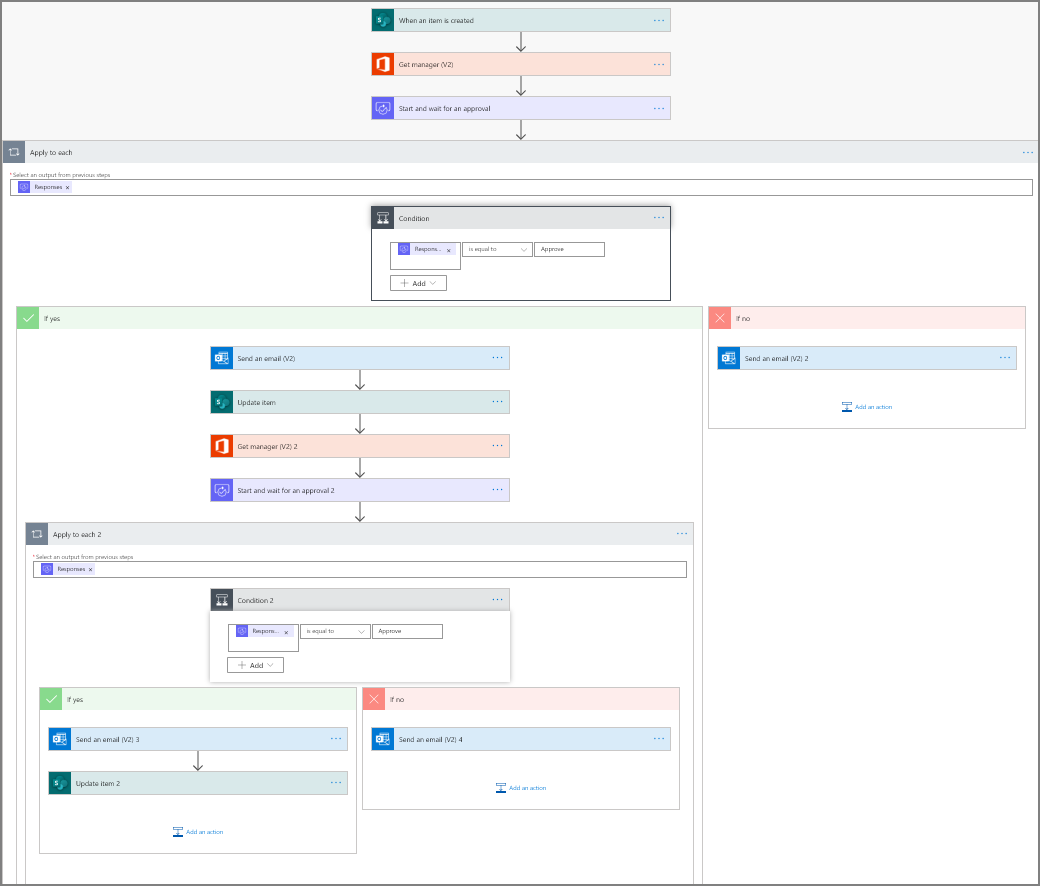
Teraz, keď ste vytvorili tok, pozrime sa na to v akcii.
Žiadosť o schválenie
V zozname služby SharePoint Online, ktorý ste vytvorili skôr, vytvorte žiadosť o dovolenku.
Keď túto žiadosť uložíte, spustí sa postup a potom:
- Vo schvaľovacom centre sa vytvorí žiadosť.
- Schvaľovateľom sa odošle e-mail so žiadosťou o schválenie.
Vaša žiadosť by mala pripomínať nasledujúci obrázok:
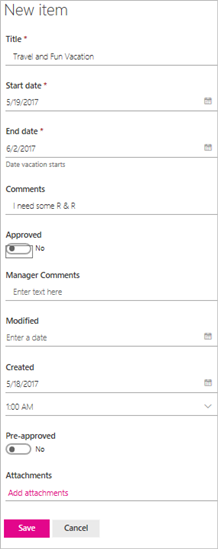
Zobrazenie žiadosti o schválenie
Všetky žiadosti, ktoré čakajú na schválenie, zobrazíte takto:
Prihláste sa do Power Automate.
Na ľavom navigačnom paneli vyberte Položky akcií>Schválenia.
Vaše čakajúce žiadosti o schválenie sa zobrazia na karte Prijaté .
Predbežné schválenie žiadosti
Ak ste schvaľovateľom v schvaľovacom postupe, dostanete e-mail vždy, keď niekto vytvorí žiadosť. Žiadosť o schválenie sa odošle aj do schvaľovacieho centra. Žiadosti môžete schváliť alebo zamietnuť z e-mailu, zo schvaľovacieho centra alebo z aplikácie Power Automate.
Žiadosť schválite:
Z e-mailu
Vyberte Schváliť z e-mailu, ktorý dostanete po pridaní položky do SharePoint Online zoznamu.
Poznámka: Ak používate mobilné zariadenie, v ktorom je nainštalovaná aplikácia Power Automate, spustí sa aplikácia Power Automate. V opačnom prípade sa v prehliadači otvorí schvaľovacie centrum.
Zadajte komentár a potom vyberte tlačidlo Potvrdiť .
Zo schvaľovacieho centra
Prihláste sa do Power Automate.
Na ľavom navigačnom paneli vyberte Schválenia .
Vyberte Schváliť v žiadosti, ktorú chcete schváliť.
Pridajte komentáre a potom vyberte Potvrdiť v spodnej časti obrazovky.
Z aplikácie Power Automate
Na svojom mobilnom telefóne s nainštalovanou aplikáciou Power Automate vyberte v e-maile o schválení žiadosti Schváliť .
Vyberte Potvrdiť v pravom hornom rohu obrazovky.
Zobrazí sa stránka o úspešnom priebehu, ktorá potvrdzuje, že vaše schválenie bolo zaznamenané.
Poznámka
Obrazovky na Android, iOS a Windows Phone sa môžu mierne líšiť, no funkčnosť je na všetkých zariadeniach rovnaká.
Schválenie žiadosti
Kroky na schválenie žiadosti sú totožné s krokmi na predbežné schválenie žiadosti
Konečný schvaľovateľ dostane žiadosť o dovolenku až po predbežnom schválení žiadosti.
Zamietnutie žiadosti
Žiadosť môžete zamietnuť cez e-mail, schvaľovacie centrum alebo aplikáciu Power Automate. Ak chcete žiadosť odmietnuť, postupujte podľa krokov na schválenie žiadosti, no namiesto možnosti Schváliť vyberte možnosť Odmietnuť.
Po potvrdení rozhodnutia (zamietnutie žiadosti) postup spustí tieto kroky:
- Odošle e-mail osobe, ktorá žiadala o dovolenku.
- Aktualizuje zoznam služby SharePoint Online o rozhodnutie, ako aj komentáre od schvaľovateľa.