Vytvorenie a testovanie pracovného postupu schválenia so službou Power Automate
Pomocou Power Automate môžete spravovať schvaľovanie dokumentov alebo procesov vo viacerých službách vrátane SharePoint, Dynamics 365, Salesforce, OneDrive for Business, Zendesk alebo WordPress.
Ak chcete vytvoriť pracovný postup schválenia, pridajte do ľubovoľného postupu akciu Schvaľovania – spustenie a počkajte na akciu schválenia . Po pridaní tejto akcie sa môže vaším postupom spravovať schvaľovanie dokumentov alebo procesov. Môžete napríklad vytvoriť postupy schválenia dokumentov, ktorými sa schvaľujú faktúry, pracovné objednávky alebo cenové ponuky. Môžete vytvoriť aj postupy schválenia procesov, ktorými sa schvaľujú žiadosti o dovolenku, práca nadčas alebo cestovné plány.
Schvaľovatelia môžu odpovedať na žiadosti zo svojej e-mailovej schránky, zo schvaľovacieho centra v Power Automate alebo z aplikácie Power Automate .
Tu je prehľad postupu, ktorý vytvoríme a otestujeme:
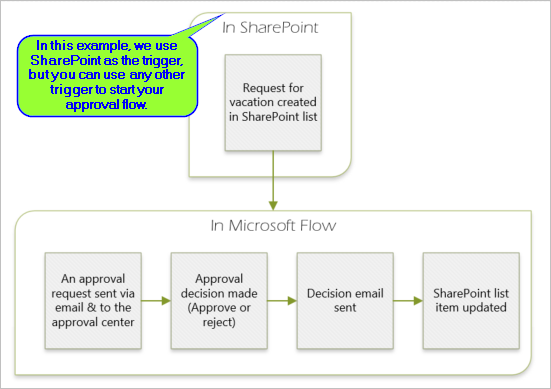
V postupe sa vykonajú tieto kroky:
Postup sa spustí, keď niekto vytvorí žiadosť o dovolenku v zozname služby SharePoint Online.
Pridá sa žiadosť o dovolenku do centra schvaľovania a potom sa odošle e-mail schvaľovateľovi.
Odošle sa e-mail s rozhodnutím schvaľovateľa osobe, ktorá požiadala o dovolenku.
Zoznam služby SharePoint Online sa aktualizuje komentármi k rozhodnutiu schvaľovateľa.
Tip
Podrobné informácie o používaní SharePoint s Power Automate nájdete v SharePoint dokumentácii.
Dôležité
Vždy dodržiavajte osvedčené postupy pre SharePoint zabezpečenie a osvedčené postupy vašej organizácie, aby ste zaistili bezpečnosť svojho prostredia. Zabezpečenie je mimo rozsahu tohto článku.
Ak chcete dokončiť tento tutoriál, musíte mať prístup k:
- Power Automate.
- Zoznam služby SharePoint Online.
- Konto používateľov služieb Office 365 Outlook a Office 365.
Poznámka
Aj keď v tomto návode používame služby SharePoint Online a Office 365 Outlook, môžete použiť aj iné služby, ako napríklad Zendesk, Salesforce alebo Gmail. Ak používate SharePoint 2010, pozrite si SharePoint odchod do pracovného toku 2010
Pred vytvorením postupu vytvorte SharePoint Online zoznam. Tento zoznam budeme neskôr používať na schvaľovanie žiadostí o dovolenku.
V zozname služby SharePoint Online vytvorte tieto stĺpce:
| Column | Type |
|---|---|
| Title | Jeden riadok textu |
| Počiatočný dátum | Dátum a čas |
| Konečný dátum | Dátum a čas |
| Vytvoril | Jeden riadok textu |
| Schválené | Áno/Nie |
| Komentáre manažéra | Jeden riadok textu |
Zapíšte si názov a URL adresu zoznamu SharePoint Online. Tieto položky budete potrebovať neskôr, keď nakonfigurujete spúšťač SharePoint - Keď sa vytvorí položka .
Prihlásiť sa do Power Automate.
Na ľavom navigačnom paneli vyberte Moje toky .
V ponuke vľavo hore vyberte Nový postup>Automatizovaný postup v cloude.
Zadajte názov postupu.
V časti Vyberte spúšťač postupu vyberte možnosť Pri vytvorení položky - SharePoint a potom vyberte možnosť Vytvoriť.
Na stránke Pri vytvorení položky karta vyberte Adresa lokality a Názov zoznamu pre SharePoint zoznam, ktorý ste vytvorili predtým.
Adresa lokality a Názov zoznamu sú položky, ktoré ste si všimli skôr v tomto návode.
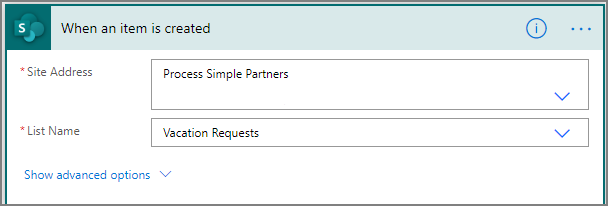
Vyberte Nový krok a potom zadajte profil do Vyberte akciu vyhľadávacie pole.
Vyberte Office 365 Používatelia.
Nájdite a potom vyberte akciu Získať môj profil (V2) .
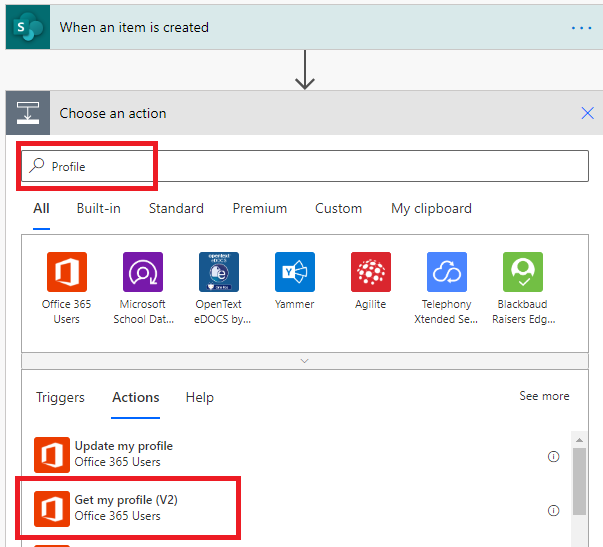
Vyberte polia z profilu, ktoré chcete zahrnúť do svojho postupu, a potom výberom možnosti Vytvoriť uložte prácu, ktorú ste doteraz vykonali.
Vyberte položku Nový krok.
Napíšte schválenie do vyhľadávacieho poľa Vyberte akciu .
Vyberte Štart a počkajte na schválenie akciu.
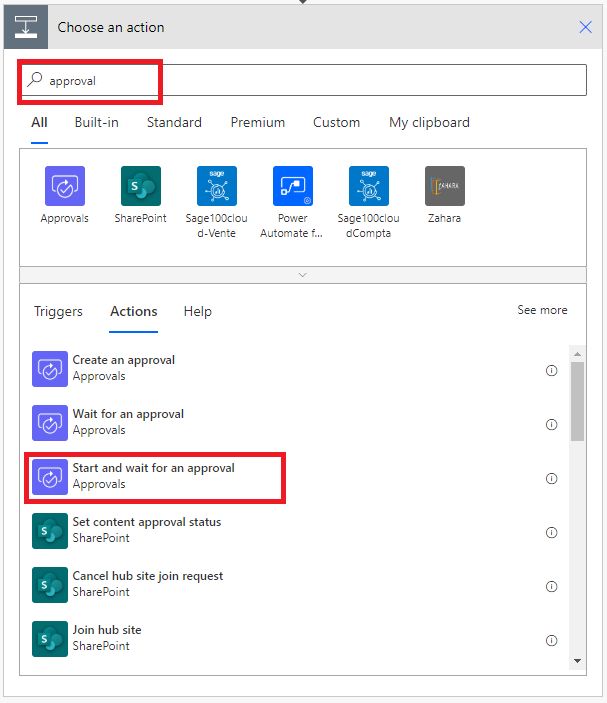
Nakonfigurujte Štart a počkajte na schválenie karta podľa vašich potrieb.
Poznámka
Typ schválenia, Názov a Priradené k polia sú povinné. Na formátovanie poľa Podrobnosti môžete použiť Markdown .
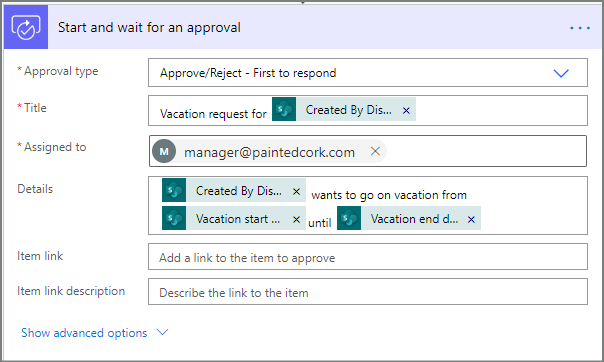
Poznámka
Táto akcia odošle žiadosť o schválenie na e-mailovú adresu v poli Priradené pre .
Ak to váš scenár vyžaduje, môžete k žiadostiam o schválenie priložiť súbory, ktoré používajú službu Microsoft Dataverse.
Ak je žiadosť o dovolenku schválená, odošlite e-mail podľa týchto krokov.
Vyberte Pridať akciu na vetve podmienky Ak áno .
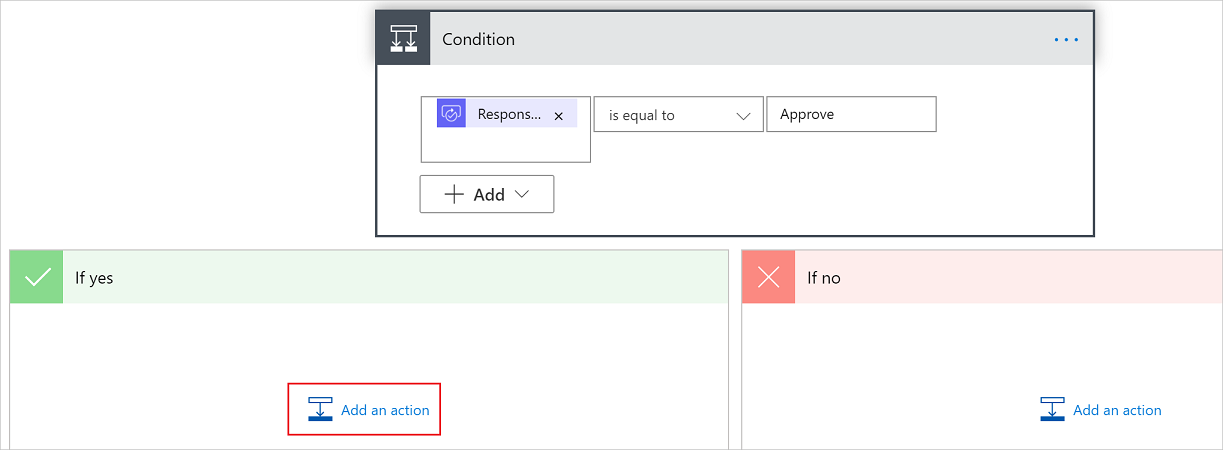
Zadajte odoslať e-mail do vyhľadávacieho poľa na Vyberte akciu karta.
Vyberte akciu Odoslať e-mail (V2) .
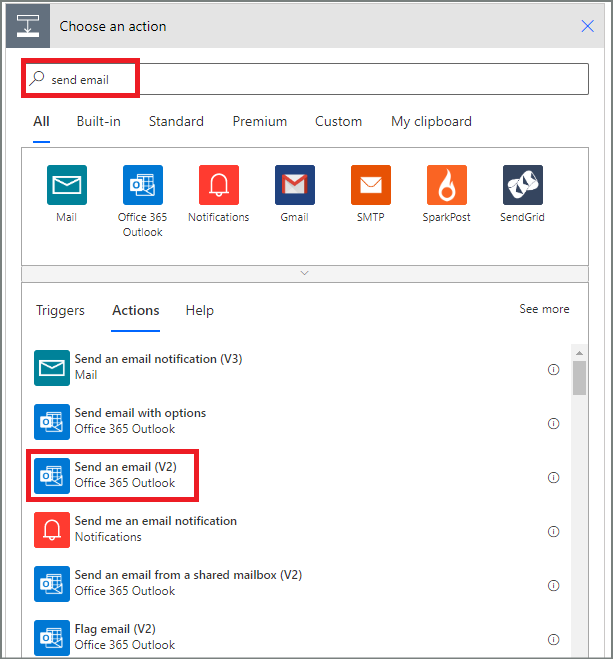
Kartu e-mailu nakonfigurujte podľa svojich potrieb.
Poznámka
Vyžaduje sa Komu, Predmet a Telo .
Táto karta je šablónou pre e-mail, ktorý sa odošle, keď sa zmení stav žiadosti o dovolenku.
V poli Telo na stránke Odoslať e-mail (V2) karta použite Komentáre token z Schvaľovania – Spustite schvaľovaciu akciu.
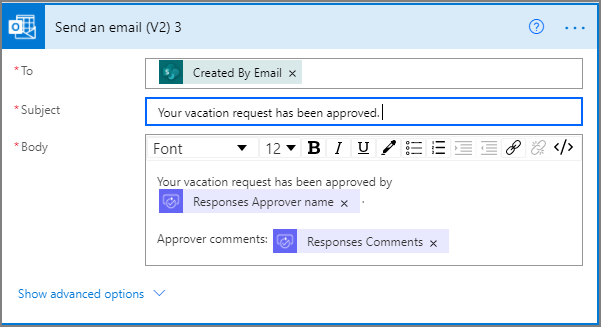
Vyberte Pridať akciu v sekcii Ak áno .
Zadajte SharePoint do vyhľadávacieho poľa na stránke Vyberte akciu karta, vyberte filter SharePoint a potom vyberte Akcia aktualizácie položky .
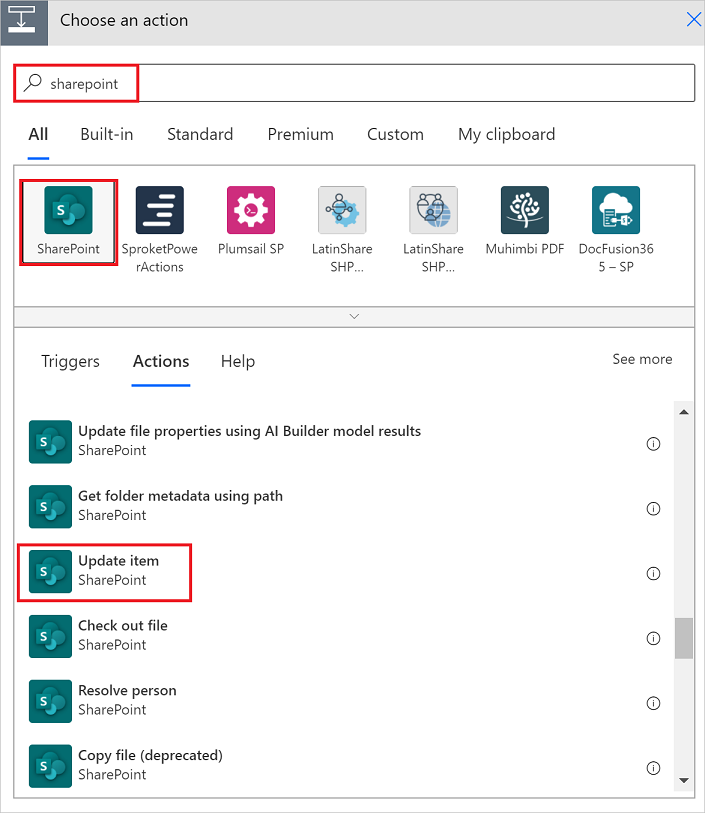
Nakonfigurujte položku Aktualizovať karta tak, aby vyhovovala vašim potrebám.
Poznámka
Adresa stránky, Názov zoznamu, Id a Názov sú povinné.
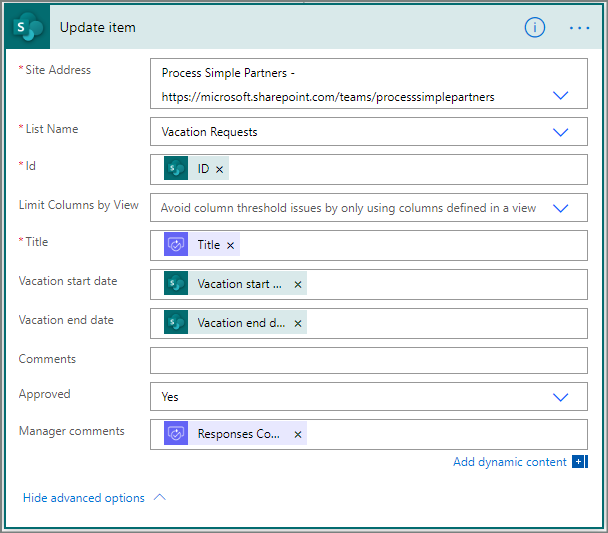
Vyberte Pridať akciu na vetve Ak nie .
Zadajte Odoslať do vyhľadávacieho poľa v Vyberte akciu karta, vyberte Office 365 Outlook na filtrovanie akcií a potom vyberte možnosť Odoslať e-mail (V2) - Office 365 akcia Outlook.
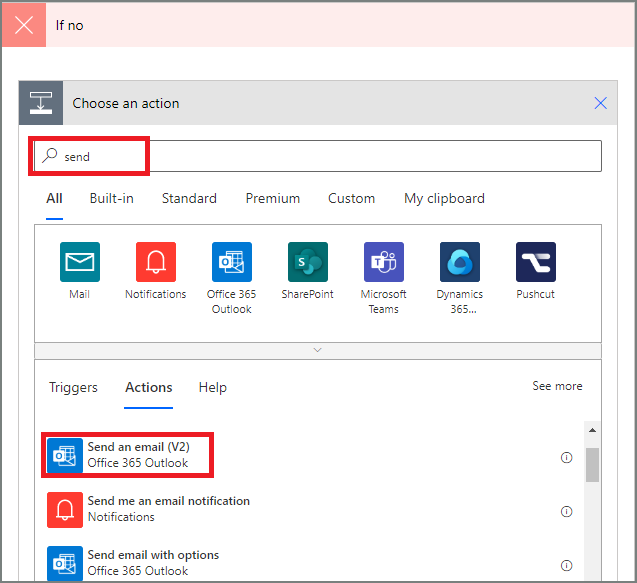
Kartu e-mailu nakonfigurujte podľa svojich potrieb.
Táto karta predstavuje šablónu pre e-mail, ktorý sa odošle, keď sa zmení stav žiadosti o dovolenku.
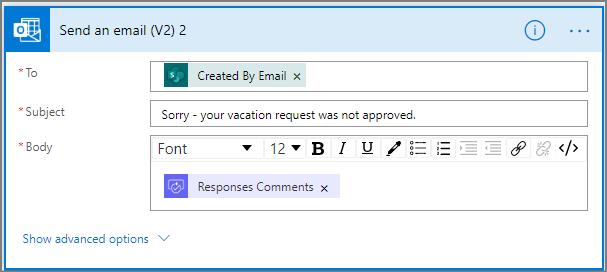
Vyberte Pridať akciu.
Zadajte aktualizácia do vyhľadávacieho poľa na stránke Vyberte akciu karta a potom vyberte možnosť Aktualizovať položku - SharePoint akcia.
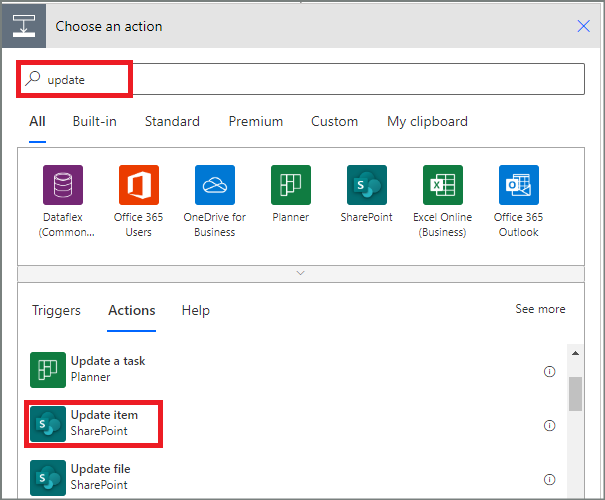
Kartu nakonfigurujte podľa svojich potrieb.
Poznámka
Adresa stránky, Názov zoznamu, Id a Názov sú povinné.
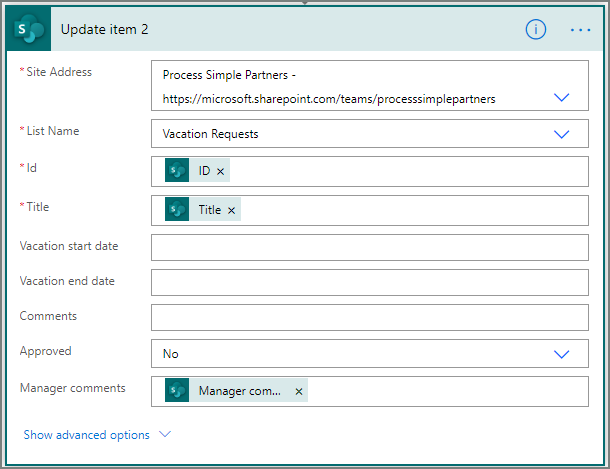
- Výberom možnosti Uložiť uložíte vykonanú prácu.
Ak ste postupovali podľa tohto návodu, váš postup by mal pripomínať nasledujúcu snímku obrazovky:
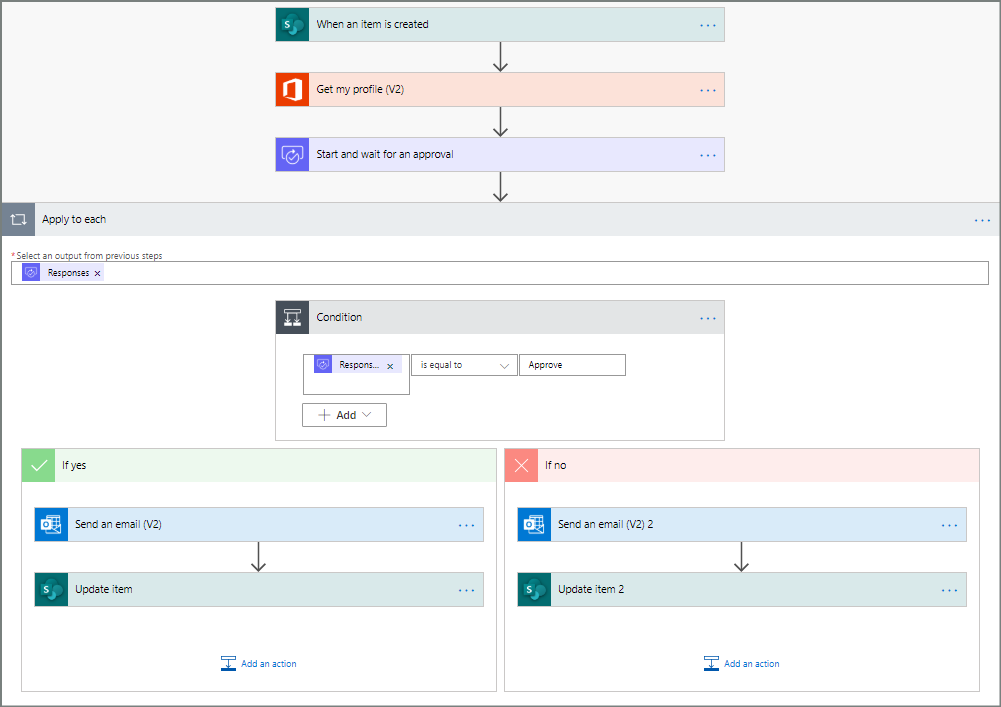
Keď sme už postup vytvorili, je čas otestovať ho!
V zozname služby SharePoint Online, ktorý ste vytvorili skôr, vytvorte žiadosť o dovolenku.
Keď túto žiadosť uložíte, spustí sa postup a potom:
- Vo schvaľovacom centre sa vytvorí žiadosť.
- Schvaľovateľom sa odošle e-mail so žiadosťou o schválenie.
Ak je pravdepodobné, že váš postup bude trvať dlhšie ako 30 dní, pouvažujte nad uložením svojich schválení v službe Microsoft Dataverse. Vďaka tomu môžete vytvárať postupy, ktoré sa budú vykonávať v odpovediach na žiadosti o schválenie, a to aj po uplynutí pôvodného časového limitu spúšťania postupu.
Ak to chcete urobiť, použite dva postupy, jeden na odoslanie žiadosti o schválenie a druhý na spustenie obchodnej logiky na odpovediach na žiadosť o schválenie na základe Vytvoriť schválenie (v2) akcia. Prečítajte si viac o dlhodobých schvaľovaniach.
Tip
Ak používate moderných e-mailových klientov, nemusíte premýšľať nad tým, či je žiadosť stále potrebná, pretože služba Power Automate e-mail automaticky aktualizuje s cieľom oznámiť, že žiadosť o schválenie bola dokončená.
Niekedy môže byť potrebné zrušiť žiadosť o schválenie, ktorú ste odoslali. Možno ste urobili chybu v žiadosti alebo už žiadosť nie je relevantná. V oboch prípadoch môže osoba, ktorá ju odoslala, žiadosť zrušiť vykonaním týchto krokov:
- Výber schválenia
- Na bočnom paneli vyberte možnosť Zrušiť schválenie .
Tip
Vždy môžete vybrať kartu História a zobraziť žiadosti o schválenie, ktoré ste zrušili.
Poznámka
Funkcia zrušenia je podporovaná v akcii Vytvoriť schválenie (v2) .
Žiadosti o schválenie môžete odosielať osobám mimo vašej organizácie. Ak to chcete urobiť, použite Microsoft Entra hosťujúcich používateľov tak, že pozvete používateľov z iných nájomníkov ako hostí.
Po priradení roly hosťovi získa hosť povolenie potrebné na účasť v procese schvaľovania.
Po vytvorení a otestovaní postupu sa uistite, že ostatní používatelia ho budú vedieť používať.
- Zobrazenie a správa čakajúcich žiadostí o schválenie
- Vytvorte postupné schvaľovacie postupy.
- Vytvorte paralelné schvaľovacie toky.
- Nainštalujte si Power Automate mobilnú aplikáciu pre Android, iOS alebo Windows Phone
- Školenie: Vytvorte postupy schvaľovania pomocou Power Automate (modul)
- Školenie: Automatizujte proces schvaľovania v Power Automate (module)