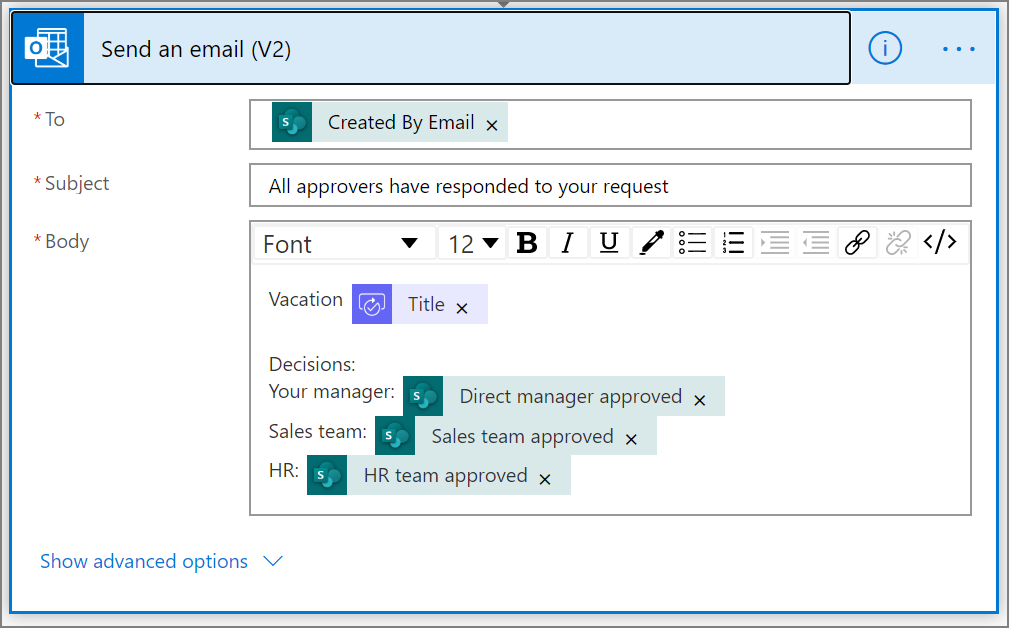Tvorba paralelného moderného pracovného postupu schválenia v Power Automate
V pracovnom postupe paralelného schvaľovania sa vyžaduje, aby schvaľovanie položiek, ako sú faktúry, objednávky, žiadosti o dovolenku atď., schvaľovalo viacero osôb. Schválenie každej osoby je nezávislé od všetkých ostatných schvaľovateľov.
V tomto návode vytvoríme pomocou služby Power Automate postup v cloude, ktorý automatizuje postup paralelného schválenia. Tento postup automatizuje proces žiadosti zamestnanca o dovolenku, ktorý vyžaduje schválenie všetkých osôb (alebo tímov), s ktorými zamestnanec pravidelne pracuje. Zamestnanci používajú SharePoint zoznam na žiadosť o dovolenku. Schválenie dovolenky sa vyžaduje od priameho manažéra zamestnanca, tímu predaja a tímu pre ľudské zdroje. Každá žiadosť o dovolenku sa smeruje k jednotlivým schvaľovateľom, ktorí musia rozhodnúť. Postup odosiela e-mail so zmenami stavu a potom aktualizuje SharePoint rozhodnutiami.
Prepitné
Podrobné informácie o používaní SharePoint s Power Automate nájdete v SharePoint dokumentácii.
Požiadavky
- Power Automate.
- Zoznam služby SharePoint Online.
- Konto používateľov služieb Office 365 Outlook a Office 365.
Poznámka
Aj keď v tomto návode používame služby SharePoint Online a Office 365 Outlook, môžete použiť aj iné služby, ako napríklad Zendesk, Salesforce alebo Gmail. Ak používate SharePoint 2010, pozrite si SharePoint odchod do pracovného toku 2010
Pred vytvorením postupu vytvorte SharePoint Online zoznam. Tento zoznam budeme neskôr používať na schvaľovanie žiadostí o dovolenku.
Zoznam SharePoint Online, ktorý vytvárate, musí obsahovať nasledujúce stĺpce:
| Názov | Jeden riadok textu |
|---|---|
| Komentáre zamestnanca | Jeden riadok textu |
| Komentáre priameho manažéra | Viaceré riadky textu |
| Komentáre predajného tímu | Viaceré riadky textu |
| Komentáre tímu ľudských zdrojov | Viaceré riadky textu |
| Priamy manažér schválený | Áno/Nie |
| Predajný tím schválený | Áno/Nie |
| Tím ľudských zdrojov schválený | Áno/Nie |
| Dátum začiatku dovolenky | Dátum a čas |
| Dátum konca dovolenky | Dátum a čas |
Zapíšte si názov a URL adresu zoznamu SharePoint Online. Tieto položky neskôr použijeme na konfiguráciu spúšťača SharePoint - Keď je položka vytvorená .
Vytvorenie postupu z prázdnej šablóny
Prihlásiť sa do Power Automate.
Na ľavom navigačnom paneli vyberte Moje toky .
V ponuke vľavo hore vyberte Nový postup>Automatizovaný postup v cloude.
Pridanie spúšťača
Zadajte názov postupu.
V časti Vyberte spúšťač postupu vyberte možnosť Pri vytvorení položky - SharePoint a potom vyberte možnosť Vytvoriť.
Na stránke Pri vytvorení položky karta vyberte Adresa lokality a Názov zoznamu pre SharePoint zoznam, ktorý ste vytvorili predtým.
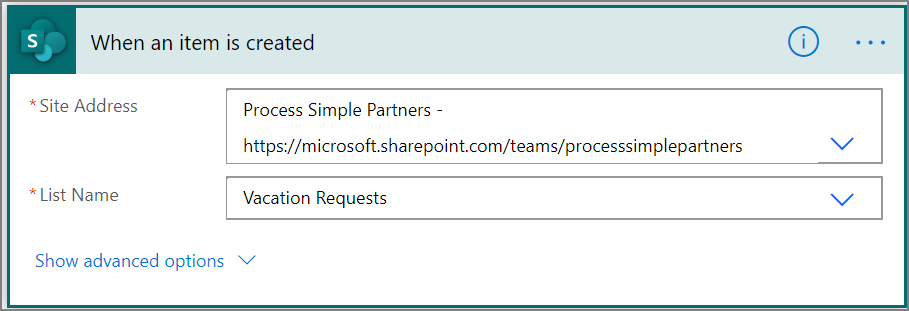
Získanie manažéra osoby, ktorá vytvorila žiadosť o dovolenku
Vyberte +Nový krok a potom zadajte získať správcu do Vyberte akcie vyhľadávacie pole.
Nájdite a potom vyberte akciu Získať správcu (V2) - Office 365 Používatelia .
Vložte token Vytvorené e-mailom do poľa Používateľ (UPN) na poli Získajte manažéra karta.
Touto akciou sa načíta manažér pre osobu, ktorá v službe SharePoint vytvorila žiadosť o dovolenku.
Pomenujte a uložte postup
Zadajte názov svojho postupu a potom výberom možnosti Uložiť uložte prácu, ktorú sme doteraz vykonali.
Poznámka
Pravidelne vyberte ikonu Uložiť , aby ste uložili zmeny vo svojom postupe.
Pridanie akcie schválenia pre priameho manažéra
Vyberte položku Nový krok.
Napíšte schválenie do vyhľadávacieho poľa Vyberte akciu .
Vyberte Štart a počkajte na schválenie akciu.
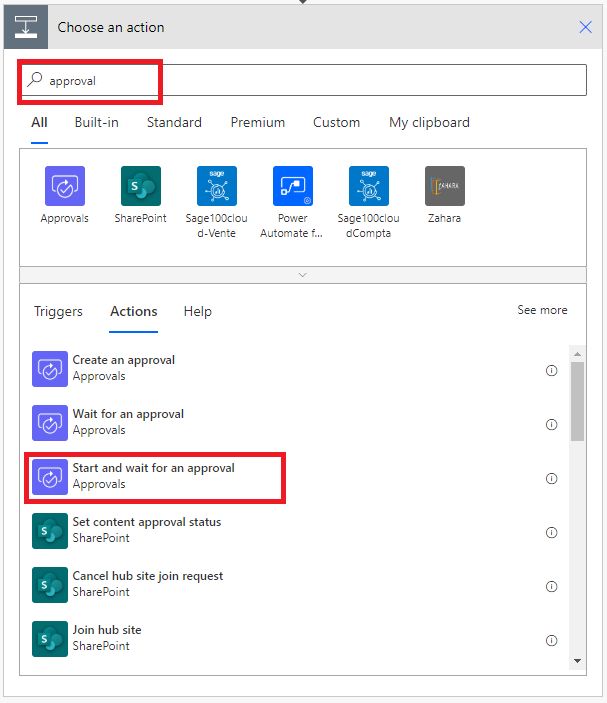
Nakonfigurujte Štart a počkajte na schválenie karta podľa vašich potrieb.
Poznámka
Typ schválenia, Názov a Priradené k polia sú povinné. Na formátovanie poľa Podrobnosti môžete použiť Markdown .
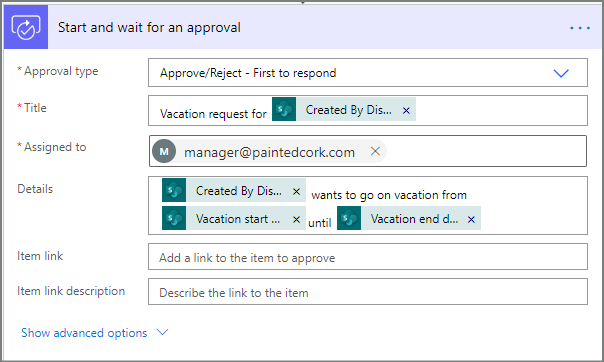
Dôležité
Táto akcia odošle žiadosť o dovolenku na e-mailovú adresu v poli Priradené komu , takže vložte token E-mail od zoznam Získať správcu (v2) .
Vloženie paralelnej vetvy akcie schválenia pre tím predaja
Vyberte šípku nadol, ktorá sa nachádza medzi Získať správcu (v2) a Štart a čakajte na schválenie Karty.
Vyberte znamienko plus, ktoré sa po výbere šípky nadol na nej zobrazí.
Vyberte Pridať paralelnú vetvu.
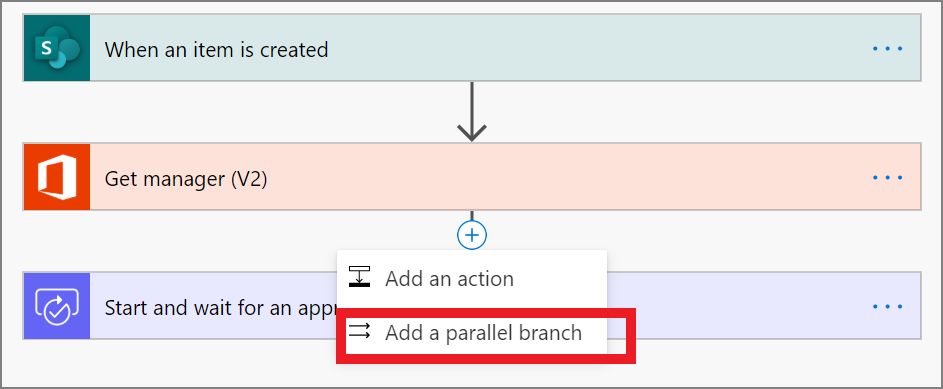
Vyhľadajte, vyberte a potom nakonfigurujte Spustiť a čakať na schválenie akciu, ktorá odošle žiadosť o dovolenku tímu predaja. Pozrite si kroky na pridanie akcie schválenia pre okamžitého manažéra ak si nie ste istý, ako pridať Spustiť a čakať na schválenie akcia.
Dôležité
Použite e-mailovú adresu obchodného tímu v poli Priradené komu akcie Začať schvaľovanie 2 .
Vloženie paralelnej vetvy akcie schválenia pre tím ľudských zdrojov
Opakujte kroky na vloženie paralelnej pobočky pre predajný tím na pridanie a potom nakonfigurujte Spustenie schvaľovania akcie na odoslanie žiadostí o dovolenku na ľudské zdroje.
Dôležité
Použite e-mailovú adresu tímu ľudských zdrojov v poli Priradené k akcie Začať schvaľovanie 3 .
Ak ste postupovali spolu s týmto návodom, váš postup by mal pripomínať nasledujúci príklad:
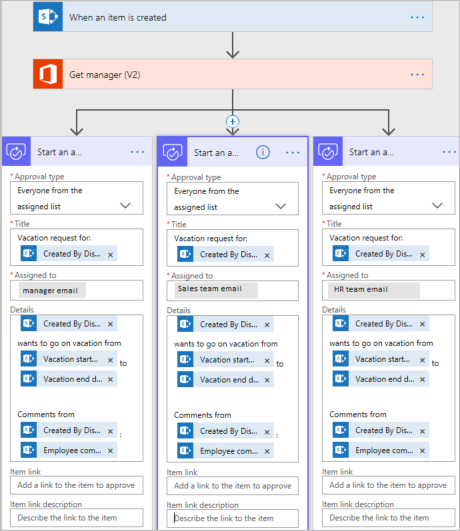
Možnosti postupovania po pridaní paralelných vetiev
Po pridaní akcií do paralelných vetiev existujú dva spôsoby, ako môžete pridať kroky do svojho postupu:
Vloženie krok do vetvy: Použite tlačidlo Vložiť nové tlačidlo krok (+) nad alebo pod karta. Toto tlačidlo sa zobrazí, keď vyberiete vetvu alebo umiestnite kurzor myši na šípku konektora). Toto tlačidlo pridá krok do tejto špecifickej vetvy. Toto tlačidlo je zobrazené tu:
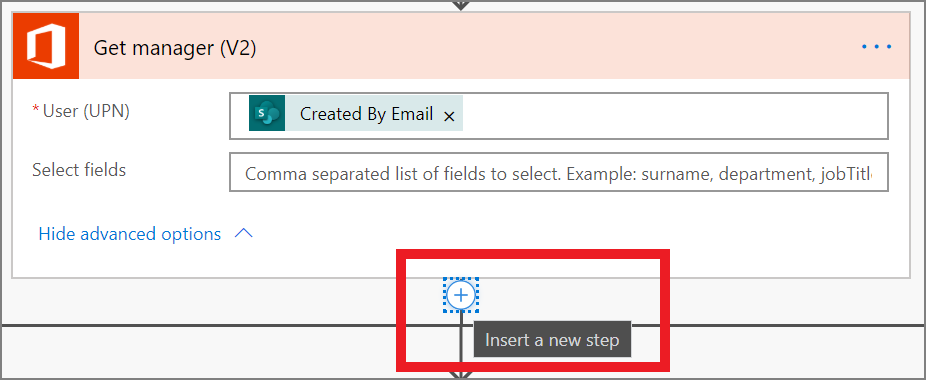
Pridajte do toku krok: Použite väčšie +Nové tlačidlo krok v spodnej časti celého pracovného postupu. Kroky, ktoré pridáte týmto tlačidlom, sa spustia po dokončení krokov všetkých predchádzajúcich vetiev. Toto tlačidlo je zobrazené tu:
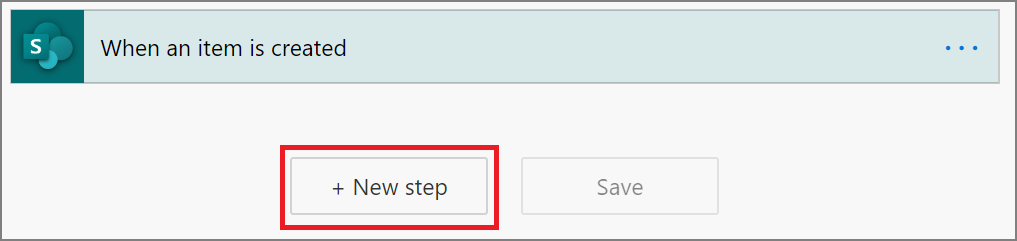
V nasledujúcich sekciách pridávame kroky v rámci každej vetvy:
- Pridanie podmienky, ktorá kontroluje, či bola žiadosť o dovolenku schválená alebo zamietnutá.
- Odoslanie e-mailu, ktorý o rozhodnutí informuje zamestnanca.
- Aktualizácia žiadosti o dovolenku v SharePoint o rozhodnutie zo schvaľovania.
Potom pomocou tlačidla +Nové krok odošleme e-mail so zhrnutím všetkých rozhodnutí prijatých v súvislosti so žiadosťou o dovolenku.
Pokračujme ďalej:
Pridanie podmienky ku každej vetve
Vyberte prvý Štart a počkajte na schválenie vetvu.
Vyberte malé tlačidlo Vložiť nové tlačidlo krok (+) pod karta (kruhové tlačidlo plus, ktoré sa zobrazí, keď umiestnite kurzor myši na šípku konektora ).
V zobrazenej ponuke vyberte Pridať akciu a potom v zozname akcií vyberte Podmienku .
Vyberte prvé políčko na Podmienku karta a potom vyberte odpoveď token z Začnite a počkajte na schválenie kategórie v zozname dynamického obsahu.
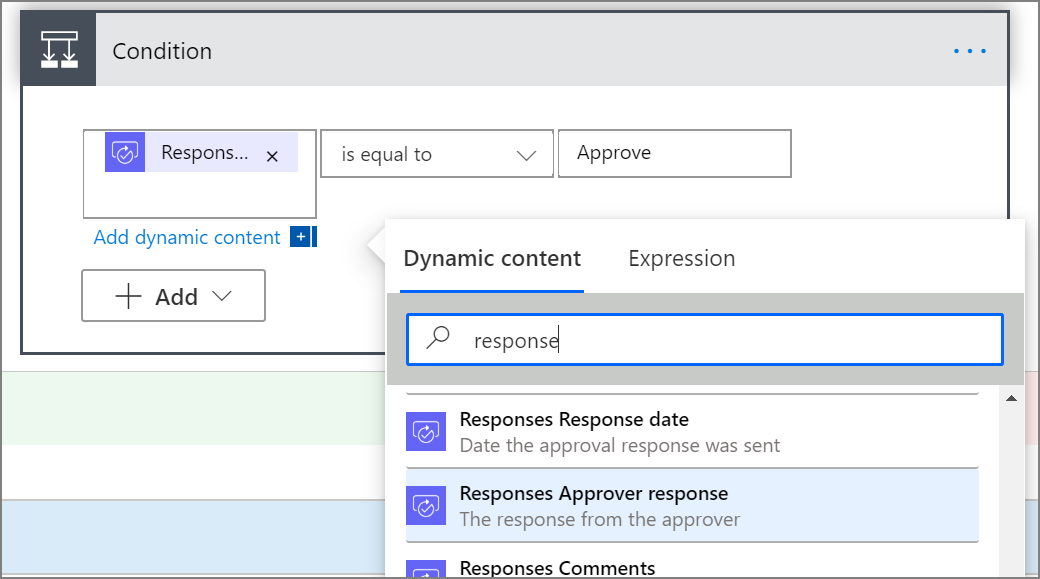
Potvrďte, že zoznam (v strede Podmienky karta) je nastavený na rovná sa.
Do posledného poľa zadajte Schváliť (v tomto texte sa rozlišujú malé a veľké písmená).
Vaša karta podmienky by mala pripomínať nasledujúci príklad:
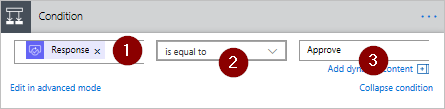
Poznámka
Táto podmienka kontroluje odpoveď z akcie Spustiť schválenie , ktorá sa dostane k manažérovi zamestnanca.
Zopakujte predchádzajúce kroky v časti Spustenie schválenia 2 (žiadosť o schválenie predajcom) a Spustenie schválenia 3 (žiadosť o súhlas na ľudské zdroje) pobočky.
Pridanie e-mailových akcií do vetvy
Vykonajte nasledujúce kroky na AK ÁNO strane Podmienka vetvy.
Poznámka: Pri schválení žiadosti posiela váš postup e-maily podľa nasledujúceho postupu:
Vyberte Pridať akciu na vetve podmienky Ak áno .
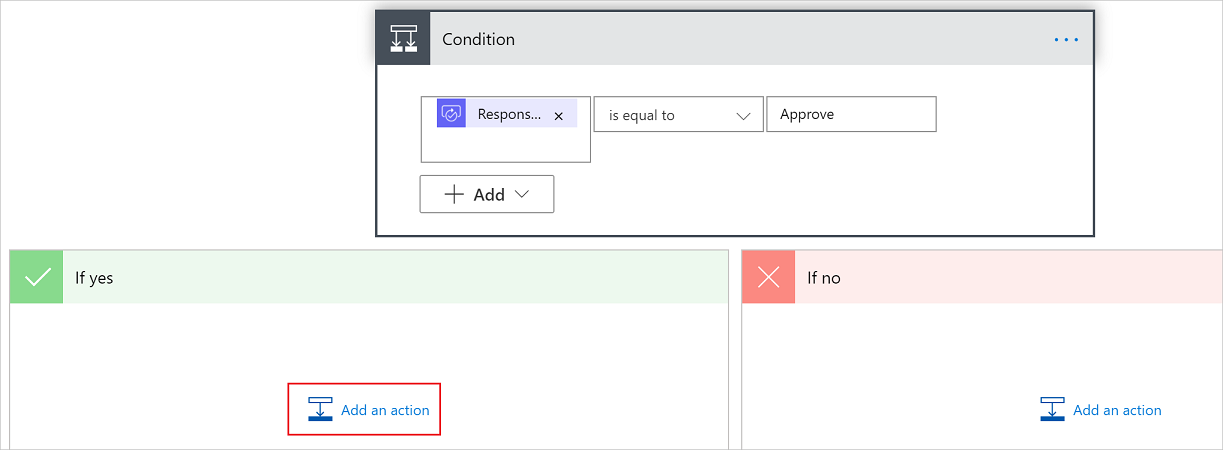
Zadajte odoslať e-mail do vyhľadávacieho poľa na Vyberte akciu karta.
Vyberte akciu Odoslať e-mail (V2) .
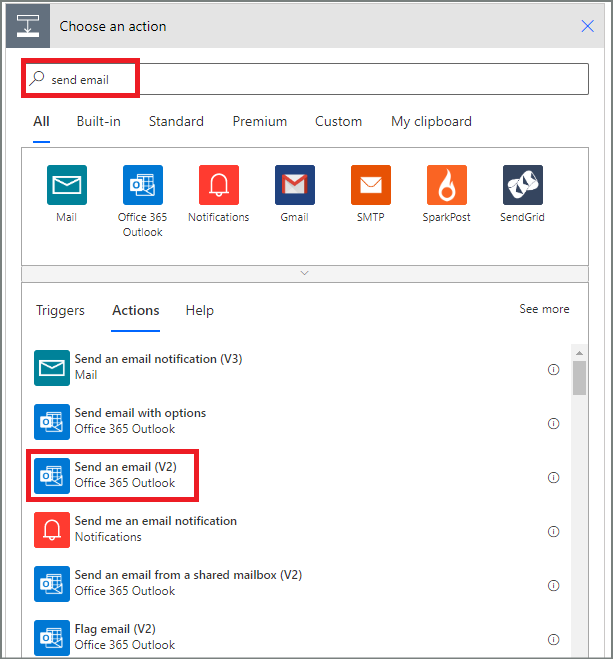
Kartu e-mailu nakonfigurujte podľa svojich potrieb.
Poznámka
Vyžaduje sa Komu, Predmet a Telo .
Táto karta je šablónou pre e-mail, ktorý sa odošle, keď sa zmení stav žiadosti o dovolenku.
V poli Telo na stránke Odoslať e-mail (V2) karta použite Komentáre token z Schvaľovania – Spustite schvaľovaciu akciu.
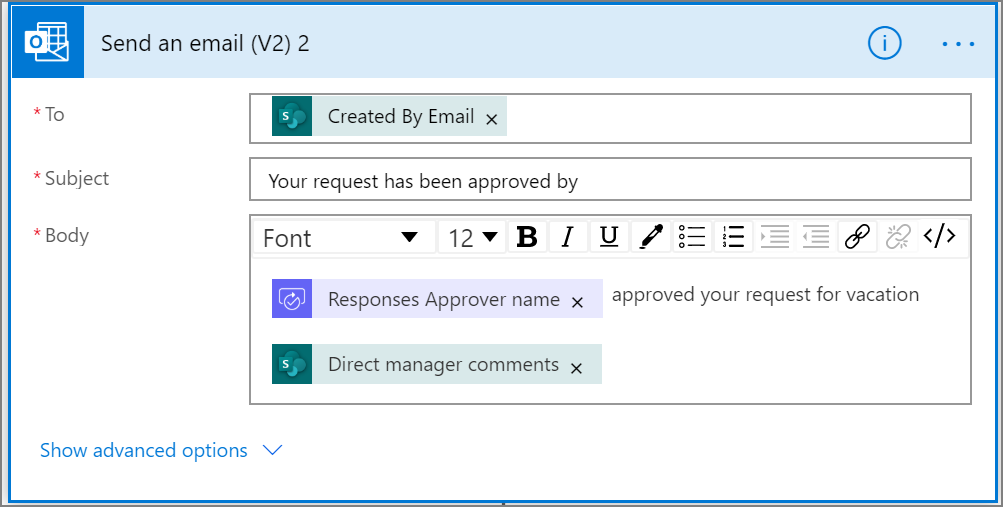
Ak chcete odoslať e-mail, keď je žiadosť zamietnutá, použite AK NIE stranu Podmienka a potom zopakovaním predchádzajúcich krokov pridajte šablónu e-mailu o odmietnutí.
Zopakujte predchádzajúce kroky na Štart a čakajte na schválenie 2 (žiadosť o schválenie predajcom) a Štart a čakajte na schválenie 3 (žiadosť o súhlas na ľudské zdroje) pobočky.
Aktualizácia žiadosti o dovolenku v SharePointe o rozhodnutie
Ak chcete aktualizovať SharePoint pri vykonaní rozhodnutia, vykonajte nasledujúce kroky.
Poznámka: Tieto kroky vykonajte na oboch AK ÁNO a AK NIE strane vetvy.
Vyberte Pridať akciu v sekcii Ak áno .
Zadajte SharePoint do vyhľadávacieho poľa na stránke Vyberte akciu karta, vyberte filter SharePoint a potom vyberte Akcia aktualizácie položky .
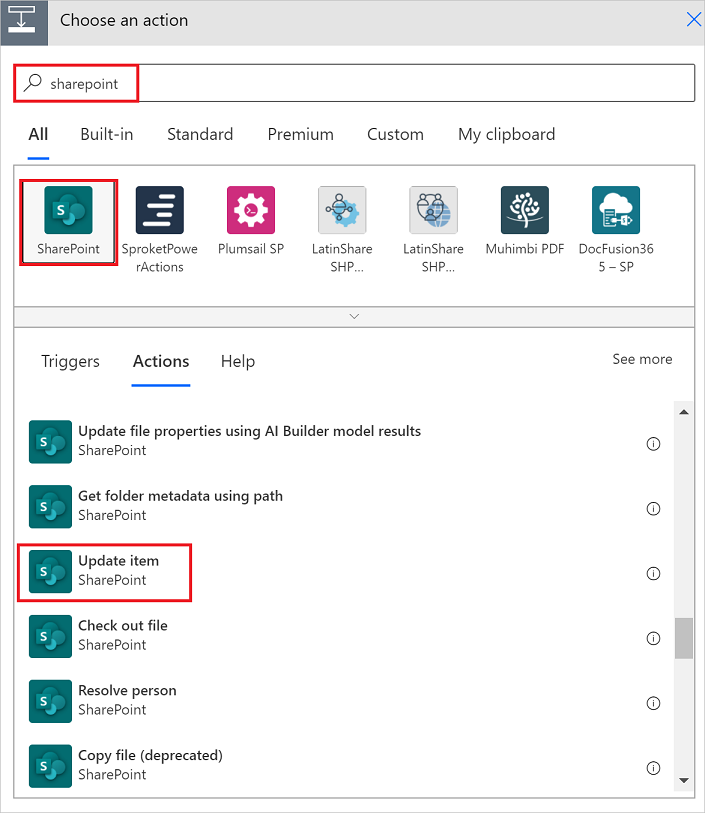
Nakonfigurujte položku Aktualizovať karta tak, aby vyhovovala vašim potrebám.
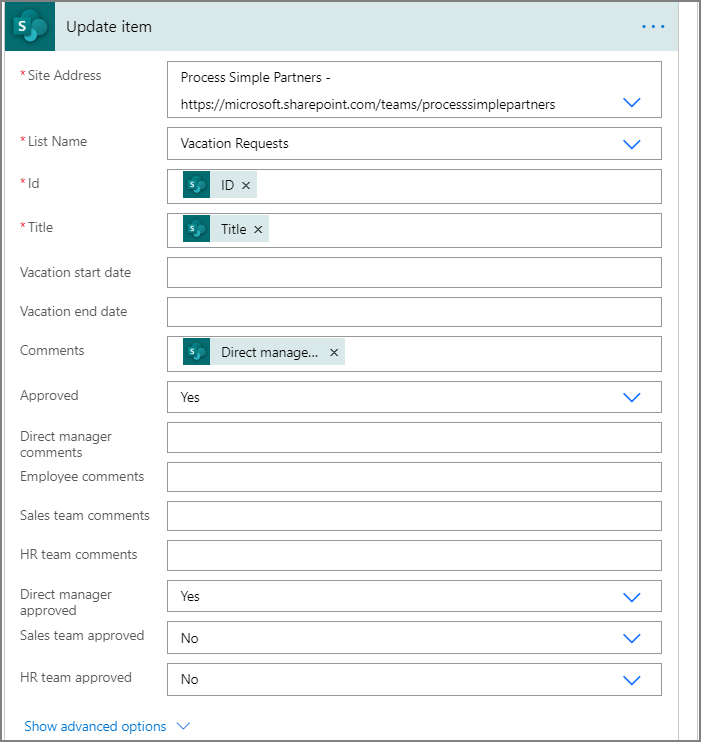
Zopakujte predchádzajúce kroky v pobočkách Spustenie schvaľovania 2 a Spustenie schvaľovania 3 .
Dokončenie postupu
Vyberte +Nové krok
Ak chcete odoslať e-mail so súhrnom výsledkov každého schválenia, použite kroky popísané vyššie. Odošlite tento e-mail zamestnancovi, ktorý požiadal o dovolenku. Vaša karta môže pripomínať tento príklad: