Exportovanie a odosielanie zostáv služby Power BI e-mailom pomocou služby Power Automate
So službou Power Automate môžete automatizovať exportovanie a distribúciu zostáv služby Power BI v rôznych formátoch a scenároch. V tomto článku vytvoríte vlastný postup úplne od začiatku. Ak chcete automaticky distribuovať zostavu Power BI e-mailom, použite akciu Exportovať do súboru pre zostavy služby Power BI.

Power Automate je bezkódový spôsob interakcie s rozhraním API na export do súboru v používateľskom rozhraní. Ak chcete začať priamo pracovať s rozhraním API, pozrite si tému Exportovanie do súboru pre zostavy Power BI.
Požiadavky
Ak si chcete vyskúšať tieto kroky, uistite sa, že máte nasledujúce predpoklady:
- Aspoň jeden pracovný priestor v nájomníkovi služby Power BI, ktorý je podporovaný vyhradenou kapacitou. Touto kapacitou môže byť ľubovoľná kapacita v rámci skladových jednotiek SKU A1/EM1 – A6/P3. Prečítajte si viac o vyhradených kapacitách v službe Power BI Premium.
- Prístup k štandardným konektorom v službe Power Automate, ktoré sa dodávajú s ktorýmkoľvek predplatým na Office 365.
Vytvorenie postupu úplne od začiatku
V tejto úlohe vytvoríte jednoduchý postup úplne od začiatku. Postup exportuje zostavu služby Power BI ako PDF súbor a priloží ju k e-mailu, ktorý sa odosiela týždenne.
Prihláste sa do Power Automate.
Vyberte položku Vytvoriť>plánovaný cloudový postup.
Zadajte názov svojho postupu v časti Vytvoriť plánovaný postup.
V časti Spustiť tento postup vyberte počiatočný dátum a čas postupu a frekvenciu opakovania.
V položke V týchto dňoch vyberte, v ktorých dňoch sa má postup spustiť, a vyberte položku Vytvoriť.

V položke Opakovanie vyberte položku Upraviť>zobraziť rozšírené možnosti. Zadajte hodnotu do možností V týchto hodinách a V týchto minútach a nastavte konkrétny čas spustenia postupu.

Vyberte položku Nový krok.
V časti Vybrať operáciu vyhľadajte power BI a vyberte položku Exportovať do súboru pre zostavy Power BI.

V položke Exportovať do súboru pre zostavy služby Power BI vyberte z rozbaľovacích zoznamov položky Pracovný priestor a Zostava .
Vyberte požadovaný formát exportu zostavy služby Power BI.

Poznámka
Ak exportujete viacero strán do formátu PNG, séria .png súborov, každý súbor predstavujúci jednu stranu zostavy sa komprimuje do .zip súboru, ktorý bude pripojený k e-mailu.
Prípadne môžete v poli Strany názov strany-1 uviesť konkrétne strany, ktoré sa majú exportovať. Parameter názvu strany sa líši od zobrazovaného názvu strany. Ak chcete vyhľadať názov strany, prejdite na stranu v služba Power BI a skopírujte poslednú časť URL adresy tak, ako je to znázornené v príklade.
https://app.powerbi.com/groups/workspaceGuid/reports/reportGuid/xxxxxxxxxxPrípadne môžete v poli Názov záložky uviesť konkrétnu záložku, ktorá sa má zobraziť. Názov záložky môžete nájsť v URL adrese zostavy po bookmarkGuid=, ako je znázornené v príklade. Podporované sú iba záložky zostavy , nie osobné záložky. V zostave Power BI môžete zadať aj ďalšie parametre. Podrobné popisy parametrov nájdete v téme Exportovať do súboru pre zostavy Power BI.
https://app.powerbi.com/groups/workspaceGuid/reports/reportGuid/ReportSection?bookmarkGuid=xxxxxxxxxxVyberte položku Nový krok.
V časti Vybrať operáciu vyhľadajte položku Outlook a vyberte položku Odoslať e-mail (V2).
V položke Odoslať e-mail (V2) vyplňte polia Komu, Predmet a Text v e-maile.
Vyberte položku Zobraziť rozšírené možnosti. V položke Názov prílohy – 1 zadajte názov prílohy. Pridajte k názvu súboru príponu súboru (napríklad .PDF), ktorá zodpovedá požadovanému formátu exportu.
V položke Obsah prílohy vyberte položku Obsah súboru a priložte exportovaná zostava služby Power BI.
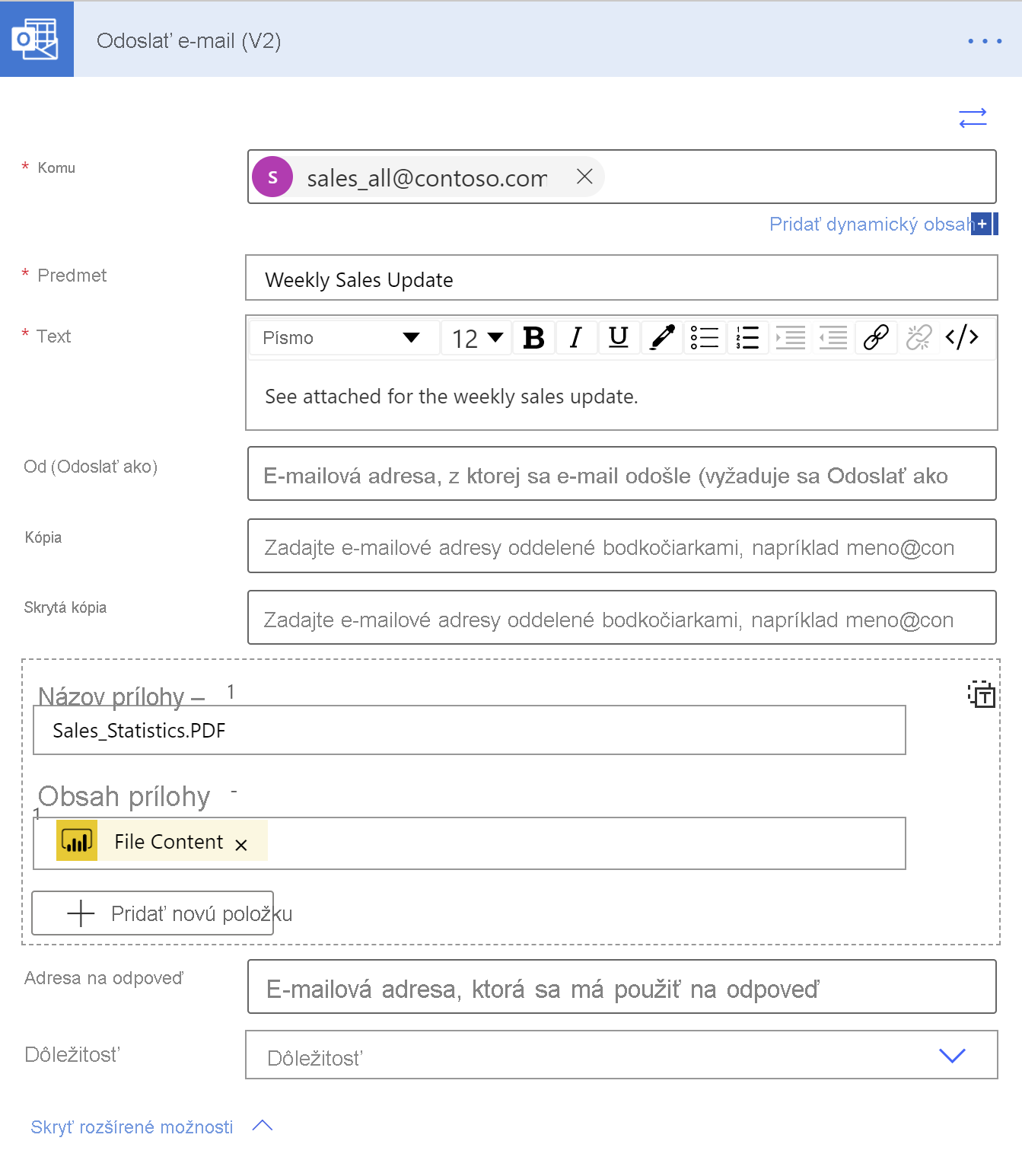
Po dokončení vyberte položku Ďalší krok alebo Uložiť. Služba Power Automate vytvorí a vyhodnotí postup. V prípade nájdenia chýb vás bude upozorní.
Ak sa vyskytujú chyby, vyberte položku Upraviť postup a opravte ich. V opačnom prípade vyberte šípku Späť , čím sa zobrazia podrobnosti postupu a spustí sa nový postup. Po spustení postupu služba Power Automate exportuje zostavu služby Power BI v zadanom formáte a odošle ju ako prílohu e-mailu podľa plánu.
Zabezpečenie na úrovni riadkov v službe Power Automate
Ak chcete odoslať zostavu na základe zabezpečenia na úrovni riadkov (RLS), môžete pridať nasledujúce podrobnosti:

Meno používateľa identity – 1 = Platné meno používateľa, ktoré používa token na použitie pravidiel zabezpečenia na úrovni riadkov. V lokálnom modeli môže meno používateľa pozostávať z alfanumerických znakov alebo ľubovoľného z nasledujúcich znakov:
'.', '-', '_', '!', '#', '^', '~', '\', and '@'. V prípade cloudových modelov môže meno používateľa pozostávať zo všetkých znakov ASCII. Meno používateľa môže mať maximálne 256 znakov a nemôže obsahovať medzery.Identita Sémantický model – 1 = Túto hodnotu môžete získať tak, že prejdete do nastavení sémantického modelu a potom skopírujete ID sémantického modelu z panela s adresou, ako je to znázornené v tomto príklade a na nasledujúcom obrázku:
https://app.powerbi.com/groups/me/settings/datasets/xxxxxxxx-xxxx-xxxx-xxxx-xxxxxxxxxxxx
Položka rolí identít – 1 = názov zabezpečenia na úrovni riadkov definovaný v zostave
