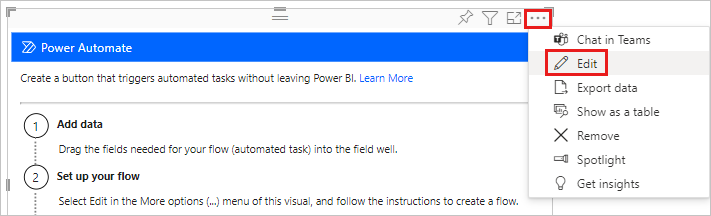Vytvorenie vizuálu služby Power Automate pre službu Power BI
VZŤAHUJE SA NA: služba Power BI aplikácie Power BI Desktop
Keď v zostave služby Power BI vytvoríte vizuál služby Power Automate, koncoví používatelia môžu spustiť automatizovaný postup kliknutím na tlačidlo v zostave. Okrem toho môže byť tok údajov kontextuálny, čo znamená, že vstupy postupu môžu byť dynamické na základe filtrov nastavených koncovými používateľmi.
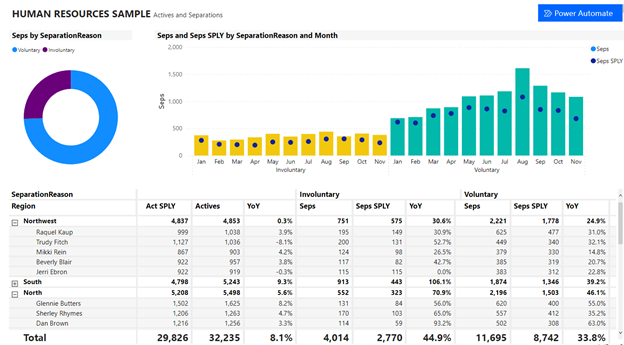
Pridanie vizuálu služby Power Automate
Na table Vizualizácie vyberte ikonu služby Power Automate.
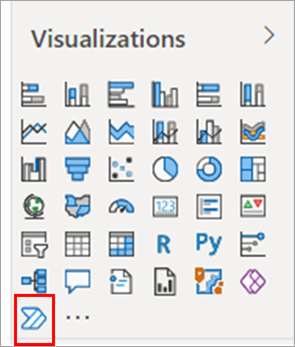
V aplikácii Power BI Desktop môžete vizuál pridať aj z pása s nástrojmi. Na karte Vložiť vyberte v časti Power Platform položku Power Automate.
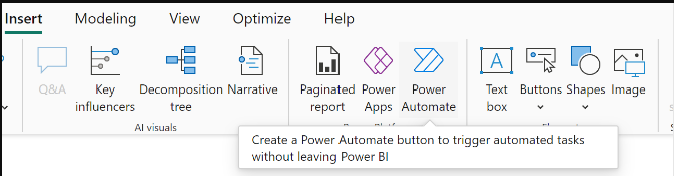
Po výbere sa vizuál automaticky pridá na aktuálnu stranu zostavy s pokynmi na začatie práce.
Posúvaním, zmeňte veľkosť vizuálu alebo vyberte ikonu Režim zamerania, čím sa zobrazia všetky pokyny.
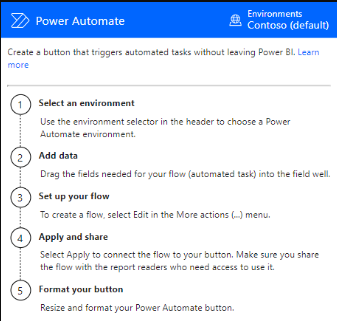
Po kontrole pokynov zmeňte veľkosť tlačidla a umiestnite ho tam, kam chcete zostavu.
Zmena prostredia, v ktorom je postup vytvorený
Ak chcete vybrať preferované prostredie na vytvorenie postupu, použite výber prostredia vo vizuáli služby Power Automate. Patria sem prostredia, v ktorých máte ktorúkoľvek vstavanú rolu zabezpečenia, ako aj prostredia, v ktorých ste spoluvlastníkom jedného alebo viacerých postupov. Ak sa vám nepodarilo nájsť preferované prostredie, prečítajte si článok Riešenie problémov s chýbajúcimi prostrediami a získajte ďalšie informácie o požiadavkách.
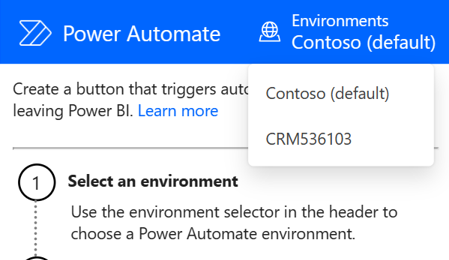
Úprava postupu
Vyberte postup a pridajte do oblasti údajov služby Power Automate všetky údajové polia, ktoré sa majú použiť ako dynamické vstupy do postupu.
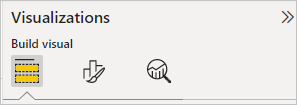
Vyberte položku Ďalšie možnosti (...)>Upravte a nakonfigurujte tlačidlo.
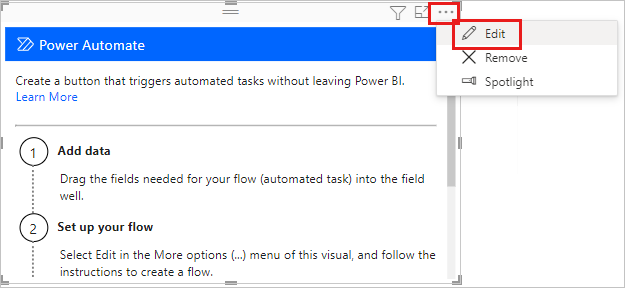
V režime úprav vizuálu vyberte existujúci postup, ktorý sa má použiť na tlačidlo, alebo vytvorte nový postup, ktorý sa použije na tlačidlo.
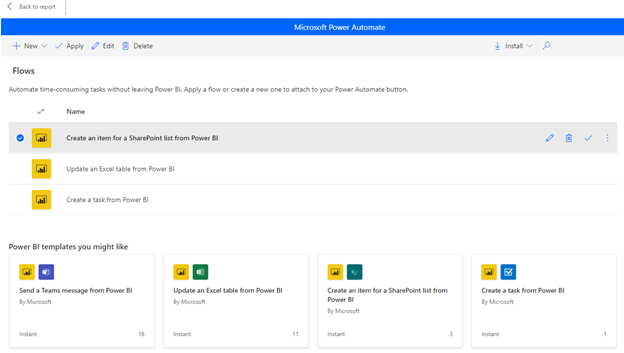
Môžete začať od začiatku alebo začať ako príklad jednu zo vstavaných šablón. Ak chcete začať úplne od začiatku, vyberte položku Nový>okamžitý cloudový postup.
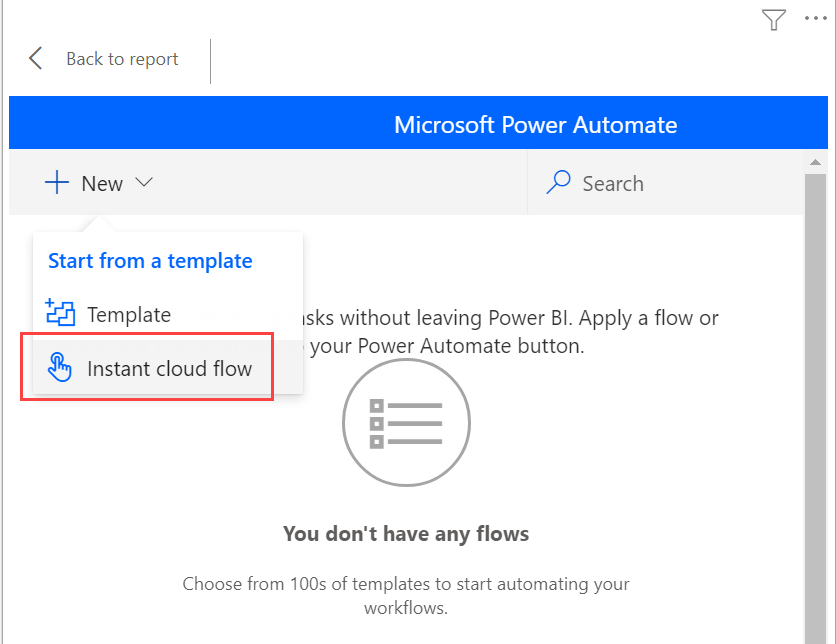
Vyberte položku Nový krok.
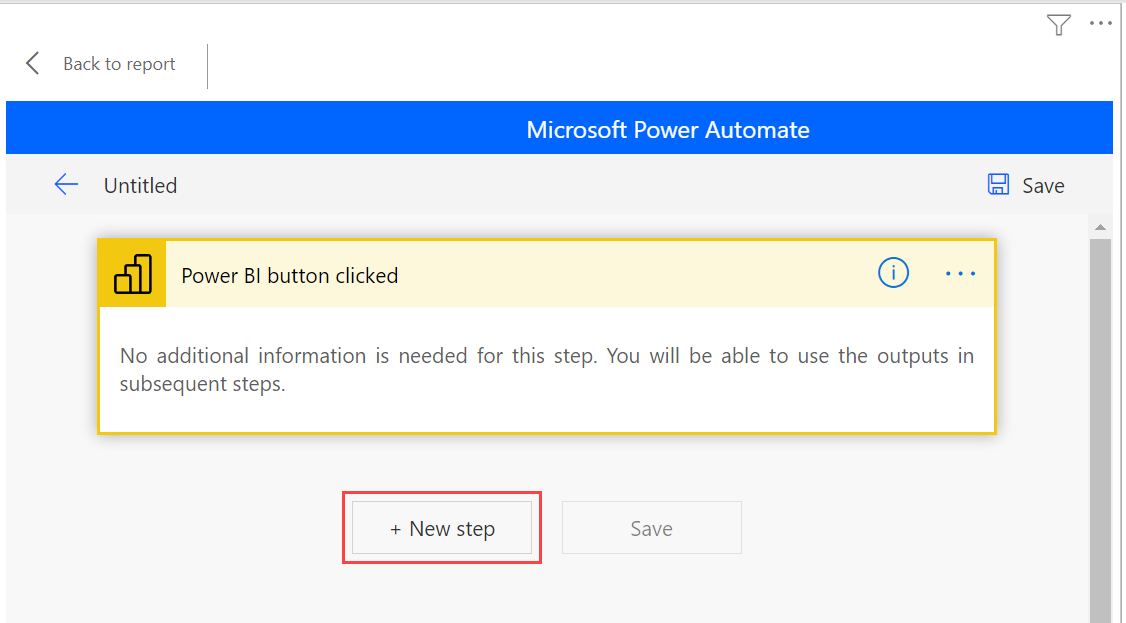
V tomto prípade môžete vybrať nasledujúcu akciu alebo zadať ovládací prvok, ak chcete zadať ďalšiu logiku na určenie nasledujúcej akcie.
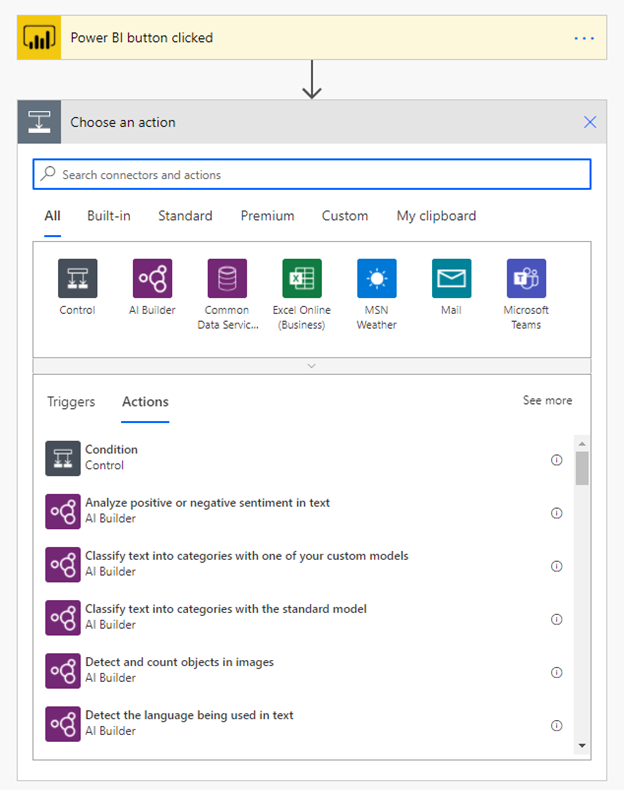
Ak chcete, aby postup bol kontextuálny, môžete na údajové polia odkazovať ako na dynamický obsah. Tento príklad používa na vytvorenie položky v zozname SharePointu údajové pole Region. Na základe výberu koncového používateľa môže mať položka Oblasť viacero hodnôt alebo len jednu.
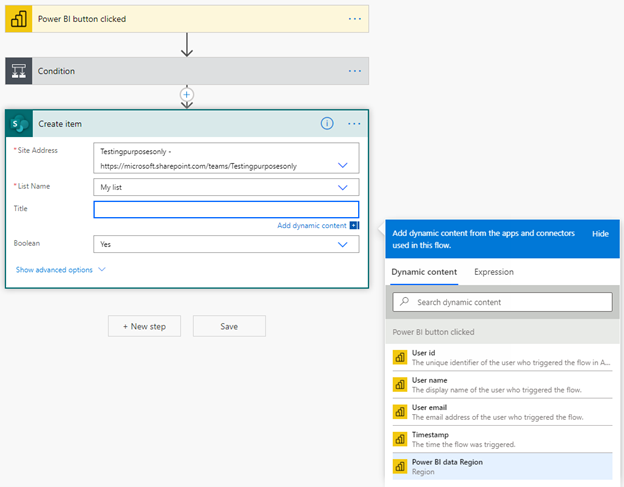
Po nakonfigurovaní logiky postupu pomenujte postup a vyberte položku Uložiť.
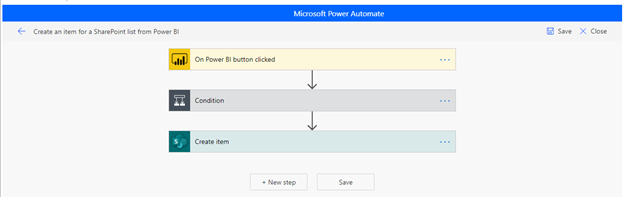
Výberom tlačidla so šípkou prejdite na stránku Podrobnosti postupu, ktorý ste práve vytvorili.

Tu je stránka Podrobnosti pre uložený postup.
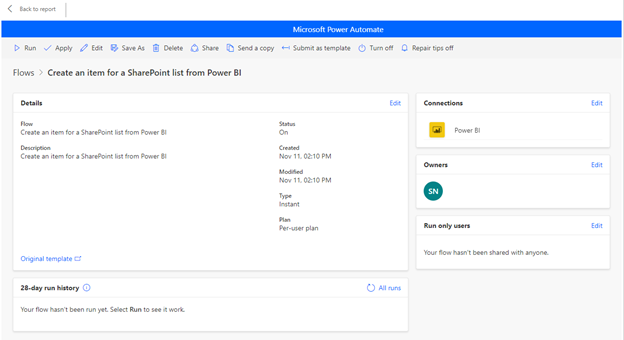
Ak chcete k tlačidlu priložiť postup, ktorý ste vytvorili, vyberte tlačidlo
 Použiť.
Použiť.
Formátovanie postupu
Voliteľne môžete zmeniť text tlačidla, farbu písma, veľkosť písma alebo farbu výplne tlačidla. Tieto možnosti spolu s ďalšími nastaveniami sú k dispozícii na table Formát :
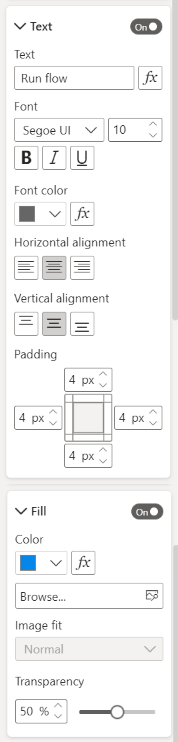
Otestovanie postupu
Po použití postupu na tlačidlo ho odporúčame otestovať, skôr ako budete postup zdieľať s ostatnými. Tieto postupy služby Power BI sa môžu spúšťať len v kontexte zostavy Power BI. Tieto postupy nie je možné spustiť vo webovej aplikácii Power Automate ani inde.
Ak je váš postup kontextový, uistite sa, že testujete, ako výbery filtrov v zostave ovplyvňujú výsledok toku.
Ak chcete postup otestovať v režime úprav zostavy, vyberte položku Naspäť na zostavu a potom stlačte kláves Ctrl a stlačením tlačidla spustite postup.
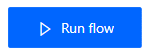
Text tlačidla označuje, že postup sa spustil.
Ak chcete skontrolovať, či sa postup úspešne spustil, vyberte ponuku >Ďalšie príkazy (...) Podrobnosti v postupe, ktorý sa spustil:
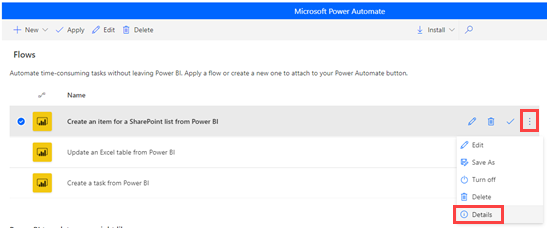
Na stránke Podrobnosti si môžete pozrieť históriu a stav spustenia postupu:
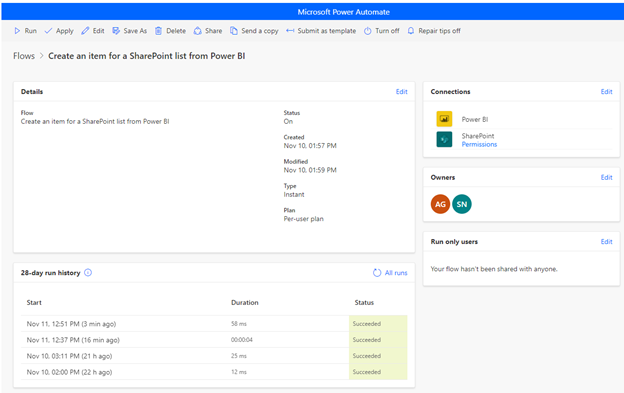
Dôležité
Tieto postupy služby Power BI môžete spustiť iba v rámci kontextu zostavy Power BI. Postupy nie je možné spustiť z portálu služby Power Automate. Ak chcete postup otestovať v režime úprav zostavy, vyberte položku Naspäť na zostavu a potom stlačte kombináciu klávesov Ctrl + kliknutím na tlačidlo, čím spustíte postup v kontexte zostavy. Môžete tiež prejsť do režimu úprav alebo do služby Power Automate, čím zobrazíte históriu spustení postupu a zaistíte jeho úspešné spustenie.
Zdieľanie postupu
Keď sa postup úspešne spustí, môžete ho zdieľať s čitateľmi zostavy.
Vyberte položku Upraviť v časti Spustiť iba používateľov :
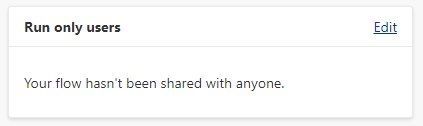
Zadajte používateľov alebo skupiny, ktorým chcete poskytnúť prístup na spustenie:
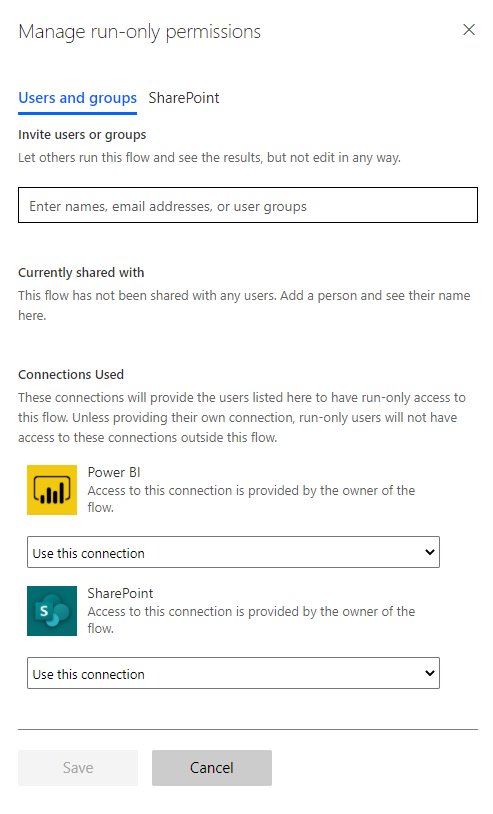
Poskytnutie prístupu používateľom na úpravy
Prípadne môžete poskytnúť ľubovoľným používateľom prístup na úpravu postupu, nie len povolenia na spustenie.
Vyberte položku Zdieľať
 a zadajte používateľov alebo skupiny, ktorých chcete pridať ako vlastníka:
a zadajte používateľov alebo skupiny, ktorých chcete pridať ako vlastníka: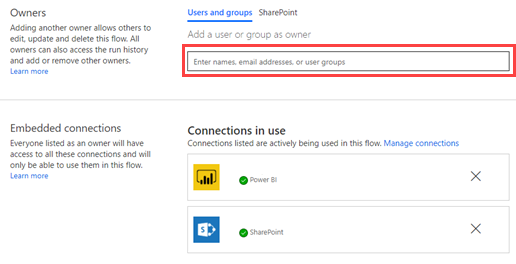
Dôležité informácie a obmedzenia
- Ďalšie manuálne vstupy k tlačidlu nie sú podporované.
- Vizuál nie je podporovaný pre vložené analýzy.
- Vizuál nefunguje v scenároch funkcie Publikovať na webe (verejné), pretože služba Power Automate nepodporuje neoverené scenáre.
- Vizuál nepodporuje scenáre exportu.
- Vizuál služby Power Automate je obmedzený na spracovanie maximálne 1 000 záznamov.
- Používateľ, ktorý spúšťa postup v zostave Power BI, musí mať povolenia na spustenie postupu. Udeľte tieto povolenia prostredníctvom priameho zdieľania používateľom alebo zdieľaním so skupinou Microsoft Entra.
- Vytvorte postupy, ktoré budete používať so spúšťačom tlačidla Power BI priamo v rámci zostavy Power BI. Nepoužívajte tieto postupy priamo do služby Power Automate, pretože spúšťač nebude mať prístup k údajovým poliam potrebným na vytvorenie postupu.
- Údaje služby Power BI sa odosielajú do geografickej oblasti, v ktorej je postup nasadený, a spracujú sa v ňom.
Súvisiaci obsah
Ďalšie informácie o službe Power Automate nájdete v nasledujúcich článkoch:
Pripomienky
Pripravujeme: V priebehu roka 2024 postupne zrušíme službu Problémy v službe GitHub ako mechanizmus pripomienok týkajúcich sa obsahu a nahradíme ju novým systémom pripomienok. Ďalšie informácie nájdete na stránke: https://aka.ms/ContentUserFeedback.
Odoslať a zobraziť pripomienky pre