Vloženie zostavy na zabezpečený portál alebo webovú lokalitu
Pomocou možnosti Vložiť v zostavách služby Power BI môžete jednoducho a bezpečne vkladať zostavy na interné webové portály. Tieto portály môžu byť cloudové alebo lokálne, ako napríklad SharePoint 2019. Vložené zostavy dodržiavajú povolenia všetkých položiek a zabezpečenie údajov prostredníctvom zabezpečenia na úrovni riadkov (RLS) a zabezpečenia na úrovni objektu tabuľkového modelu služby Analysis Services (OLS). Umožňujú vkladanie bez použitia kódu na akýkoľvek portál, ktorý prijíma URL adresy alebo prvky iframe.
Možnosť Vložiť podporuje filtre URL adries a nastavenia URL adries. Umožňuje integráciu s portálmi s minimálnym použitím kódu, čo vyžaduje iba základné vedomosti o jazykoch HTML a JavaScript.
Dôležité
Z dôvodu prebiehajúcich aktualizácií zabezpečenia platformy Chromium už možnosť Vložiť nefunguje presne tak, ako bola použitá, a používatelia môžu byť požiadaní, aby ich overili viackrát. Na vyriešenie tohto problému zvážte vytvorenie vlastného riešenia služby Power BI Embedded.
Vloženie zostáv služby Power BI na portály
Otvorte zostavu na služba Power BI.
V ponuke Súbor vyberte položku Vložiť webovú lokalitu alebo portál zostavy>.
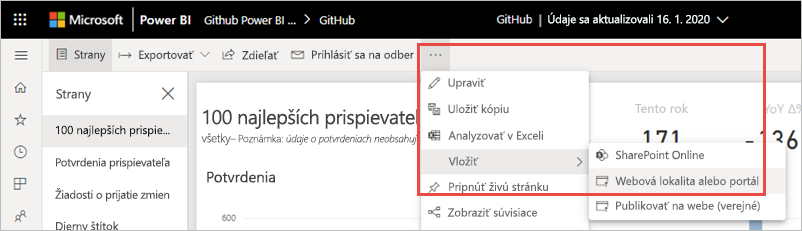
V dialógovom okne Zabezpečený vkladací kód vyberte hodnotu v časti Tu je prepojenie, ktoré môžete použiť na vloženie tohto obsahu. Ak by ste chceli použiť prvok iframe na blogu alebo na webovej lokalite, vyberte hodnotu v kóde HTML, ktorú môžete prilepiť na webovú lokalitu.
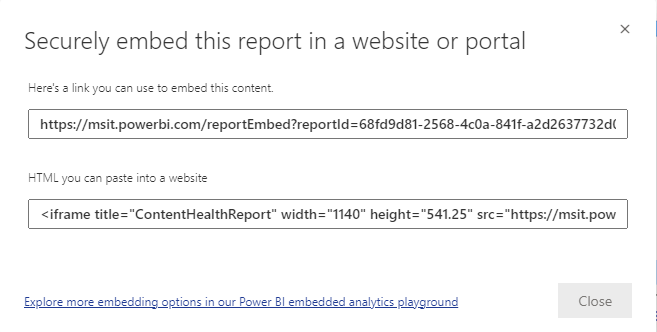
Prístup k zostave vyžaduje overenie bez ohľadu na to, či používateľ otvorí URL adresu zostavy priamo alebo otvorí zostavu vloženú na webovom portáli. Ak sa používateľ neprihlásil do služby Power BI v relácii prehliadača, zobrazí sa nasledujúca obrazovka. Po výbere možnosti Prihlásiť sa sa by sa malo otvoriť nové okno alebo karta prehliadača. Ak sa výzva na prihlásenie nezobrazí, skontrolujte, či nie je k dispozícii blokovanie automaticky otváraných okien.
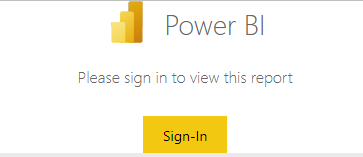
Po prihlásení sa otvorí zostava s údajmi a používatelia môžu navigáciu na stránke a nastavenie filtra. Zostavu v službe Power BI môžu zobraziť iba používatelia s povolením na zobrazenie. Tiež sa použijú všetky pravidlá zabezpečenia na úrovni riadkov. Používatelia musia mať správnu licenciu. Používatelia potrebujú licenciu na Power BI Pro alebo Premium na používateľa alebo sa daný obsah musí nachádzať v pracovnom priestore, ktorý je v kapacite Premium služby Power BI. Používatelia sa musia prihlásiť po každom otvorení nového okna v prehliadači. Po prihlásení sa však ostatné zostavy načítajú automaticky.
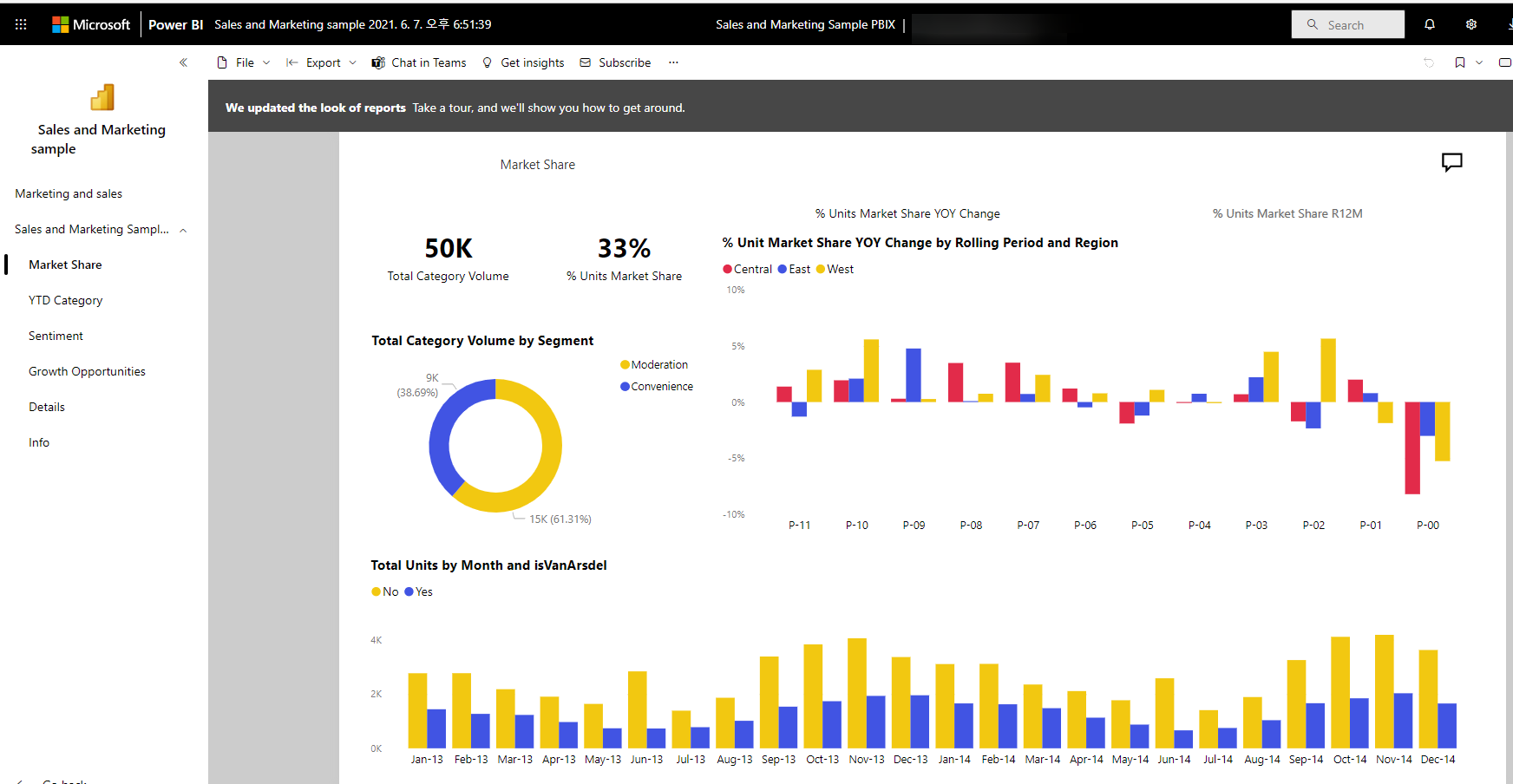
Keď používate iframe, pravdepodobne bude potrebné upraviť výšku a hodnoty šírky, aby sa zmestili na webovú stránku vášho portálu.

Udelenie prístupu k zostave
Možnosť Vložiť nenechá automaticky povolenie používateľom na zobrazenie zostavy. Povolenia na zobrazenie sú nastavené v služba Power BI.
V služba Power BI môžete vložené zostavy zdieľať s používateľmi, ktorí potrebujú prístup. Ak používate skupinu v Microsoft 365, používateľa môžete do zoznamu pridať ako člena pracovného priestoru.
Licencovanie
Ak chcete zobraziť vloženú zostavu, potrebujete licenciu na Power BI Pro alebo licenciu Premium na používateľa. Prípadne sa obsah musí nachádzať v pracovnom priestore, ktorý je v kapacite Premium služby Power BI (EM alebo P SKU) .
Prispôsobenie prostredia na vkladanie pomocou nastavení URL adries
Používateľské prostredie môžete prispôsobiť pomocou vstupných nastavení vloženej URL adresy. V zadanom prvku iframe môžete aktualizovať src nastavenia adresy URL.
| Vlastnosť | Description |
|---|---|
| pageName | Použitím parametra reťazca dotazu pageName môžete nastaviť, ktorá strana zostavy sa má otvoriť. Keď zobrazíte zostavu v služba Power BI, túto hodnotu môžete nájsť na konci URL adresy zostavy, ako je to znázornené ďalej v tomto článku. |
| Filtre URL adries | Filtre URL adries môžete v URL adrese na vkladanie, ktorú ste získali z používateľského rozhrania služby Power BI, použiť na filtrovanie vloženého obsahu. Týmto spôsobom môžete vytvárať integrácie s minimálnym použitím kódu a základnými vedomkami o jazykoch HTML a JavaScript. |
Nastavenie strany, ktorá sa vo vloženej zostave otvorí
Keď zobrazíte zostavu v služba Power BI, hodnotu pageName môžete nájsť na konci URL adresy zostavy.
Otvorte zostavu v služba Power BI vo webovom prehliadači a potom skopírujte URL adresu panela s adresou.

Pripojte vlastnosť pageName a jej hodnotu na koniec URL adresy.

Filtrovanie obsahu zostavy pomocou filtrov URL adries
Pomocou filtrov URL adries môžete poskytnúť rôzne zobrazenia zostáv. Nasledujúca URL adresa napríklad filtruje zostavu tak, aby zobrazovala údaje pre energetický priemysel.
Kombinácia nastavenia pageName a filtrov URL adries je výkonná. Pomocou základných jazykov HTML a JavaScriptu môžete vytvárať prostredia.
Tu uvádzame príklad, ako môžete na HTML stránku pridať tlačidlo:
<button class="textLarge" onclick='show("ReportSection", "Energy");' style="display: inline-block;">Show Energy</button>
Ak tlačidlo vyberiete, zavolá funkciu na aktualizáciu URL adresy prvku iframe, ktorá obsahuje filter pre energetický priemysel.
function show(pageName, filterValue)
{
var newUrl = baseUrl + "&pageName=" + pageName;
if(null != filterValue && "" != filterValue)
{
newUrl += "&$filter=Industries/Industry eq '" + filterValue + "'";
}
//Assumes there's an iFrame on the page with id="iFrame"
var report = document.getElementById("iFrame")
report.src = newUrl;
}

Môžete pridať toľko tlačidiel, koľko len chcete, a vytvoriť tak vlastné prostredie s minimálnym použitím kódu.
Dôležité informácie a obmedzenia
Stránkované zostavy sa podporujú pomocou zabezpečených scenárov vkladania a podporujú sa aj stránkované zostavy s parametrami URL adresy. Ďalšie informácie nájdete v téme Odovzdanie parametra zostavy v URL adrese stránkovanej zostavy v službe Power BI.
Zabezpečená možnosť vkladania funguje pre zostavy publikované v služba Power BI.
Ak chcete hosťovať bezpečne vložený obsah, používatelia musia na svojej stránke najvyššej úrovne použiť protokol HTTPS. Používanie nezabezpečenej stránky hostiteľa na prístup k bezpečne vloženému obsahu nie je podporované.
Ak chce používateľ zostavu zobraziť, musí sa prihlásiť po každom otvorení nového okna alebo karty v prehliadači.
Na overenie musia mať používatelia povolené kontextové okná.
Ak používatelia úspešne získali prístup k zostave v minulosti, ale teraz sa vyskytujú problémy, mali by vymazať svoju vyrovnávaciu pamäť prehliadača.
Niektoré prehliadače po prihlásení vyžadujú obnovenie stránky, a to najmä pri používaní režimu InPrivate alebo Inkognito.
Ak používate nepodporované verzie prehliadača, môžu sa vyskytnúť problémy. Zoznam prehliadačov, ktoré služba Power BI podporuje, nájdete v téme Podporované prehliadače pre službu Power BI.
Ak vaša webová lokalita nastaví hlavičku Cross-Origin-Otvárač-Policy (COOP) na "rovnaký pôvod", nemôžete sa prihlásiť a zobraziť vložený obsah, pretože msal túto hlavičku nepodporuje. Namiesto toho vyberte možnosť "obmedziť vlastnosti" (pre prehliadače založené na chromium) alebo "same-origin-allow-popups". Ak nemôžete zmeniť politiku krížového origin-otvárača, prepojte priamo na vloženú URL adresu namiesto vloženia do prvku iframe.
Klasický SharePoint Server nie je podporovaný, pretože vyžaduje verzie programu Internet Explorer staršie ako 11 alebo povolenie režimu kompatibilného zobrazenia.
Ak chcete využívať jediné prihlásenie, použite možnosť Vložiť do SharePointu Online alebo vytvorte vlastnú integráciu pomocou metódy vkladania používateľ vlastní údaje .
Možnosti automatického overovania, ktoré poskytuje možnosť Vložiť , nefungujú s rozhraním JavaScript API služby Power BI. Sú blokované vo vloženej klientskej súprave SDK služby PBI počnúc verziou 2.10.4. Pre rozhranie JavaScript API služby Power BI použite metódu vkladania, ktorá vlastní údaje používateľa.
Funkcie automatického overovania nefungujú, keď sú vložené v aplikáciách vrátane mobilných a počítačových aplikácií.
Životnosť tokenu overenia je riadená na základe vašich nastavení služby Microsoft Entra. Po uplynutí platnosti tokenu overenia sa používateľ bude musieť znova prihlásiť, aby sa token overenia aktualizoval. Predvolená životnosť je jedna hodina, ale vo vašej organizácii môže byť kratšia alebo dlhšia. V tomto scenári nie je možné automaticky obnoviť token.