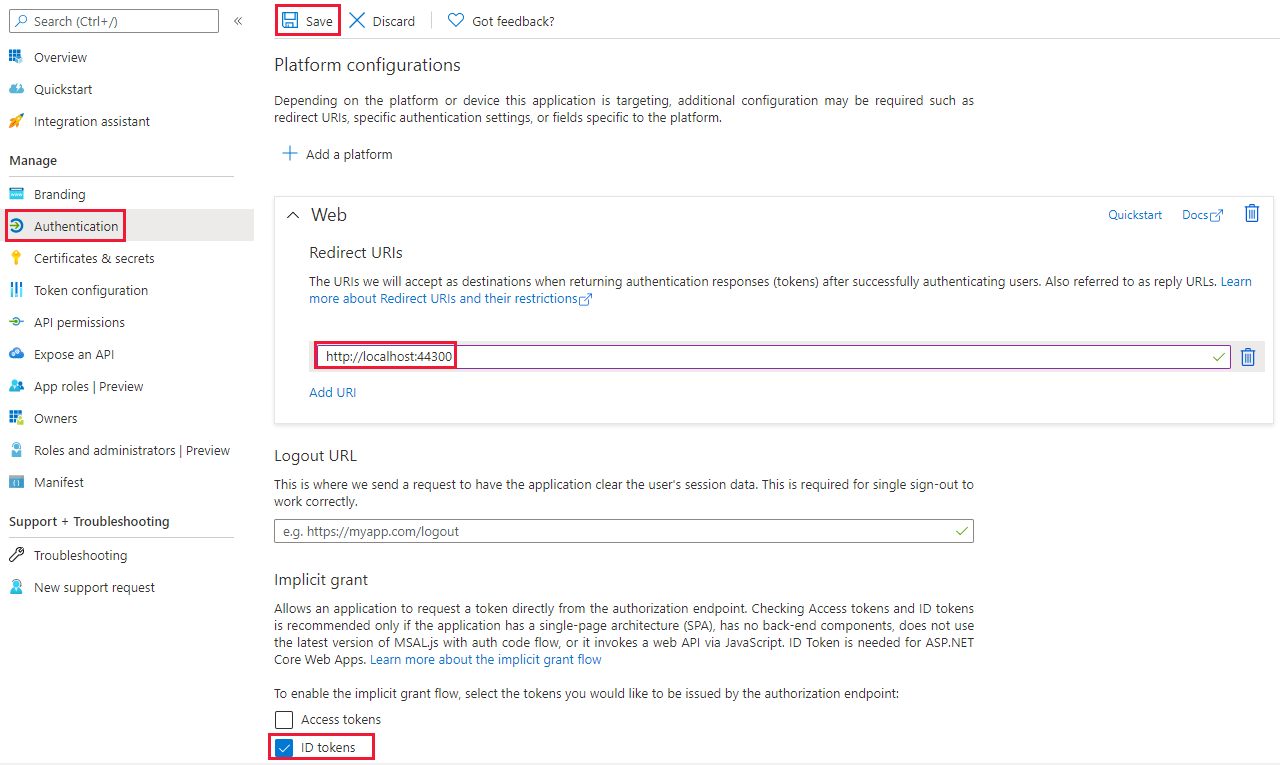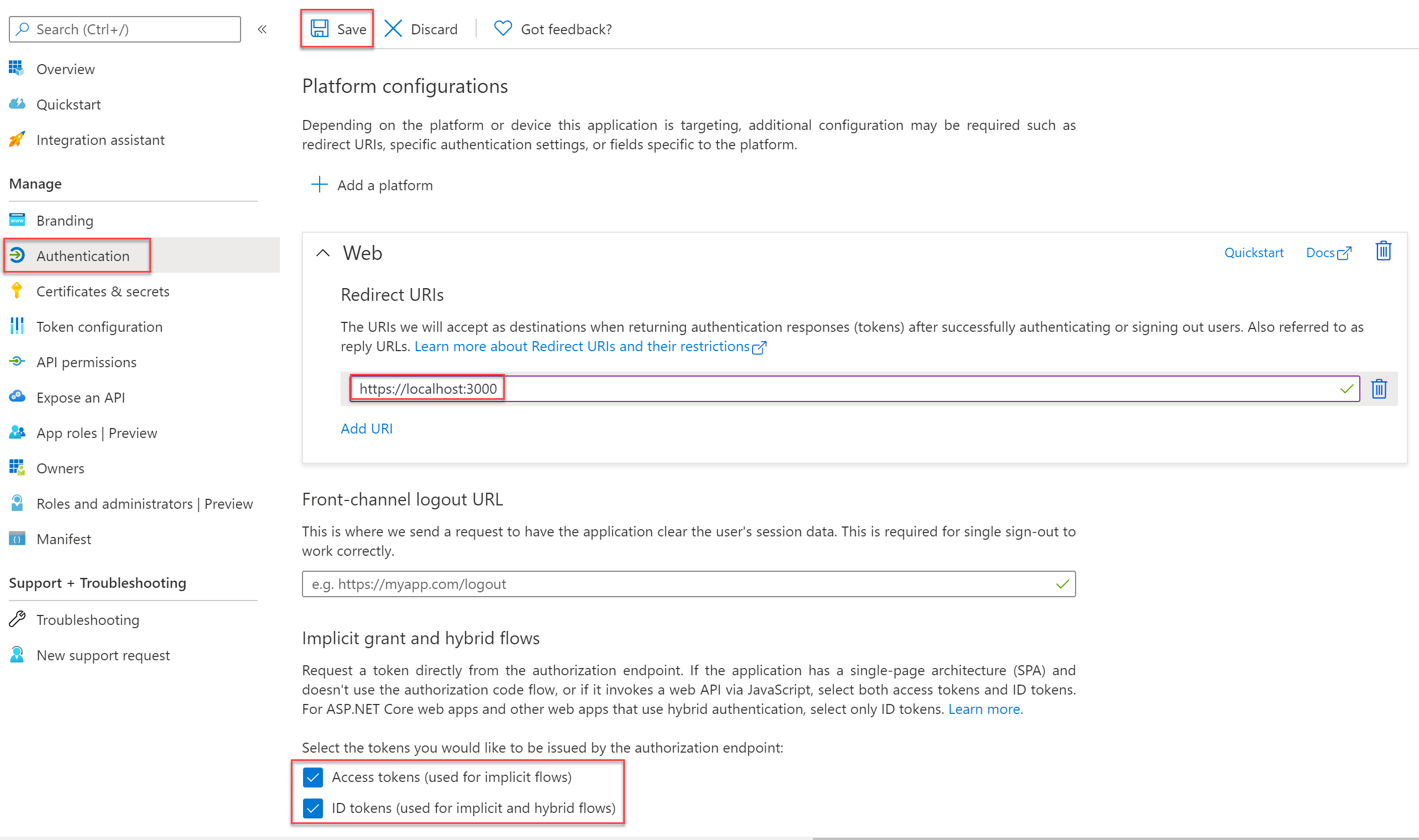Kurz: Vloženie obsahu služby Power BI pomocou ukážky vkladania obsahu pre aplikáciu organizácie
Vložená analýza služby Power BI umožňuje vkladať do aplikácie obsah služby Power BI, ako sú napríklad zostavy, tabule a dlaždice.
V tomto kurze sa naučíte:
- Nastavenie vloženého prostredia.
- Nakonfigurujte vzorovú aplikáciu vkladania obsahu pre organizáciu (známu aj pod pojmom používateľ vlastní údaje).
Ak chcete používať aplikáciu, používatelia sa budú musieť prihlásiť do služby Power BI.
Riešenie Vloženie obsahu pre organizáciu zvyčajne používajú podniky a veľké organizácie a je určené pre interných používateľov.
Dôležité
Ak vkladáte obsah pre národný/regionálny cloud, líšia sa prvé kroky tohto kurzu. Podrobnosti nájdete v téme Vloženie obsahu pre národné/regionálne cloudy .
Špecifikácie ukážky kódu
Tento kurz obsahuje pokyny na konfiguráciu vzorovej aplikácie vkladania obsahu pre organizáciu v niektorej z nasledujúcich architektúr:
- .NET Framework
- .NET Core
- React TypeScript
Poznámka
Ukážky rozhrania .NET Core a .NET Framework umožňujú koncovému používateľovi zobraziť všetky tabule, zostavy alebo dlaždice Power BI, ku ktorým má prístup v služba Power BI. Ukážka React TypeScript umožňuje vložiť iba jednu zostavu, ku ktorej už má váš koncový používateľ prístup v služba Power BI.
Vzorové kódy podporujú nasledujúce prehliadače:
- Microsoft Edge
- Google Chrome
- Mozilla Firefox
Predpoklady
Skôr než začnete s týmto kurzom, overte, či máte nasledujúce závislosti v službe Power BI aj kóde:
Závislosti služby Power BI
Vlastný nájomník Microsoft Entra.
Jedna z nasledujúcich licencií:
Poznámka
Ak chcete prejsť do produkčného prostredia, budete potrebovať jednu z nasledujúcich konfigurácií:
- Všetci používatelia s licenciami Pro.
- Všetci používatelia s licenciami na Premium na používateľa.
- SKU, ktorá je ekvivalentom alebo vyššou ako SKU F64. Táto konfigurácia umožňuje všetkým používateľom mať bezplatné licencie.
Závislosti kódu
.NET Core 3.1 SDK (alebo vyššia verzia)
Integrované vývojové prostredie (IDE). Odporúčame použiť niektorý z nasledujúcich identifikátorov ID:
Spôsob
Ak chcete vytvoriť vzorovú aplikáciu vkladania obsahu pre organizáciu , postupujte podľa týchto krokov:
Zaregistrujte aplikáciu Microsoft Entra.
Vytvorte pracovný priestor služby Power BI.
Vytvorenie a publikovanie zostavy Power BI.
Získajte hodnoty parametra vkladania.
Krok 1 – Zaregistrujte aplikáciu Microsoft Entra
Registrácia aplikácie pomocou identifikátora Microsoft Entra ID vám umožní vytvoriť pre aplikáciu identitu.
Ak chcete zaregistrovať svoju aplikáciu pomocou identifikátora Microsoft Entra ID, postupujte podľa pokynov v téme Registrácia aplikácie.
Krok č. 2 – Vytvorenie pracovného priestoru služby Power BI
Power BI udržiava zostavy, tabule a dlaždice v pracovnom priestore. Ak chcete tieto položky vložiť, musíte ich vytvoriť a nahrať ich do pracovného priestoru.
Prepitné
Ak už máte pracovný priestor, môžete tento krok preskočiť.
Ak chcete vytvoriť pracovný priestor, postupujte takto:
Prihláste sa do služby Power BI.
Vyberte položku Pracovné priestory.
Vyberte položku Vytvoriť pracovný priestor.
Pomenujte svoj pracovný priestor a vyberte položku Uložiť.
Krok č. 3 – Vytvorte a publikujte zostavu Power BI
Ďalším krokom je vytvorenie zostavy a jej nahratie do pracovného priestoru. Pomocou aplikácie Power BI Desktop môžete vytvoriť vlastnú zostavu a potom ju publikovať vo svojom pracovnom priestore. Prípadne môžete nahrať vzorovú zostavu do pracovného priestoru.
Prepitné
Ak už máte pracovný priestor so zostavou, môžete tento krok preskočiť.
Ak si chcete stiahnuť vzorovú zostavu a publikovať ju vo svojom pracovnom priestore, postupujte podľa týchto krokov:
Otvorte v GitHube priečinok so vzormi aplikácie Power BI Desktop.
Vyberte položku Code a potom vyberte položku Download zip.
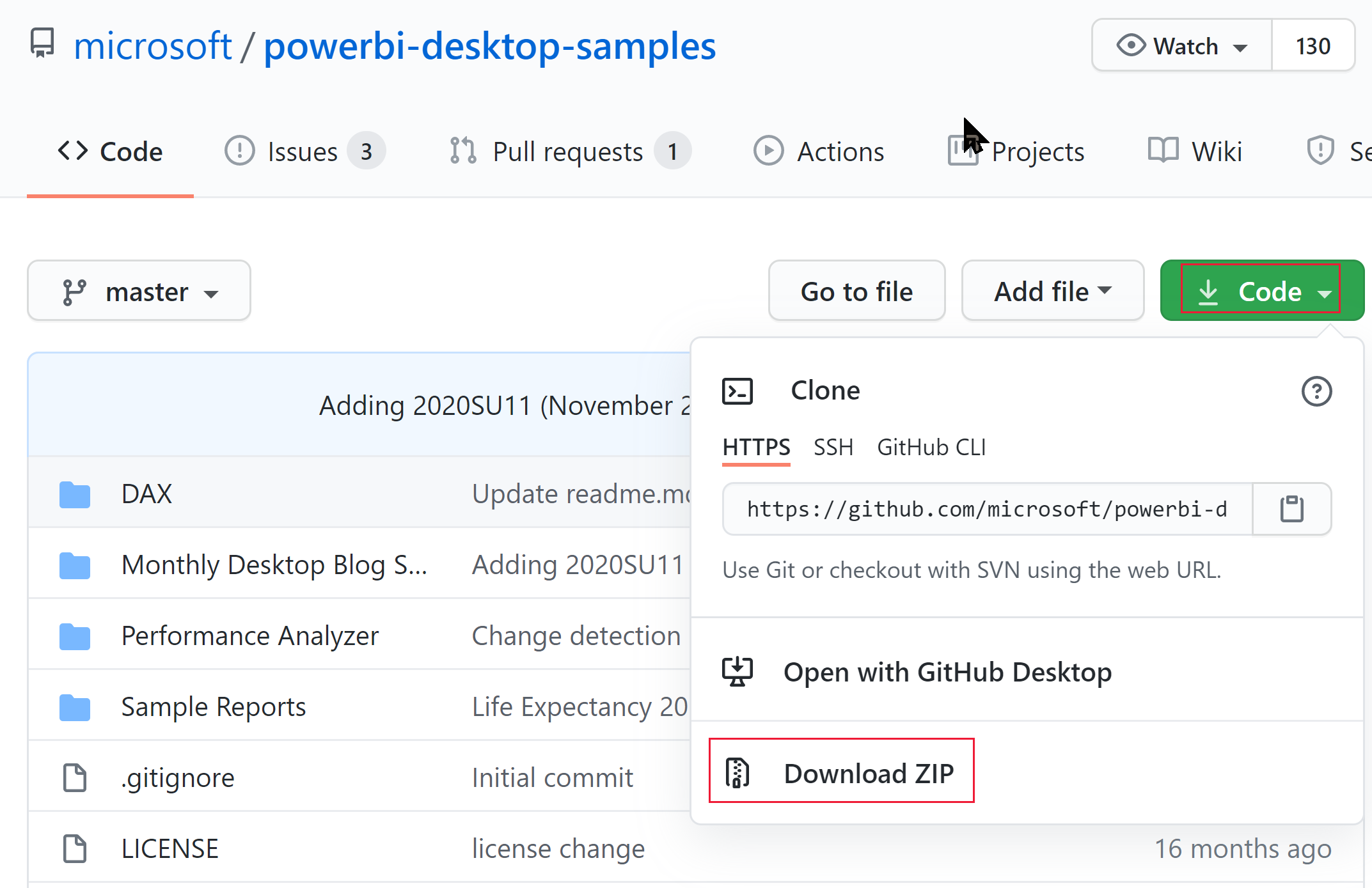
Rozbaľte stiahnutý súbor ZIP a prejdite do priečinka Samples Reports .
Vyberte zostavu, ktorá sa má vložiť, a ju publikujte ju do pracovného priestoru.
Krok 4 – získajte hodnoty parametra vkladania
Ak chcete vložiť svoj obsah, musíte získať niekoľko hodnôt parametrov. Hodnoty parametrov závisia od jazyka ukážkovej aplikácie, ktorú chcete použiť. Nižšie uvedená tabuľka uvádza, ktoré hodnoty parametrov sa vyžadujú pre každú vzorku.
| Parameter | .NET Core | .NET Framework | React TypeScript |
|---|---|---|---|
| ID klienta | 
|

|

|
| Tajný kľúč klienta | 
|

|

|
| ID pracovného priestoru | 
|

|

|
| ID zostavy | 
|

|

|
ID klienta
Prepitné
Vzťahuje sa na: .NET Core
.NET Core  .NET Framework
.NET Framework  React TypeScript
React TypeScript
Ak chcete načítať identifikátor ID GUID klienta (známy aj ako ID aplikácie), postupujte podľa týchto krokov:
Prihláste sa do služby Microsoft Azure.
Vyhľadajte položku App registrations (Registrácie aplikácií ) a vyberte prepojenie App registrations (Registrácie aplikácií ).
Vyberte aplikáciu Microsoft Entra, ktorú používate na vkladanie obsahu služby Power BI.
V časti Prehľad skopírujte identifikátor GUID ID aplikácie (klienta) .
Tajný kľúč klienta
Prepitné
Vzťahuje sa na: .NET Core
.NET Core  .NET Framework
.NET Framework  React TypeScript
React TypeScript
Ak chcete získať tajný kľúč klienta, postupujte podľa týchto krokov:
Prihláste sa do služby Microsoft Azure.
Vyhľadajte položku App registrations (Registrácie aplikácií ) a vyberte prepojenie App registrations (Registrácie aplikácií ).
Vyberte aplikáciu Microsoft Entra, ktorú používate na vkladanie obsahu služby Power BI.
V časti Spravovať vyberte položku Certifikáty a tajné kódy.
V časti Client secrets (Tajné kódy klienta) vyberte položku New client secret ( Nový tajný kľúč klienta).
Do kontextového okna Pridanie tajného kľúča klienta zadajte popis tajného kľúča vašej aplikácie, vyberte dátum ukončenia jeho platnosti a vyberte položku Pridať.
V časti Client secrets (Tajné kódy klienta) skopírujte reťazec v stĺpci Value (Hodnota) novovytvoreného tajného kľúča aplikácie. Hodnota tajného kľúča klienta je vašim ID klienta.
Poznámka
Uistite sa, že ste skopírovali hodnotu tajného kľúča klienta pri jej prvom zobrazení. Po prechode z tejto stránky sa tajný kľúč klienta skryje a nebudete môcť načítať jeho hodnotu.
ID pracovného priestoru
Prepitné
Vzťahuje sa na: .NET Core
.NET Core  .NET Framework
.NET Framework  React TypeScript
React TypeScript
Ak chcete načítať identifikátor ID GUID pracovného priestoru, postupujte podľa týchto krokov:
Prihláste sa do služba Power BI.
Otvorte zostavu, ktorú chcete vložiť.
Skopírujte identifikátor GUID z URL adresy. Identifikátor GUID je číslo medzi položkami /groups/ a /reports/.

ID zostavy
Prepitné
Vzťahuje sa na: .NET Core
.NET Core  .NET Framework
.NET Framework  ReactTypeScript
ReactTypeScript
Ak chcete načítať identifikátor ID GUID zostavy, postupujte podľa týchto krokov:
Prihláste sa do služba Power BI.
Otvorte zostavu, ktorú chcete vložiť.
Skopírujte identifikátor GUID z URL adresy. Identifikátor GUID je číslo medzi položkami /reports/ a /ReportSection.

Krok 5 – Vloženie obsahu
Vzorová aplikácia Power BI Embedded umožňuje vytvoriť aplikáciu Power BI na vkladanie obsahu pre organizáciu .
Pri úprave vzorovej aplikácie vkladania obsahu pre organizáciu postupujte pri vkladaní zostavy služby Power BI nasledovne.
Otvorte priečinok s ukážkami služby Power BI pre vývojárov.
Vyberte položku Code a potom vyberte položku Download zip.
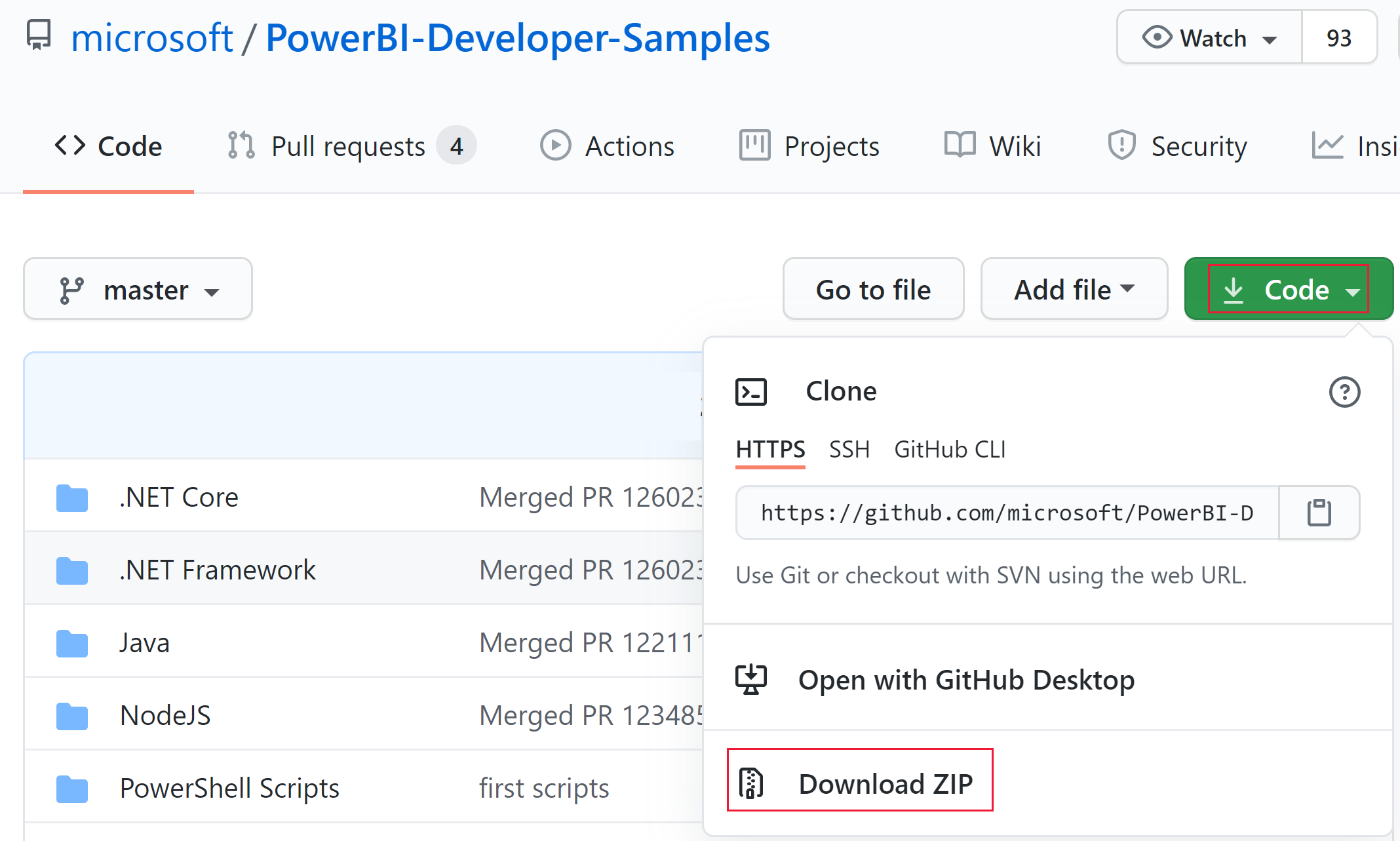
Rozbaľte stiahnutý súbor ZIP a prejdite do priečinka PowerBI-Developer-Samples-master .
Otvorte jeden z nasledujúcich priečinkov v závislosti od jazyka, ktorý má vaša aplikácia používať:
- .NET Core
- .NET Framework
- React-TS
Poznámka
Vzorové aplikácie vkladania obsahu pre vašu organizáciu podporujú iba predtým uvedené rámce. Vzorové aplikácie Java, Node JS a Python podporujú iba riešenie Vloženie obsahu pre zákazníkov.
Konfigurácia aplikácie Microsoft Entra
Prihláste sa na portál Azure.
Vyberte položku App registrations (Registrácie aplikácií). Ak sa vám táto možnosť nezobrazuje, vyhľadajte ju.
Otvorte aplikáciu Microsoft Entra, ktorú ste vytvorili v kroku 1 – Registrácia aplikácie Microsoft Entra.
V ponuke Spravovať vyberte položku Overenie.
V časti Konfigurácie platformy otvorte webovú platformu a v časti Identifikátory URI presmerovania pridajte
https://localhost:5000/signin-oidc.Poznámka
Ak nemáte webovú platformu, vyberte položku Pridať platformu a v okne Konfigurácia platforiem vyberte položku Web.
Uloží zmeny.
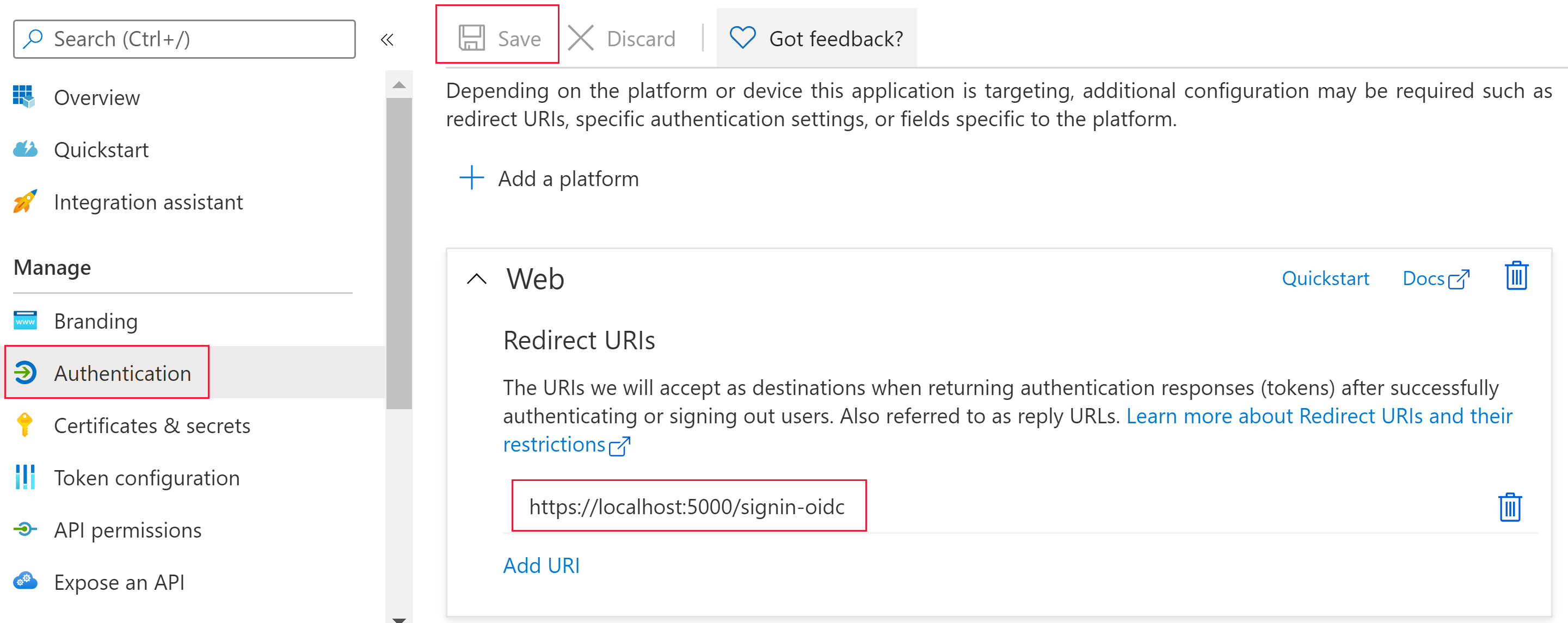
Konfigurácia ukážkovej aplikácie vkladania
Otvorte priečinok Embed for your organization (Vloženie pre organizáciu).
Pomocou niektorej z týchto metód otvorte vzorové aplikácie vkladania obsahu pre organizáciu:
Ak používate Visual Studio, otvorte UserOwnsData.sln súbor.
Ak používate Visual Studio Code, otvorte priečinok UserOwnsData .
Otvorte appsettings.json a vyplňte nasledujúce hodnoty parametrov:
Spustenie ukážkovej aplikácie
Projekt spustite výberom vhodnej možnosti:
Ak používate Visual Studio, vyberte položku IIS Express (prehrá sa).
Ak používate Visual Studio Code, vyberte položku Spustiť > ladenie Začať ladenie.
Prihláste sa do ukážkovej aplikácie vkladania.
Poznámka
Počas prvého prihlásenia sa zobrazí výzva na povolenie povolení aplikácie Microsoft Entra.
Po načítaní vzorovej aplikácie vkladania vyberte obsah služby Power BI, ktorý chcete vložiť, a potom vyberte položku Vložiť.

Vývoj aplikácie
Po nakonfigurovaní a spustení vzorovej aplikácie vkladania obsahu pre zákazníkov môžete začať vyvíjať svoju vlastnú aplikáciu.
Aktualizácia povolení používateľa
Používatelia potrebujú povolenie na prístup k priečinku služby Power BI, v ktorej sa zostava nachádza. Keď udelíte používateľovi povolenie na prístup k priečinku, zmena sa zvyčajne prejaví až po prihlásení používateľa na portál Power BI. Aby sa nové povolenia prejavili okamžite, v scenári Embedded explicitne zavolajte rozhranie RefreshUser Permissions REST API pri spustení. Toto volanie rozhrania API obnoví povolenia a zabráni zlyhaniam oprávnenia pre používateľov s novoprijatými povoleniami.
Súvisiaci obsah
Pripomienky
Pripravujeme: V priebehu roka 2024 postupne zrušíme službu Problémy v službe GitHub ako mechanizmus pripomienok týkajúcich sa obsahu a nahradíme ju novým systémom pripomienok. Ďalšie informácie nájdete na stránke: https://aka.ms/ContentUserFeedback.
Odoslať a zobraziť pripomienky pre