Poznámka
Na prístup k tejto stránke sa vyžaduje oprávnenie. Môžete sa skúsiť prihlásiť alebo zmeniť adresáre.
Na prístup k tejto stránke sa vyžaduje oprávnenie. Môžete skúsiť zmeniť adresáre.
Webová časť Power BI report for SharePoint Online umožňuje vkladať interaktívne zostavy Power BI na stránky SharePointu Online.
Keď používate možnosť Vložiť do SharePointu Online , vložené zostavy dodržiavajú povolenia všetkých položiek a zabezpečenie údajov prostredníctvom zabezpečenia na úrovni riadkov, vďaka čomu môžete jednoducho vytvárať zabezpečené interné portály.
Požiadavky
Fungovanie vloženia zostavy do zostáv SharePointu Online:
- Webová časť Power BI pre SharePoint Online vyžaduje moderné stránky.
- Ak chcete použiť vloženú zostavu, používatelia sa musia prihlásiť do služba Power BI, aby si aktivovali licenciu na Power BI.
- Ak chcete vložiť webovú časť v službe SharePoint Online, potrebujete licenciu na Power BI Pro alebo Premium na používateľa.
- Ak chcete vkladať obsah svojej organizácie (používateľ je vlastníkom údajov) zákazníkov, na to, aby mohli bezplatní používatelia služby Power BI používať zostavu, je potrebná skladová jednotku SKU zodpovedajúca klávesu F64 alebo vyššej . Ak máte skladovú jednotku SKU menšiu ako F64, potom sa licencia Pro alebo licencia Premium na používateľa vyžaduje pre každého používateľa, ktorý bude zobrazovať vložený obsah.
- Ak ide o zákazníkov, ktorí vkladanie používajú (aplikácia je vlastníkom údajov ), sa na koncového používateľa nevyžadujú žiadne licenčné požiadavky.
- SharePoint Embed je teraz podporovaný v prostrediach s nedostatkom vzduchu.
Vloženie zostavy
Ak chcete vložiť zostavu do SharePointu Online, musíte získať URL adresu zostavy a použiť ju s webovou časťou služby Power BI SharePointu Online.
Získanie URL adresy zostavy
Otvorte zostavu na služba Power BI.
V ponuke Súbor vyberte položky Vložiť zostavu>SharePoint Online.
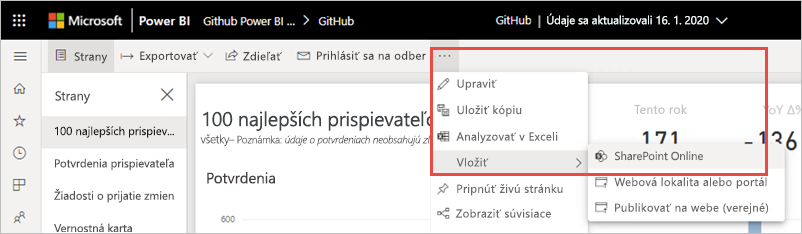
Z dialógového okna skopírujte URL adresu zostavy.
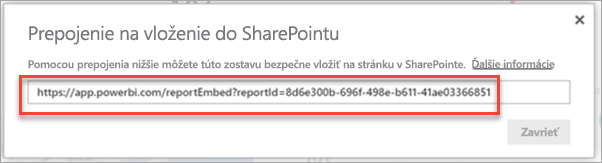
Pridanie zostavy Power BI na stránku SharePointu Online
Otvorte cieľovú stránku v SharePointe Online a vyberte položku Upraviť.
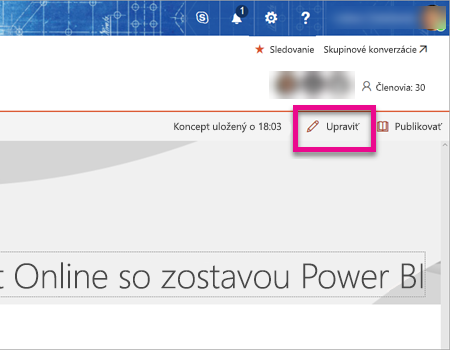
Prípadne v SharePointe Online vyberte položky Stránky>+ Nová>stránka lokality a vytvorte novú, modernú stránku.
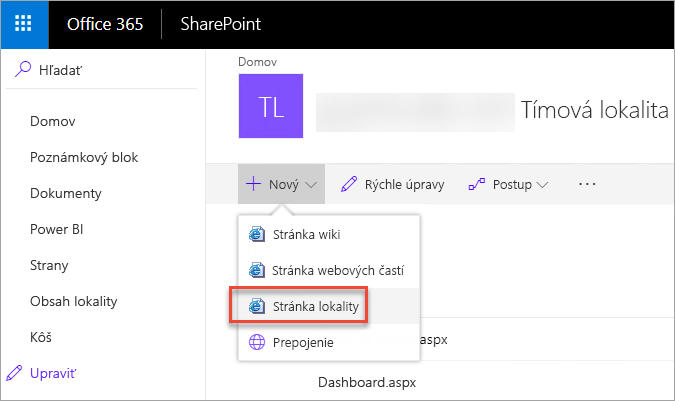
Vyberte rozbaľovaciu ponuku +Nové . V časti Analýza údajov vyberte webovú časť Power BI .
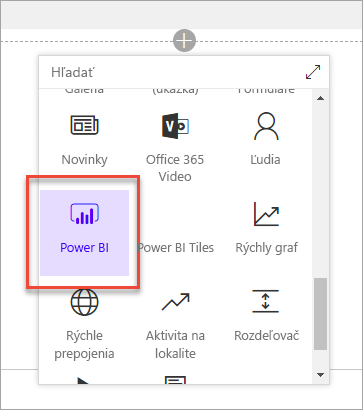
Vyberte položku Pridať zostavu.
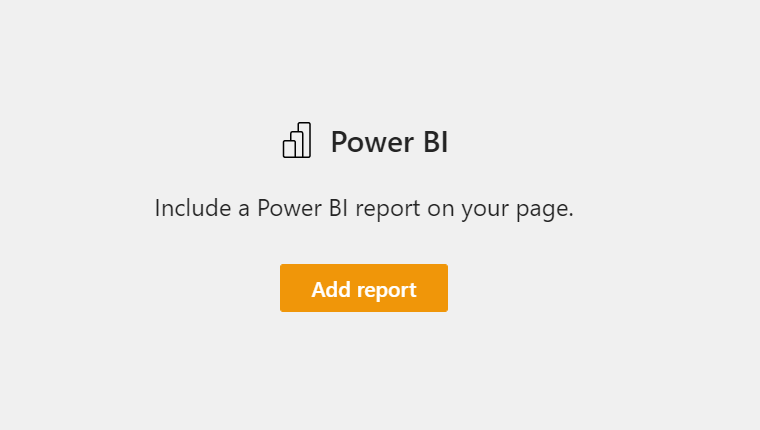
Prilepte url adresu predtým skopírovanej zostavy do poľa Prepojenie na zostavu Power BI . Zostava sa automaticky načíta.
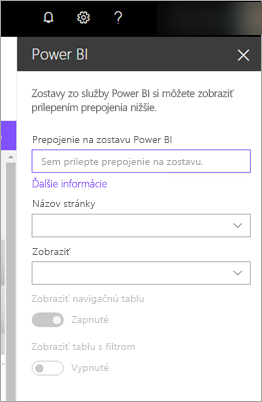
Vyberte položku Publikovať a zobrazte zmenu pre používateľov SharePointu Online.
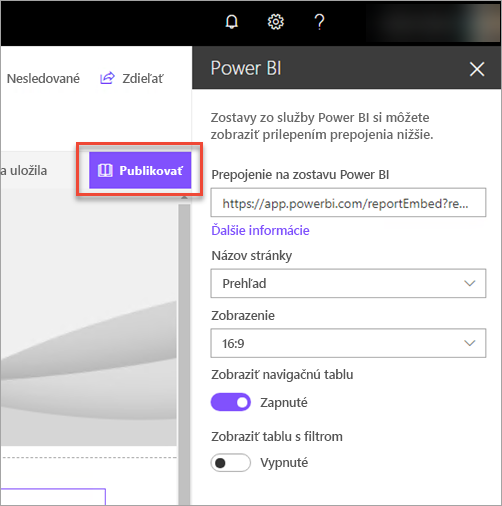
Udelenie prístupu k zostavám
Vloženie zostavy do SharePointu Online automaticky neudelí používateľom povolenie na zobrazenie zostavy. Musíte nastaviť povolenia na zobrazenie v službe Power BI.
Dôležité
Skontrolujte používateľov, ktorí môžu zobrazovať zostavu v rámci služba Power BI, a udeľte prístup tým, ktorí v zozname nie sú.
V službe Power BI existujú dva spôsoby, ako poskytnúť prístup k zostave.
V skupine v Microsoft 365
Ak na vytvorenie tímovej lokality v SharePointe Online používate skupinu v Microsoft 365, zadajte do zoznamu používateľa ako člena pracovného priestoru v rámci služby Power BI a stránky SharePointu.
Zdieľanie priamo s používateľmi
Vložte zostavu v rámci aplikácie a zdieľajte ju priamo s používateľmi.
Poznámka
- Ak chcete vytvoriť zostavu v pracovnom priestore, potrebujete licenciu na Power BI Pro alebo Premium na používateľa.
- Ak chcete zdieľať s používateľmi bezplatnej verzie spoločnosti Microsoft, pracovný priestor sa musí nachádzať v kapacite Premium.
Vytvorte zostavu v pracovnom priestore.
Publikujte aplikáciu a nainštalujte ju. Aplikáciu musíte nainštalovať, aby mala prístup k URL adrese zostavy, ktorá sa používa na vkladanie do SharePointu Online.
Aplikáciu musia nainštalovať aj všetci koncoví používatelia. Môžete tiež použiť funkciu Automatická inštalácia aplikácie. Na portáli na správu služby Power BI môžu správcovia povoliť doručovanie aplikácií, takže aplikácia je pre koncových používateľov predinštalovaná.
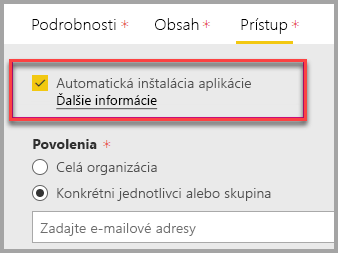
Otvorte aplikáciu a prejdite na zostavu.
Skopírujte URL adresu vloženej zostavy zo zostavy, ktorú aplikácia nainštalovala. Nepoužívajte pôvodnú URL adresu zostavy z pracovného priestoru.
Vytvorte novú tímovú lokalitu v SharePointe Online.
Do webovej časti služby Power BI pridajte URL adresu zostavy, ktorú ste predtým skopírovali.
Pridajte všetkých koncových používateľov alebo skupiny, ktoré budú používať údaje na stránke SharePointu Online a vo vami vytvorenej aplikácii služby Power BI.
Poznámka
Ak chcete zobraziť zostavu na stránke SharePointu, používatelia alebo skupiny potrebujú prístup k stránke SharePointu Online aj k zostave v aplikácii Power BI.
Koncový používateľ teraz môže prejsť na tímovú lokalitu v SharePointe Online a zobraziť na stránke zostavy.
Viacfaktorové overovanie
Ak prostredie Power BI vyžaduje, aby ste sa počas viacfaktorového overovania prihlásili, môže sa zobraziť výzva na prihlásenie pomocou bezpečnostného zariadenia na overenie vašej identity. Môže sa to stať, ak ste sa neprihlasovali do SharePointu Online pomocou viacfaktorového overovania. Prostredie Power BI vyžaduje, aby na overenie konta bolo potrebné bezpečnostné zariadenie.
Poznámka
Power BI nepodporuje viacfaktorové overovanie pomocou identifikátora Microsoft Entra ID 2.0. Používateľom sa zobrazí chybové hlásenie. Ak sa používateľ opäť prihlási do SharePointu Online pomocou bezpečnostného zariadenia, bude môcť zobraziť zostavu.
Nastavenia webovej časti
Tu sú nastavenia, ktoré môžete upraviť pre webovú časť Power BI SharePointu Online:
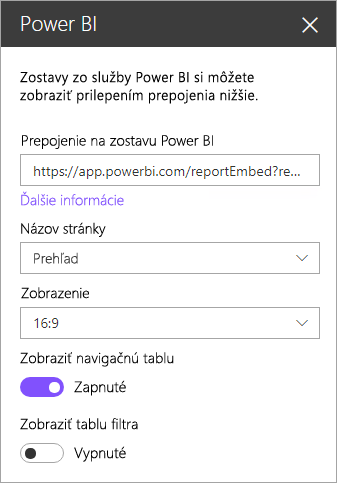
| Vlastnosť | Popis |
|---|---|
| Názov strany | Nastaví predvolenú stránku webovej časti. Vyberte hodnotu v rozbaľovacom zozname. Ak sa nezobrazia žiadne strany, zostava obsahuje jednu stranu alebo prilepená URL adresa obsahuje názov strany. Odstráňte z URL adresy časť zostavy, ak chcete vybrať konkrétnu stranu. |
| Zobrazenie | Prispôsobuje zostavu stránke SharePointu Online. |
| Zobraziť navigačnú tablu | Zobrazí alebo skryje navigačnú tablu strany. |
| Zobraziť tablu filtrov | Zobrazí alebo skryje tablu filtrov. |
Zostavy, ktoré sa nenačítavajú
Ak sa zostava nenačíta vo webovej časti Power BI, môže sa zobraziť toto hlásenie:
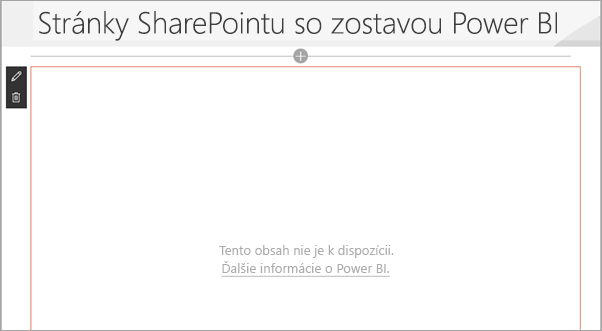
Existujú dva bežné dôvody, prečo sa táto správa zobrazí.
- Nemáte prístup k zostave.
- Zostava bola odstránená.
Obráťte sa na vlastníka stránky SharePointu Online, ktorý vám pomôže vyriešiť tento problém.
Licencovanie
Používatelia zobrazujúci zostavu v SharePointe potrebujú licenciu na Power BI Pro alebo Premium na používateľa alebo sa daný obsah musí nachádzať v pracovnom priestore, ktorý je v kapacite Premium služby Power BI (EM alebo P SKU).
Známe problémy a obmedzenia
Chyba: "Vyskytla sa chyba, skúste sa odhlásiť a opätovne prihlásiť a potom znova prehodnotíte túto stránku. ID korelácie: nedefinované, stav odpovede protokolu http: 400, kód chyby servera 10001, správa: Chýba token obnovenia"
Ak sa zobrazí táto chyba, skúste vyriešiť niektorý z nasledujúcich krokov:
Odhláste sa zo SharePointu a opätovne sa prihláste. Pred opätovním prihlásením zatvorte všetky okná prehliadača.
Ak používateľské konto vyžaduje viacfaktorové overenie (MFA), prihláste sa do SharePointu pomocou zariadenia na viacfaktorové overovanie (aplikácia v telefóne, inteligentná karta atď.).
Hosťovské používateľské kontá B2B – či už individuálnych alebo skupinových – nie sú podporované. Používateľom sa zobrazí logo služby Power BI, ktoré ukazuje, že časť sa načítava, ale nezobrazuje zostavu.
Pri zobrazovaní zostáv Power BI vložených do SharePointu Online nie je k dispozícii možnosť, aby používatelia prepínali medzi prostrediami služby Power BI.
Power BI nepodporuje tie isté lokalizované jazyky ako SharePoint Online. Z tohto dôvodu sa nemusí vo vloženej zostave zobrazovať správna lokalizácia.
Ak používate Internet Explorer 10, môžu sa vyskytnúť problémy. Tu je prepojenie podporované prehliadače pre službu Power BI.
Klasický SharePoint Server sa s touto webovou časťou nepodporuje.
Filtre URL adries nie sú podporované vo webovej časti SharePointu Online.
Pomocou webovej časti Power BI nemôžete zobraziť aplikácie Power BI vložené na stránke lokality SharePoint ani k nim pristupovať. Ak chcete získať prístup k vloženej zostave Power BI, najprv získate prístup k aplikácii v službe Power BI, až potom k nej získate prístup na stránke lokality SharePoint.
Súvisiaci obsah
- Povoliť používateľom vytvárať moderné stránky
- Publikovanie aplikácie v službe Power BI
- Zdieľanie zostáv a tabúľ Power BI so spolupracovníkmi a ďalšími používateľmi
- Čo je Power BI Premium?
- Vloženie zostavy na zabezpečený portál alebo webovú lokalitu
Máte ďalšie otázky? Skúste sa spýtať v komunite Power BI