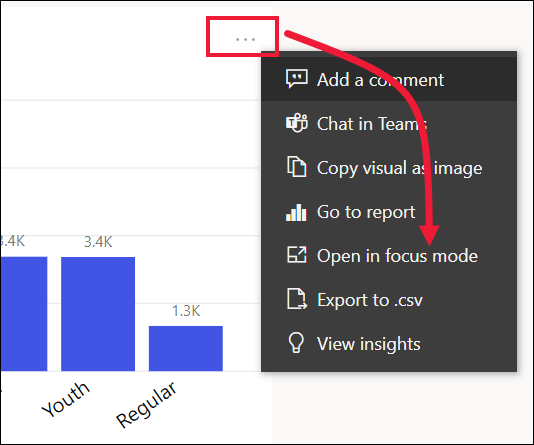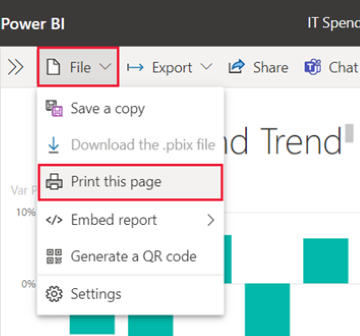Tlač z služba Power BI
VZŤAHUJE SA NA: služba Power BI pre podnikových používateľov
služba Power BI pre návrhárov a vývojárov
, Power BI Desktop
vyžaduje licenciu Pro alebo Premium
V služba Power BI môžete vytlačiť celú tabuľu, dlaždicu tabule, stranu zostavy alebo vizuál zostavy. Ak má zostava viac ako jednu stranu, treba každú stranu vytlačiť samostatne. Tlač nie je k dispozícii v aplikácii Power BI Desktop.
Dôležité informácie týkajúce sa tlače
Návrhári zostáv vytvárajú väčšinu tabúľ a zostáv Power BI na používanie online. Vyzerajú úžasne na akomkoľvek zariadení použitom na ich zobrazenie. Vo príde však čas na tlač obsahu, výsledky sa vám možno nebudú zobrazovať.
Ak chcete upraviť úlohu tlače, môžete vykonať zmeny v prehliadači a nastavenia tlače. Ak sa však chcete uistiť, že výtlačky sa zhodujú s tým, čo vidíte vo svojom prehliadači, zvážte exportovanie do formátu PDF a následne tlač súboru PDF.
Úprava nastavení tlače v prehliadači
Keď tlačíte zo služby Power BI, prehliadač otvorí okno Tlač. Každý prehliadač má iné okno Tlač, ale všetky majú k dispozícii podobné možnosti na použitie a ovládanie vzhľadu výtlačku.
Tu je niekoľko rýchlych tipov, ako môžete výtlačok formátovať.
Ak je tabuľa, zostava alebo vizuál širší ako vysoký, použite rozloženie na šírku.

Upravte nastavenia okrajov a mierky tak, aby sa viac prispôsobili vytlačenej strane. Ak sa napríklad dlaždica nezmestí na stranu, možno budete chcieť zmeniť mierku na 75 %.

Experimentujte s nastaveniami prehliadača, kým sa vám nezobrazuje vzhľad, ktorý sa vám páči. Niektoré prehliadače majú dokonca možnosti tlače grafických prvkov na pozadí.
Tlač tabule
Otvorte tabuľu, ktorú chcete tlačiť.
V ľavom hornom rohu vyberte položky Súbor>Vytlačiť túto stránku.

Ak zostava obsahuje označenie citlivosti, rozhodnite sa, či chcete zostavu vytlačiť alebo nie.

Upravte nastavenia tlače.
Vyberte položku Tlačiť.

Dôležité informácie a riešenie problémov
Otázka: Prečo nemôžem vytlačiť všetky strany zostavy naraz?
Odpoveď: Strany zostavy je možné tlačiť len po jednej.
Otázka: Prečo sa nedá tlačiť do PDF?
Odpoveď: Túto možnosť máte k dispozícii iba v prípade, že ste už v prehliadači nakonfigurovali ovládač PDF. Ak sa táto možnosť nezobrazuje, skontrolujte, či váš správca zakázal tlač do súboru PDF.
Otázka: Prečo sa prehliadač nezhoduje so snímkami obrazovky po výbere položky Tlačiť?
Odpoveď: Obrazovka tlače sa líši v závislosti od prehliadača a verzie softvéru.
Otázka: Prečo sa mi vyskytnú problémy so škálovaním a orientáciou (napríklad s nesprávnou škálovaním alebo sa tabuľa nezmestia na stranu)?
Odpoveď: Nemôžeme zaručiť, že vytlačená kópia bude presne rovnaká, ako sa zobrazuje na služba Power BI. Služba Power BI neriadi mierky, okraje, podrobnosti o vizuáli, orientáciu a veľkosť. Skúste upraviť nastavenia tlače pre svoj prehliadač. Medzi nastavenia tlače, ktoré navrhujeme, patrí orientácia strany (na výšku alebo na šírku), veľkosť okrajov a mierka. Ak tieto nastavenia nepomázajú, pozrite si dokumentáciu pre svoj konkrétny prehliadač.
Otázka: Prečo sa mi nezobrazuje možnosť tlače, keď ukážem kurzorom myši na vizuál v režime zobrazenia na celú obrazovku?
Odpoveď: Prejdite späť na tabuľu alebo zostavu v predvolenom zobrazení a znova otvorte vizuál v režime na čítanie a potom v režime zobrazenia na celej obrazovke.
 zobrazenia na celú obrazovku.
zobrazenia na celú obrazovku.