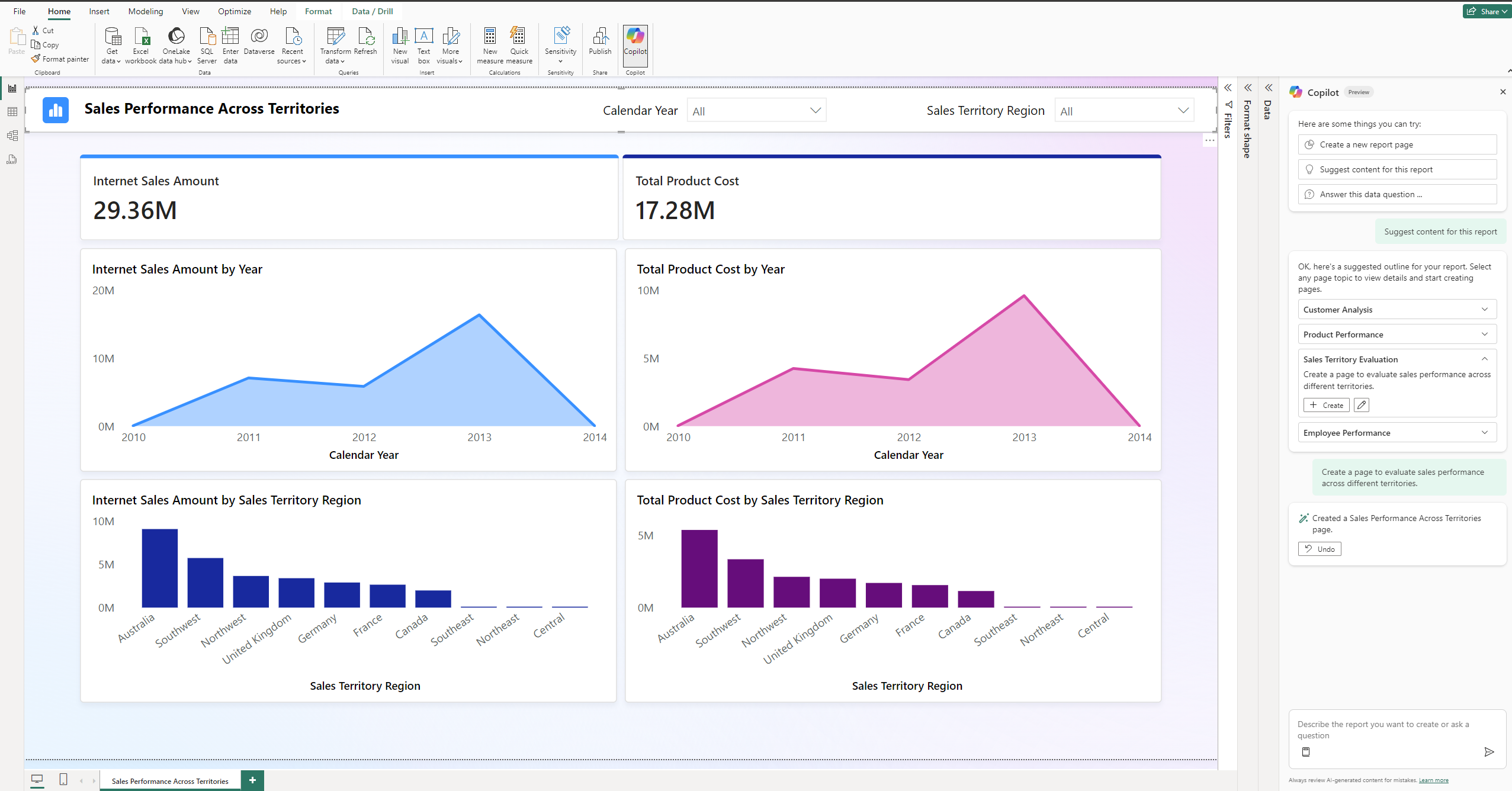Vytváranie zostáv v aplikácii Power BI Desktop pomocou Copilot
VZŤAHUJE SA NA: služba Power BI aplikácie Power BI Desktop
Keď používate tablu chatu Copilot v aplikácii Power BI Desktop, Copilot pomôže vám to využiť transformačnú silu generatatívnej AI na to, aby ste zo svojich údajov získali čo najviac. Tento článok poskytuje prehľad o možnostiach tably chatu Copilot v aplikácii Power BI Desktop. Zostavy môžete použiť Copilot aj na vytváranie zostáv v služba Power BI.
Na používanie v aplikácii Copilot Power BI Desktop potrebujete prístup správcu, člena alebo prispievateľa aspoň do jedného pracovného priestoru, ktorý je priradený ku platenej kapacite služby Fabric (F64 alebo vyššej) alebo kapacite Power BI Premium (P1 alebo novšej), ktorá má povolenú Copilot verziu.
Predtým, ako začnete
Prečítajte si o všetkých spôsoboch, ktoré Copilot vám môžu pomôcť v prehľade Copilot služby Power BI , kde nájdete ďalšie usmernenie ešte pred začatím.
Ak chcete začať používať Copilot aplikáciu Power BI Desktop v zobrazení zostavy, musíte byť prihlásení do služba Power BI.
Je potrebné vybrať kompatibilný pracovný priestor, ku ktorému máte prístup na zápis. Musí to byť pracovný priestor priradený ku Copilotkapacite s povoleným povolením, inými slovami platenou kapacitou služby Fabric (F64 alebo vyššou) alebo kapacitou Premium služby Power BI (P1 alebo novšou).
Prečítajte si ďalšie informácie o Copilot požiadavkách na kapacitu služby Power BI.
Poznámka
- Správca musí povolenie povoliť Copilot v službe Microsoft Fabric.
- Kapacita F64 alebo P1 sa musí nachádzať v jednej z oblastí uvedených v tomto článku Dostupnosť oblasti služby Fabric. Ak sa nezobrazuje, nemôžete použiť .Copilot
- Skôr než začnete používať nájomníka, váš správca musí povoliť prepínač nájomníka Copilot. Podrobnosti nájdete v článku Copilot Nastavenia nájomníka.
- Ak je váš nájomník alebo kapacita mimo USA alebo Francúzsko, je predvolene zakázaná, Copilot pokiaľ váš správca nájomníka služby Fabric nepovolí spracovanie údajov odoslaných do azure OpenAI mimo geografickej oblasti vášho nájomníka, ohraničenia súladu alebo nastavenia nájomníka národnej cloudovej inštancie na portáli na správu služby Fabric.
- Copilot v službe Microsoft Fabric nie sú podporované v skúšobných jednotkách SKU. Podporované sú iba platené jednotky SKU (F64 alebo vyššia, prípadne P1 alebo vyššia verzia).
Prvé použitie Copilot v aplikácii Power BI Desktop
Otvorte Power BI Desktop.
Na páse s nástrojmi vyberte položku Získať údaje, potom vyberte typ zdroja údajov, vyberte zdroj údajov a vyberte položku Pripojiť.
Teraz, keď máte údaje, vyberte Copilot ikonu na páse s nástrojmi a otvorte Copilot tablu v zobrazení zostavy.
Prepitné
Ak sa nezobrazuje Copilot, možno bude potrebné povoliť Copilot správcom v službe Microsoft Fabric.
Pri prvom výbere tlačidla na páse Copilot s nástrojmi vás Power BI vyzve, aby ste vybrali Copilotkompatibilný pracovný priestor. Vyberte pracovný priestor priradený k požadovanej kapacite.
Poznámka
- Pracovný priestor, ktorý tu vyberiete, nemusí byť pracovným priestorom, v ktorom publikujete zostavu.
- Ak zrušíte alebo zavriete dialógové okno výberu pracovného priestoru bez výberu, zobrazí sa chybové hlásenie s informáciou, že sa vyskytla chyba.
Na table sa Copilot zobrazí uvítacia karta. Vyberte položku Začať a začnite pracovať s príkazom Copilot.
Po prvom úspešnom dokončení týchto krokov ich už nebudete musieť opakovať.
Zmena vybratého pracovného priestoru
Vybratý pracovný priestor môžete kedykoľvek zmeniť na iný Copilotkompatibilný pracovný priestor. Zmena vybratého pracovného priestoru:
Vyberte položku Súbor>Možnosti a nastavenia>Nastavenie možností>Copilot (ukážka) v časti Globálne.
Zobrazí sa názov vybratého pracovného priestoru a možnosť výberu nového pracovného priestoru.
Začíname používať Copilot
Otvorte Power BI Desktop.
Na páse s nástrojmi vyberte položku Získať údaje, potom vyberte zdroj údajov a položku Pripojiť.
Na páse s nástrojmi vyberte Copilot ikonu na páse Copilot s nástrojmi, čím otvoríte tablu v zobrazení zostavy.
Vyberte položku Navrhnúť obsah pre túto zostavu.
Copilot vyhodnotí údaje a navrhne možné strany pre vašu zostavu.
Vedľa prvej stránky, ktorú chcete Copilot vytvoriť, vyberte položku Vytvoriť.
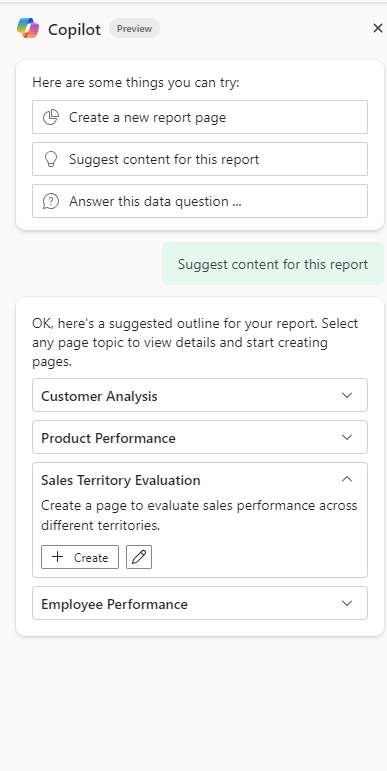
Copilot vytvorí túto stránku.
Pokračujte vo vytváraní strán, ktoré Copilot navrhujú. V opačnom prípade vyberte položku Vytvoriť zostavu, ktorá zobrazí a poskytne sprievodný materiál k tomu, čo chcete v zostave mať.
Ak potrebujete pomoc s písaním výziev, ktoré vám pomôžu získať požadovanú stránku zostavy, prečítajte si tému Písanie Copilot výziev, ktoré majú za následok, že v Power BI nájdete sprievodný materiál.
Vytvorenie súhrnu rozprávania
V službe Power BI môžete tiež pomocou Copilot niekoľkých kliknutí vytvoriť súhrn rozprávania. Tento príbeh môže sumarizovať celú zostavu, konkrétne strany alebo dokonca konkrétne vizuály. Súhrn vám pomôže naplánovať, aké vizualizácie chcete zahrnúť do zostavy. Ďalšie informácie nájdete v téme Vytvorenie súhrnu rozprávania vizuálu Copilot pomocou služby pre službu Power BI .
Zrušiť zmenu strany
Po Copilot vygenerení stránky ju môžete skontrolovať. Výberom tlačidla Zrušiť zmenu môžete začať odznova. Ak vyberiete tlačidlo Zrušiť zmenu, Copilot spustí sa znova. Obsah na stránke sa odstráni a vy začnete s výberom témy buď vygenerovaním nových tém, alebo výberom tej hornej, pri prvom spustení.
Uloženie zostavy
Keď ste so zostavou spokojní, zostavu uložte rovnako ako všetky ostatné zostavy.
Dôležité informácie a obmedzenia
Existujú obmedzenia súvisiace s vytváraním stránok v konkrétnych scenároch sémantického modelu.
- Modely streamovania v reálnom čase: strany zostavy nie je možné vytvoriť Copilot pre sémantické modely využívajúce streamovanie v reálnom čase.
- Dynamické pripojenie k službe Analysis Services: Sémantické modely dynamicky pripojené k službe Analysis Services nie sú podporované vytvorením stránky.
- Sémantické modely s implicitnými mierkami neaktívnymi: V scenároch, kde sú implicitné mierky zakázané v sémantickom modeli, Copilot nemôžu vytvárať strany zostavy.
Ďalšie kroky
- Prehľad služby Copilot Power BI
- Vytváranie zostáv v služba Power BI pomocouCopilot
- Vytvorenie súhrnného vizuálu rozprávania pomocou Copilot služby Power BI
- Ochrana osobných údajov, zabezpečenie a zodpovedné používanie pre Copilot služby Fabric a Power BI
- Aktualizácia dátového modelu, aby dobre fungoval Copilot