Vytváranie popisov na základe strán zostavy
VZŤAHUJE SA NA: služba Power BI aplikácie Power BI Desktop
Na základe strán zostavy, ktoré vytvoríte v aplikácii Power BI Desktop a služba Power BI, môžete vytvoriť vizuálne bohaté popisy zostavy, ktoré sa zobrazia po ukázaní myšou na vizuály. Vytvorením strany zostavy, ktorá slúži ako popis, môžu vaše vlastné popisy obsahovať vizuály, obrázky a akúkoľvek inú kolekciu položiek, ktoré vytvoríte na strane zostavy. Začínate s úpravou popisov? Pozrite si časť Prispôsobenie popisov. Môžete vytvoriť ľubovoľný počet strán s popismi. Každá strana s popisom môže byť priradená k jednému alebo viacerým poliam v zostave tak, aby sa po ukázaní myšou na vizuál obsahujúci vybraté pole zobrazil popis vytvorený na strane s popisom, filtrovaný podľa údajového bodu, na ktorom myš ukazuje. S popismi zostavy môžete robiť veľa zaujímavých vecí. Pozrime sa, ako sa vytvárajú popisy a ako ich môžete nakonfigurovať.
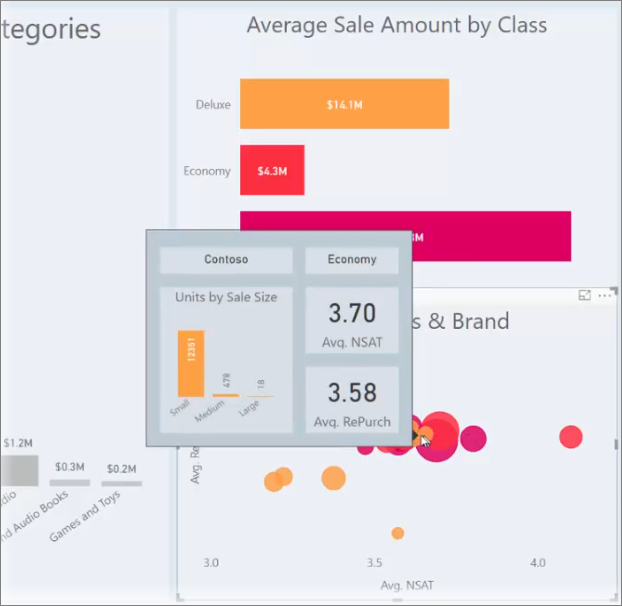
Prepitné
Možno vás budú zaujímať popisy nového vizuálu, ktoré sú v súčasnosti vo verzii Preview. Môžu zahŕňať akcie prechodu na detaily a podrobnej analýzy a môžu odrážať štýl motívu zostavy. Prečítajte si viac o popisoch vizuálov.
Vytvorenie strany zostavy s popisom
Ak chcete začať, vytvorte novú stranu zostavy kliknutím na + tlačidlo v dolnej časti plátna aplikácie Power BI Desktop v oblasti kariet strany. Tlačidlo sa nachádza vedľa poslednej strany zostavy.

Váš popis môžete mať ľubovoľnú veľkosť, ale majte na pamäti, že popisy sa zobrazujú nad plátnom na vytváranie zostáv, takže by mali byť primerane malé. Na table Formát na karte Nastavenia plátna sa zobrazí nová šablóna veľkosti strany s názvom Popis. Táto šablóna poskytuje stranu zostavy s veľkosťou plátna pripravenou pre popis.
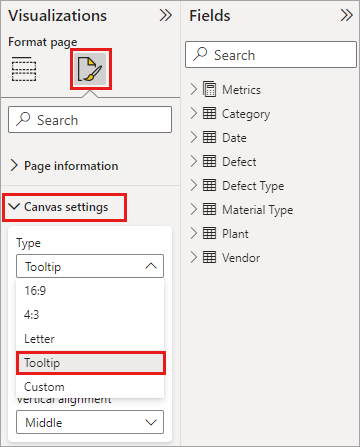
Power BI Desktop predvolene prispôsobuje plátno zostavy podľa dostupného miesta na strane. Často je to dobré, ale nie pre popisy. Ak chcete získať lepšiu predstavu o tom, ako váš popis vyzerá po dokončení, môžete zmeniť Zobrazenie strany na skutočnú veľkosť.
Power BI Desktop
Ak chcete zobraziť skutočnú veľkosť popisu, vyberte kartu Zobrazenie na páse s nástrojmi. Na nej vyberte položku > zobrazenia strany, ako je to znázornené na nasledujúcom obrázku.
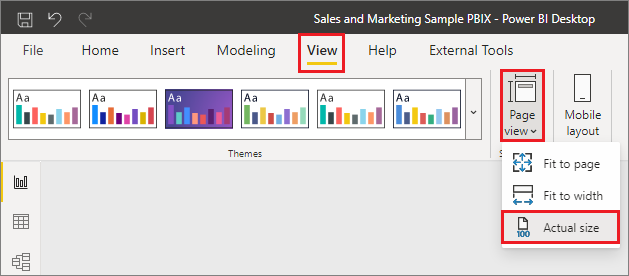
Služba Power BI
Ak chcete zobraziť skutočnú veľkosť popisu, vyberte kartu Zobrazenie na páse s nástrojmi. Na tomto mieste vyberte možnosť Skutočná veľkosť, ako je to znázornené na nasledujúcom obrázku.
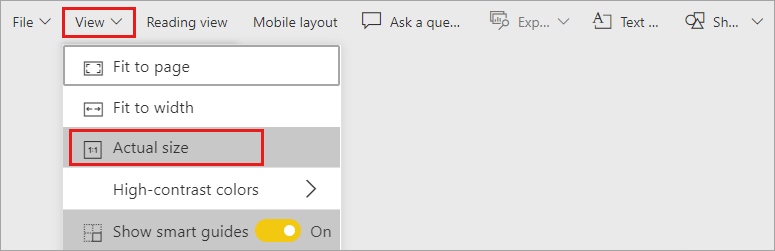
Stranu zostavy môžete tiež pomenovať, aby bol jasný jej účel. Stačí vybrať kartu Informácie o stránke na table Formát a potom zadať názov do zobrazeného poľa Názov . Na nasledujúcom obrázku je názov zostavy s popisom Popis 1, názov svojho popisu však môžete inšpirovať.
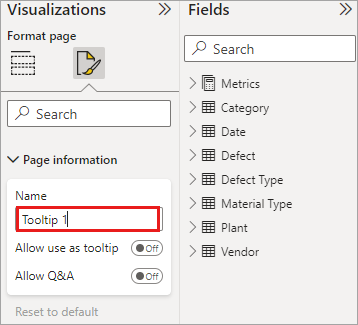
Tu môžete vytvárať ľubovoľné vizuály, ktoré by ste chceli zobraziť vo svojom popise. Na nasledujúcom obrázku sa na strane s popisom nachádzajú dve karty a jeden skupinový pruhový graf, farba pozadia pre samotnú stranu a pozadia pre každý z vizuálov, aby ste ich vzhľad mohli zobraziť podľa seba.
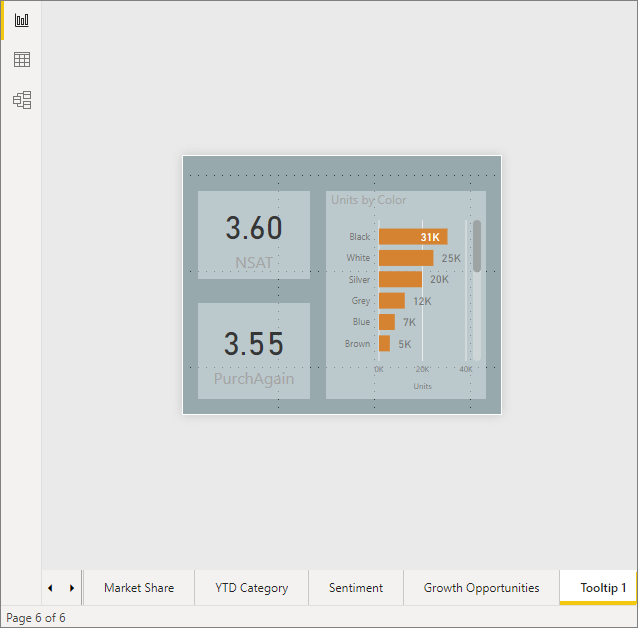
Kým budete môcť stranu s popisom zostavy použiť ako popis, je potrebné vykonať ešte niekoľko krokov. Stranu s popisom je potrebné nakonfigurovať niekoľkými spôsobmi, ktoré sú popísané v nasledujúcej časti.
Konfigurácia strany s popisom zostavy
Po vytvorení strany s popisom zostavy je potrebné stranu nakonfigurovať, aby sa strana zaregistrovala ako popis a aby sa zobrazila nad správnymi vizuálmi.
Na začiatok je potrebné na karte Informácie o stránke posunúť jazdca Popis do polohy Zapnuté a zmeniť tak stranu na popis.
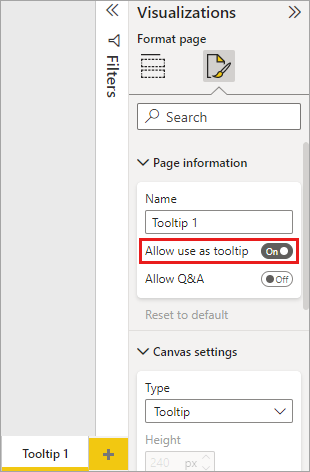
Po nastavení jazdca do polohy Zapnuté zadajte polia, pre ktoré sa má popis zostavy zobrazovať. V prípade vizuálov v zostave, ktorá obsahuje vami zadané pole, sa zobrazí popis. Polia, ktoré sa majú použiť, určíte ich presunutím do sektora Polia popisu, ktorý sa nachádza na table Vizualizácie v časti Polia. Na nasledujúcom obrázku je pole Celkový počet chybných produktov presunuté do polí Popisy sektore.
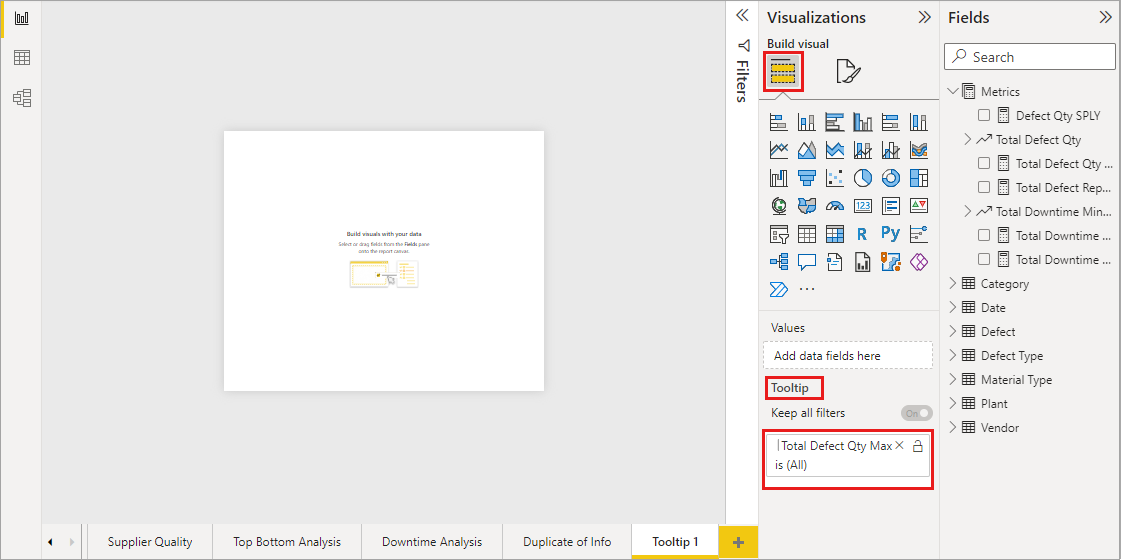
Do sektora Polia popisov môžete zahrnúť polia kategórií aj číselné polia vrátane mierok.
Po dokončení sa vytvorená strana s popisom zostavy použije ako popis vo vizuáloch v zostave, ktorá používa všetky polia vložené do polí Popisy, sektorom, a nahradí tak predvolený popis služby Power BI.
Manuálne nastavenie popisu zostavy
Okrem vytvorenia popisu, ktorý sa automaticky zobrazí pri ukázaní na vizuál obsahujúci zadané pole, môžete nastaviť popis manuálne.
Každý vizuál, ktorý podporuje popisy zostavy, teraz má na table Formátovanie kartu Popis.
Ak chcete názov popisu nastaviť manuálne, vyberte vizuál, pre ktorý chcete manuálne zadať popis, potom na table Vizualizácie vyberte časť Formát a rozbaľte kartu Popisy .
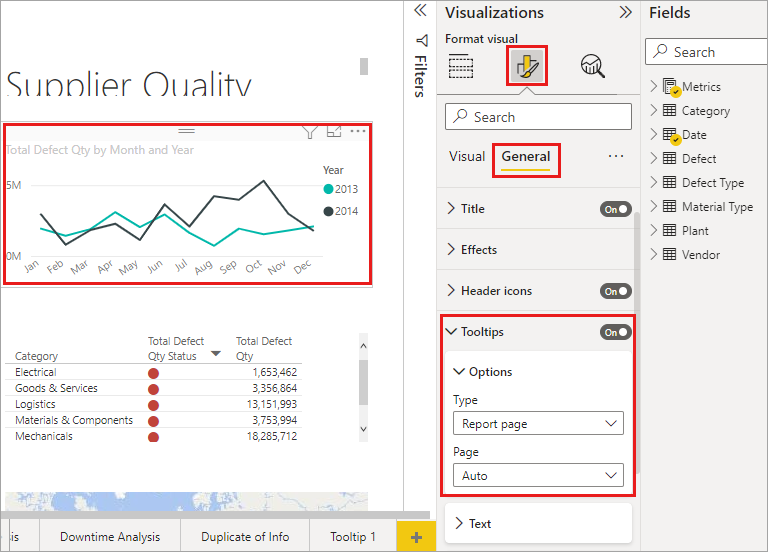
Potom v rozbaľovacej ponuke Stránka vyberte stranu s popisom, ktorý chcete použiť pre vybratý vizuál. V dialógovom okne sa zobrazujú iba strany zostavy, ktoré sú zadané ako Popis stránkach.
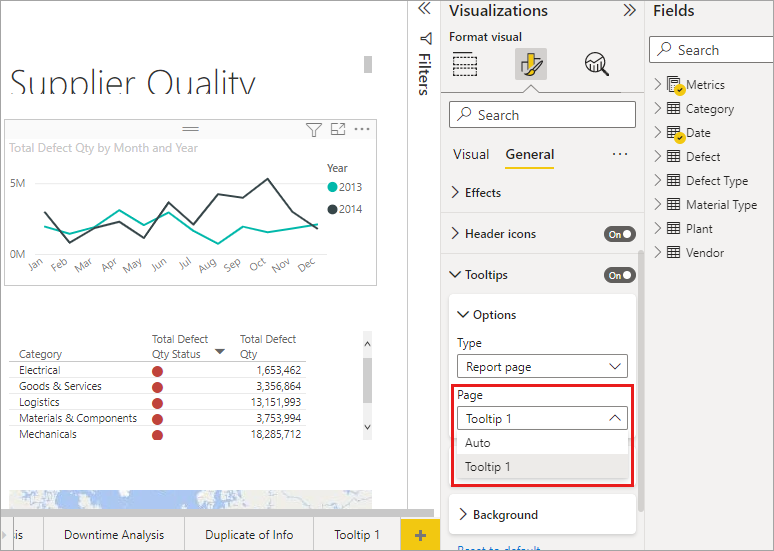
Možnosť nastaviť popis manuálne má mnoho využití. Môžete nastaviť prázdnu stranu pre popis a prepísať predvolený výber popisu služby Power BI. Ďalej ho môžete použiť vtedy, keď nechcete, aby sa popis automaticky vybral pomocou služby Power BI. Ak máte napríklad vizuál, ktorý obsahuje dve polia a obe tieto polia majú priradený popis, Power BI vyberie na zobrazenie len jeden z nich. Možno to tak nie je potrebné, aby ste mohli manuálne vybrať, ktorý popis sa má zobraziť.
Obnovenie predvolených popisov
Ak vytvoríte manuálny popis pre vizuál, ale rozhodnete sa, že chcete radšej použiť predvolený popis, vždy sa môžete vrátiť k predvolenému popisu, ktorý poskytuje služba Power BI. Ak tak chcete urobiť, po výbere vizuálu a rozbalení karty Popisy v rozbaľovacom zozname Stránka vyberte možnosť Automaticky a prejdite späť na predvolené nastavenie.
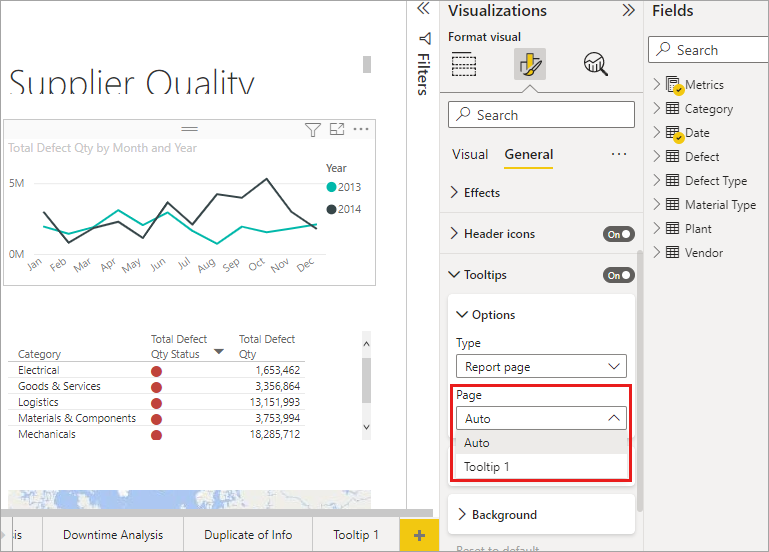
Vlastné popisy zostavy a čiarové grafy
Existuje niekoľko dôležitých informácií, ktoré treba mať na pamäti, keď popisy zostavy interagujú s vizuálmi čiarového grafu a s vizuálmi pri krížovom zvýraznení.
Popisy zostavy a čiarové grafy
Keď sa popis zostavy zobrazuje v čiarovom grafe, pre všetky čiary grafu sa zobrazí len jeden popis. Toto správanie je podobné ako v prípade predvoleného popisu pre čiarové grafy, pri ktorom sa tiež zobrazuje len jeden popis.
Pole v legende neprejde cez filter pre popis. Na nasledujúcom obrázku sa v zobrazenom popise uvádzajú všetky jednotky predané v daný deň v rámci všetkých troch tried, ktoré sa zobrazujú v popise zostavy (v tomto príklad Deluxe, ekonomická a obyčajná).
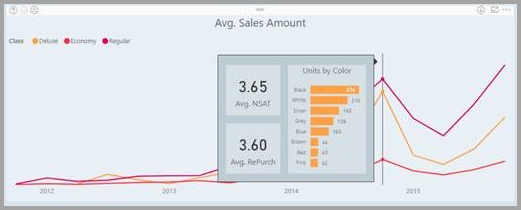
Popisy zostavy a krížové zvýraznenie
Pri krížovom zvýraznení vizuálu v zostave sa v popisoch zostavy vždy zobrazujú krížovo zvýraznené údaje, a to aj v prípade, že ukážete myšou na vyblednuté časti údajového bodu. Na nasledujúcom obrázku myš ukazuje na vyblednutú časť pruhového grafu (časť, ktorá nie je zvýraznená), ale v popise zostavy sa stále zobrazujú údaje pre zvýraznenú časť tohto údajového bodu (zvýraznené údaje).
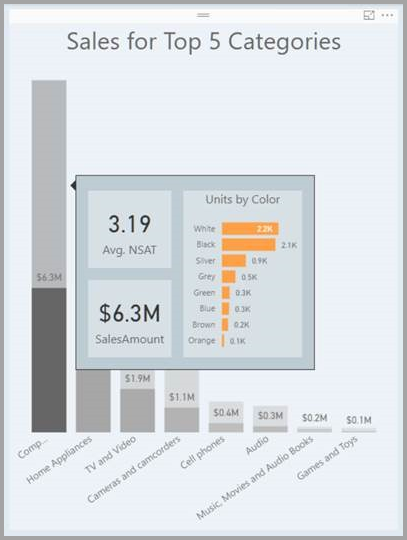
Dôležité informácie a obmedzenia
Existuje niekoľko dôležitých informácií a obmedzení pre popisy , na ktoré treba pamätať.
- Vizuály tlačidiel podporujú aj popisy.
- Tabule nepodporujú popisy strán.
- Vizuály jazyka Python a R sa momentálne nezobrazujú v popisoch zostavy.
- Klastre v súčasnosti nie sú podporované ako polia, ktoré je možné zobraziť v popisoch zostavy.
- Keď vyberiete pole, ktoré má zobrazovať popisy zostavy, vizuály obsahujúce toto pole zobrazia zadaný popis len vtedy, keď sa sumarizácia poľa zhoduje s daným poľom.
- Ak použijete pole v porovnaní s kategóriou, vizuály obsahujúce toto pole zobrazia iba zadaný popis, keď sa sumarizácia poľa zhoduje s daným poľom.
- Popisy pre vizuál v zostavách Power BI môžete úplne vypnúť. Keď však tento vizuál pripnete na tabuľu v službe Power BI, základný popis sa stále zobrazuje.
Súvisiaci obsah
Ďalšie informácie o funkciách, ktoré sú podobné alebo interagujú s popismi zostavy, získate v nasledujúcich článkoch: