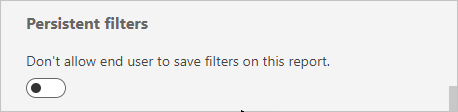Poznámka
Na prístup k tejto stránke sa vyžaduje oprávnenie. Môžete sa skúsiť prihlásiť alebo zmeniť adresáre.
Na prístup k tejto stránke sa vyžaduje oprávnenie. Môžete skúsiť zmeniť adresáre.
VZŤAHUJE SA NA: služba Power BI aplikácie Power BI Desktop
Máte kontrolu nad návrhom filtra zostavy a funkčnosťou. Tento článok vysvetľuje, ako môžete tablu Filtre naformátovať tak, aby vyzerala ako zvyšok zostavy. Filtre môžete dokonca aj zamknúť alebo skryť.
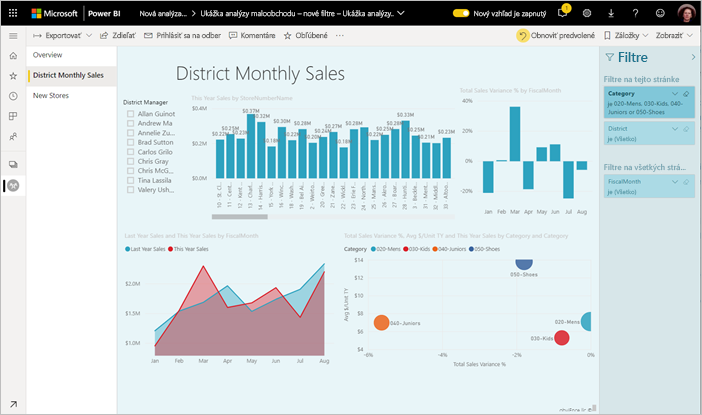
Prvým krokom je pridanie filtrov do zostavy. Ako návrhár zostáv potom môžete tablu Filtre formátovať mnohými spôsobmi:
- Pridávať a odstraňovať polia na filtrovanie.
- Môžete zmeniť stav filtra.
- Tablu Filtre môžete formátovať a prispôsobiť tak, aby vyzerala ako súčasť vašej zostavy.
- Definovať, či tabla Filtre bude predvolene otvorené alebo zbalená, keď spotrebiteľ otvorí zostavu.
- Môžete skryť celú tablu Filtre, prípadne konkrétne filtre, ktoré nechcete, aby sa spotrebiteľom zobrazovali.
- Ovládať a dokonca označovať záložkami stav viditeľnosti, otvorenia a zbalenia tably Filtre.
- Môžete zamknúť filtre, ktoré nechcete, aby spotrebitelia upravovali.
Používatelia môžu ukázaním myšou na ľubovoľný vizuál zobraziť zoznam filtrov alebo rýchlych filtrov, ktoré majú vplyv na daný vizuál iba na čítanie.

Prečítajte si o tom, ako čitatelia zostavy používajú filtre v režime čítania zostavy.
Vytvorenie tably Filtre
Predvolene je tabla Filtre naformátovaná na základe aktuálnych nastavení zostavy. Na table Filtre môžete nakonfigurovať, ktoré filtre budú zahŕňať a aktualizovať existujúce filtre. Tabla Filtre vyzerá používateľom vašej zostavy rovnako ako pri publikovaní zostavy.
Keď pridáte vizuál na plátno zostavy, Power BI automaticky pridá na tablu Filtre filter pre každé pole vo vizuáli.
Ak chcete vytvoriť tablu Filtre, presuňte ďalšie požadované polia na tablu Filtre buď ako vizuál, stranu alebo filtre na úrovni zostavy.
Zobrazenie alebo skrytie tably Filtre
Skrytie tably Filtre v režime čítania
Ak nechcete, aby sa čitateľom zostáv zobrazovala tabla Filtre, vyberte ikonu oka vedľa položky Filtre.

Skrytie tably Filtre počas úprav
Ak potrebujete viac miesta, tablu Filtre môžete počas úprav zostavy skryť.
- Filtre na karte Zobrazenie umožňujú tablu Filtre zobraziť alebo skryť.

Toto nastavenie skryje iba tablu Filtre v aplikácii Power BI Desktop. V režime úprav neexistuje v služba Power BI žiadny ekvivalent.
Zamknutie alebo skrytie filtrov
Môžete zamknúť alebo skryť jednotlivé karty filtrov. Ak zamknete filter, používatelia vašej zostavy ho budú môcť vidieť, ale nie zmeniť. Ak filter skryjete, nemôžu ho ani vidieť. Skrytie kariet filtra je zvyčajne užitočné, ak potrebujete skryť filtre čistenia údajov, ktoré vynechávajú hodnoty null alebo neočakávané hodnoty.
Na table Filtre začiarknite alebo zrušte začiarknutie ikon Zamknúť filter alebo Skryť filter na karte filtra.

Keď tieto nastavenia zapnete alebo vypnete na table Filtre, uvidíte ako sa zmeny prejavia v zostave. Skryté filtre sa nezobrazujú v kontextovom zozname filtrov pre vizuál.
Môžete tiež nakonfigurovať stav tably Filtre tak, aby bola v súlade so záložkami vašej zostavy. Stav tably, napr. otvorený, zatvorený alebo viditeľný, je možné uložiť do záložiek.
Formátovanie tably Filtre
Veľkou súčasťou tohto prostredia filtrov je, že teraz môžete tablu Filtre formátovať tak, aby zodpovedala vzhľadu vašej zostavy. Tablu Filtre môžete formátovať rôzne, pre každú stranu v zostave. Tu sú prvky, ktoré môžete formátovať:
- Farba pozadia
- Priehľadnosť pozadia
- Zapnutie alebo vypnutie orámovania
- Farba orámovania
- Písmo, farba a veľkosť textu hlavičky a názvu
Môžete tiež formátovať tieto prvky pre karty filtrov, v závislosti od toho, či sú použité (nastavené na niečo) alebo sú k dispozícii (vymazané):
- Farba pozadia
- Priehľadnosť pozadia
- Orámovanie: zapnuté alebo vypnuté
- Farba orámovania
- Písmo, farba a veľkosť textu
- Farba vstupného poľa
Formátovanie tably Filtre a kariet
V zostave vyberte samotnú zostavu alebo pozadie (tapeta), potom na table Vizualizácie vyberte položku Formát.
Zobrazia sa možnosti na formátovanie strany zostavy, tapety a tably Filtre a karty s filtrami.
Rozbaľte tablu Filtre a nastavte farbu pozadia, ikonu a ľavý okraj tak, aby dopĺňala stranu zostavy.

Rozbaľte karty filtrov a nastavte predvolené a použité farby a orámovanie. Ak urobíte dostupné a použité karty v rôznych farbách, bude jasné, ktoré filtre sú použité.

Motívy tably Filtre
Teraz môžete upraviť predvolené nastavenia tably Filtre pomocou súboru motívu. Tu je ukážkový úryvok motívu, aby ste mohli začať:
"outspacePane": [{
"backgroundColor": {
"solid": {
"color": "#0000ff"
}
},
"foregroundColor": {
"solid": {
"color": "#00ff00"
}
},
"transparency": 50,
"titleSize": 35,
"headerSize": 8,
"fontFamily": "Georgia",
"border": true,
"borderColor": {
"solid": {
"color": "#ff0000"
}
}
}
], "filterCard": [{
"$id": "Applied",
"transparency": 0,
"backgroundColor": {
"solid": {
"color": "#ff0000"
}
},
"foregroundColor": {
"solid": {
"color": "#45f442"
}
},
"textSize": 30,
"fontFamily": "Arial",
"border": true,
"borderColor": {
"solid": {
"color": "#ffffff"
}
},
"inputBoxColor": {
"solid": {
"color": "#C8C8C8"
}
}
}, {
"$id": "Available",
"transparency": 40,
"backgroundColor": {
"solid": {
"color": "#00ff00"
}
},
"foregroundColor": {
"solid": {
"color": "#ffffff"
}
},
"textSize": 10,
"fontFamily": "Times New Roman",
"border": true,
"borderColor": {
"solid": {
"color": "#123456"
}
},
"inputBoxColor": {
"solid": {
"color": "#777777"
}
}
}
]
Zoradenie tably Filtre
Funkcia vlastného zoradenia je k dispozícii na table Filtre. Pri vytváraní zostavy môžete filtre presúvať myšou a meniť usporiadanie ich poradia.

Predvolený spôsob zoradenia filtrov je podľa abecedy. Ak chcete spustiť vlastný režim zoradenia, presuňte ľubovoľný filter na nové miesto. Filtre môžete zmeniť iba v rámci úrovne, na ktorú sa vzťahujú. Môžete napríklad zmeniť poradie filtrov na úrovni vizuálu v rámci časti na úrovni vizuálu na table Filtre.
Vylepšené zjednodušenie ovládania tably Filtre.
Vylepšili sme navigáciu pomocou klávesnice na table Filtre. Môžete prechádzať každou časťou tably Filtre a použiť kontextový kláves na klávesnici alebo Shift + F10 na otvorenie kontextovej ponuky.

Premenovanie filtrov
Pri úprave tably Filtre ju môžete upraviť dvojitým kliknutím na jej názov. Premenovanie má význam vtedy, ak chcete aktualizovať kartu filtra, aby bola užitočnejšia pre vašich koncových používateľov. Premenovaním karty filtrov sa nepremenuje zobrazovaný názov poľa v zozname polí. Premenovaním karty s filtrami sa zmení len zobrazovaný názov použitý na karte filtra.
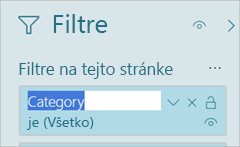
Vyhľadávanie na table Filtre
Funkcia vyhľadávania na table Filtre umožňuje vyhľadávať v kartách filtrov podľa názvu. Táto funkcia je užitočná, ak máte na table Filtre niekoľko rôznych kariet na filtrovanie a potrebujete nájsť konkrétnu kartu.

Vyhľadávacie pole môžete formátovať rovnako ako ostatné prvky tably Filtre.

Hoci funkcia vyhľadávania na table Filtre je predvolene zapnutá, môžete ju zapnúť alebo vypnúť aj výberom položky Povoliť vyhľadávanie na table Filtre v nastaveniach Zostava dialógového okna Možnosti .

Obmedzenie zmien typu filtra
V časti Filtrovanie v nastaveniach Zostava môžete kontrolovať, či môžu používatelia zmeniť typ filtra.

Povoliť ukladanie filtrov
Čitatelia zostáv môžu predvolene ukladať filtre pre zostavu. Môžete sa rozhodnúť nepovoliť im ukladať filtre.
V nastaveniach Zostava v dialógovom okne Možnosti vyberte v časti Trvalé filtre možnosť Nepovoliť koncovým používateľom ukladať filtre v tomto súbore v služba Power BI.

Tlačidlo Použiť filtre
V aplikácii Power BI Desktop môžete na tablu filtrov pridať jedno tlačidlo Použiť , vďaka čomu môžete vy a vaši koncoví používatelia použiť všetky filtrovacie úpravy naraz. Toto tlačidlo je užitočné, ak chcete odložiť použitie zmien filtra. Stačí počkať a potom, ako budete pripravení použiť všetky zmeny filtra v zostave alebo vizuáloch.
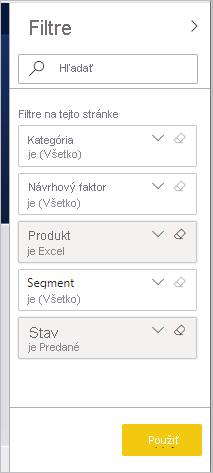
Zapnutie tlačidla Použiť
Túto funkciu môžete nastaviť na úrovni zostavy iba v aplikácii Power BI Desktop. Funkcia je však predvolene vypnutá.
Prejdite do časti Súbor>Možnosti a nastavenia>Možnosti>Zníženie počtu dotazov.
Vyberte možnosť Ak chcete, aby sa zmeny použili všetky naraz, pridajte na tablu filtra jediné tlačidlo Použiť.

Formátovanie tlačidla Použiť
V súčasnosti môžete ovládať niektoré z formátovaní textu Použiť na tlačidli. V časti Tabla filtrov na table Formátovať nastavte tieto možnosti:
V časti Text
- Skupina písem ovláda skupinu písiem
- Farba textu a ikony ovláda farbu textu.
V časti Hlavička
- Veľkosť textu hlavičky ovláda veľkosť textu.

Dôležité informácie a obmedzenia
Publikovanie na webe nezobrazuje tablu Filtre. Ak plánujete publikovať zostavu na webe, namiesto toho zvážte pridanie rýchlych filtrov na filtrovanie.
Súvisiaci obsah
Máte ďalšie otázky? Vyskúšajte Komunita Power BI