Poznámka
Na prístup k tejto stránke sa vyžaduje oprávnenie. Môžete sa skúsiť prihlásiť alebo zmeniť adresáre.
Na prístup k tejto stránke sa vyžaduje oprávnenie. Môžete skúsiť zmeniť adresáre.
Ukážka umelej inteligencie obsahuje zostavu fiktívnej spoločnosti Contoso. Manažér predaja spoločnosti Contoso vytvoril túto zostavu na pochopenie kľúčových prispievateľov svojich produktov a oblastí pre získané/straty, identifikáciu najvyššieho alebo najnižšieho rozpisu výnosov a určenie, či sú v ich údajoch anomálie. Táto ukážka je súčasťou série, ktorá zobrazuje spôsob používania služby Power BI s podnikovými údajmi, zostavami a tabuľami.
Tento kurz skúma ukážku umelej inteligencie v služba Power BI. Keďže prostredie zostavy môže byť podobné v aplikácii Power BI Desktop aj v službe, môžete si stiahnite vzorový súbor .pbix v aplikácii Power BI Desktop.
Predpoklady
Ak chcete preskúmať ukážky v aplikácii Power BI Desktop, nepotrebujete licenciu na Power BI. Stačí mať bezplatnú licenciu na službu Fabric, preskúmať ukážku v služba Power BI a uložiť ju do časti Môj pracovný priestor.
Získanie ukážky
Pred použitím tejto ukážky si ukážku môžete zobraziť jedným z nasledujúcich spôsobov:
- Získajte vstavanú ukážku v službe.
- Získajte vstavanú ukážku a potom si ju stiahnite ako súbor .pbix.
Získanie vstavanej ukážky
Otvorte služba Power BI (
app.powerbi.com) a uistite sa, že sa nachádzate v prostredí služby Power BI.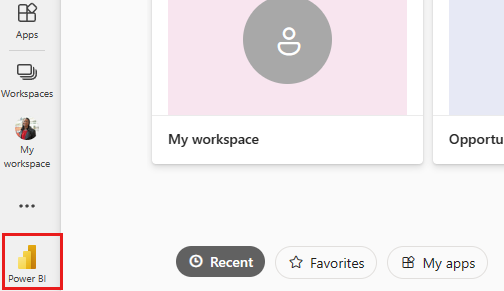
Na navigačnej table vyberte položku Learn .

Na stredovej stránke Vzdelávanie v časti Vzorové zostavy sa posuňte vodorovne, kým sa nezobrazí ukážka umelej inteligencie. Vyberte ukážku.

Power BI uloží zostavu a množinu údajov do časti Môj pracovný priestor.

Ak chcete zobraziť ukážku zostavy, vyberte ju.
Získanie súboru .pbix s touto ukážkou
Ak ju uložíte do časti Môj pracovný priestor, môžete si ju stiahnuť zo služby a uložiť ako .pbix súbor. Potom ju môžete otvoriť v aplikácii Power BI Desktop.
Otvorte zostavu na služba Power BI.
V ponuke Súbor vyberte položku Stiahnuť tento súbor.
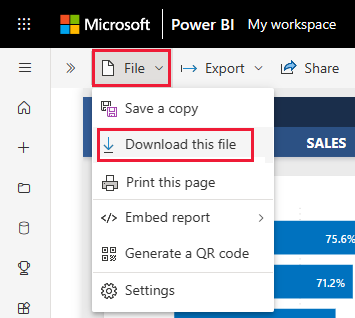
V dialógovom okne Čo chcete stiahnuť? vyberte možnosť Kópia zostavy a údajov (.pbix) a potom položku Stiahnuť.
Tento súbor sa uloží do vášho priečinka So stiahnutými súbormi a môžete ho otvoriť pomocou aplikácie Power BI Desktop.
Ďalšie informácie nájdete v téme Stiahnutie zostavy zo služby do aplikácie Power BI Desktop.
Preskúmanie zostavy s ukážkou umelej inteligencie
Vzorová zostava má tri strany, Kľúčové vplyvy, Dekompozičný strom a Detekcia anomálií, ktoré ukazujú, ako môžu ľudia objaviť nové prehľady a informovať svoje rozhodovanie pomocou jednoducho použiteľných vizuálov umelej inteligencie.
Stránka Kľúčové vplyvy
Prvou stránou zostavy, ktorá sa preskúma, sú Kľúčové vplyvy, kde analyzujete údaje, aby ste porozumeli vplyvu a vplyvu kľúčových prispievateľov na vaše výsledky.
What are your top contributors for wins and losses (Ktorí prispievatelia do výhier a strát)
Začnite skontrolovaním najlepších prispievateľov, ktorí mali za následok stav Získaných pomocou vizuálu Kľúčové vplyvy v strede zostavy. Všimnite si, že najlepším prispievateľom je skutočnosť, že zľava je 2 %, a vy máte 2,76-násobne väčšiu pravdepodobnosť získať nové výnosy.
Vyberte 2,76-násobok indikátora. Power BI zobrazí vedľa neho bodový graf, ktorý ukazuje koreláciu medzi hodnotami Discount (Zľava) a % Status is Won (Získať) pre tento vplyv.

Pri práci s rýchlymi filtrami, filtrami a inými vizuálmi sa vizuál kľúčových vplyvov opakovane používa na základe aktualizovanej voľby. V skladaní pruhového grafu Close % by Product category (Zavrieť v % podľa kategórie produktov) vyberte kategóriu Nábytok a vygenerujte nové prehľady na základe aktualizovaného výberu. Vidíte, že keď je kategóriou produkt nábytok a vlastníkom predaja je Molly Clark, máte 1,50-násobne väčšiu pravdepodobnosť, že vyhráte nové výnosy.

Ak chcete skontrolovať najlepších prispievateľov, kedy sa váš stav zmení, z rozbaľovacieho zoznamu vyberte možnosť Stratené a vygenerujte nové prehľady na základe aktualizovaného výberu. Teraz môžete odpovedať na otázku "Ktorý je najlepším prispievateľom pri vzniku straty?"

Ďalšie informácie nájdete v téme Vizuály kľúčových vplyvov.
Stránka Dekompozičný strom
Druhou stránkou zostavy, ktorú preskúmate, je Dekompozičný strom, kde vykonáte hlavnú príčinu a analýzu ad hoc na pochopenie vplyvu predajných príležitostí v rámci rôznych polí vo vašich údajoch.
Kto je najvyšším vlastníkom predaja a najväčšou cestou príležitostí k počítačovému predaju
Vo vizuáli dekompozičného stromu v strede zostavy vyberte možnosť Počítače v rámci rozpisu Kategória a opätovne spustite analýzu.

S aktualizovanou analýzou môžete použiť rozdelenia umelej inteligencie na určenie cesty k ďalším najvyšším predajným príležitostiam vo vašich údajoch. + Vyberte symbol vedľa položky Tablety a možnosť Vysoká hodnota.

Strom určí, že pole Územie bude ďalšou cestou k predajnej príležitosti, pričom oblasť USA – JUH bude najväčšia. + Vyberte symbol vedľa položky US-SOUTH a potom vyberte možnosť Vysoká hodnota. V aktualizovanom výbere teraz môžete odpovedať na otázku: "Kto je najvyšším vlastníkom predaja?"

Ďalšie informácie nájdete v téme Vizuály dekompozičného stromu.
Stránka Detekcia anomálií
Poslednou stránkou zostavy, ktorú by ste mali preskúmať, je Detekcia anomálií, v ktorej kombinujete niekoľko funkcií umelej inteligencie na zisťovanie anomálií vo výsledkoch, generovanie dynamických textových súhrnov a používanie vlastného prirodzeného jazyka na kladenie otázok a získanie odpovedí z údajov.
Prečo prudký pokles softvérových príjmov
Skupinový pruhový graf v pravej hornej časti stránky je rozdelený do viacerých verzií samotnej (malých násobkov) na porovnanie údajov v poliach Manažér a Kategória produktov. V softvér viac, vyberte bar pre Low, Spencer dynamicky filtrovať zvyšok stránky na špecifické výsledky Spencer.

Na pravej strane stránky služba Power BI vygenerovala dynamický súhrn na základe aktualizovaného výberu. Súhrn textu popisuje najvyššie a najnižšie kalendárne mesiace pre získané výnosy.

V čiarovom grafe v strede stránky kliknite pravým tlačidlom myši na údajový bod z decembra 2020 . V rámci možností ponuky vyberte položky Analyzovať>Vysvetliť pokles a odpovedajte na " Prečo prudký pokles príjmov v decembri 2020?" pomocou rýchlych prehľadov.

Ďalšie informácie nájdete v téme inteligentné rozprávanie a použitie prehľadov na vysvetlenie kolísaní vo vizuáloch.
Prečo neočakávané zvýšenie výnosov za posledných 90 dní
V pravej hornej časti stránky vyberte položku Posledných 90 dní , aby sa zobrazili získané výnosy ako jednotlivé dni.

Tlačidlo zachovalo Low, Spencer a software výbery z predchádzajúcich krokov. Takisto prepíše súhrn výnosov na základe filtra posledných 90 dní, ktorý môžete skontrolovať pri vytváraní nových prehľadov. V čiarovom grafe sú tiež vizuálne indikátory anomálií . Vyberte indikátor 25. apríla pre možné vysvetlenie v téme "Prečo?" sa zistila anomália.

Tabla anomálií sa teraz zobrazuje na pravej strane strany zostavy. Obsahuje možné vysvetlenia, skóre sily, čo znamená, že vyššie skóre mohlo mať väčší vplyv a možno aj viac vysvetlení, ak sa posuniete nadol. S najvyšším skóre vysvetlení môžete odpovedať na otázku "Prečo je nárast výnosov?". Po dokončení zbaľte tablu anomálií pomocou dvojitých šípok >> v hornej časti tably.

Ďalšie informácie nájdete v téme Detekcia anomálií.
Ktorý manažér mal najvyššie úzke percento a v ktorom mesiaci
Do pravej dolnej časti stránky zadajte otázku v % uzavretia otázky do poľa Položiť otázku týkajúcu sa vášho údajového poľa, aby sa vrátila jedna hodnota.

Ak chcete segmentovať výsledky uzatvorenia v % podľa mesiacov, upravte aktuálnu otázku tak, aby sa % podľa mesiaca uzavrielo, aby sa vizuálne zobrazili výsledky v skupinovom stĺpcovom grafe.

Stĺpce môžu byť skvelé na porovnanie jednej položky s inou, ale nie sú užitočné pri zobrazovaní pohybu v priebehu času. Aktualizujte pôvodný text a zatvorte % podľa mesiaca v čiarovom grafe.

A ak chcete odpovedať na otázku , ktorý manažér mal najvyššie úzke percento? aktualizujte otázku, či chcete zavrieť % podľa mesiacov v čiarovom grafe podľa manažéra a porovnať konečné výsledky.

Súvisiaci obsah
Toto prostredie je bezpečné, pretože si môžete vybrať, že nechcete svoje zmeny uložiť. Ak ich však uložíte, môžete sa vždy vrátiť do centra Vzdelávanie, kde nájdete novú kópiu tejto ukážky.
Veríme, že z tejto prehliadky ste sa dozvedeli, ako dokážu možnosti umelej inteligencie v Power BI poskytnúť prehľad údajov. Teraz ste na rade vy. Pripojenie k vlastným údajom. Pomocou služby Power BI sa môžete pripojiť k celému radu zdrojov údajov. Ďalšie informácie nájdete v téme Začíname s služba Power BI.
