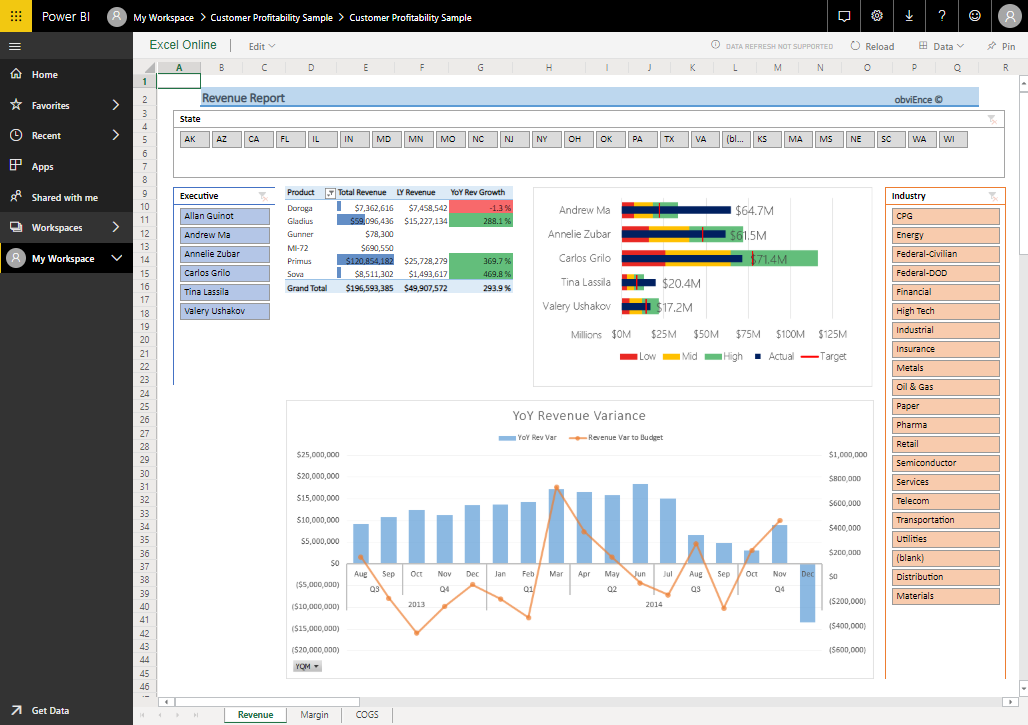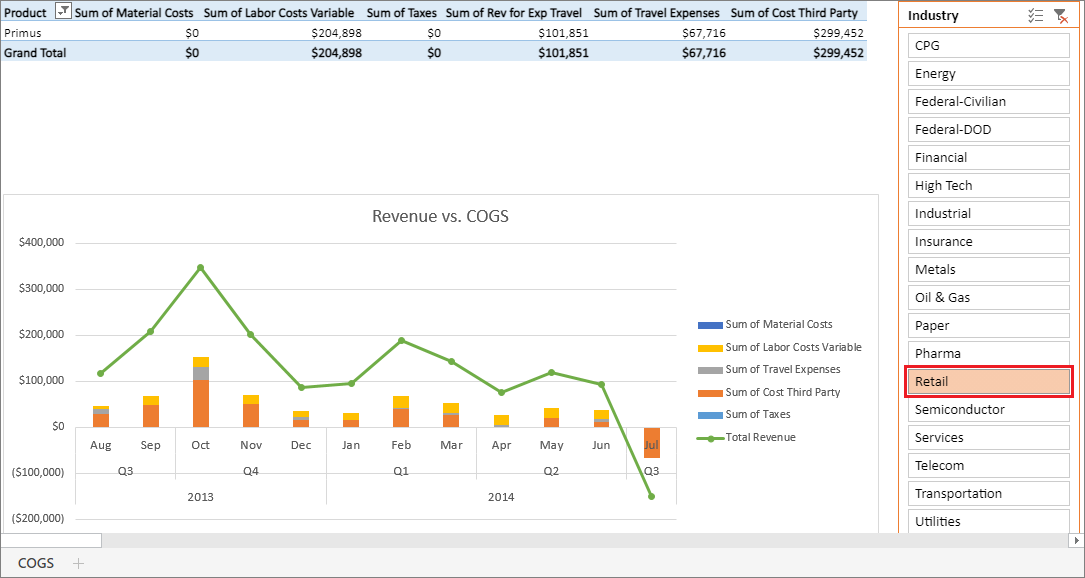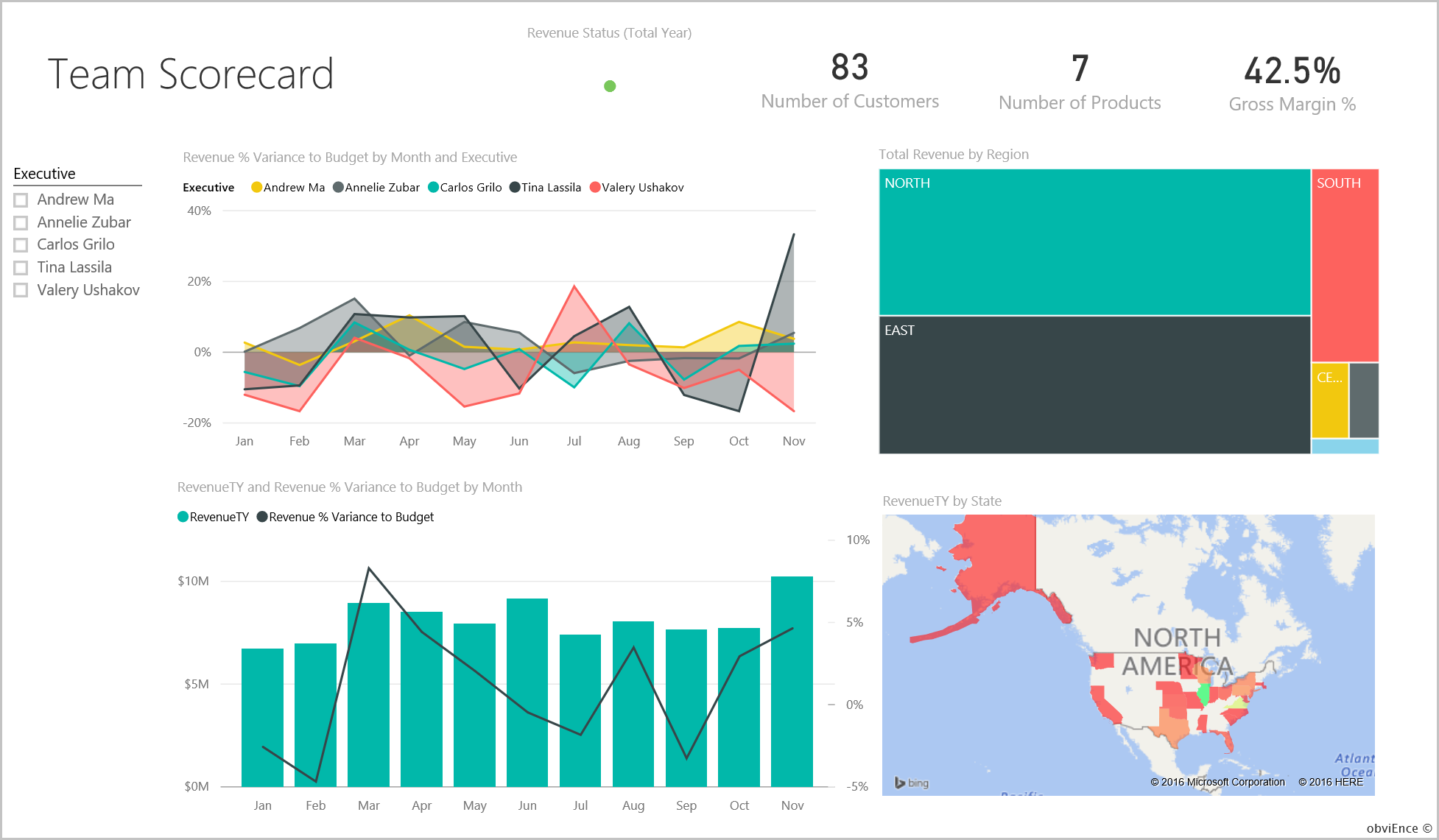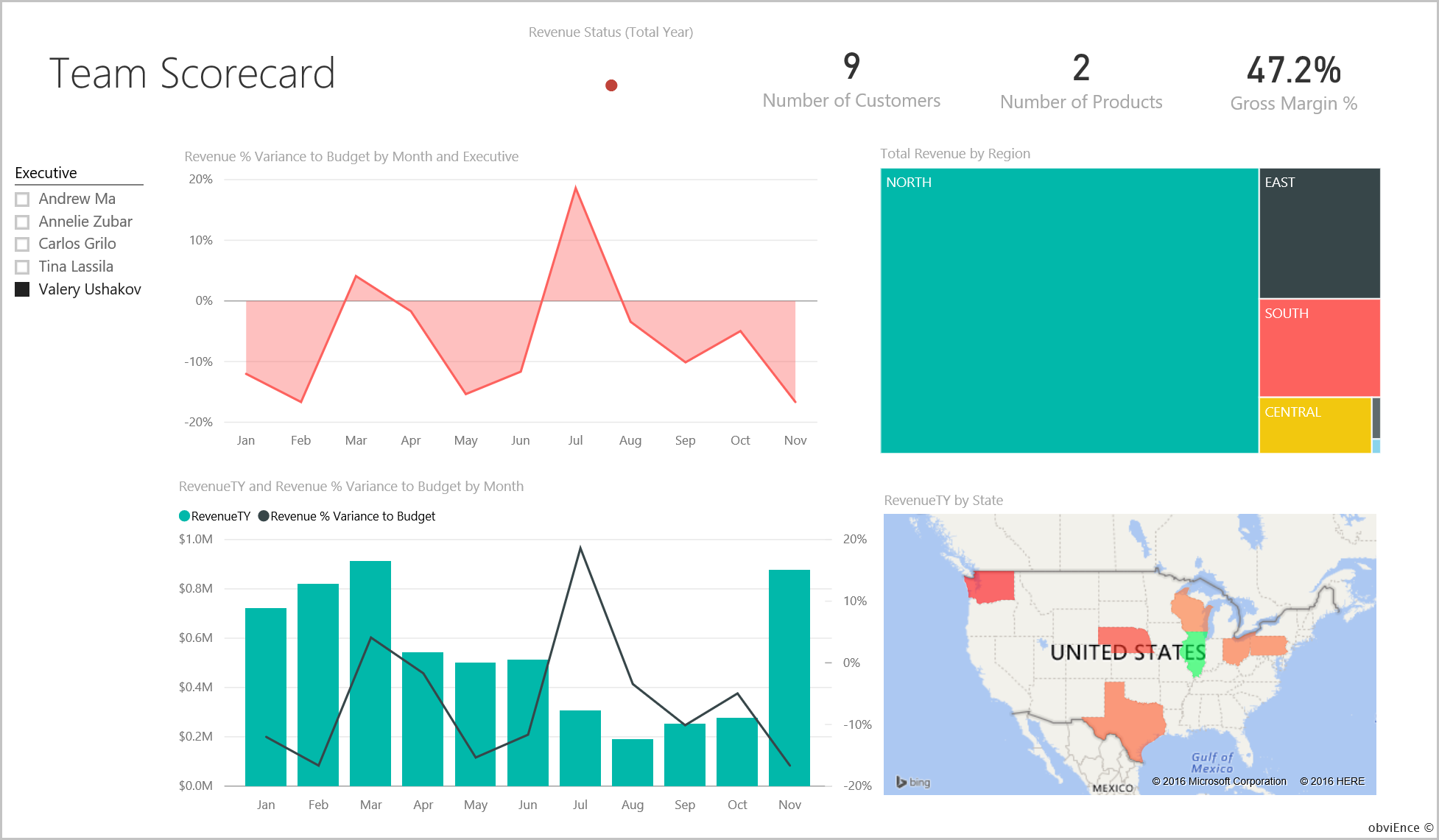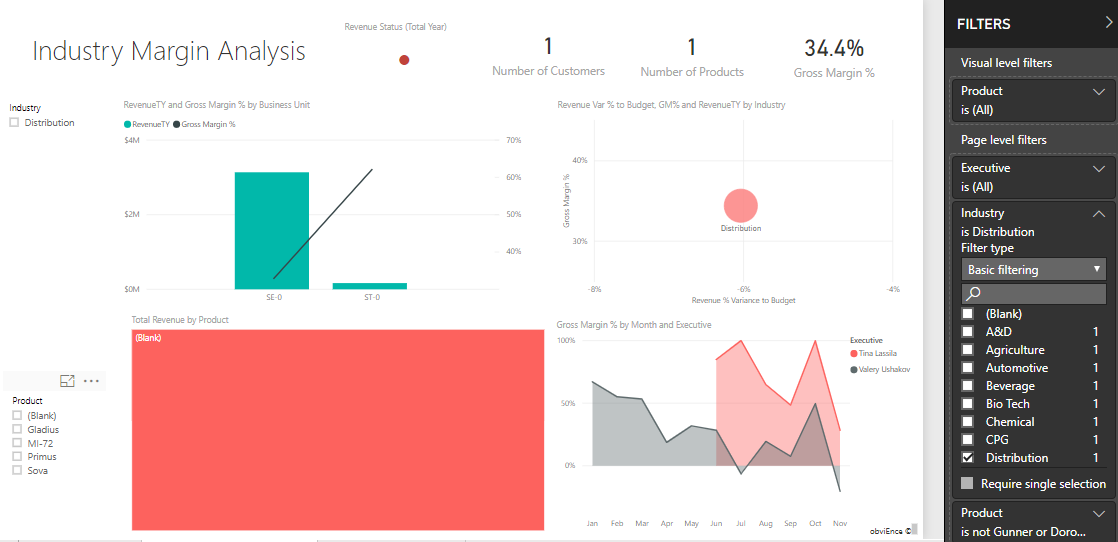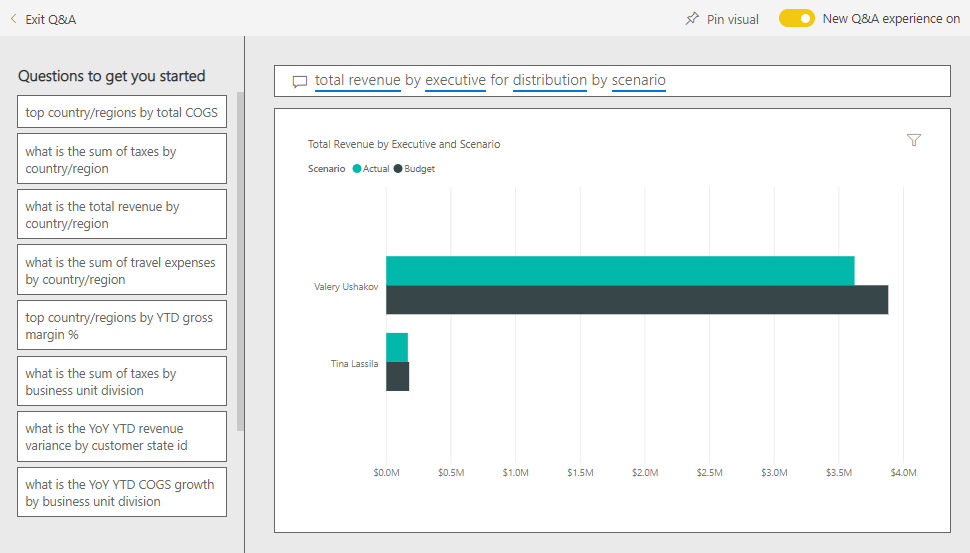Ukážka ziskovosti zákazníkov pre službu Power BI: prehliadka
Ukážka ziskovosti zákazníkov obsahuje tabuľu, zostavu a sémantický model pre spoločnosť, ktorá vyrába marketingové materiály. Túto tabuľu vytvorila finančná riaditeľka a zobrazila kľúčové metriky za piatich manažérov obchodných jednotiek (výkonných pracovníkov), produkty, zákazníkov a hrubé marže. Je tak možné získať prehľad o tom, ktoré faktory ovplyvňujú ziskovosť.
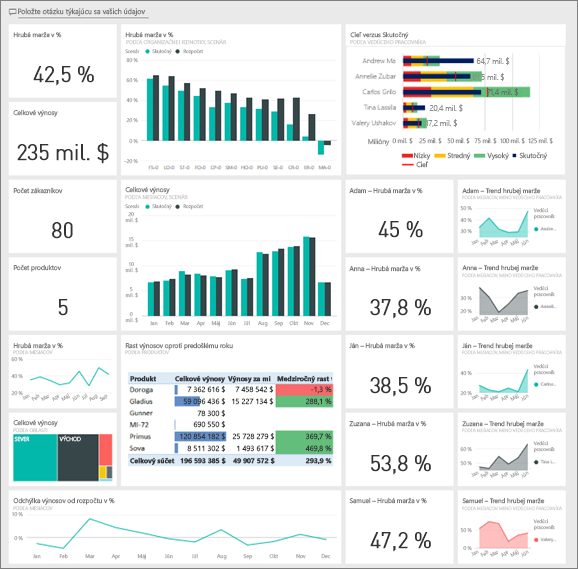
Táto ukážka je súčasťou série, ktorá zobrazuje spôsob používania služby Power BI s podnikovými údajmi, zostavami a tabuľami. Spoločnosť obviEnce vytvorila túto ukážku pomocou skutočných a anonymizovaných údajov. Údaje sú k dispozícii v rôznych formátoch: vstavaná ukážka v službe, súbor .pbix aplikácie Power BI Desktop alebo excelový zošit. Pozrite si tému Ukážky pre Power BI.
V tejto prehliadke preskúmate vstavanú ukážku ziskovosti zákazníkov v služba Power BI. Keďže prostredie zostavy je podobné v aplikácii Power BI Desktop aj v službe, môžete si tieto kroky vyskúšať aj s použitím vzorového súboru .pbix v aplikácii Power BI Desktop.
Pred použitím tejto ukážky si ukážku môžete zobraziť jedným z nasledujúcich spôsobov:
- Získajte vstavanú ukážku v službe.
- Stiahnite si súbor .pbix.
- Stiahnite si excelové zošity.
Predpoklady
Ak chcete preskúmať ukážky v aplikácii Power BI Desktop, nepotrebujete licenciu na Power BI. Stačí mať bezplatnú licenciu na službu Fabric, preskúmať ukážku v služba Power BI a uložiť ju do časti Môj pracovný priestor.
Získajte vstavanú ukážku v služba Power BI
Otvorte služba Power BI (
app.powerbi.com) a v ľavom navigačnom paneli vyberte položku Zistiť.Na stredovej stránke Vzdelávanie v časti Vzorové zostavy sa posúvajte, kým sa nezobrazí ukážka ziskovosti zákazníkov.
Vyberte ukážku. Otvorí sa v režime čítania.
Služba Power BI importuje vstavanú ukážku a do aktuálneho pracovného priestoru pridá nový model tabule, zostavy a sémantického modelu.

Ak chcete zobraziť ukážku tabule, vyberte tabuľu.
Získanie súboru .pbix s touto ukážkou
Ukážku ziskovosti zákazníkov si môžete stiahnuť aj ako súbor .pbix, ktorý je určený na použitie s aplikáciou Power BI Desktop.
Po otvorení súboru v aplikácii Power BI Desktop vyberte položky Súbor>Publikovať>Publikovať v Power BI alebo vyberte položku Publikovať na páse s nástrojmi Domov.
V dialógovom okne Publikovať v Power BI vyberte pracovný priestor a potom vyberte položku Vybrať.
V služba Power BI sa vo svojom pracovnom priestore posuňte nadol na zostavu Ukážka analýzy výdavkov na IT a vyberte možnosť na otvorenie.
V ponuke Ďalšie možnosti (...) vyberte položku Pripnúť na tabuľu. Vyberte položku Nová tabuľa, zadajte názov a vyberte položku Pripnúť dynamickú tabuľu.
Tabuľa, ktorú vytvoríte týmto spôsobom, nie je rovnaká ako ukážková tabuľa vytvorená vstavanou ukážkou. Funkciu Q&A môžete na tabuli stále používať, aby ste sa dozvedeli viac o svojich údajoch a mohli vykonávať zmeny na tabuli.
Získanie excelového zošita s touto ukážkou
Ak chcete zobraziť zdroj údajov pre túto ukážku, je k dispozícii aj ako excelový zošit. Ak chcete zobraziť nespracované údaje, povoľte doplnky analýzy údajov a potom vyberte položku Power Pivot>Spravovať.
Ak chcete excelové súbory v služba Power BI získať a použiť, postupujte podľa týchto krokov:
Stiahnite si ukážku z ukážky aplikácie Power BI Desktop. Súbor má názov IT Spend Analysis Sample-no-PV.xlsx.
Otvorte súbor v Exceli a potom vyberte položky Súbor>Publikovať>Publikovať v Power BI.
Vyberte pracovný priestor, napríklad Môj pracovný priestor, a vyberte položku Exportovať.
S excelovými súbormi možno pracovať rôznymi spôsobmi. Ďalšie informácie nájdete v téme Preskúmanie ukážok z Excelu v Exceli.
V služba Power BI sa exportované údaje vo vybratom pracovnom priestore zobrazia ako sémantický model. Vyberte položku Ďalšie možnosti (...) >Automatické vytvorenie zostavy.
Vyberte položku Uložiť, zadajte názov zostavy a potom vyberte položku Uložiť.
V ponuke Ďalšie možnosti (...) vyberte položku Pripnúť na tabuľu. Vyberte položku Nová tabuľa, zadajte názov a vyberte položku Pripnúť dynamickú tabuľu.
Tabuľa a zostava, ktorú vytvoríte týmto spôsobom, nie sú rovnaké ako tie, ktoré vytvorila vstavaná ukážka. Funkciu Q&A môžete v tabuli stále používať na skúmanie údajov a vykonanie zmien na tabuli.
Čo sa tu na tabuli hovorí?
Vďaka vstavanej ukážke v služba Power BI máte zostavu a tabuľu. Ak ste získali vzorku ako .súbor pbix alebo excelový súbor, tabuľa nevyzerá tak, ako je popísané v tejto časti.
Začnime prehliadku na tabuli. V pracovnom priestore, do ktorého ste ukážku uložili, vyhľadajte tabuľu Ziskovosť zákazníkov a vyberte ju:
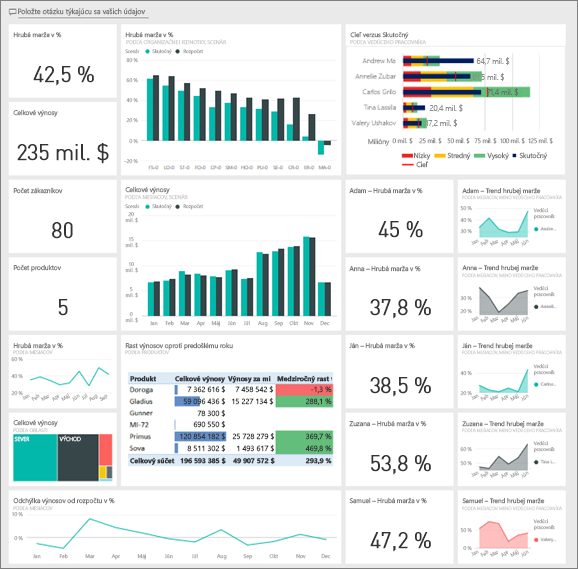
Dlaždice tabúľ pre celú spoločnosť
Otvorte tabuľu na služba Power BI. Dlaždice tabule poskytujú finančnej riaditeľky prehľad metrík spoločnosti vysokej úrovne, ktoré sú pre nich dôležité. Keď sa zistí niečo zaujímavé, je možné vybrať príslušnú dlaždicu a prezrieť si údaje.
Prezrite si dlaždice na ľavej strane tabule.
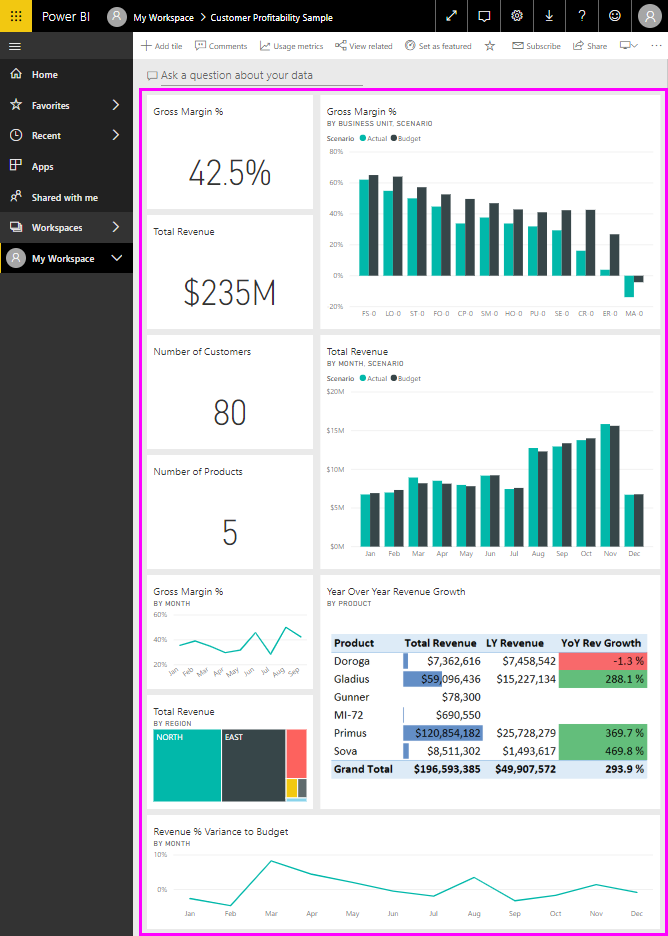
Všimnite si tieto podrobnosti:
- Hrubá marža spoločnosti je 42,5 %.
- Má 80 zákazníkov.
- Predáva päť rôznych produktov.
- Najnižšiu percentuálna odchýlka výnosov mala vo februári a najvyššiu potom v marci.
- Väčšina výnosov pochádza z oblastí East (Východ) a North (Sever). Hrubá marža nikdy neprekročila rozpočet, pričom organizačné jednotky ER-0 a MA-0 vyžadujú ďalšie skúmanie.
- Celkové výnosy za rok sa blížia rozpočtu.
Dlaždice tabule pre konkrétnych manažérov
Dlaždice na pravej strane tabule poskytujú prehľad ukazovateľov výkonu tímu. Finančná riaditeľka potrebuje mať prehľad o svojich manažéroch a tieto dlaždice poskytujú prehľad zisku vysokej úrovne s použitím hrubej marže. Ak v prípade niektorého manažéra nastane neočakávaný trend percentuálnej hrubej marže, je možné preskúmať podrobnosti.
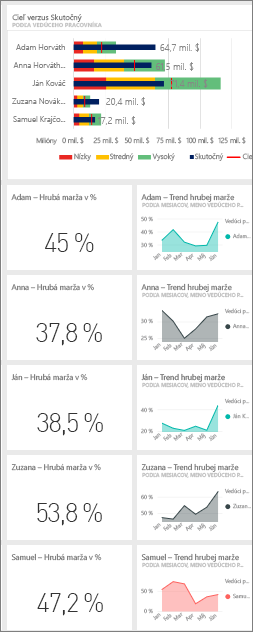
Analýzou dlaždíc tabúľ pre konkrétnych manažérov môžete spraviť nasledujúce informácie:
- Všetci manažéri s výnimkou Carlosa už prekročili svoje ciele predaja. Carlosov skutočný predaj je však najvyšší.
- Percentuálna hrubá marža je najnižšia v prípade Annelie, ale od marca vidíme trvalý nárast.
- Naopak, Valery zaznamenala výrazný pokles percentuálnej hrubej marže.
- Andrew mal kolísavý rok.
Preskúmanie základných údajov tabule
Táto tabuľa obsahuje dlaždice, ktoré sú prepojené na zostavu a na excelový zošit.
Ak ste si stiahli verziu excelového zošita tejto ukážky, nemáte tabuľu ani zostavu, ale Power BI môže z údajov automaticky vytvoriť zostavu. Podrobnosti nájdete v časti Získanie excelového zošita v tejto ukážke v tomto článku.
Otvorenie zdroja údajov v Exceli Online
Dve dlaždice na tejto tabuli, Target vs Actual (Cieľ verzus skutočný ) a Year Over Year Revenue Growth (Rast výnosov oproti predošlým rokom), boli pripnuté z excelového zošita. Keď vyberiete niektorú z týchto dlaždíc, služba Power BI otvorí zdroj údajov, v tomto prípade Excel Online.
Vyberte položku Cieľ verzus Skutočnosť. V služba Power BI sa otvorí Excel Online.
Zošit obsahuje údaje na troch kartách. Otvorte položku Náklady na predaný tovar.
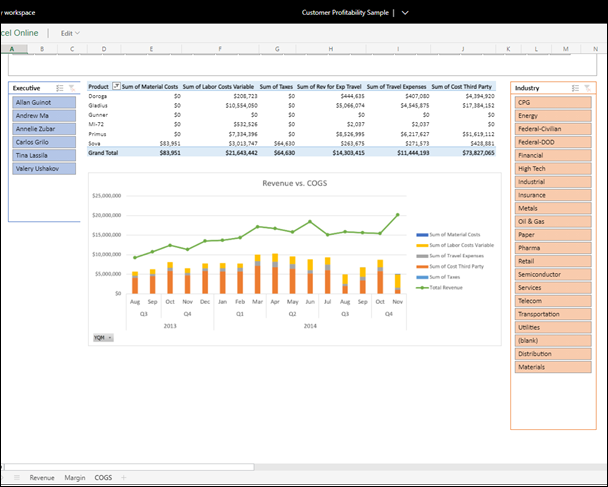
Celkové výnosy prekračujú náklady so zdravou maržou. Tvar riadka celkového výnosu a výšky stĺpcov s nákladmi je podobný. Filtrujte, rozdeľujte, prechádzajte na detaily a vykonávajte s nimi interakcie. Pozrite sa napríklad na výnosy a náklady na predaný tovar len za jedno odvetvie.
- Z rýchleho filtra Industry (Odvetvie) vyberte položku Retail (Maloobchod).
Vidíte, že maloobchod pokrývajú len dvaja okresní manažéri: Andrew a Carlos.
Celkové výnosy prekračujú náklady o zdravú maržu do 3. štvrťroka 2014. A pri pohľade na skladaný stĺpec, tam sú niektoré podivné údaje, ktoré nesú ďalšie preskúmanie. Naozaj ste nemali žiadne náklady na júl? Dostali ste náhradu od tretej strany?
Pokračujte v skúmaní. Ak nájdete niečo zaujímavé, výberom položky Pripnúť
 v pravom hornom rohu to pripnite na tabuľu.
v pravom hornom rohu to pripnite na tabuľu.Pomocou šípky späť v prehliadači sa vrátite na tabuľu.
Otvorenie príslušnej zostavy Power BI
Mnohé z dlaždíc tabule ukážky ziskovosti zákazníkov boli pripnuté z príslušnej zostavy ukážky ziskovosti zákazníkov.
Výberom niektorej z týchto dlaždíc otvorte zostavu v zobrazení na čítanie.
Ak bola dlaždica vytvorená vo funkcii Q&A, výberom sa otvorí okno funkcie Q&A. Výberom položky Ukončiť Q&A sa vráťte na tabuľu a vyskúšajte inú dlaždicu.
Zostava obsahuje tri strany. Požadovanú stranu môžete vybrať z tably Strany na ľavej strane.

- Prehľad ukazovateľov výkonu tímu je zameraný na výkon piatich manažérov a ich obchodné údaje.
- Strana Industry Margin Analysis (Analýza marže v odvetví) umožňuje analyzovať ziskovosť v porovnaní s dianiam v celom odvetví.
- Strana Executive Scorecard (Prehľad ukazovateľov výkonu vedúceho pracovníka) umožňuje zobrazenie manažérov vo vlastnom formáte veľkosti strany.
Strana Team Scorecard (Prehľad ukazovateľov výkonu tímu)
Pozrite sa podrobne na dvoch členov tímu a zistite, aké prehľady môžete získať:
Výberom mena Andrew v rýchlom filtri Executive (Výkonný pracovník ) vľavo vyfiltrujete stranu zostavy tak, aby sa zobrazili len jeho údaje:
- Rýchly kľúčový ukazovateľ výkonu Andrewa sa zobrazí v časti Revenue Status (Total Year) (Stav výnosov (celkovo za rok). Je zelená, čo znamená, že Andrew má dobrý výkon.
- Graf Revenue % Variance to Budget by Month and Executive (Odchýlka výnosov od rozpočtu v % podľa mesiacov a výkonných pracovníkov ) ukazuje, že s výnimkou poklesu vo februári je na tom Andrew dobre. Jeho najdominantnejšou oblasťou je East (Východ), ktorá zahŕňa 49 zákazníkov a päť zo siedmich produktov. Jeho percentuálna hrubá marža nie je najvyššia ani najnižšia.
- Graf RevenueTY and Revenue % Var to Budget by Month (Výnosy za tento rok a odchýlka výnosov od rozpočtu v % podľa mesiacov ) ukazuje stabilný, rovnomerne ziskový príbeh. Ak však filtrujete výberom štvorca Central (Stred ) v stromovej mape oblastí, zistíte, že Andrew má výnosy len v marci a len v Indiane. Je tento trend zámerný alebo to treba preskúmať?
Teraz sa k Valery. V časti Executive (Výkonný pracovník ) vyberte meno Valery a vyfiltrujete stranu zostavy tak, aby sa zobrazili len údaje o Valery.
- Všimnite si, že kľúčový ukazovateľ výkonu pre Revenue Status (Total Year)) (Stav výnosov (celkovo za rok)) je červený. Túto položku treba určite bližšie preskúmať.
- Valeryina odchýlka výnosov tiež vyvoláva obavy. Valery nespĺňa nastavené výnosové marže.
- Valery má len deväť zákazníkov, pracuje len s dvomi produktmi a takmer výlučne so zákazníkmi na severe. Táto špecializácia by mohla vysvetľovať výrazné kolísanie metriky.
- Po výbere štvorca North (Sever ) v stromovej mape zistíme, že Valery má hrubú maržu na severe konzistentnú s celkovou maržou.
- Po výbere iných štvorcov Total Revenue by Region (Celkové výnosy podľa oblastí ) sa dozviete zaujímavý príbeh. Ich percentuálna hrubá marža sa pohybuje v rozsahu od 23 % do 79 %. Údaje o výnosoch Valery vo všetkých oblastiach s výnimkou severu sú mimoriadne sezónne.
Pokračujte v skúmaní informácií a zistite, prečo oblasť valery nemá dobrý výkon. Pozrite sa na oblasti, iné organizačné jednotky a na ďalšiu stranu zostavy: Industry Margin Analysis (Analýza marže v odvetví).
Strana Industry Margin Analysis (Analýza marže v odvetví)
Táto strana zostavy obsahuje iný rýchly filter údajov. Znázorní hrubú maržu pre celé odvetvie, rozdelenú podľa segmentov. Finančná riaditeľka používa túto stranu na porovnanie metrík spoločnosti a obchodných jednotiek s metrikami v odvetví, aby mohla lepšie vysvetliť trendy a ziskovosť. Možno vás zaujíma, prečo je na tejto strane graf Gross Margin % by Month and Executive (Hrubá marža v % podľa mesiacov a výkonných pracovníkov ), ktorý sa týka tímu. Je tu preto, aby ste mohli stranu filtrovať podľa manažéra organizačnej jednotky.
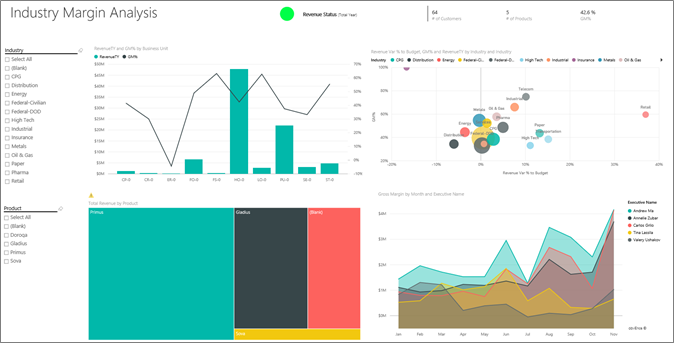
Ako sa mení ziskovosť podľa odvetvia? Ako sa rozdelia produkty a zákazníci podľa odvetví? Ak chcete získať odpovede na tieto otázky, v ľavom hornom rohu vyberte jedno alebo viac odvetví. Začnite odvetvím CPG (procesor). Ak chcete vymazať filter, vyberte ikonu gumy.
V bublinovom grafe Revenue Var % to Budget, GM%, and RevenueTY by Industry (Odchýlka výnosov od rozpočtu v %, hrubá marža v % a výnosy za tento rok podľa odvetví ) vyhľadá finančná riaditeľka najväčšie bubliny, pretože majú najväčší vplyv na výnosy. Ak chcete jednoducho zobraziť vplyv každého z manažérov podľa segmentov odvetvia, filtrujte stránku zasa výberom mena každého manažéra v plošnom grafe.
Po výbere jednotlivých manažérov v grafe si všimnite si tieto podrobnosti:
- Andrew má vplyv na mnoho rôznych segmentov odvetvia a má výrazne premenlivú percentuálnú hrubú maržu (väčšinou kladnú) a percentuálna odchýlka.
- Graf Annelie je podobný. Annelie sa sústreďuje len na niekoľko segmentov odvetvia so zameraním na segment Federal (Federálny) a produkt Gladius.
- Carlos je jasne zameraný na segment Services (Služby) a vykazuje dobrý zisk. Carlos tiež dosiahol výrazné zlepšenie percentuálnej odchýlka v segmente High Tech (Špičkové technológie) a výnimočne dobrý výkon v porovnaní s rozpočtom v novom segmente Industrial (Priemysel).
- Tina pracuje s niekoľkými segmentmi a má najvyššiu percentuálnú hrubú maržu, ale prevažne malé bubliny ukazujú, že Tina má minimálny vplyv na celkový výsledok spoločnosti.
- Valery, ktorá je zodpovedná len za jeden produkt, pracuje len v piatich segmentoch odvetvia. Vplyv Valery na odvetvie je sezónny, ale vždy vytvára veľkú bublinu, čo poukazuje na zásadný vplyv na výsledok spoločnosti. Vysvetľujú segmenty odvetvia negatívny výkon?
Strana Prehľad ukazovateľov výkonu manažéra
Táto stránka má vlastný formát veľkosti strany, ktorý je optimalizovaný na zobrazenie v mobilnom zariadení.
Podrobné skúmanie údajov pomocou funkcie Q&A
Bez ohľadu na to, či ste si stiahli tabuľu alebo si vytvorili vlastnú, môžete funkciu Q&A v tabuli použiť na zisťovanie ďalších podrobností o údajoch. Pozrime sa na to z špecifických informácií.
V rámci analýzy môže byť užitočné určiť, ktoré odvetvie vytvára pre Valery najväčšie výnosy. Používať funkciu Q&A.
Výberom položky Položiť otázku týkajúcu sa vašich údajov v hornej časti tabule otvorte pole na otázky pre funkciu Q&A.
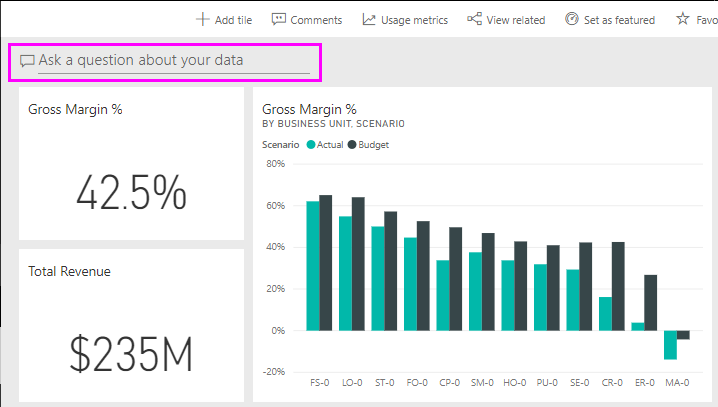
Zadajte celkové výnosy podľa odvetví pre Valery do poľa otázok. Vizualizácia sa aktualizuje pri zadávaní otázky.
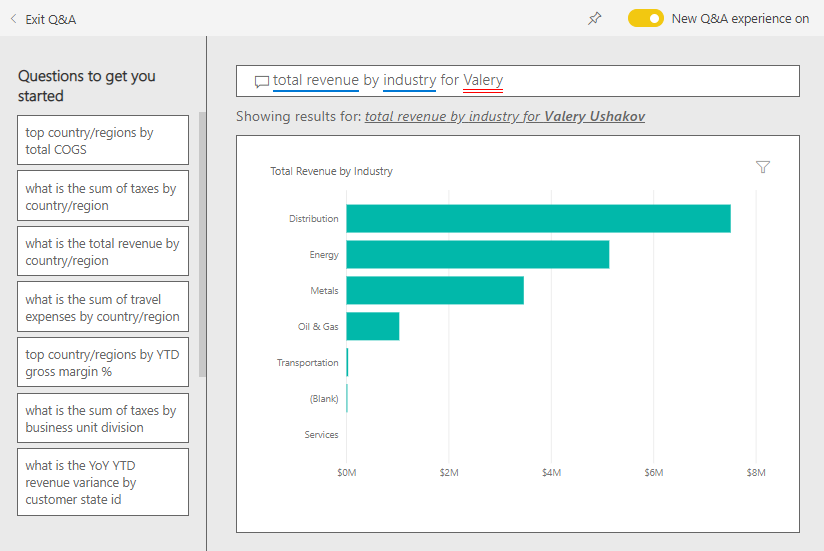
Ako vidíte, odvetvie služieb je pre Valery najväčšou oblasťou výnosov.
Podrobnejšie skúmanie pridaním filtrov
Vráťte sa k zostave a pozrite sa na odvetvie Distribution (Distribúcia).
Otvorte stranu zostavy Industry Margin Analysis (Analýza marže v odvetví).
Bez výberu vizualizácií na strane zostavy rozbaľte tablu filtrov, ak ešte nie je rozbalená. Na table Filtre by sa mali zobraziť iba filtre na úrovni strany.
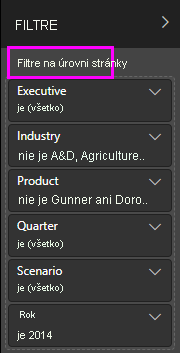
Vyhľadajte filter pre Industry (Odvetvie ) a výberom šípky rozbaľte zoznam. Pridajte filter strany pre odvetvie Distribution (Distribúcia). Najprv zrušte všetky výbery zrušením začiarknutia políčka Vybrať všetko . Potom vyberte len políčko Distribution ( Distribúcia ).
Z grafu Gross Margin % by Month and Executive (Hrubá marža v % podľa mesiacov a výkonných pracovníkov ) sa dovedna dozviete, že zákazníkov v tomto odvetví majú len Valery a Tina a že Valery pracovala s týmto odvetvím len od júna do novembra.
V legende grafu Gross Margin by Month and Executive (Hrubá marža podľa mesiacov a výkonných pracovníkov) vyberte položky Tina a potom Valery. Všimnite si, že v grafe Total Revenue by Product (Celkové výnosy podľa produktov ) má Tina menší podiel ako Valery.
Zobrazenie podrobností pomocou funkcie Q&A
Ak chcete zobraziť skutočné výnosy, vráťte sa na tabuľu, vyberte pole Q&A a zadajte text total revenue by executive for distribution by scenario (celkové výnosy podľa manažéra pre distribúciu podľa scenára).
Môžete podobne preskúmať iné odvetvia a dokonca pridať do vizuálov zákazníkov, čo vám umožní pochopiť príčiny výkonu Valery.
Súvisiaci obsah
Toto prostredie je bezpečné, pretože si môžete vybrať, že nechcete svoje zmeny uložiť. Ak ich však uložíte, môžete sa vždy vrátiť do centra Vzdelávanie, kde nájdete novú kópiu tejto ukážky.
Veríme, že z tejto prehliadky ste sa dozvedeli, ako môžete pomocou tabúľ, funkcie Q&A a zostáv v Power BI získať prehľad o vzorových údajoch. Teraz ste na rade vy. Pripojenie k vlastným údajom. Pomocou služby Power BI sa môžete pripojiť k celému radu zdrojov údajov. Ďalšie informácie nájdete v téme Začíname s služba Power BI.
Pripomienky
Pripravujeme: V priebehu roka 2024 postupne zrušíme službu Problémy v službe GitHub ako mechanizmus pripomienok týkajúcich sa obsahu a nahradíme ju novým systémom pripomienok. Ďalšie informácie nájdete na stránke: https://aka.ms/ContentUserFeedback.
Odoslať a zobraziť pripomienky pre