Ukážka analýzy výdavkov na IT pre Power BI: prehliadka
Poznámka
Aktualizovanú verziu tejto ukážky nájdete v téme Ukážka firemných výdavkov pre Power BI: prehliadka.
Vstavaná ukážka analýzy výdavkov na IT obsahuje tabuľu, zostavu a sémantický model, ktorý analyzuje plánované a skutočné náklady oddelenia IT. Na základe tohto porovnania pochopíte, ako sa spoločnosti podarilo naplánovať rok, a zistíte, v ktorých oblastiach sa výrazne odchýlila od plánu. Spoločnosť z tohto príkladu používa ročné plánovacie cykly a štvrťročne vytvára najnovšie odhady, na základe ktorých sa analyzujú zmeny vo výdavkov na IT v priebehu fiškálneho roka.
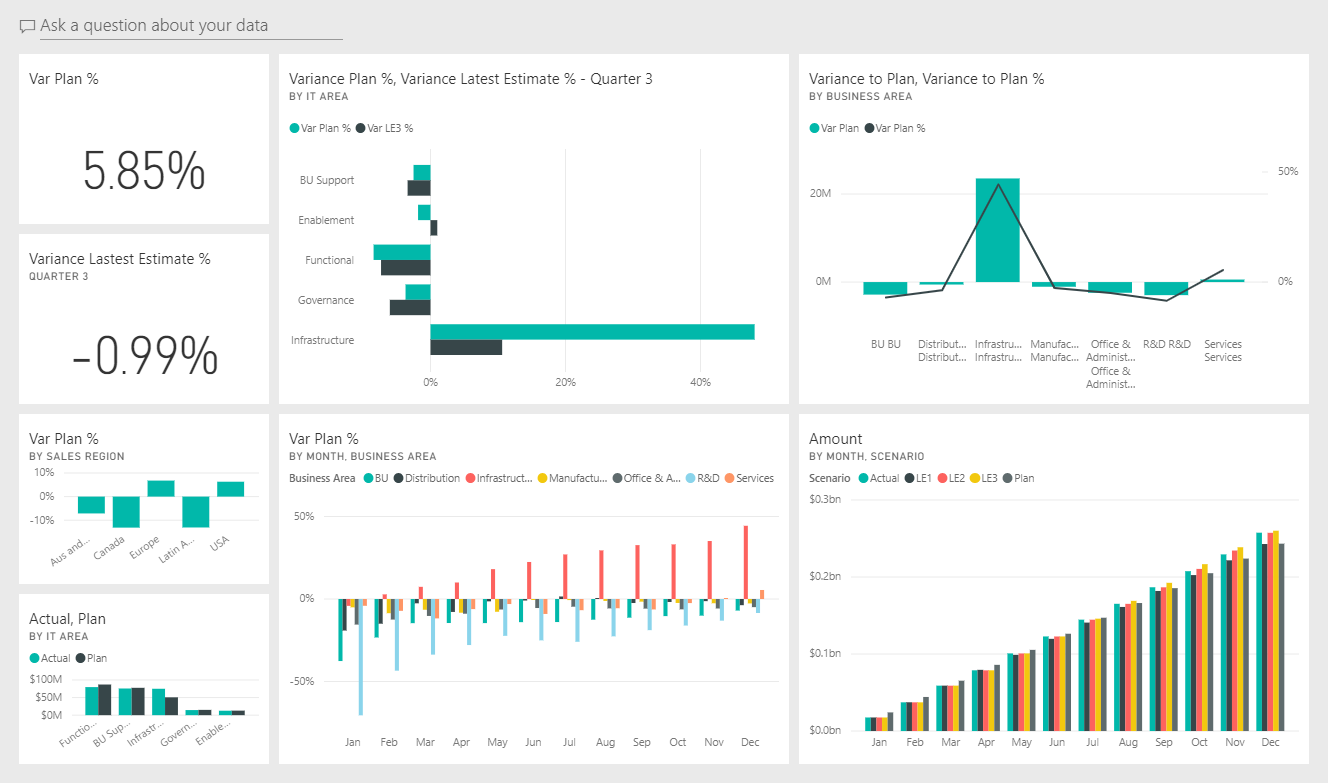
Táto ukážka je súčasťou série, ktorá zobrazuje spôsob používania služby Power BI s podnikovými údajmi, zostavami a tabuľami. Spoločnosť obviEnce vytvorila túto ukážku pomocou skutočných a anonymizovaných údajov. Údaje sú k dispozícii v rôznych formátoch: vstavaná ukážka v súbore služba Power BI, súbore .pbix aplikácie Power BI Desktop alebo excelovom zošite. Pozrite si tému Ukážky pre Power BI.
V tejto prehliadke preskúmate vstavanú ukážku analýzy výdavkov na IT v služba Power BI. Keďže prostredie zostavy je podobné v aplikácii Power BI Desktop a v služba Power BI, môžete si to vyskúšať aj s použitím vzorového súboru .pbix v aplikácii Power BI Desktop.
Predpoklady
Ak chcete preskúmať ukážky v aplikácii Power BI Desktop, nepotrebujete licenciu na Power BI. Stačí mať bezplatnú licenciu na službu Fabric, preskúmať ukážku v služba Power BI a uložiť ju do časti Môj pracovný priestor.
Získanie ukážky
Pred použitím tejto ukážky si ukážku môžete zobraziť jedným z nasledujúcich spôsobov:
- Získajte vstavanú ukážku v službe.
- Stiahnite si súbor .pbix.
- Stiahnite si excelové zošity.
Získanie vstavanej ukážky
Otvorte služba Power BI (
app.powerbi.com) a v ľavom navigačnom paneli vyberte položku Zistiť.Na stredovej stránke Vzdelávanie v časti Vzorové zostavy sa posúvajte, kým sa nezobrazí ukážka analýzy výdavkov na IT.
Vyberte ukážku. Otvorí sa v režime čítania.
Služba Power BI importuje vstavanú ukážku a do aktuálneho pracovného priestoru pridá nový model tabule, zostavy a sémantického modelu.

Ak chcete zobraziť ukážku tabule, vyberte tabuľu.
Získanie súboru .pbix s touto ukážkou
Prípadne si ukážku môžete stiahnuť aj ako súbor .pbix, ktorý je určený na použitie s aplikáciou Power BI Desktop.
Po otvorení súboru v aplikácii Power BI Desktop vyberte položky Súbor>Publikovať>Publikovať v Power BI alebo vyberte položku Publikovať na páse s nástrojmi Domov.
V dialógovom okne Publikovať v Power BI vyberte pracovný priestor a potom vyberte položku Vybrať.
V služba Power BI sa vo svojom pracovnom priestore posuňte nadol na zostavu Ukážka analýzy výdavkov na IT a vyberte možnosť na otvorenie.
V ponuke Ďalšie možnosti (...) vyberte položku Pripnúť na tabuľu. Vyberte položku Nová tabuľa, zadajte názov a vyberte položku Pripnúť dynamickú tabuľu.
Tabuľa, ktorú vytvoríte týmto spôsobom, nie je rovnaká ako ukážková tabuľa vytvorená vstavanou ukážkou. Stále môžete používať funkciu Q&A a vykonávať zmeny na tabuli.
Získanie excelového zošita s touto ukážkou
Ak chcete zobraziť zdroj údajov pre túto ukážku, je k dispozícii aj ako excelový zošit. Ak chcete zobraziť nespracované údaje, povoľte doplnky analýzy údajov a potom vyberte položku Power Pivot>Spravovať.
Ak chcete excelové súbory v služba Power BI získať a použiť, postupujte podľa týchto krokov:
Stiahnite si ukážku z ukážky aplikácie Power BI Desktop. Súbor má názov IT Spend Analysis Sample-no-PV.xlsx.
Otvorte súbor v Exceli a potom vyberte položky Súbor>Publikovať>Publikovať v Power BI.
Vyberte pracovný priestor, napríklad Môj pracovný priestor, a vyberte položku Exportovať.
S excelovými súbormi možno pracovať rôznymi spôsobmi. Ďalšie informácie nájdete v téme Preskúmanie ukážok z Excelu v Exceli.
V služba Power BI sa exportované údaje vo vybratom pracovnom priestore zobrazia ako sémantický model. Vyberte položku Ďalšie možnosti (...) >Automatické vytvorenie zostavy.
Vyberte položku Uložiť, zadajte názov zostavy a potom vyberte položku Uložiť.
V ponuke Ďalšie možnosti (...) vyberte položku Pripnúť na tabuľu. Vyberte položku Nová tabuľa, zadajte názov a vyberte položku Pripnúť dynamickú tabuľu.
Tabuľa, ktorú vytvoríte týmto spôsobom, nie je rovnaká ako ukážková tabuľa vytvorená vstavanou ukážkou. Stále môžete používať funkciu Q&A a vykonávať zmeny na tabuli.
Vzorová tabuľa analýzy výdavkov na IT
Ak ste použili vstavanú ukážku, dve číselné dlaždice v ľavej časti tabule, Odchýlka od plánu v % a Najnovší odhad odchýlky v % – 3. štvrťrok, vám poskytnú prehľad o tom, ako sa nám darí v súlade s plánom a najnovším štvrťročným odhadom (LE3 = najnovší odhad za 3. štvrťrok). Celkovo sme približne o 6 % mimo plánu. Poďme preskúmať príčinu tejto odchýlky: kedy, kde a v ktorej kategórii sa nachádza.
Strana Analýza trendu výdavkov IT od začiatku roka
Keď vyberiete dlaždicu Odchýlka od plánu v % podľa oblasti predaja na tabuli, zobrazí sa strana Analýza trendu výdavkov na IT od začiatku roka v zostave Ukážka analýzy výdavkov na IT. Na prvý pohľad vidieť, že v USA a Európe je odchýlka kladná, zatiaľ čo v Kanade, Latinskej Amerike a Austrálii je záporná. V USA je odchýlka asi 6 %, v Austrálii je to asi –7 %.
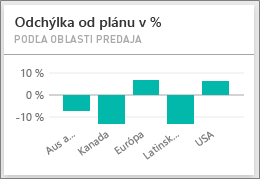
Vyvodnutie záverov len z tohto grafu však môže byť zavádzajúce. Ak chceme získať informácie, je potrebné sa pozrieť na skutočné sumy v dolároch.
V grafe Odchýlka od plánu v % podľa oblasti predaja vyberte položku Ťus a NZ a sledujte graf Odchýlka od plánu podľa oblasti IT.
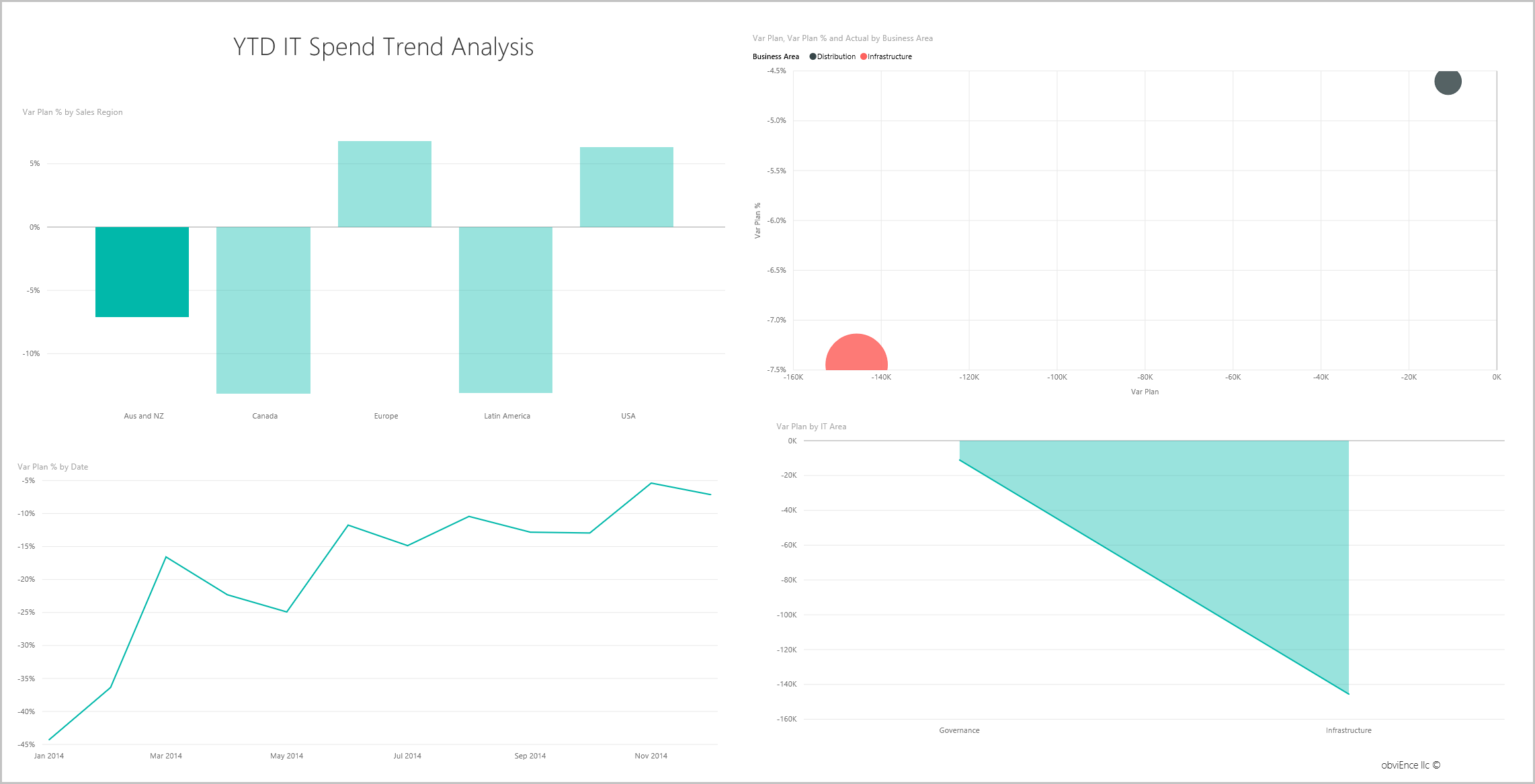
Teraz vyberte USA. Všimnite si, že Austrália a Nový Zéland tvoria veľmi malú časť našich celkových výdavkov v porovnaní s USA.
V ďalšom kroku preskúmajte, v ktorej kategórii v USA táto odchýlka spôsobuje.
Stránka Výdavky od začiatku roka podľa nákladových prvkov
Vráťte sa na tabuľu a pozrite sa na dlaždicu tabule Odchýlka od plánu v %, Najnovší odhad odchýlky v % – 3 . štvrťrok.
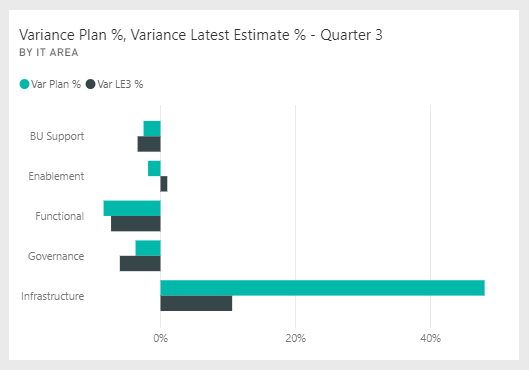
Všimnite si, že oblasť infraštruktúry vyniká veľkou kladnou odchýlkou od plánu.
Výberom tejto dlaždice otvoríte zostavu a zobrazí sa strana Výdavky od začiatku roka podľa nákladových prvkov .
Vpravo dole v grafe Odchýlka od plánu v % a Odchýlka LE3 v % podľa oblasti IT vyberte panel Infraštruktúra a sledujte odchýlku od plánu vľavo dole v časti Odchýlka od plánu v % podľa oblasti predaja.
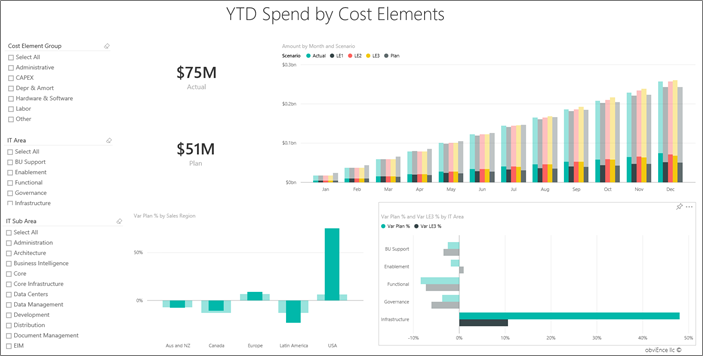
Vyberajte jednotlivé názvy zasa v rýchlom filtri skupiny nákladových prvkov a nájdite nákladový prvok nákladov s najväčšou odchýlkou.
Vyberte možnosť Iné, v rýchlom filtri Oblasť IT vyberte položku Infraštruktúra, potom vyberte podoblasti v rýchlom filtri Podoblasť IT a vyhľadajte podoblasť s najväčšou odchýlkou.
Všimnite si veľkú odchýlku Sietí. Vidíme, že spoločnosť sa rozhodla poskytnúť svojim zamestnancom ako výhodu telefonické služby, aj keď tento krok nebol v pláne.
Kladenie otázok o údajoch
Na tabuli vyberte položku Položiť otázku týkajúcu sa vašich údajov.
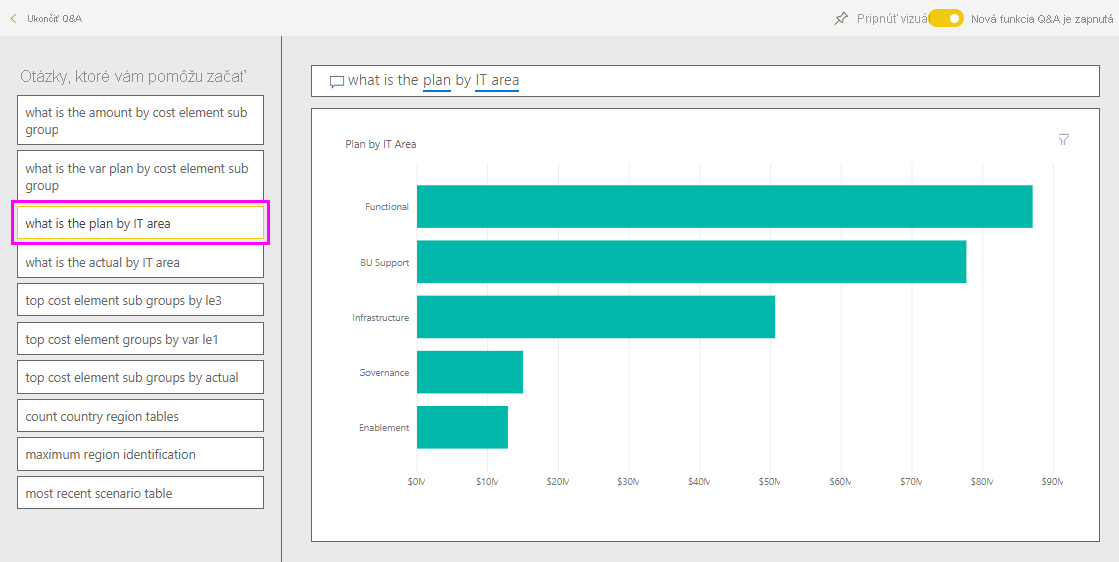
V zozname Try one of these to get started (Vyskúšať jednu z týchto možností) na ľavej strane vyberte položku top cost element groups by plan (Skupiny prvkov s najvyššími nákladmi podľa plánu).
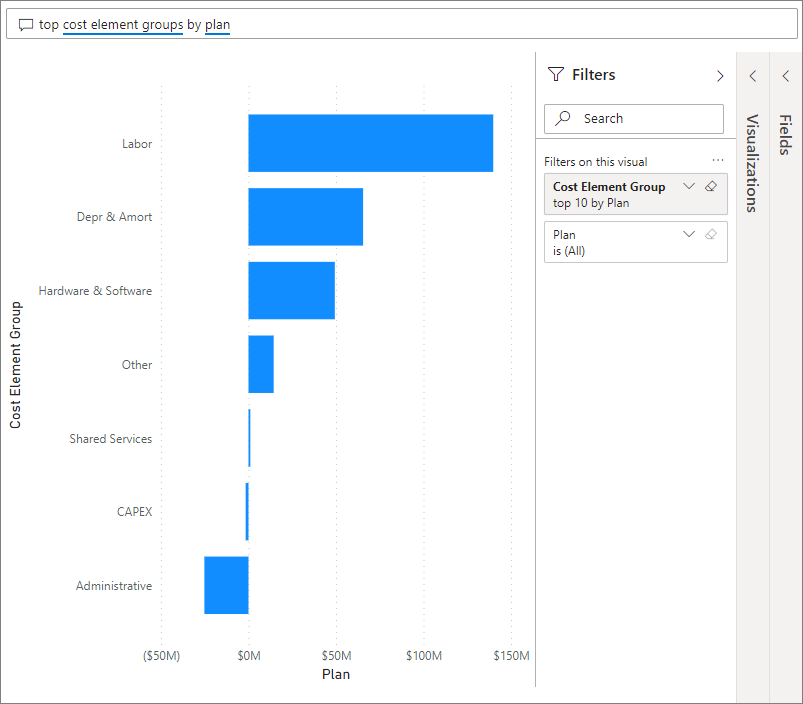
V poli Q&A zrušte začiarknutie predchádzajúcej položky a zadajte pruhový graf zobraziť oblasti IT, odchýlka od plánu v % a odchýlka le3 % pruhového grafu.
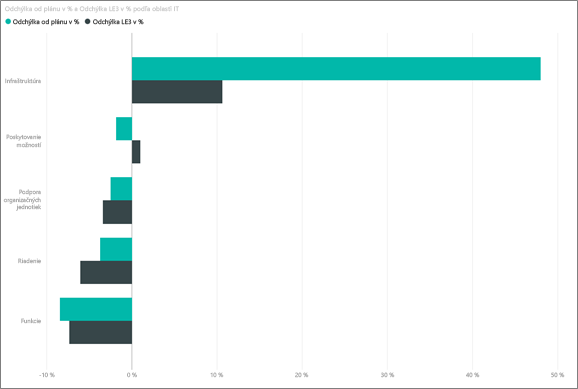
V prvej oblasti IT, infraštruktúry, sa percento medzi pôvodným plánom a najnovším odhadom odchýlky radikálne zmenilo.
Stránka Analýza odchýlky od plánu
Vyberte stránku Analýza odchýlky od plánu.
Vľavo v grafe Odchýlka od plánu a odchýlka od plánu v % podľa obchodných oblastí vyberte stĺpec Infraštruktúra , čím sa na celej stránke zvýraznia hodnoty obchodných oblastí infraštruktúry.
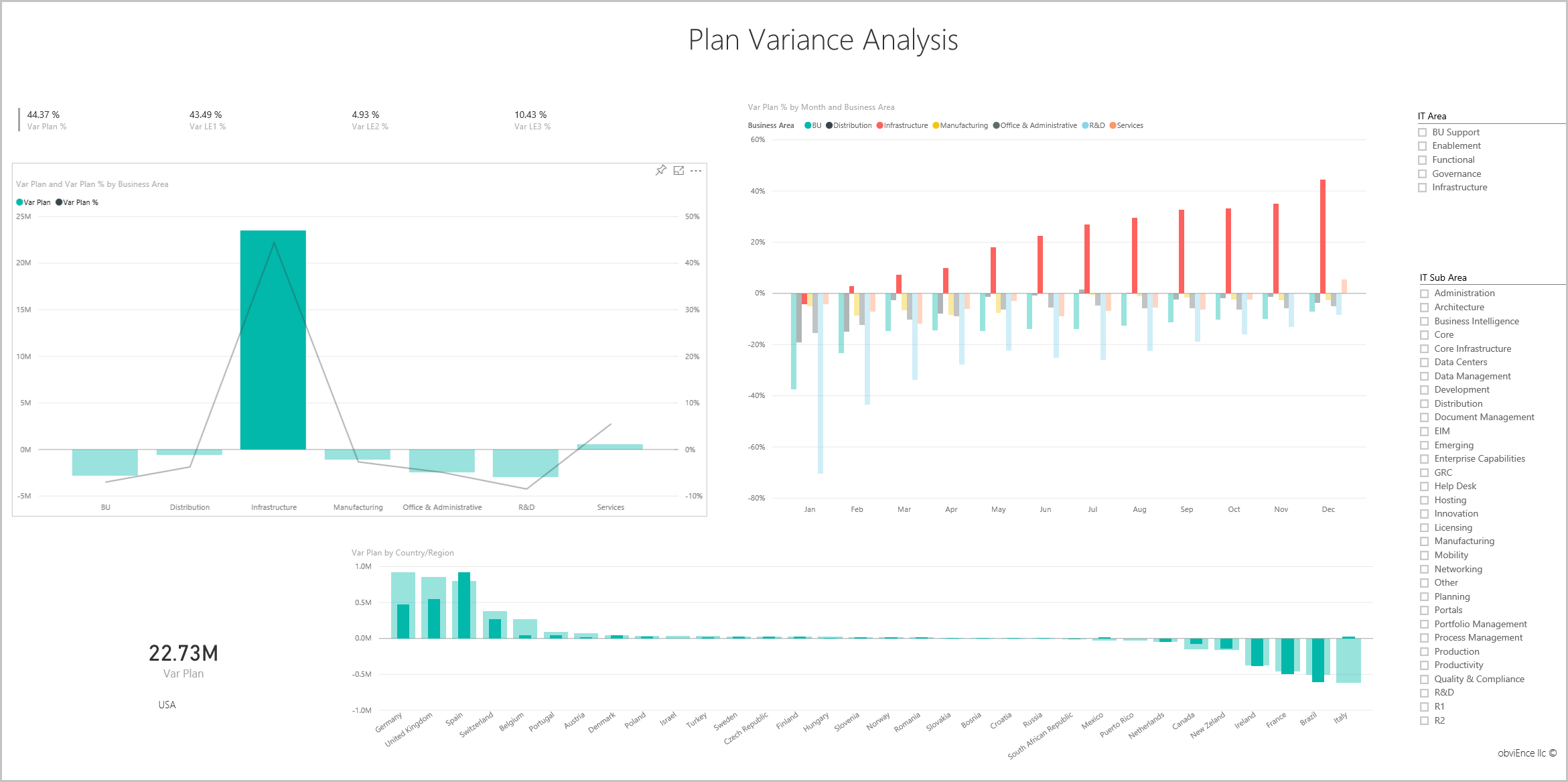
Všimnite si, že v grafe Odchýlka od plánu v % podľa mesiacov a obchodných oblastí začala obchodná oblasť infraštruktúry s kladnou odchýlkou vo februári. Všimnite si tiež, ako sa odchýlka od plánu pre túto obchodnú oblasť líši v závislosti od krajiny alebo oblasti v porovnaní s hodnotou za všetky obchodné oblasti.
Pomocou rýchlych filtrov Oblasť IT a Podobla IT vpravo môžete hodnoty na celej stránke filtrovať a preskúmavať údaje.
Úprava zostavy
V zobrazení na úpravy vyberte položku Upraviť v čiernom paneli hlavičky služby Power BI:
- Pozrite si, ako sú vytvorené strany – polia v jednotlivých grafoch a filtre na stranách.
- Pridajte strany a grafy vychádzajúce z tých istých údajov.
- Zmeňte typ vizualizácie jednotlivých grafov.
- Pripnite si grafy, ktoré vás zaujímajú, na tabuľu.
Súvisiaci obsah
Toto prostredie je bezpečné, pretože si môžete vybrať, že nechcete svoje zmeny uložiť. Ak ich však uložíte, môžete sa vždy vrátiť do centra Vzdelávanie, kde nájdete novú kópiu tejto ukážky.
Veríme, že z tejto prehliadky ste sa dozvedeli, ako môžete pomocou tabúľ, funkcie Q&A a zostáv v Power BI získať prehľad o vzorových údajoch. Teraz ste na rade vy. Pripojenie k vlastným údajom. Pomocou služby Power BI sa môžete pripojiť k celému radu zdrojov údajov. Ďalšie informácie nájdete v téme Začíname s vytváraním v služba Power BI.
Pripomienky
Pripravujeme: V priebehu roka 2024 postupne zrušíme službu Problémy v službe GitHub ako mechanizmus pripomienok týkajúcich sa obsahu a nahradíme ju novým systémom pripomienok. Ďalšie informácie nájdete na stránke: https://aka.ms/ContentUserFeedback.
Odoslať a zobraziť pripomienky pre