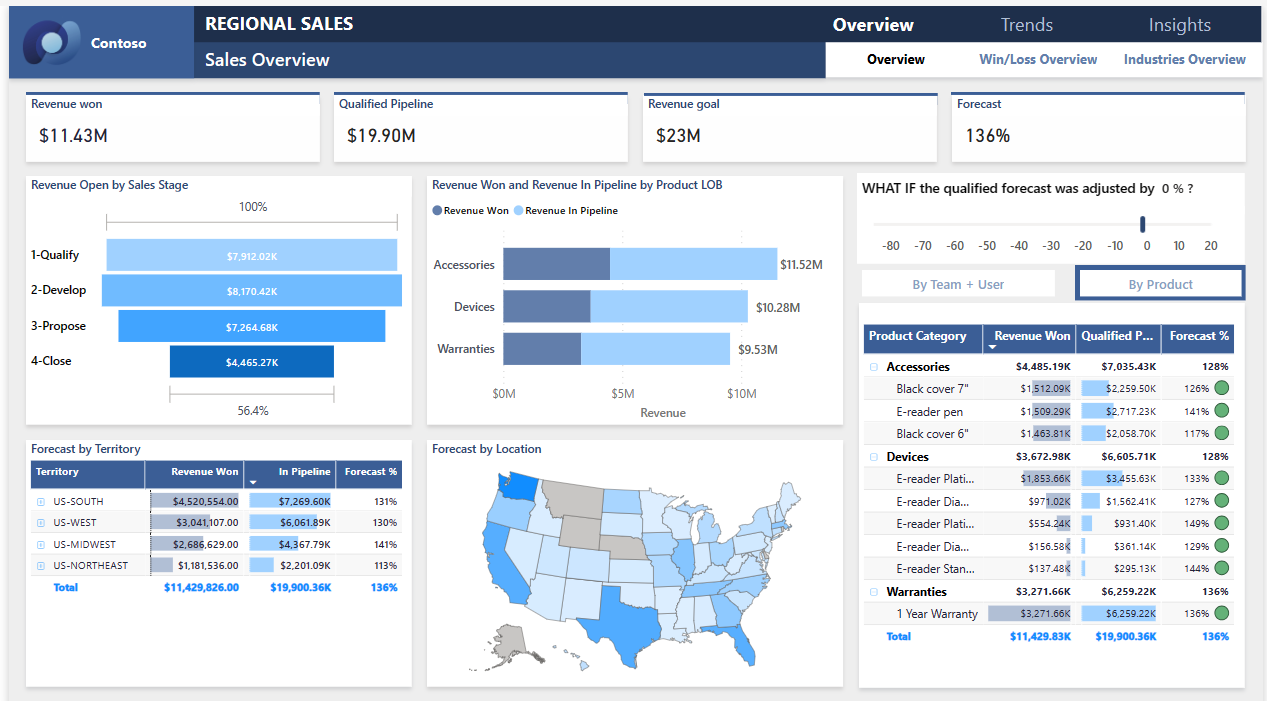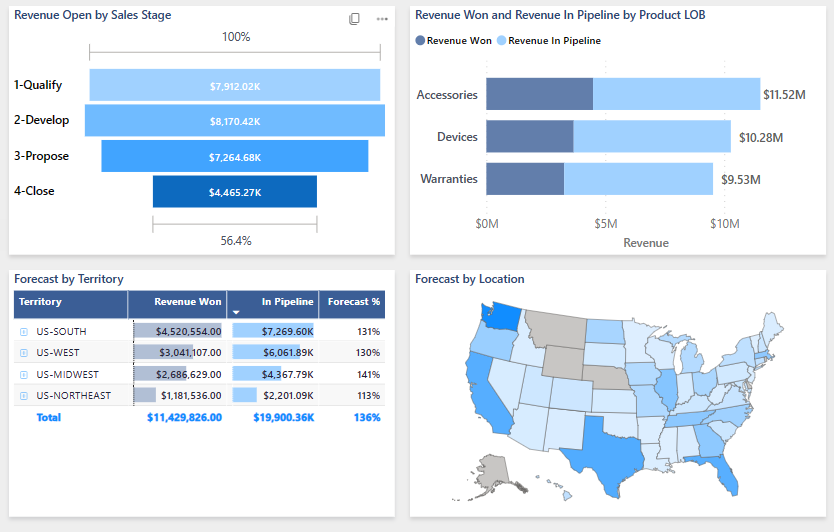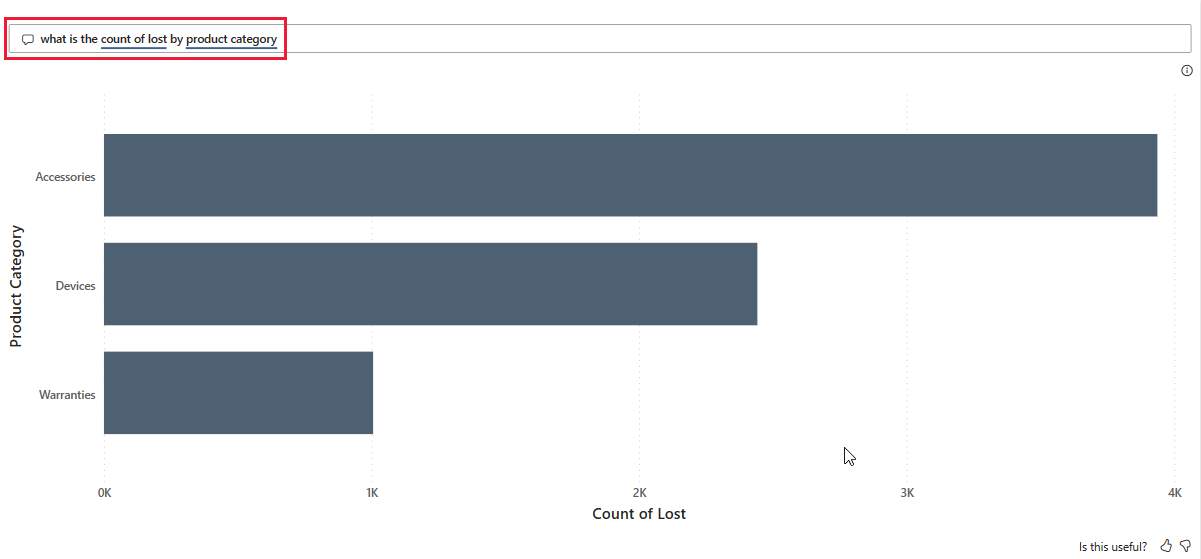Ukážka regionálneho predaja pre Power BI: prehliadka
Ukážka regionálneho predaja obsahuje zostavu fiktívnej spoločnosti Contoso. Manažér predaja spoločnosti Contoso vytvoril túto zostavu na pochopenie kľúčových prispievateľov svojich produktov a oblastí pre výhry alebo straty z výnosov. Táto ukážka je súčasťou série, ktorá zobrazuje spôsob používania služby Power BI s podnikovými údajmi, zostavami a tabuľami. Pozrite si tému Získanie ukážky v tomto článku.
V tejto prehliadke preskúmate ukážku regionálneho predaja v služba Power BI. Keďže prostredie zostavy je podobné v aplikácii Power BI Desktop a v službe, môžete postupovať aj tak, že si stiahnete vzorový súbor .pbix v aplikácii Power BI Desktop.
Predpoklady
Ak chcete preskúmať ukážky v aplikácii Power BI Desktop, nepotrebujete licenciu na Power BI. Stačí mať bezplatnú licenciu na službu Fabric, preskúmať ukážku v služba Power BI a uložiť ju do časti Môj pracovný priestor.
Získanie ukážky
Pred použitím tejto ukážky si ukážku môžete zobraziť jedným z nasledujúcich spôsobov:
- Získajte vstavanú ukážku v službe.
- Stiahnite si súbor .pbix.
Získanie vstavanej ukážky
Otvorte služba Power BI (
app.powerbi.com) a v ľavom navigačnom paneli vyberte položku Zistiť.Na stredovej stránke Vzdelávanie v časti Vzorové zostavy sa posuňte, kým sa nezobrazí ukážka regionálneho predaja.
Vyberte ukážku. Zostava sa otvorí v režime čítania.
Power BI importuje vstavanú ukážku a do pracovného priestoru Môj pracovný priestor pridá zostavu a sémantický model.
Získanie súboru .pbix s touto ukážkou
Ukážku regionálneho predaja si môžete stiahnuť aj ako súbor .pbix, ktorý je určený na použitie s aplikáciou Power BI Desktop.
Otvorte odkladací priestor GitHub Samples na súbor Regional Sales Sample .pbix.
Vyberte položku Stiahnuť v pravom hornom rohu. Automaticky sa stiahne do vášho priečinka Stiahnuté súbory .
Ak by ste si ho chceli zobraziť v služba Power BI, môžete ho tam publikovať.
Otvorte súbor v aplikácii Power BI Desktop a vyberte položky Súbor>Publikovať>Publikovať v Power BI alebo vyberte možnosť Publikovať na páse s nástrojmi Domov.
V dialógovom okne Publikovať v Power BI vyberte pracovný priestor a potom vyberte položku Vybrať.
Power BI importuje ukážku a do vybratého pracovného priestoru pridá zostavu a sémantický model.
Otvorenie zostavy Ukážka regionálneho predaja
Ak chcete otvoriť zostavu Regionálny predaj, prejdite do svojho pracovného priestoru a vyberte túto zostavu:
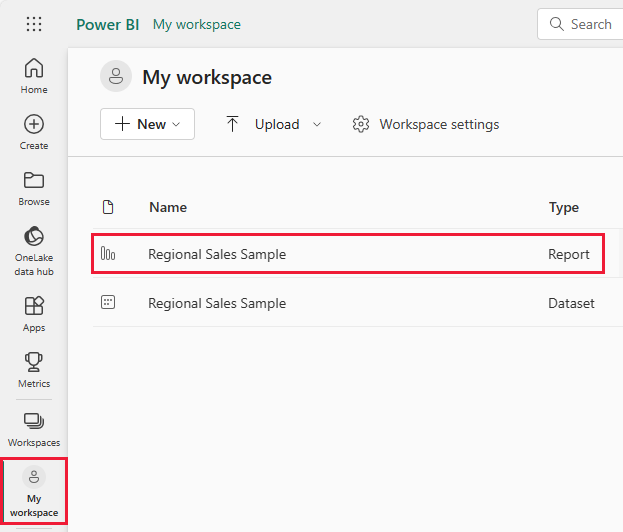
Ak sledujete obsah aplikácie Power BI Desktop, otvorte súbor .pbix , aby ste si mohli pozrieť zostavu.
Môžete upraviť aktuálne vizualizácie a vytvoriť vlastné vizualizácie, ktoré pre túto ukážku používajú sémantický model. Toto prostredie je bezpečné, pretože si môžete vybrať, že nechcete svoje zmeny uložiť. Ak ich však uložíte, môžete sa vždy vrátiť do centra Vzdelávanie, kde nájdete novú kópiu tejto ukážky.
V zobrazení na úpravy vyberte položku Upraviť v paneli hlavičky služby Power BI :
- Pozrite si, ako sú vytvorené strany – polia v jednotlivých grafoch a filtre na stranách.
- Pridajte strany a grafy vychádzajúce z tých istých údajov.
- Zmeňte typ vizualizácie jednotlivých grafov.
- Pripnite si grafy, ktoré vás zaujímajú, na tabuľu.
Ak chcete opustiť režim úprav, vyberte zobrazenie na čítanie. Uložte alebo zahodte zmeny.
Preskúmanie stránky zostavy Prehľad predaja
Zostava môže mať niekoľko strán, ktoré pracujú s rovnakým sémantickým modelom. Vizuály zobrazujú rôzne údaje zo sémantického modelu.
Na stránke Prehľad predaja na dlaždici Revenue Won (Výnos získal) vyberte položku Príslušenstvo. Ostatné vizualizácie teraz odrážajú váš výber.
Pomocou tejto funkcie môžete preskúmať svoje údaje. Ak chcete znova obnoviť všetky údaje na vizualizáciu, znova vyberte pole Príslušenstvo.
Preskúmanie navigácie v zostave
Táto zostava používa na prechádzanie medzi stranami zostavy niekoľko tlačidiel.

Tlačidlo Overview (Prehľad) má tri prepojenia na stránky zostavy: Overview (Prehľad), Win/Loss Overview (Prehľad zisku/straty) a Industries Overview (Prehľad odvetví).
V časti Prehľad vyberte položku Trendy, čím prejdete na inú stránku najvyššej úrovne.

Ak chcete zistiť, ako táto navigácia funguje, vyberte položku Upraviť. V režime úprav vyberte jedno z tlačidiel. V časti Formát môžete zobraziť akciu tlačidla.
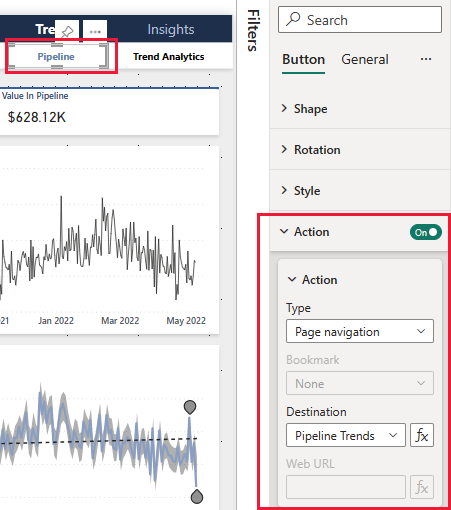
Ďalšie informácie nájdete v téme Vytváranie tlačidiel v zostavách Power BI.
Pozrite sa na karty v dolnej časti. Každá karta otvorí stranu zostavy na úpravu. Ikony označujú, že tieto strany sú skryté.
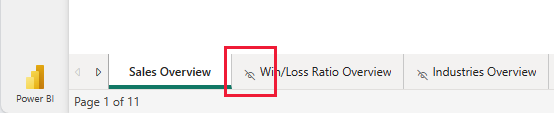
Skrytie všetkých strán zostavy okrem strany Prehľad poskytuje jasný vstupný bod pre vašich používateľov. Ak chcete zobraziť alternatívu, odkryte jednu zo strán zostavy a potom výberom položky Zobrazenie na čítanie opustíte režim úprav.
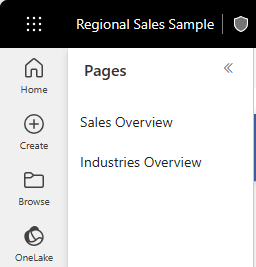
Ďalšie informácie nájdete v téme Vytváranie navigátorov stránok a záložiek.
Kontrola stránky Kľúčové vplyvy
Stránka Kľúčové vplyvy zobrazuje príspevok rôznych faktorov k úspechom vašej spoločnosti. Táto stránka nie je pasívne zobrazenie údajov. Zainteresované strany môžu tieto vizualizácie používať na interakciu a učenie sa.
Vyberte Prehľady >Kľúčové vplyvy.
V časti Zavrieť % podľa kategórie produktov vyberte položku Zariadenia.
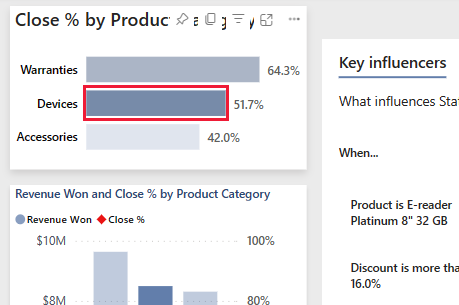
Ostatné vizualizácie na stránke teraz odrážajú danú voľbu. Pozrite sa na vizuál Kľúčových vplyvov v strede stránky. Objaví sa tu vplyv rôznych faktorov. Napríklad, keď má produkt hodnotu E-reader Platinum 8" 32 GB, pravdepodobnosť získaného stavu sa zvýši o 2,10-krát.
Táto dlaždica sa nazýva vizualizácia kľúčového vplyvu . Ak chcete zobraziť viac, vyberte položku Upraviť a potom vyberte diagram. V časti Vizualizácie si môžete pozrieť špecifiká tejto vizualizácie.
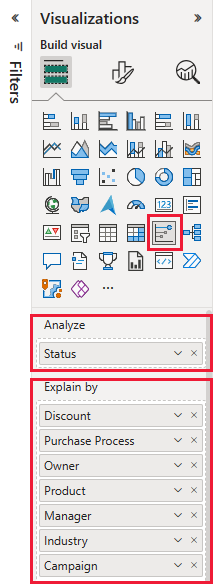
Ak chcete opustiť režim úprav, vyberte zobrazenie na čítanie. Po jej opätovnom prihlásení do zostavy môžete vybrať rôzne kategórie, rôzne vplyvy alebo namiesto stĺpca Získaná vybrať položku Stratené.
Prechod na údaje v dekompozičného strome
Použite vizualizáciu dekompozičného stromu alebo dekompilačný strom na vizualizáciu údajov v rámci viacerých dimenzií. Údaje môžete agregovať a prechádzať na detaily dimenzií v ľubovoľnom poradí. Tento nástroj je cenný na improvizovaný prieskum a vykonávanie analýzy hlavných príčin.
Vyberte položky Prehľady> Ukompozícia.
V dekompilačnom strome vyberte znak x vedľa položok Territory (Územie), Product (Produkt) a Product Category (Kategória produktov) a vymažte tieto hodnoty.

Vyberte znamienko plus vedľa hodnoty. V kontextovej ponuke vyberte pole, napríklad Kampaň.
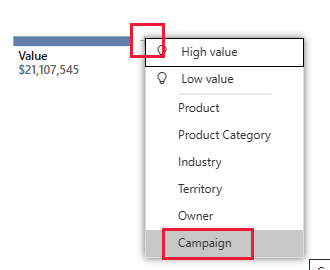
Vizuál rozširuje hodnoty pre kampaň od najvyššej po najnižšiu.
Môžete vybrať iné pole a pridať úroveň do diagramu, čím sa ukážka vplyvu rôznych polí. Namiesto výberu poľa znova vyberte znamienko plus a vyberte položku Vysoká hodnota.
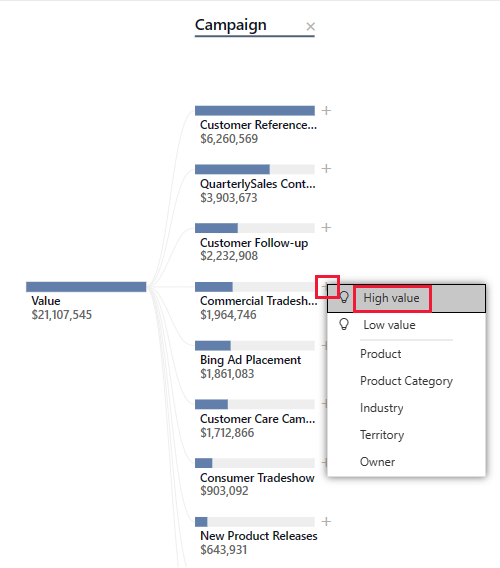
Vizuál určuje, ktoré z možných polí zobrazujú najväčší účinok a rozbalia sa pozdĺž tohto poľa.
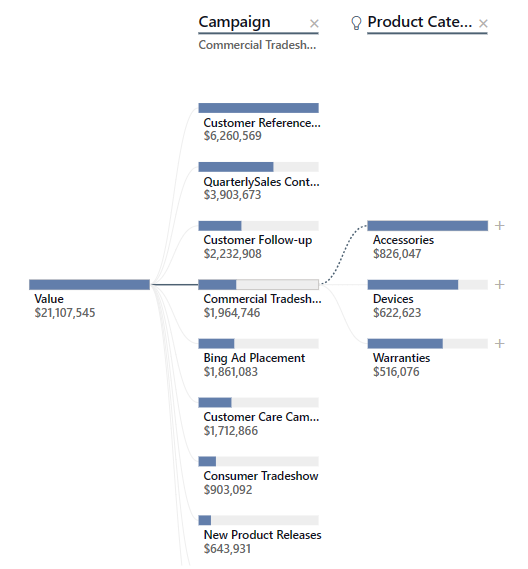
Najjednoduchším spôsobom práce s dekompilačným stromom je opakované výber položky Vysoká hodnota alebo Nízka hodnota , ak chcete zistiť, ktoré polia majú najväčší účinok.
Kladenie otázok týkajúcich sa vašich údajov
Dotaz v prirodzenom jazyku alebo vizualizácia Q&A ponúka možnosť klásť otázky týkajúce sa údajov v prirodzenom jazyku a skúmať svoje údaje. Zostava môže odpovedať na vaše dotazy a vytvoriť tak návrhy na užitočné dotazy.
Vyberte Prehľady> Q&A. Strana zostavy ponúka niekoľko navrhovaných výziev.
Vyberte napríklad otázku, aký je počet stratených položiek podľa kategórie produktu.
Zostava zobrazuje polia ako skladaný pruhový graf.
Do otázky pridajte podľa týždňa . Zostava poskytuje čiarový graf s počtom, kategóriami a týždeň. Ukážte kurzorom na bod pre hodnoty.
Súvisiaci obsah
Toto prostredie je bezpečné, pretože si môžete vybrať, že nechcete svoje zmeny uložiť. Ak ich však uložíte, môžete sa vždy vrátiť do centra Vzdelávanie, kde nájdete novú kópiu tejto ukážky.
Veríme, že z tejto prehliadky ste sa dozvedeli, ako dokážu možnosti umelej inteligencie v Power BI poskytnúť prehľad údajov. Teraz ste na rade vy. Pripojenie k vlastným údajom. Pomocou služby Power BI sa môžete pripojiť k celému radu zdrojov údajov. Ďalšie informácie nájdete v téme Začíname s služba Power BI.