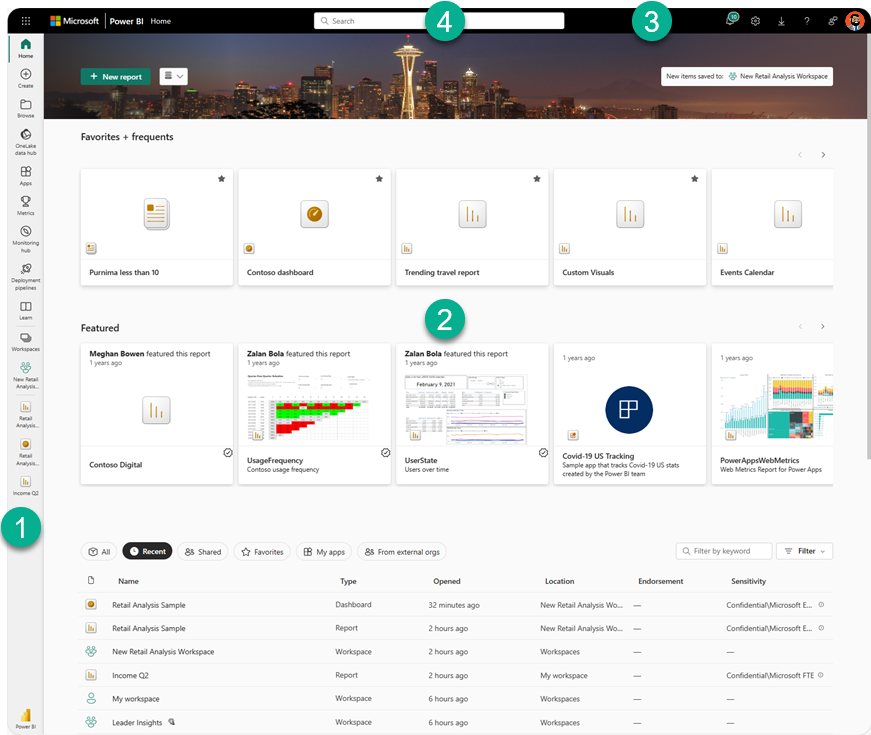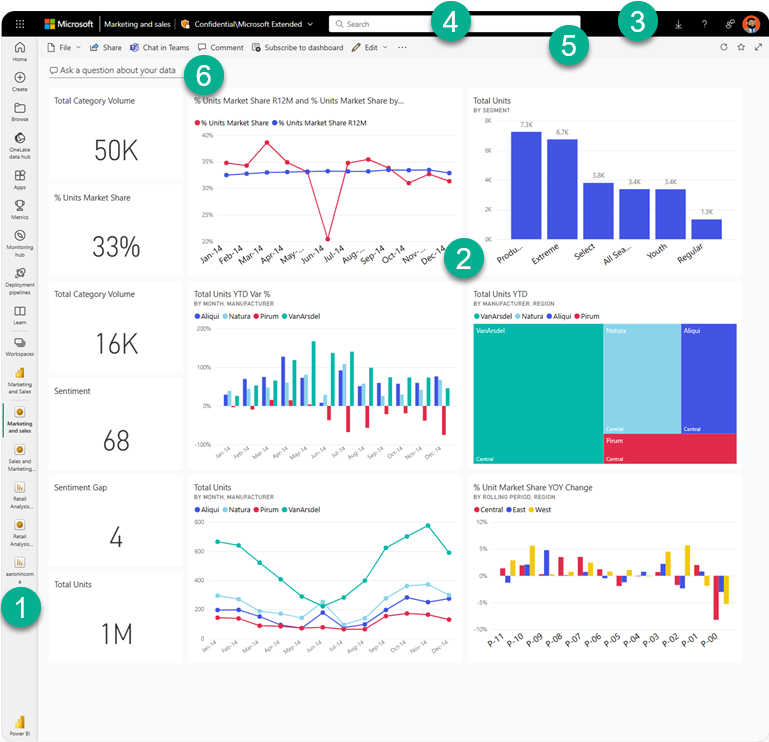Základné koncepty pre návrhárov v služba Power BI
Cieľom tohto článku je zoznámiť sa s služba Power BI: aké sú rôzne prvky, ako spolupracujú a ako s nimi môžete pracovať. Pred prečítaím tohto článku odporúčame zaregistrovať sa do služba Power BI a pridať nejaké údaje, aby ste si ich mohli vyskúšať. Ak ešte nemáte vlastné zostavy, nainštalujte si jednu z ukážok služby Power BI.
Poznámka
Tento článok popisuje koncepty a stavebné bloky z pohľadu používateľa služba Power BI. Ďalšie informácie o aplikácii Power BI Desktop nájdete v téme Power BI Desktop.
Ako návrhár alebo tvorca môžete typický pracovný postup spustiť v aplikácii Power BI Desktop, kde vytvárate obsah, ako sú zostavy, aplikácie a toky údajov. Keď publikujete tento obsah do pracovných priestorov v služba Power BI, zdieľate ich s kolegami. V služba Power BI vy a vaši kolegovia spolupracujete na obsahu tým, že pokračujete v úpravách a pridávaní obsahu a zdieľaní s ostatnými.
Koncepty služby Power BI
Hlavnými stavebnými prvkami služby Power BI sú: zostavy, zošity, sémantické modely, toky údajov, tabule a aplikácie. Tieto stavebné bloky sa často nazývajú súhrnne ako obsah. Všetky sú usporiadané do pracovných priestorov a vytvorené v kapacitách.
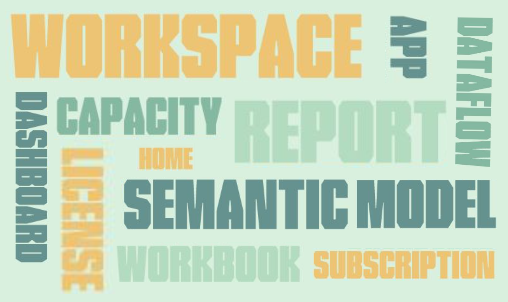
Skôr než sa podrobnejšie pozrieme na stavebné bloky, je dôležité pochopiť licencie, kapacity a pracovné priestory, takže začnime tam.
Licencie a predplatné
Rozsah toho, čo môžete robiť v službe Power BI, určuje niekoľko vecí.
- Akú licenciu máte (bezplatná, Pro alebo Premium na používateľa)
- Ak má vaša organizácia predplatné kapacity Premium a obsah je uložený v danej kapacite Premium,
- Rola pracovného priestoru, ktorú máte priradenú
Kombinácia týchto troch vecí určuje, či ste tvorcom alebo spotrebiteľom, či už môžete zdieľať svoj obsah s ostatnými alebo získať prístup k zdieľanému obsahu, či môžete používať pokročilé funkcie, ako je napríklad prihlásenie na odber a exportovanie a ešte oveľa viac.
Používatelia s licenciami Pro a Premium na používateľa môžu vytvárať, zdieľať a používať pokročilé funkcie služby Power BI. Ak ich organizácia má predplatné s kapacitou Premium, používatelia verzií Pro a PPU môžu pozvať bezplatných používateľov do pracovných priestorov uložených v kapacite Premium. S povoleniami na obsah v kapacite Premium môžu bezplatní používatelia tiež vytvárať, spolupracovať, zdieľať a používať pokročilé funkcie služby Power BI. Rozsah toho, čo môže používateľ v pracovnom priestore vykonávať, závisí od roly, ktorú má používateľ priradenú. Možnosti sú: Spravovanie, Member (Člen), Contributor (Prispievateľ) a Viewer (Čitateľ).
Licencie a predplatné sú zložité témy a popísané len na vysokej úrovni v tomto článku. Ďalšie informácie nájdete v týchto článkoch.
Kapacity
Kapacita je množina prostriedkov (úložisko, procesor a pamäť) používaná na hosťovanie a poskytovanie obsahu služby Power BI. Kapacity sú buď zdieľané alebo vyhradené. Zdieľaná kapacita sa zdieľa s ostatnými zákazníkmi spoločnosti Microsoft, zatiaľ čo vyhradená kapacita je vyhradená pre jedného zákazníka. Vyhradené kapacity vyžadujú predplatné a podrobne ich popisujeme v téme Spravovanie kapacít Premium.
Predvolene sa pracovné priestory vytvárajú v zdieľanej kapacite. V zdieľanej kapacite sa vyťaženia spúšťajú vo výpočtových prostriedkoch zdieľaných s ostatnými zákazníkmi. Keďže kapacita musí zdieľať prostriedky, na zabezpečenie spravodlivého rozdelenia sa musia zaviesť obmedzenia, ako napríklad maximálna veľkosť modelu (1 GB) a maximálna denná frekvencia obnovenia (osemkrát za deň).
Ako je popísané v časti Licencie a predplatné tohto článku, obsah v kapacite Premium je možné zdieľať s používateľmi bezplatných verzií.
Pracovné priestory
Pracovné priestory sa vytvárajú v kapacitách. V podstate ide o kontajnery pre tabule, zostavy, aplikácie, zošity, sémantické modely, toky údajov a iný obsah v službe Power BI.
Po otvorení pracovného priestoru je zahrnutý obsah uvedený v zozname na karte Názov. V tomto príklade obsahuje pracovný priestor Prehľady Q1 Modern tri zostavy, jednu tabuľu a jeden prehľad ukazovateľov výkonu. Ak chcete otvoriť stranu zostavy, tabuľu alebo prehľad ukazovateľov výkonu, vyberte ju.
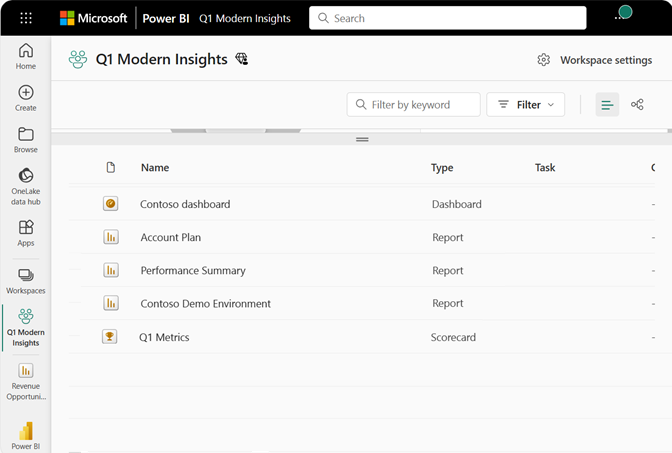
Existujú dva typy pracovných priestorov: Môj pracovný priestor a pracovné priestory.
Môj pracovný priestor je osobný pracovný priestor pre všetkých zákazníkov služby Power BI na prácu s vlastným obsahom. Do pracovného priestoru Môj pracovný priestor máte prístup iba vy. Ak chcete spolupracovať na tabuliach a zostavách alebo vytvoriť aplikáciu, musíte pracovať v inom type pracovného priestoru.
Pracovné priestory sa používajú na spoluprácu a zdieľanie obsahu s kolegami. Do svojich pracovných priestorov môžete pridať kolegov a spolupracovať na tabuliach, zostavách, aplikáciách, zošitoch a sémantických modeloch. Až na jednu výnimku potrebuje každý člen pracovného priestoru licenciu na Power BI Pro alebo licenciu Premium na používateľa na používateľa, aby ho bolo možné zdieľať a spolupracovať. Výnimkou je, ak je obsah uložený v kapacite Premium. V kapacite Premium môžete zdieľať obsah s používateľmi, ktorí majú bezplatné licencie. Ďalšie informácie nájdete v časti Licencie a predplatné tohto článku.
Ďalšie informácie o pracovných priestoroch nájdete v téme Vytvorenie pracovného priestoru v službe Power BI.
Ďalšie informácie o licenciách nájdete v téme služba Power BI licencií na používateľa a licencií založených na kapacite.
Pracovné priestory sú tiež miestami, kde môžete vytvárať, publikovať a spravovať aplikácie pre svoju organizáciu. Predstavte si pracovné priestory ako priestory na fázovanie a kontajnery pre obsah, ktorý tvorí aplikáciu služby Power BI. Ďalšie informácie o aplikáciách nájdete v časti Aplikácie tohto článku.
Ďalšie informácie o zdieľaní vo všeobecnosti nájdete v téme Spôsoby spolupráce a zdieľania v službe Power BI.
Teraz prejdú na stavebné bloky služby Power BI.
Zostavy
Zostava Power BI je jedna alebo viac strán vizualizácií, ako sú napríklad čiarový graf, mapy a stromové mapy. Vizualizácie sa nazývajú aj vizuály. Všetky vizualizácie v jednej zostave pochádzajú z jedného sémantického modelu. Zostavy môžu vytvárať od začiatku vy a vaši kolegovia a je možné ich zdieľať priamo s vami, v pracovnom priestore alebo ako súčasť aplikácie. Niekedy ich Power BI vytvorí za vás, keď sa pripojíte k množinám údajov z excelových aplikácií, aplikácie Power BI Desktop, databáz a aplikácie SaaS. Keď sa napríklad pripojíte k aplikácii SaaS, služba Power BI importuje preddefinované zostavy.
K dispozícii sú dva režimy na zobrazenie a interakciu so zostavami: zobrazenie na čítanie a zobrazenie na úpravy. Keď otvoríte zostavu, otvorí sa v zobrazení na čítanie. Ak máte povolenia na úpravu, v ľavom hornom rohu sa vám zobrazí možnosť Upraviť zostavu a zostavu môžete zobraziť v zobrazení na úpravy. Ak sa zostava nachádza v pracovnom priestore, môže ju upraviť každý s rolou správcu, člena alebo prispievateľa. Majú prístup ku všetkým možnostiam skúmania, navrhovania, vytvárania a zdieľania v zobrazení na úpravy pre danú zostavu. Ľudia, s ktorými zostavu zdieľajú, ju môžu skúmať a pracovať s ňou v zobrazení na čítanie, ale nemôžu ju upravovať ani zdieľať, pokiaľ im nebola udelená rola v pracovnom priestore a nebudú mať potrebný typ licencie.
JEDNU zostavu...
Sa vytvára pomocou údajov z jedného sémantického modelu,
Obsahuje jeden pracovný priestor.
Je priradená k nule alebo viacerým tabuliam v rámci tohto pracovného priestoru, Dlaždice pripnuté z tejto jednej zostavy sa môžu zobrazovať na viacerých tabuliach.
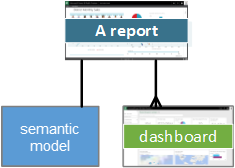
Podrobnejšie informácie o zostavách
- Vytvorenie zostavy z excelového súboru v služba Power BI
- Informácie o zostavách Power BI optimalizovaných pre mobilné zariadenia
Sémantické modely
Sémantický model je kolekcia údajov, ktoré importujete alebo sa k nemu pripájate. Power BI Desktop umožňuje pripojiť sa k všetkým druhom sémantických modelov a importovať ich a spojiť všetko na jednom mieste. Sémantické modely môžu tiež získavať údaje z tokov údajov.
Poznámka
Prácou, ktorú vykonáte v služba Power BI, sa nemení základný sémantický model.
Sémantické modely sú priradené k pracovným priestorom a jeden sémantický model môže byť súčasťou mnohých pracovných priestorov. Po otvorení pracovného priestoru sú uvedené priradené sémantické modely. Každý uvedený sémantický model je zdrojom údajov, ktoré sú k dispozícii pre jednu alebo viac zostáv, a sémantický model môže obsahovať údaje, ktoré pochádzajú z jedného alebo viacerých zdrojov. Niektorými príkladmi sú: excelový zošit vo OneDrive alebo lokálna tabuľková množina údajov SSAS (SQL Server Analysis Services) alebo množina údajov salesforce. Podporovaných je mnoho rôznych zdrojov údajov a stále pridávame nové. Pozrite si zoznam typov množín údajov, ktoré môžete použiť so službou Power BI.
Sémantické modely pridané jedným členom pracovného priestoru sú k dispozícii ostatným členom pracovného priestoru s rolou Spravovanie, člena alebo prispievateľa. Sémantické modely nie sú k dispozícii pre členov s rolou Čitateľ.
V nasledujúcom príklade sme vybrali položku Môj pracovný priestor a potom sme filtrovali sémantické modely.
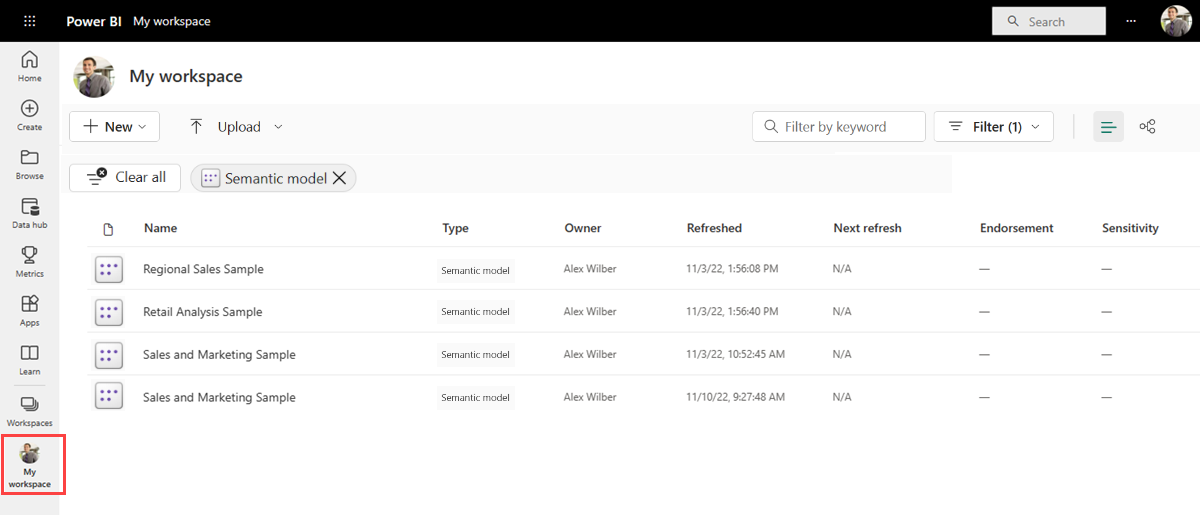
JEDEN sémantický model...
môžu byť použité opakovane v jednom alebo v mnohých pracovných priestoroch,
možno použiť v mnohých rôznych zostavách,
Vizualizácie z tohto jedného sémantického modelu sa môžu zobraziť na mnohých rôznych tabuliach.
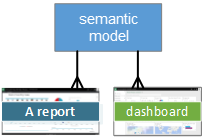
Sémantické modely je možné obnoviť, premenovať, preskúmať a odstrániť. Pomocou sémantického modelu môžete vytvoriť zostavu úplne od začiatku alebo spustením rýchlych prehľadov. Ak chcete zistiť, ktoré zostavy a tabule už používajú sémantický model, po otvorení zostavy vyberte položku Zobraziť súvisiaci obsah. Ak chcete preskúmať sémantický model, vyberte ho. V skutočnosti tak otvárate sémantický model v editore zostáv, kde môžete naozaj začať skúmať údaje vytváraním vizualizácií.
Podrobnejšie skúmanie do sémantických modelov
- Pripojenie alebo import sémantického modelu
- Sémantické modely v služba Power BI
- Sémantický model režimov v služba Power BI
- Čo je Power BI Premium?
- Získajte ukážky pre Power BI
Prejdime teda na ďalší stavebný blok, tabule.
Tabule
Tabuľa je jedno plátno s nulami alebo viacerými dlaždicami. Tabule je možné vytvoriť a zobraziť iba v služba Power BI. Nie sú k dispozícii v aplikácii Power BI Desktop. Dlaždice, ktoré sa zobrazujú na tabuli, tam špeciálne umiestni tvorca zostavy alebo návrhár.
Tabuľu môžete vytvoriť pripnutím dlaždíc na tabuľu zo zostavy, funkcie Q&A, iných tabúľ, Excelu, SSRS a ďalších. Na tabuľu je možné pripnúť aj celé strany zostavy. Špeciálny typ dlaždice s názvom miniaplikácia sa pridá priamo na tabuľu. Príkladmi dlaždíc miniaplikácie sú videá, URL adresy a obrázky.
Existuje mnoho spôsobov, ako pridať dlaždice na tabuľu; toľko, aby ich bolo potrebné zahrnúť do tohto článku s prehľadom. Ďalšie informácie nájdete v téme Úvodné informácie o dlaždiciach tabúľ pre návrhárov v Power BI.
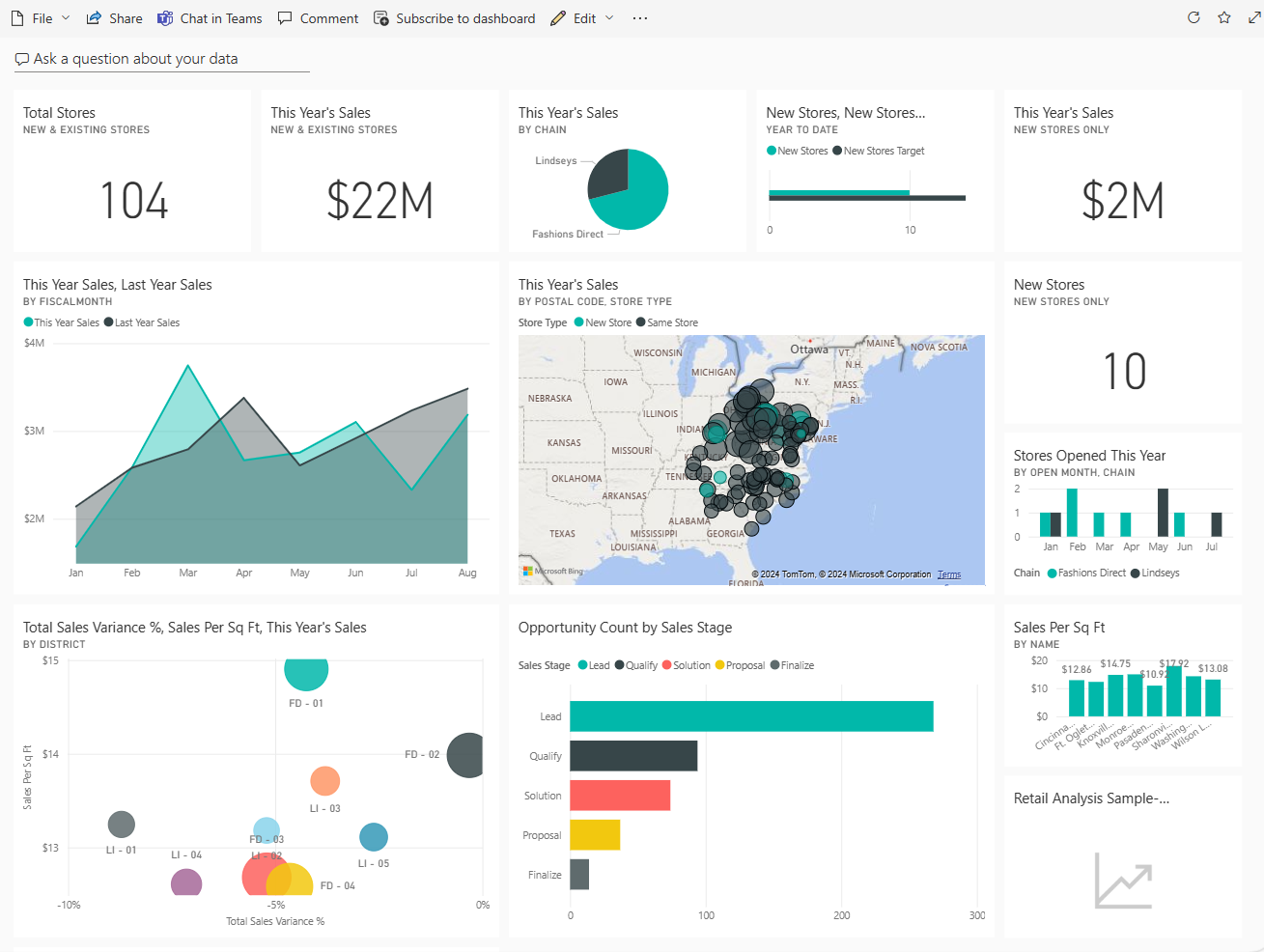
Prečo ľudia vytvárajú tabule? Tu sú len niektoré z dôvodov:
- Aby mohli naraz vidieť všetky informácie potrebné na rozhodovanie,
- Na sledovanie najdôležitejších informácií o vašom podniku.
- Aby si boli istí, že všetci kolegovia vnímajú to isté, vidia a používajú tie isté informácie,
- Na sledovanie stavu podniku, výrobku, organizačnej jednotky alebo marketingovej kampane atď.
- Na vytvorenie prispôsobeného zobrazenia väčšej tabule iba s metrikami, ktoré sú pre vás dôležité.
Po otvorení pracovného priestoru sú priradené tabule uvedené v zozname spolu s iným zahrnutým obsahom.
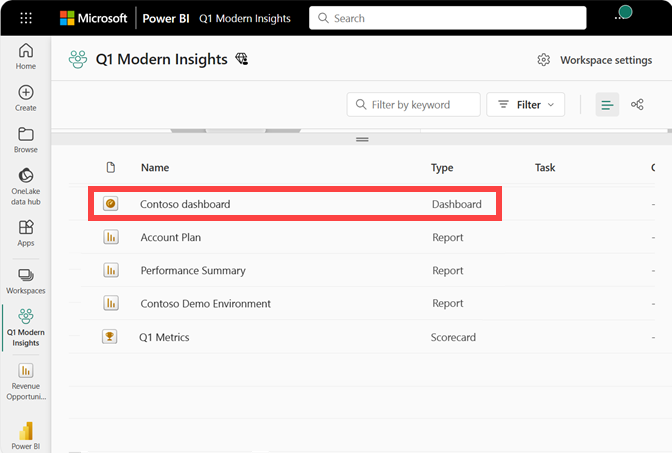
Ak chcete otvoriť tabuľu, vyberte ju. Ak ste vlastníkom tabule, máte tiež prístup k úpravám základných sémantických modelov a zostáv. Ak s vami tabuľu niekto zdieľal, akcie, ktoré môžete vykonať, závisia od povolení priradených vlastníkom.
JEDNU tabuľu...
Je priradená k jednému pracovnému priestoru.
Môže zobrazovať vizualizácie z mnohých rôznych sémantických modelov.
Môže zobrazovať vizualizácie z mnohých rôznych zostáv.
Môže zobrazovať vizualizácie pripnuté z iných nástrojov (napríklad z Excelu).
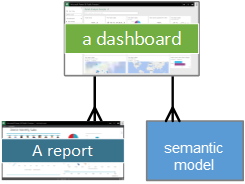
Podrobnejšie informácie o tabuliach
- Vytvorenie tabule Power BI zo zostavy
- Vytvorenie kópie tabule v službe služba Power BI
- Optimalizácia tabule pre mobilné telefóny – Power BI
Aplikácie
Aplikácia je kolekcia tabúľ a zostáv, ktoré sú vytvorené tak, aby poskytovali kľúčové metriky spotrebiteľom služby Power BI vo vašej organizácii. Aplikácie sú interaktívne, používatelia ich však nemôžu upravovať. Používatelia aplikácií, kolegovia, ktorí majú prístup k daným aplikáciám, nemusia mať licencie Pro alebo Premium na používateľa. Aplikácia môže mať iné povolenia ako povolenia nastavené v pracovnom priestore. Táto funkcia uľahčuje návrhárom spravovanie povolení pre aplikáciu.
Aplikácie sú jednoduchým spôsobom, ako môžu návrhári naraz zdieľať mnoho typov obsahu. Návrhári aplikácií vytvárajú tabule a zostavy a potom ich zbalia do aplikácie. Návrhári zdieľajú alebo publikuje aplikáciu do umiestnenia, kde k nemu majú prístup kolegovia. Je jednoduchšie vyhľadať a nainštalovať obsah v služba Power BI alebo v mobilnom zariadení, keď je usporiadaný dohromady ako aplikácia. Po nainštalovaní aplikácie si používatelia nemusia pamätať názvy viacerých tabúľ alebo zostáv, pretože ich máte všetky pokope v jednej aplikácii.
Po otvorení aplikácie sa zobrazí tabuľa alebo zostava. Ak aplikácia otvorí tabuľu, môže to byť všetko, čo potrebujete. Ak však chcete získať prístup k základnej zostave konkrétnej dlaždice tabule, výberom príslušnej dlaždice otvoríte zostavu. Majte na pamäti, že nie všetky dlaždice sú pripnuté zo zostáv. Výberom dlaždice sa zvyčajne otvorí zostava, ale môže sa otvoriť aj URL adresa, video alebo dotaz funkcie Q&A v prirodzenom jazyku. Ktorúkoľvek základnú stránku zostavy môžete otvoriť tak, že ich vyberiete v zozname na ľavej strane.
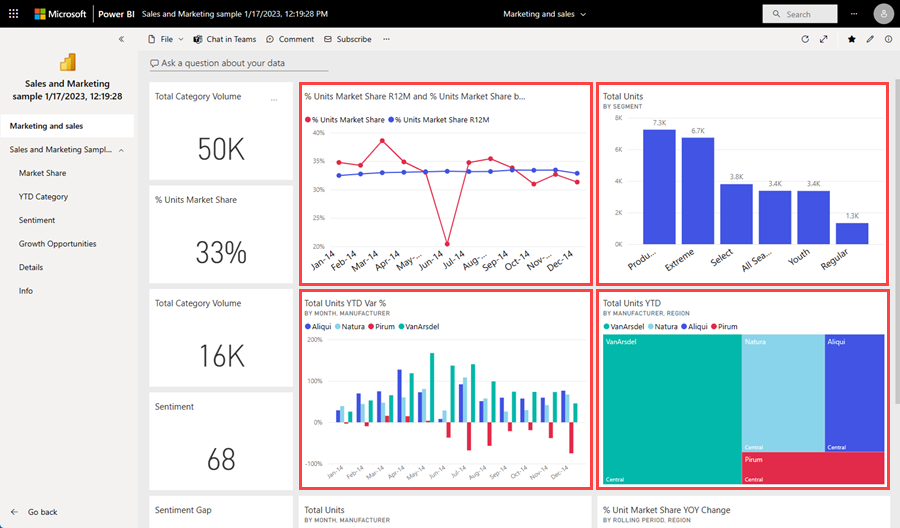
Podrobnejšie informácie o aplikáciách
Toky údajov
Tok údajov pomáha kombinovať údaje z rozličných zdrojov. Často sa používajú v zložitých alebo väčších projektoch. Toky údajov sa konfigurujú v aplikácii Power BI Desktop s vyhradeným konektorom k zdroju údajov. Konfigurácia vykonaná v aplikácii Desktop umožňuje, aby sa údaje ingestovali a používali v zostavách. Keď sa pripojíte k toku údajov, váš sémantický model môže používať predtým pripravené údaje a obchodnú logiku, čo podporuje jeden zdroj pravdy a opätovnú použiteľnosť údajov. Toky údajov využívajú rozsiahlu kolekciu Pripojenie údajov Microsoft Purview, ktorá umožňuje príjem údajov z lokálnych a cloudových zdrojov údajov.
Toky údajov sa vytvárajú a spravujú iba v pracovných priestoroch (ale nie v časti Môj pracovný priestor) a sú uložené ako entity v modeli Common Data Model (CDM) v službe Azure Data Lake Storage Gen2. Zvyčajne sú naplánované na pravidelné obnovovanie, aby sa mohli uložiť aktuálne údaje. Sú skvelé na prípravu údajov na použitie a potenciálne opätovné použitie vo vašich sémantických modeloch.
Tok údajov možno používať nasledujúcimi troma spôsobmi:
- Vytvorte prepojenú tabuľku z toku údajov, čím umožníte autorovi iného toku údajov používať údaje.
- Vytvorenie sémantického modelu z toku údajov s cieľom umožniť používateľovi využívať údaje na vytváranie zostáv.
- Vytvorte pripojenie z externých nástrojov, ktoré dokážu čítať z formátu CDM (Common Data Model).
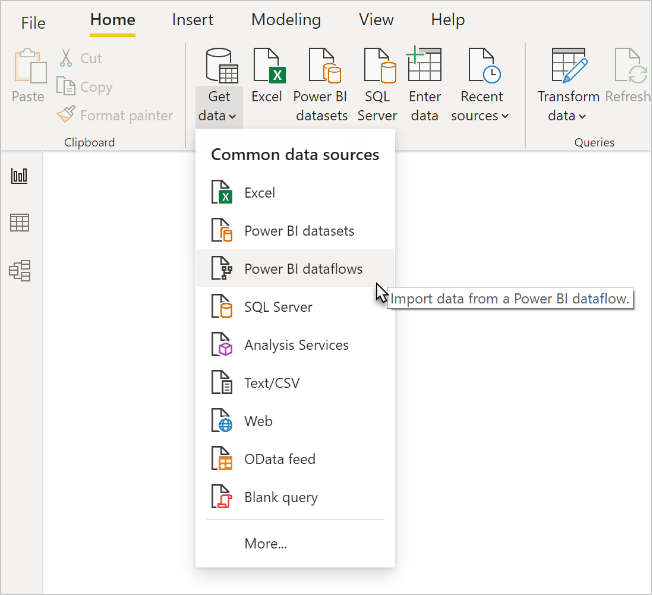
Podrobnejšie informácie o tokoch údajov
- Ďalšie informácie o vytváraní tokov údajov nájdete v téme Vytvorenie toku údajov.
- Úvodné informácie o tokoch údajov a samoobslužná príprava údajov
Zošity
Zošity sú špeciálnym typom sémantického modelu. Ak si prečítate predchádzajúcu časť Sémantické modely , viete takmer všetko, čo potrebujete vedieť o zošitoch. Ale môžete sa pýtať, prečo služba Power BI niekedy klasifikuje excelový zošit ako sémantický model a inokedy ako zošit.
Keď použijete údaje z excelového súboru, môžete vybrať možnosť Importovať alebo Pripojenie do súboru. Ak vyberiete možnosť Pripojenie, zošit sa zobrazí v službe Power BI rovnako ako v Exceli Online. Na rozdiel od Excelu Online však máte k dispozícii niekoľko skvelých funkcií, ktoré vám pomôžu pripnúť prvky z hárkov priamo na tabule.
V službe Power BI nie je možné zošit upravovať. Ak potrebujete vykonať nejaké zmeny, môžete vybrať položku Upraviť a potom vybrať možnosť úpravy zošita v Exceli Online alebo ho môžete otvoriť v Exceli v počítači. Vykonané zmeny sa uložia do zošita vo OneDrive.
Podrobnejšie informácie o zošitoch
- Získanie údajov zo súborov excelového zošita
- Publikovanie v službe Power BI prostredníctvom Microsoft Excelu
Navigácia v službe Power BI
Hovorili sme o licenciách a predplatných, kapacitách, pracovných priestoroch, aplikáciách a stavebných prvkoch. Spojme to dokopy, aby sme si rýchlo prezýlili služba Power BI.
Prvý obrázok zobrazuje v služba Power BI položku Power BI Domov. Druhý obrázok zobrazuje tabuľu v služba Power BI. Niektoré prvky používateľského rozhrania sú rovnaké, či už ste na domovskej stránke alebo pracujete s obsahom, ako je tabuľa.
1. Navigačná tabla
Pomocou navigačnej tably môžete vyhľadávať a presúvať sa medzi pracovnými priestormi a stavebnými prvkami služby Power BI: tabuľami, zostavami, aplikáciami, zošitmi a sémantickými modelmi.
Vzdialenie, aby sa zobrazili všetky možnosti navigačnej tably. Ak chcete zobraziť rozbaľovaciu ponuku, vyberte tri bodky (...).
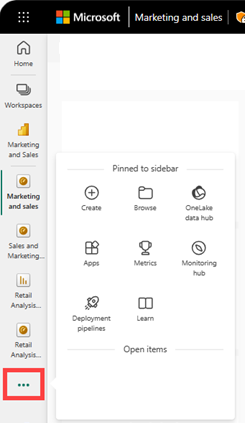
- Výberom položky Vytvoriť pridajte údaje alebo zdroje údajov.
- Výberom položky Prehľadávať môžete otvoriť alebo spravovať obľúbený obsah, nedávny obsah alebo obsah, ktorý s vami niekto zdieľa.
- Výberom údajového centra OneLake môžete preskúmať sémantické modely v organizácii a nájsť údaje, ktoré vyhovujú vašim potrebám.
- Výberom položky Aplikácie môžete zobraziť, otvoriť alebo odstrániť aplikáciu.
- Výberom položky Metriky môžete sledovať kľúčové podnikové metriky.
- Prístup k školeniam a ukážky služby Power BI získate výberom položky Zistiť.
- Výberom položky Pracovné priestory môžete zobraziť a otvoriť pracovné priestory, ktoré sú vhodné pre spoluprácu.
- Výberom položky Moje pracovné priestory môžete zobraziť a otvoriť svoj osobný pracovný priestor.
2. Plátno
Na plátne sa zobrazujú možnosti navigácie k obsahu. V príklade tabule oblasť plátna zobrazuje dlaždice. Ak by sme otvorili napríklad editor zostavy, plocha plátna by namiesto toho zobrazila stranu zostavy.
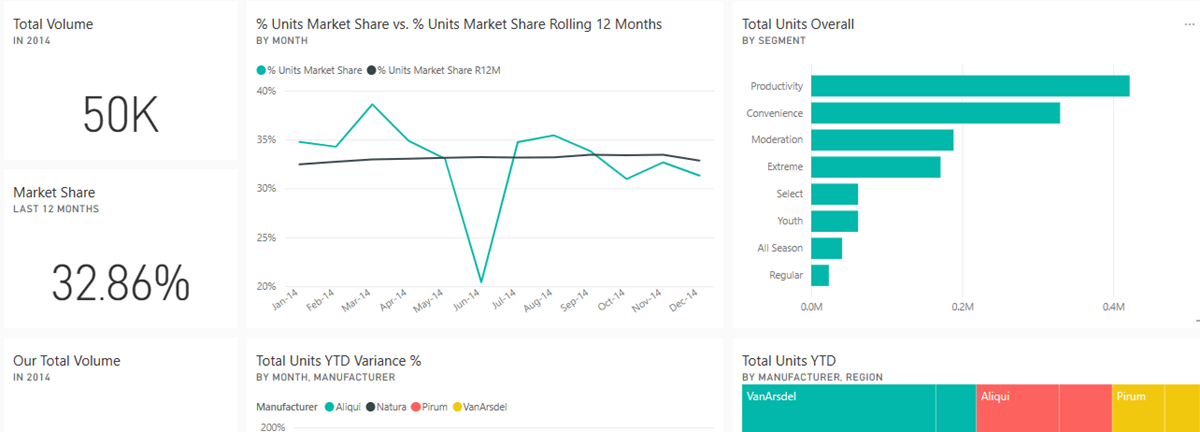
Ďalšie informácie o domovskej obrazovke nájdete v téme Power BI Domov. Ďalšie informácie o plátne tabule nájdete v téme Tabule.
3. Ikony v čiernom paneli hlavičky
Ikony v pravom hornom rohu predstavujú zdroj nastavení, oznámení, súborov na stiahnutie, získania pomoci a poskytnutia pripomienok tímu služby Power BI. Výberom ikony okrúhlych fotografií sa otvorí správca konta.
![]()
V ľavom hornom rohu sa zobrazí vaša aktuálna poloha spolu s logom spoločnosti Microsoft. Zistiť, kde sa v službe Power BI nachádzate, a aký obsah je aktívny, nie je vždy jednoduché. Power BI vám teda tieto informácie zobrazí v hornom paneli hlavičky. Výberom položky Microsoft prejdete na domovskú obrazovku služby Power BI. Stránka Domov je často skvelým miestom, kde začať, pretože poskytuje alternatívne cesty k celému obsahu.
Na paneli hlavičky je aj spúšťač aplikácií Microsoft 365. Pomocou spúšťača aplikácií sú vaše aplikácie Microsoft 365 ľahko dostupné prostredníctvom jediného kliknutia. Teraz môžete rýchlo spustiť e-maily, dokumenty, kalendár a ďalšie aplikácie.

4. Vyhľadávacie pole
Pomocou panela globálneho vyhľadávania môžete vyhľadať obsah služby Power BI pomocou kľúčového slova, názvu, mena vlastníka a ďalších položiek.
5. Označené ikony na paneli s ponukami
![]()
Táto oblasť obrazovky obsahuje ďalšie možnosti práce s obsahom (v tomto príklade s tabuľou). Okrem označených ikon, ktoré vidíte, sa výberom položky Ďalšie možnosti (...) zobrazí ešte viac možností interakcie s obsahom, ktorý je momentálne aktívny.
6. Pole otázok funkcie Q&A
Jedným zo spôsobov, ako preskúmať údaje, je položiť otázku a nechať funkciu Q&A služby Power BI, aby vám odpovedala vo forme vizualizácie. Funkciu Q&A možno použiť na pridanie obsahu na tabuľu alebo do zostavy.
Funkcia Q&A hľadá odpoveď v sémantických modeloch pripojených k tabuli. Prepojený sémantický model je model, ktorý má aspoň jednu dlaždicu pripnutú na danej tabuli.

Hneď ako začnete dávať otázku, funkcia Q&A vás prestúpi na stránku funkcie Q&A. Počas zadávania vám funkcia Q&A pomáha klásť správne otázky a nájsť najlepšiu odpoveď pomocou preformulovania, automatického vypĺňania, návrhov a ďalších možností. Keď máte vizualizáciu (odpoveď), ktorá sa vám páči, pripnite ju na tabuľu. Ďalšie informácie nájdete v téme Úvodné informácie o funkcii Q&A.
Súvisiaci obsah
- Čo je Power BI?
- Prehliadka editora zostáv v službe Power BI
- Máte ďalšie otázky? Spýtajte sa Komunita Power BI
Pripomienky
Pripravujeme: V priebehu roka 2024 postupne zrušíme službu Problémy v službe GitHub ako mechanizmus pripomienok týkajúcich sa obsahu a nahradíme ju novým systémom pripomienok. Ďalšie informácie nájdete na stránke: https://aka.ms/ContentUserFeedback.
Odoslať a zobraziť pripomienky pre