Nastavenie služby Power BI Embedded
VZŤAHUJE SA NA: Aplikácia vlastní údaje
Používateľ vlastní údaje
Ak chcete začať používať Power BI Embedded na zdieľanie zostáv s ostatnými používateľmi, začnite pracovať pomocou nástroja na nastavenie vloženej analýzy služby Power BI. V tomto článku sa dozviete, ako na to.
Ak chcete používať vložené analýzy služby Power BI, musíte si v Azure zaregistrovať aplikáciu Microsoft Entra. Aplikácia Microsoft Entra vytvára povolenia pre zdroje REST služby Power BI a umožňuje prístup k rozhraniam Power BI REST API.
Predpoklady
Ak chcete nastaviť prostredie vloženej analýzy služby Power BI, potrebujete jedno z týchto možností:
- Nájomník spoločnosti Microsoft a hlavný používateľ organizácie
- Konto služby Power BI Pro
Než začnete
Pred registráciou aplikácie rozhodnite, ktoré z nasledujúcich riešení najlepšie vyhovuje vašim potrebám:
Vloženie obsahu pre zákazníkov
Ak vytvoríte aplikáciu, ktorá je navrhnutá pre vašich zákazníkov, použite riešenie Vloženie obsahu pre zákazníkov, známe aj ako aplikácia vlastní údaje. Používatelia sa na používanie vašej aplikácie nemusia prihlásiť do služby Power BI ani mať licenciu na Power BI. Vaša aplikácia sa overuje v službe Power BI pomocou hlavného používateľského konta (licencia na Power BI Pro používaná na prihlásenie do služby Power BI) alebo objektu služby.
Riešenie Vloženie obsahu pre zákazníkov zvyčajne používajú nezávislí dodávatelia softvéru a vývojári, ktorí vytvárajú aplikácie pre tretiu stranu.
Vloženie obsahu pre organizáciu
Ak vytvoríte aplikáciu, ktorá vyžaduje, aby používatelia na overenie v službe Power BI používali riešenie vkladanie pre vašu organizáciu, známe aj ako Používateľ vlastní údaje.
Riešenie Vloženie obsahu pre organizáciu zvyčajne používajú podniky a veľké organizácie a je určené pre interných používateľov.
Ďalšie informácie o dvoch riešeniach nájdete v téme Čo sú riešenia vloženej analýzy služby Power BI?.
Nastavenie prostredia
Keď budete rozumieť dvom možnostiam vkladania, môžete pomocou nástroja na nastavenie vytvoriť prostredie služby Power BI Embedded.
Ak chcete svoje prostredie nastaviť manuálne, vynechajte kroky uvedené v nasledujúcich častiach. Namiesto toho postupujte podľa krokov uvedených v časti Manuálna registrácia ďalej v tomto článku.
Dôležité
Ak vkladáte obsah služby GCC, postupujte podľa pokynov v téme Manuálna registrácia.
Ak chcete použiť nástroj na nastavenie prostredia, prejdite na nástroj na nastavenie vloženej analýzy služby Power BI. Vyberte požadovanú možnosť vkladania.
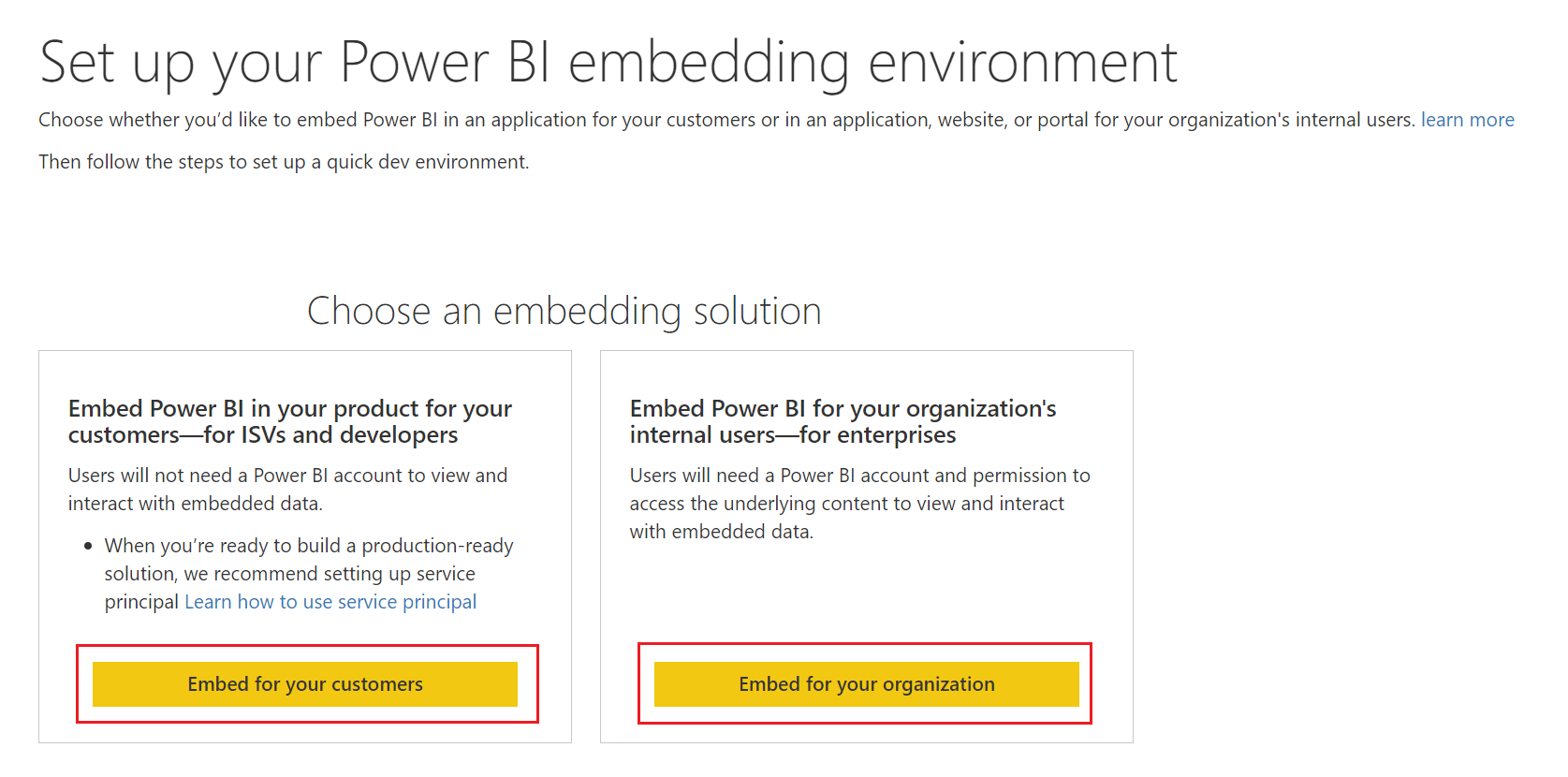
Krok 1 – Prihlásenie do služby Power BI
V časti Krok 1 v nástroji na nastavenie vyberte položku Prihlásiť sa. Tento krok vás prihlási do služby Power BI. Ak sa zobrazí výzva na výber konta, prihláste sa pomocou používateľa, ktorý patrí k vášmu nájomníkovi služby Power BI. Aplikácia Microsoft Entra sa zaregistruje pod týmto používateľom.
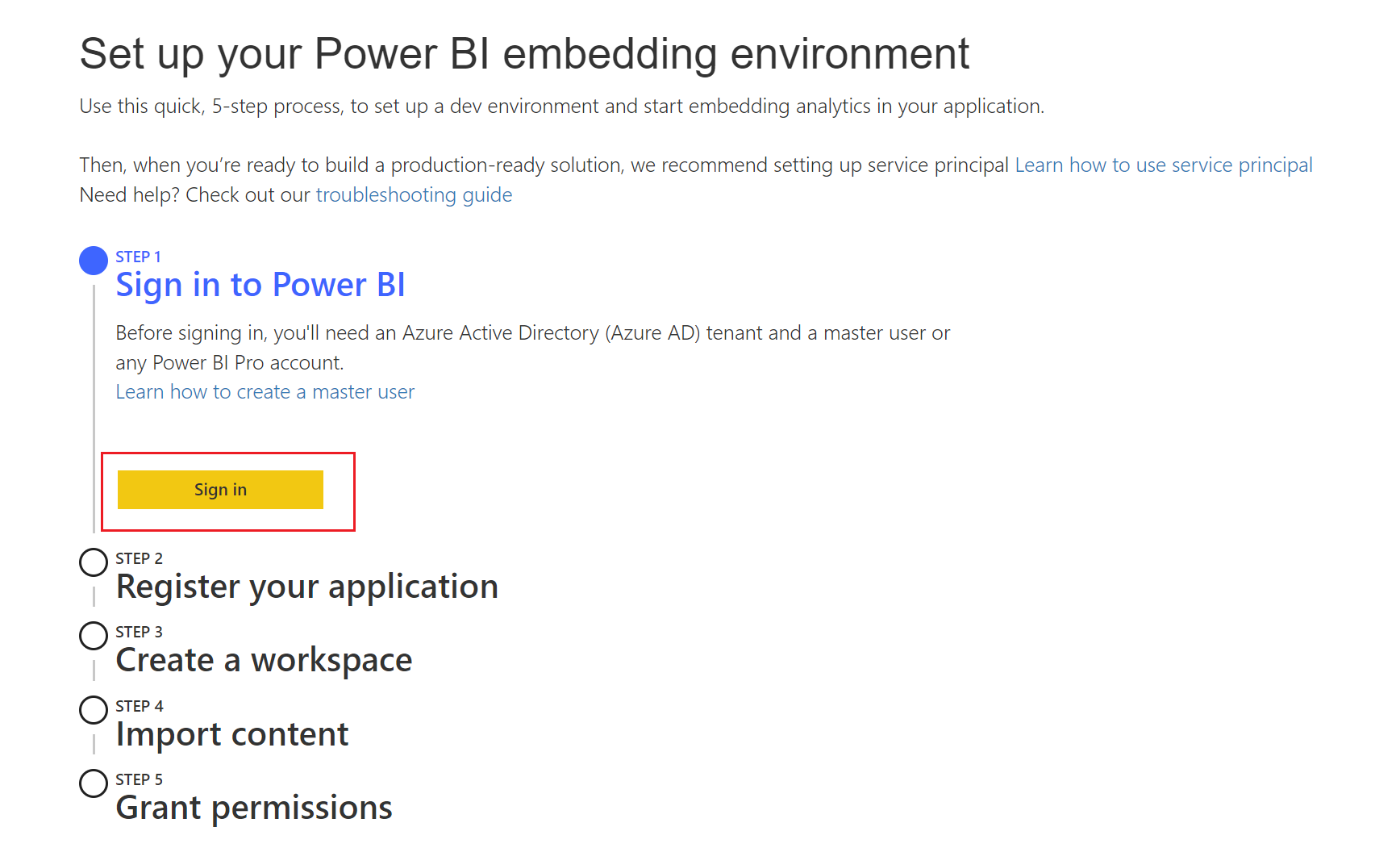
Poznámka
Ak ste už prihlásení, overte, či ste prihlásení pomocou používateľa, ktorý chcete použiť na vytvorenie aplikácie Microsoft Entra. Ak chcete zmeniť používateľov, vyberte položku Odhlásiť sa. Po reštartovaní nástroja sa prihláste so správnym používateľom.
Výberom položky Ďalej prejdite na ďalší krok.
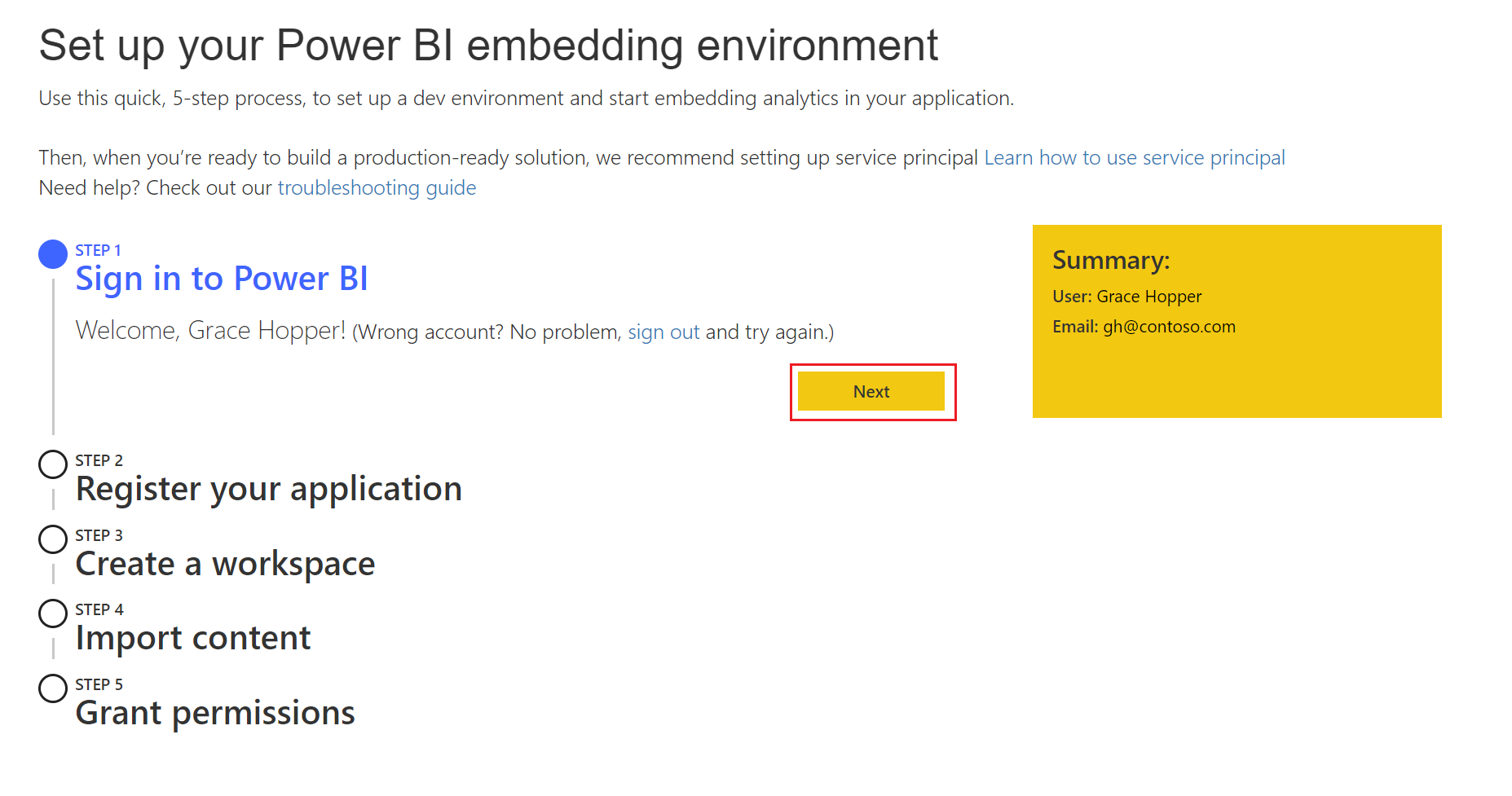
Krok 2 – Zaregistrujte svoju aplikáciu
V tomto kroku zaregistrujete aplikáciu Microsoft Entra v službe Azure. Aplikácia Microsoft Entra vytvára povolenia pre zdroje REST služby Power BI a umožňuje prístup k rozhraniam Power BI REST API. Tieto nastavenia môžete kedykoľvek zmeniť neskôr.
Ak chcete zaregistrovať svoju aplikáciu pre zákazníkov, vyplňte nasledujúce polia:
Názov aplikácie – pomenujte aplikáciu.
Prístup k rozhraniu API – vyberte rozhranie API služby Power BI (známe aj ako rozsahy), ktoré vaša aplikácia potrebuje. Výberom položky Vybrať všetky môžete vybrať všetky rozhrania API. Ďalšie informácie o prístupových povoleniach v službe Power BI nájdete v téme Povolenia a súhlas v koncovom bode platformy Microsoft identity Platform.
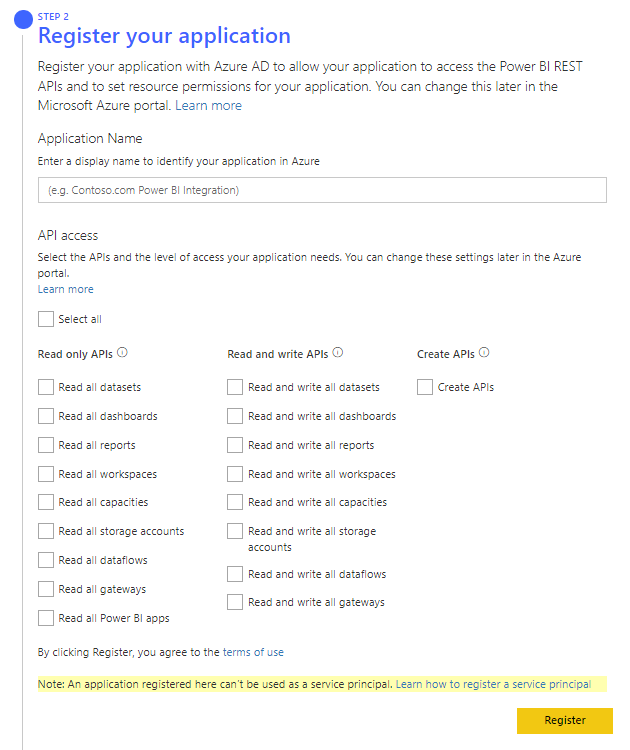
Vyberte položku Registrovať.
ID aplikácie microsoft Entra sa zobrazí v poli Súhrn. Skopírujte túto hodnotu na neskoršie použitie.
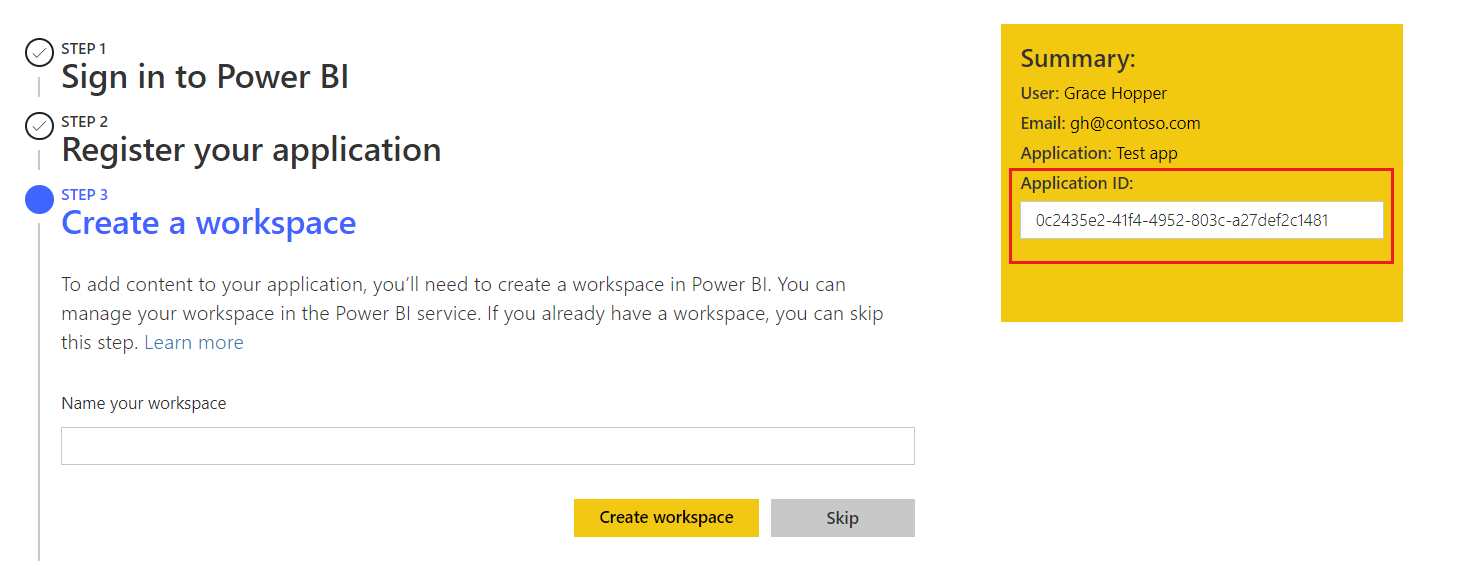
Krok č. 3 – Vytvorte pracovný priestor (voliteľné)
Vytvorenie pracovného priestoru v služba Power BI:
Ak už máte pracovný priestor služby Power BI, vyberte položku Vynechať.
Ak chcete vytvoriť pracovný priestor, zadajte názov pracovného priestoru a potom vyberte položku Vytvoriť pracovný priestor. Názov a ID pracovného priestoru sa zobrazia v poli Súhrn . Skopírujte tieto hodnoty na neskoršie použitie.
Prepitné
Na to, aby ukážková aplikácia vloženej analýzy fungovala podľa očakávania, musíte použiť nástroj na vytvorenie pracovného priestoru.
Krok 4 – import obsahu (voliteľné)
Vyberte jednu z nasledujúcich možností:
Ak máte vlastnú aplikáciu Power BI, môžete vybrať položku Vynechať.
Ak chcete vytvoriť ukážkovú aplikáciu Power BI pomocou vzorovej zostavy, vyberte položku Vzorová zostava služby Power BI a potom vyberte položku Importovať.
Ak chcete vytvoriť ukážkovú aplikáciu Power BI pomocou vlastnej zostavy, vyberte položku Nahrať súbor .pbix, vyhľadajte súbor a potom vyberte položku Importovať.
Krok 5 – udelenie povolení (iba vloženie pre zákazníkov )
Vyberte položku Udeliť povolenia a v dialógovom okne vyberte možnosť Prijať. Tento krok umožní vašej aplikácii Microsoft Entra pristupovať k vybraným rozhraniam API (známym aj ako rozsahy) so prihláseným používateľom. Tento používateľ je známy aj ako hlavný používateľ.
Stiahnutie ukážkovej aplikácie (voliteľné)
Ak ste vytvorili pracovný priestor služby Power BI a nahrali doň obsah pomocou tohto nástroja, môžete teraz vybrať možnosť Stiahnuť vzorovú aplikáciu.
Poznámka
Ak ste vynechali voliteľné fázy, stále si môžete stiahnuť ukážkovú aplikáciu Power BI. Kód v stiahovanej aplikácii však nemá vlastnosti, ktoré sa pri registrácii vyplnia. Ak napríklad nevytvoríte pracovný priestor, ukážková aplikácia nebude obsahovať ID pracovného priestoru.
Uistite sa, že ste skopírovali všetky informácie v poli Súhrn . Vaše prostredie na vkladanie služby Power BI je pripravené na používanie.
Manuálna registrácia
Ak ste nepoužili nástroj na nastavenie vloženej analýzy služby Power BI, pomocou postupu v tejto časti môžete manuálne zaregistrovať aplikáciu Microsoft Entra. Tieto kroky však vykonajte iba vtedy, ak vytvárate jedno z nasledujúcich riešení:
- Aplikácia na vloženie obsahu pre organizáciu
- Aplikácia vkladania obsahu pre zákazníkov s objektom služby
Ďalšie informácie o tom, ako zaregistrovať aplikácie v systéme Microsoft Entra ID, nájdete v téme Registrácia aplikácie pomocou platformy microsoft identity.
Prihláste sa do portálu Azurel.
Výberom konta v pravom hornom rohu stránky vyberte svojho nájomníka Microsoft Entra.
Vyberte položku App registrations (Registrácie aplikácií). Ak sa táto možnosť nezobrazuje, vyhľadajte ju.
V časti Registrácie aplikácií vyberte položku Nová registrácia.
Vyplňte nasledujúce polia:
Názov – pomenujte aplikáciu.
Podporovaný typ konta – vyberte, kto môže používať aplikáciu.
(Voliteľné) Do poľa Identifikátor URI presmerovania pridajte URL adresu presmerovania.
Vyberte položku Registrovať. Po zaregistrovaní aplikácie budete presmerovaní na stránku s prehľadom aplikácie, kde môžete získať ID aplikácie.
Súvisiaci obsah
Máte ďalšie otázky? Skúste sa spýtať Komunita Power BI.
Pripomienky
Pripravujeme: V priebehu roka 2024 postupne zrušíme službu Problémy v službe GitHub ako mechanizmus pripomienok týkajúcich sa obsahu a nahradíme ju novým systémom pripomienok. Ďalšie informácie nájdete na stránke: https://aka.ms/ContentUserFeedback.
Odoslať a zobraziť pripomienky pre